
литература СorelDraw / CorelDraw_Graphics_Suite_X5 Руководство
.pdf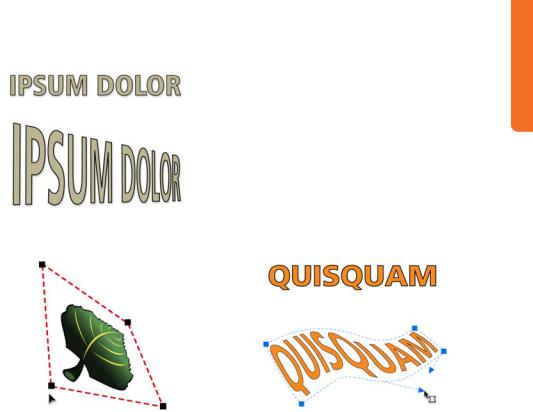
Эффект Перспектива применен к тексту
Эффект Перспектива применен к объекту
Оболочка
CorelDRAW
CorelDRAW позволяет формировать объекты, включая линии, фигурный текст и рамки простого текста, применяя к ним оболочки. Инструмент Оболочка — это быстрый и удобныйспособискажениятекстаилифигури создания объема. Этот инструмент позволяет создаватьтакиеобъекты, какфлаги, предметы одежды с логотипами и сложные органическиефигуры, длякоторыхтребуются надписи или узоры.
Оболочки состоят из нескольких узлов. Эти узлыможноперемещать, чтобысформировать оболочку и объект внутри нее. Оболочку можно изменять, добавляя, удаляя и переставляя узлы. Добавление узлов усиливает контроль над формой объекта, заключенного в оболочку.
 Попробуйте
Попробуйте
1Выделите объект.
2В наборе инструментов выберите инструмент Оболочка.
3Перетащите любые узлы оболочки.
 Дважды щелкните оболочку, чтобы добавитьузел, илидваждыщелкнитеузел, чтобы удалить его.
Дважды щелкните оболочку, чтобы добавитьузел, илидваждыщелкнитеузел, чтобы удалить его.
Инструмент Оболочка использовандляформирования текста
Специальные эффекты
Corel PHOTO-PAINT
ВCorel PHOTO-PAINT существуетмножество разныхэффектовдлярастровыхизображений, включая трехмерные эффекты, художественные мазки, эффекты освещения и текстуры.
 Попробуйте
Попробуйте
1Выделите объект.
2В меню Эффекты выберите категорию и эффект, который нужно применить к объекту.
Глава 9: Иллюстрирование | 137

Кобъектамможноприменятьразличныеспециальные эффекты
Примеры
Изображения в данном разделе были созданы с использованием возможностей и методов, рекомендованных в этой главе.
Дополнительные примеры иллюстраций приведены в пятой части “Советы экспертов” и на страницах раздела «Галерея» в седьмой части.
Автор — Морис Бемер (Maurice Beumers (Mo))
Автор — Ричард Рэйли (Richard Reilly)
Автор — Игорь Ткач (Igor Tkac)
Автор — Игорь Ткач (Igor Tkac)
138 | Руководство по CorelDRAW Graphics Suite X5

Глава 10: Макет страницы
Настройка документа 141
Добавление текста 144
Добавление изображений 148
Подготовка файла для вывода 152
Примеры 154
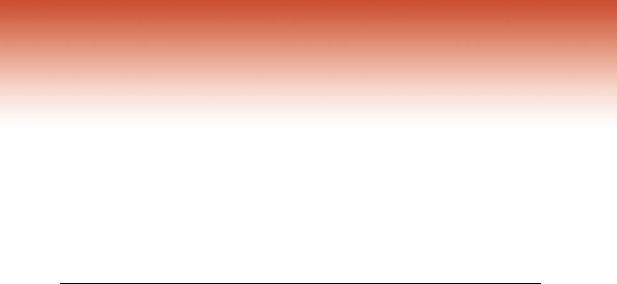
Глава 10: Макет страницы
CorelDRAW® и Corel® PHOTO-PAINT™ предоставляют все необходимые инструменты, позволяющие создавать привлекательные макеты страниц для брошюр, информационных бюллетеней и других многостраничных документов. Данная глава содержит сведения о наиболее распространенных задачах в области создания макетов страниц и рекомендации по использованию различных функций в творческом процессе. Своими советами и методами в этой главе делится Рудольфо Блай (Rudolfo Bligй), профессиональный графический дизайнер.
Задача |
Рекомендуемые функции |
|
|
Настройка документа |
Главная страница |
|
Направляющие |
|
Заготовки направляющих |
|
|
Добавление текста |
Фигурный текст |
|
Рамки текста |
|
Связанные рамки текста |
|
Текст вдоль пути |
|
|
Добавление изображений |
Импорт файлов |
|
Форма |
|
Правильные фигуры |
|
Перетекание |
|
Интерактивная заливка |
|
|
Подготовка файла для вывода |
Мастер замены |
|
Команды Опубликовать в PDF, Экспорт и |
|
Сохранить как |
|
Мастер сбора для вывода |
|
CorelDRAW® ConceptShare™ |
|
|
140 | Руководство по CorelDRAW Graphics Suite X5
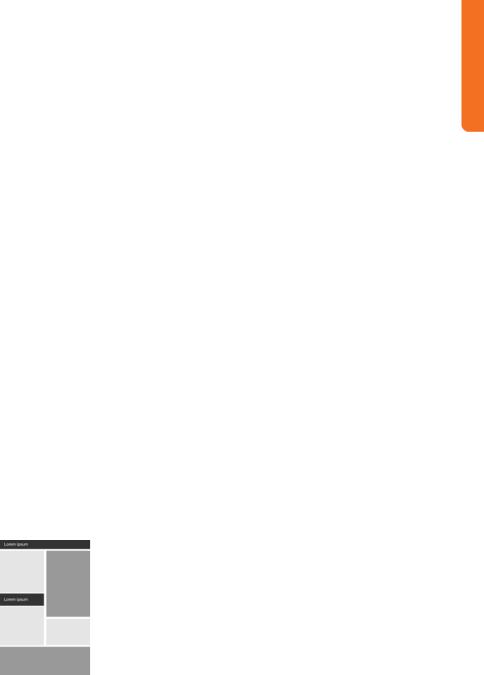
При разработке документа для печати, такого как брошюра о компании, заказчик может предоставить исполнителю копию текста, растровое изображение логотипа и общую идею расположения элементов. Определив основные черты макета страницы и основную идею, которую должен передавать документ, можно принять решение относительно расположения элементов проекта, например о числе столбцов. Если макет страницы содержит много графики, можно начать с одного или двух столбцов. Если страница состоит в основном из текста, то лучше использовать макет издвухилитрехстолбцов.
Начать можно с создания чернового макета. Этот макет может состоять из основных прямоугольных блоков, представляющих различные элементы проекта: например, светло-серые блоки для текста, темно-серые блоки для изображений и черные блоки для заголовков. Создание блоков содержимого таким способом помогает визуализировать различные элементы и обеспечить их сбалансированность, чтобы сделать правильные акценты. Этот черновой вариант макета можно использовать при обсуждении структуры проекта с заказчиком. Согласовав с заказчикомобщуюконцепциюпроекта, можно приступать к разработке макета.
Прежде чем приступить к проектированию, можно создать черновой вариант макета и обсудить его с заказчиком
Настройка документа
Создавбазовуюструктурумакета, необходимо подумать о размещении элементов проекта. Для многостраничных макетов нужно также определить элементы, которые будут повторяться на протяжении всего документа. Для настройки таких повторяющихся элементов можно использовать главные страницы, а обеспечить согласованное выравнивание всех элементов можно при помощи направляющих.
Главная страница
CorelDRAW
Для получения доступа к главной странице можно воспользоваться окном настройки
Диспетчер объектов. Это окно настройки позволяет упорядочить слои графики и текста в документе.
Главная страница представляет собой виртуальнуюстраницу, накоторойсодержится информация, общая для всех страниц документа. На главную страницу можно добавить один или несколько слоев для таких компонентов, как верхние и нижние колонтитулы или статичный фон. Также любой слой можно сделать слоем-шаблоном.
Поумолчаниюглавнаястраницасодержиттри слоя.
•Слой Направляющие содержит направляющие, которые используются на всех страницах документа.
•Слой Рабочий стол содержит объекты, которыенаходятсязапределамистраницы рисования. В этом слое можно хранить объекты, которые, возможно, будут включены в рисунок позднее.
•Слой Сетка содержит сетку, которая используется на всех страницах
Глава 10: Макет страницы | 141
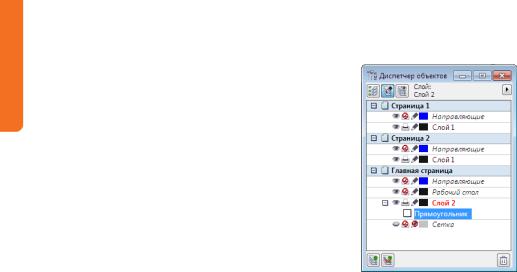
документа. Сетка всегда является самым нижним слоем.
Слои по умолчанию, которые содержатся на главной странице, невозможно удалить или скопировать.
Всеобъектыинаправляющие, добавляемыена главную страницу, отображаются на каждой странице, которая создается или дублируется.
 Попробуйте
Попробуйте
1Выберите пункт Файл ` Создать и выберите параметры документа.
2ЕслиокнонастройкиДиспетчеробъектов закрыто, выберите Инструменты `
Диспетчер объектов.
3В правом верхнем углу окна настройки
Диспетчер объектов щелкните раскрывающую стрелку и выберите
Создать слой-шаблон.
Когда появится имя слоя по умолчанию, можно переименовать его.
4Выделитеновыйслой-шаблонидобавьтев него объекты или направляющие.
5Выберите пункт Макет ` Вставить страницу и выберите параметры в диалоговом окне Вставка страницы.
Объектыинаправляющие, добавленныена главную страницу, появятся на новой странице.
Окно настройки Диспетчер объектов позволяет создавать слои-шаблоны на главной странице
 Чтобы добавить в слой какое-либо содержимое, слой требуется сначала выбрать, чтобы он стал активным.
Чтобы добавить в слой какое-либо содержимое, слой требуется сначала выбрать, чтобы он стал активным.
Чтобы сделать слой слоем-шаблоном, щелкните правой кнопкоймыши имя слоя и выберите Шаблон.
Чтобы изменить порядок расположения слоев, нажмите кнопку Вид диспетчера слоев в окне настройки Диспетчер объектов и перетащите слои, изменив их порядок.
Направляющие
CorelDRAW и Corel PHOTO-PAINT
Направляющие — это линии, которые можно разместитьвлюбомместеокнарисованиядля обеспечения более удобного размещения и выравнивания объектов.
В CorelDRAW можно добавлять направляющие на отдельныестраницы или на главную страницу, если нужно применить их ко всему документу. После добавления направляющей ее можно выбрать, переместить, повернуть, заблокировать или удалить.
142 | Руководство по CorelDRAW Graphics Suite X5
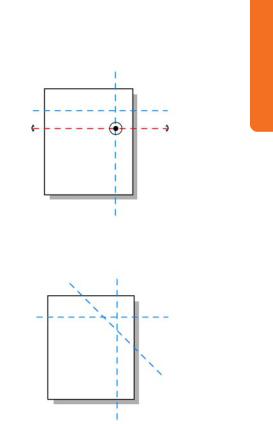
 Попробуйте
Попробуйте
1Если линейки не отображаются, выберите
Вид ` Линейки.
2Перетащитекурсоротгоризонтальнойили вертикальной линейки на страницу документа.
 Чтобывыбратьнаправляющую, щелкните ее при помощи инструмента Указатель в CorelDRAW илиинструментаУказательв
Чтобывыбратьнаправляющую, щелкните ее при помощи инструмента Указатель в CorelDRAW илиинструментаУказательв
Corel PHOTO-PAINT.
Чтобы переместить направляющую, перетащите ее на новое место. Чтобы удалить направляющую, выберите ее и нажмите клавишу Delete.
Чтобы повернуть направляющую в CorelDRAW, введитезначениевполеУгол поворота на панели свойств.
Чтобы интерактивно повернуть направляющуювCorelDRAW, выберитеее и щелкните еще раз. Появятся маркеры поворота и точка поворота. Перетащите маркер поворота, чтобы повернуть направляющую, или перетащите точку поворота, чтобы изменить центр вращения. Чтобыограничитьприращение угла поворота 15 градусами, удерживайте нажатой клавишу Ctrl во время поворота направляющей.
Чтобы заблокировать направляющую в CorelDRAW, выберите ее и щелкните
Упорядочить ` Блокировать объект.
Чтобы направляющая отображалась на всех страницах многостраничного документа в CorelDRAW, перетащите направляющуювслойНаправляющиена главной странице в окне настройки
Диспетчер объектов.
В CorelDRAW можно отобразить маркеры поворота, дважды щелкнув направляющую
Чтобыповернутьнаправляющую, нужноперетащить один из маркеров поворота
Заготовки направляющих
CorelDRAW
Хотя можно вытащить направляющую из линейкиипоместитьеевлюбомместе, можно такжеиспользоватьзаготовкинаправляющих. Существует два типа заготовок направляющих: заготовки Corel® и пользовательские заготовки. В качестве примеров заготовок Corel можно привести направляющие, которые отображаются на полях размером 1 дюйм, и направляющие, которые отображаются на границах столбцов информационных бюллетеней. Пользовательские заготовки — это направляющие, расположение которых задает пользователь. Например, можно добавлять заготовки направляющих, которые отображаютполяназаданномрасстоянии или
Глава 10: Макет страницы | 143
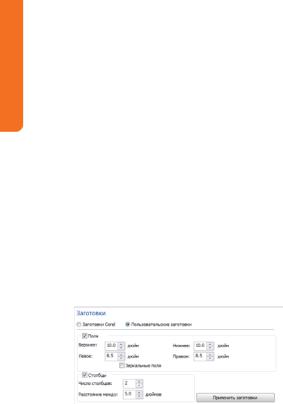
которые определяют расположение столбцов или сетки.
 Попробуйте
Попробуйте
1Выберите пункт Инструменты `
Параметры.
2В списке категорий разверните Документ,
Направляющие и щелкните Заготовки.
3Выберите заготовку Corel или щелкните
Пользовательские заготовки и задайте значения полей, столбцов или сетки.
4Нажмите кнопку Применить заготовки.
Диалоговое окно Параметры позволяет создавать заготовки направляющих
Добавление текста
В CorelDRAW в макет можно добавить два типа текста: фигурный и простой. В
Corel PHOTO-PAINT можно добавлять только фигурный текст. Фигурный текст обычно используется для коротких строк текста, к которым можно применить множество эффектов, такихкактеньиликонтур. Простой текст, известный также как «текстовый блок», можно использовать для более крупных блоков текста с высокими требованиями к форматированию.
Фигурный текст
CorelDRAW и Corel PHOTO-PAINT
Фигурный текст можно добавить при помощи инструмента Текст. Создав текст, можно
выделить и изменить текстовый объект целиком или только отдельные символы.
 Попробуйте
Попробуйте
1В наборе инструментов выберите инструмент Текст.
2Щелкните в том месте, где необходимо добавить текст.
3На панели свойств выберите шрифт из списка шрифтов и размер шрифта из списка размеров шрифтов.
4Введите текст.
 Чтобы выделить текстовый объект целиком, выберитеинструментУказатель
Чтобы выделить текстовый объект целиком, выберитеинструментУказатель
вCorelDRAW или инструмент Указатель
вCorel PHOTO-PAINT и щелкните текстовый объект. Чтобы выделить отдельные символы текста, выберите инструмент Текст и перетащите курсор вдоль текста.
Чтобы изменить шрифт по умолчанию, щелкните инструмент Текст и выберите новый шрифт в списке шрифтов на панели свойств.
Чтобыизменитьрасположение отдельных символов в CorelDRAW, выберите инструмент Фигура в наборе инструментов и перетащите узлы символов на новое место.
Чтобы изменить свойства фигурного текста в CorelDRAW, такие как кернинг или поворот символа, щелкните Текст `
Форматирование символов и выберите параметры в окне настройки
Форматирование символов.
144 | Руководство по CorelDRAW Graphics Suite X5

В CorelDRAW можно использовать инструмент Фигура для изменения расположения символов фигурного текста
Рамки текста
CorelDRAW
Прежде чем добавить простой текст, необходимо создать рамку текста. Рамку текста можно создать при помощи инструмента Текст. По умолчанию рамки простого текста сохраняют одинаковый размер независимо от содержащегося в них объематекста. Поэтомувесьтекст, выходящий заграницурамки, будетскрытдотехпор, пока не будет изменен размер рамки. Чтобы новые рамки текста автоматически регулировались по размеру текста, можно изменить параметр по умолчанию и включить эту возможность. Данныйпараметрневлияетнасуществующие рамки текста.
Проектируя макет страницы, содержащей и текст, и графику, можно организовать обтекание текста вокруг рисунка внутри рамкитекста. Крометого, можноиспользовать различныеобъекты, такиекакконтейнерыдля текста, которые позволяют увеличивать число фигур, используемыхвкачестве рамоктекста. Еслирамкатекстаотделенаотобъекта, можно перемещать и изменять текст и объект независимо друг от друга.
 Попробуйте
Попробуйте
1В наборе инструментов выберите инструмент Текст.
2Перетащите курсор в окне документа, чтобы создать рамку текста.
3Введите текст внутри рамки.
 Чтобы изменить размер рамки текста, выделите рамку при помощи инструмента Указатель и перетащите маркер выбора.
Чтобы изменить размер рамки текста, выделите рамку при помощи инструмента Указатель и перетащите маркер выбора.
Чтобы настроить автоматическую настройкуновыхрамокпоразмерутекста,
щелкнитеИнструменты`Параметры. В
списке категорий разверните Рабочее пространство, Текст, а затем выберите
Абзац. Установите флажок Расширять и
сокращать рамку абзаца для подгонки текста.
Чтобы организовать обтекание текста вокруг рисунка, правой кнопкой мыши щелкнитерисунок ивыберитеОбтекание простымтекстом. Используяинструмент Текст, перетащите курсор, чтобы создать рамку текста вокруг рисунка, и введите текст в рамке. Чтобы отобразить дополнительные параметры обтекания текстом, выделите рисунок и нажмите кнопку Переносить текст по словам на панели свойств.
Чтобы использовать объект в качестве рамкитекста, щелкнитеинструментТекст и поместите указатель поверх абриса объекта. Когда рядом с указателем появится маленькая прямоугольная рамка с буквами AB внутри, щелкните, чтобы создать рамку текста, соответствующую абрису объекта. Чтобы отделить рамку текста от объекта, щелкните инструмент Указатель, выделите рамку текста и выберите Упорядочить ` Разъединить простой текст внутри пути.
Глава 10: Макет страницы | 145
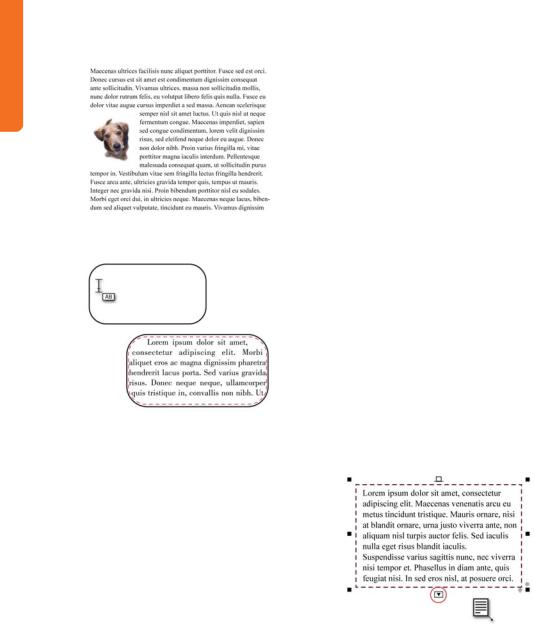
Организовано обтекание текста вокруг рисунка
Можно использовать объект в качестве рамки текста. Указательпоказывает, чтоможнощелкнуть объект для создания рамки
Связанные рамки текста
CorelDRAW
Во время создания макета страницы может потребоватьсясвязатьнесколькорамоктекста, чтобы текст непрерывно перетекал между ними в процессе настройки макета страницы. Преимущество связывания рамок текста заключается в том, что оно позволяет не волноваться о случайном усечении текста при изменении размеров рамок. Связанные рамки текста особенно полезны, если макет содержит столбцы.
 Попробуйте
Попробуйте
1Выберитепервуюрамкутекстаспомощью инструмента Текст.
2Перейдите на вкладку Перетекание текста в нижней части рамки текста.
Если весь текст в рамке не помещается, вкладкабудетсодержатьстрелкуичерный абрис рамки текста станет красным.
3Переместите указатель на рамку или на объект, в которых требуется продолжить текст. Когда указатель примет вид черной стрелки, щелкните, чтобы связать две рамки.
Если рамка или объект находятся на другой странице, сначала перейдите на вкладку соответствующей страницы в навигаторе документов.
 Чтобы связать рамки текста при помощи меню Текст, выберите рамки и щелкните
Чтобы связать рамки текста при помощи меню Текст, выберите рамки и щелкните
Текст ` Рамка простого текста ` Связь.
Чтобы удалить связь между рамками текста, выберите рамки и щелкните Текст
` Рамка простого текста ` Отмена связи.
При переходе на вкладку Перетекание текста в нижней части рамки текста вид указателя меняется
146 | Руководство по CorelDRAW Graphics Suite X5
