
литература СorelDraw / CorelDraw_Graphics_Suite_X5 Руководство
.pdf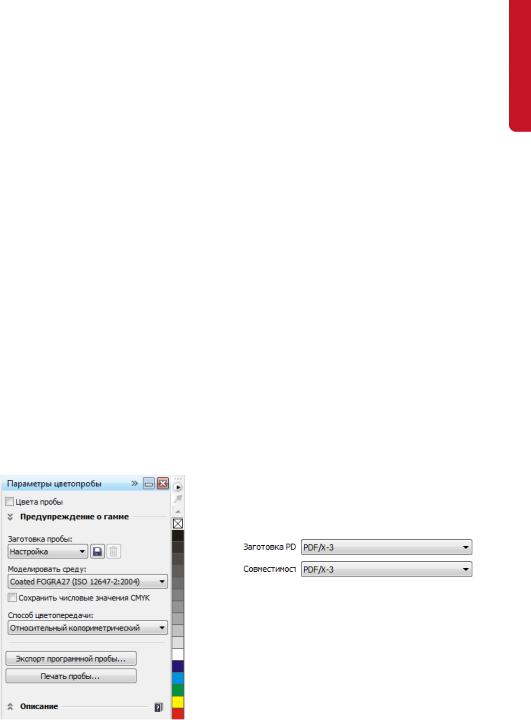
Мои вторые цветопробы — простые изображения в формате JPEG, которые показываютобщеетечениерабочегопроцесса, а также цвета и композицию. Эти файлы публикуются на моем веб-сайте для просмотра только заказчиком или отправляются ему по электронной почте.
Моя третья цветопроба — это программная цветопроба законченной иллюстрации обложки. Я знаю, что программная цветопроба, даже в формате PDF, всегда зависит от монитора компьютера — моего и заказчика. У меня нет гарантии, что монитор моего заказчика откалиброван для точного воспроизведения цветов в том виде, в каком они отображаются на моем мониторе. Программная цветопроба предназначена для просмотра на экране только в качестве образца — она не является окончательным материалом, который будет отправлен на печать. Тем не менее цветопроба в формате PDF может дать заказчику представление о том, как будет выглядеть окончательный проект.
Чтобы создать программную цветопробу, я открываю окно настройки Параметры цветопробы (Окно ` Окна настройки ` Параметры цветопробы) и выбираю цветовой профиль CMYK, который будет использоваться для окончательного вывода (рис. 14). Затем я нажимаю кнопку Экспорт программной пробы и выбираю формат PDF
в списке Тип файла. Наконец, я отправляю цветопробу в формате PDF на просмотр своему заказчику.
Отправка PDF на принтер
Теперь я отправляю обложку книги на принтер. Я всегда спрашиваю заказчика о необходимыхпараметрахPDF илиузнаюихиз описания принтера. Если мне дают указание отправить печатаемый файл PDF, я щелкаю Файл ` Экспорт и выбираю формат файла
PDF.
В диалоговом окне Параметры PDF я перехожу на вкладку Общие и выбираю PDF/ X-3 в списке Заготовка PDF (рис. 15). Поскольку я уже выбрал параметры выхода за обрез и перетекания, мне не нужно устанавливатьфлажокПорогвыходазаобрез
на вкладке Допечатная подготовка.
Рис. 15. Выбор заготовки PDF
Закончив, я просто отправляю файл PDF на принтерижду, покабудутполученыпечатные образцы (рис. 16).
Рис. 14. Окно настройки Параметры цветопробы
Глава 12: Иллюстрирование и оформление книжной обложки | 177
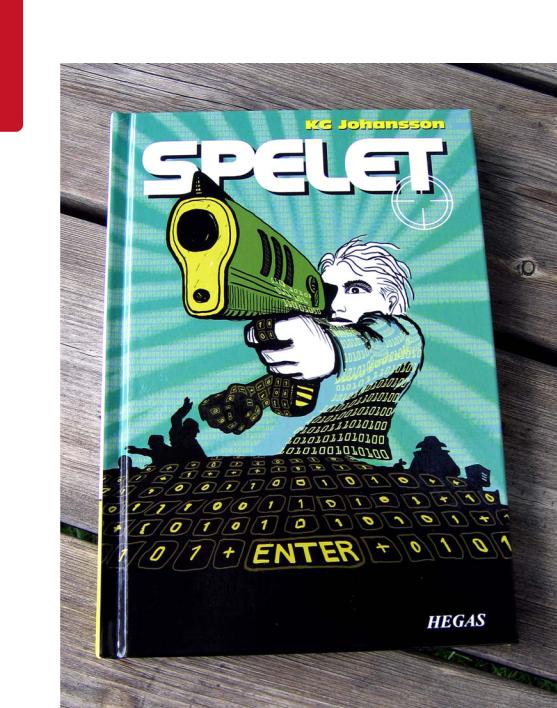
Рис. 16. Напечатанная обложка книги
178 | Руководство по CorelDRAW Graphics Suite X5
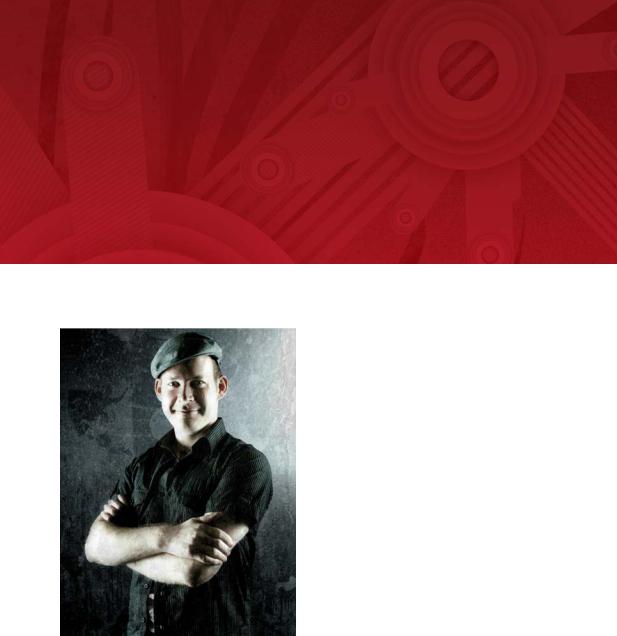
Глава 13: Концептуальные изображения
Сведения об авторе
Морис Бемер (Maurice Beumers (Mo)) родился и живет в Германии. Он начал учиться рисовать еще в раннем детстве. Самостоятельное изучение множества научных дисциплин, включая анатомию и оптику, помогло ему расширить знания о форме, перспективе и фигуративном изображении, что важно для хорошего иллюстратора. После обучения рекламному делу Мо начал выполнять аэрографические работы по заказу. Сейчас он корпоративный издатель, обслуживающий европейское предприятие ИТ-оборудования, а также увлеченный художник и иллюстратор. Мо работал с CorelDRAW® начиная с версии 6 и теперь пользуется всеми преимуществами
CorelDRAW Graphics Suite при работе над маркетинговыми материалами и цифровыми иллюстрациями.

Глава 13: Концептуальные изображения
Рис. 1. Концептуальное изображение
Тихие и безлюдные дома в тени величественных городских ворот. Отдельные пятназолотистогосветапридаютмерцание развалинам деревянных домов, заросли постепенно поглощают когда-то столь живописный пейзаж. Одинокий путник, закутанный в темный плащ с капюшоном, соскочил с лошади и озирается. Однако ощущение заброшенности и идиллической атмосферы обманчиво. Нечто гнетущее и тайное скрыто в тени...
Эта картина могла быть взята из сценария фантастическойролевойигры. Мояработакак концептуального иллюстратора — создать визуальное изображение, которое придаст форму описанию (рис. 1).
На следующих страницах я расскажу об основном рабочем процессе по созданию концептуального изображения и подр обно опишу преимущества использования
Corel® PHOTO-PAINT™. Благодаря простым для понимания инструментам, настраиваемому рабочему пространству и неограниченным возможностям для творчества это графическое приложение служит мощным средством для цифровых художников и иллюстраторов.
Создание эскизов первых идей
Создав картинку в собственном воображении,
я использую Corel PHOTO-PAINT для выполнения нескольких черновых эскизов. Эти эскизы позднее послужат основой для детальной разработки изображения.
Чтобы создать каждый черновой эскиз, я щелкаю Файл ` Создать и выбираю параметры в диалоговом окне Создание изображения. Я устанавливаю пропорцию 1000 на500 пикселейивыбираюсветло-серый
180 | Руководство по CorelDRAW Graphics Suite X5
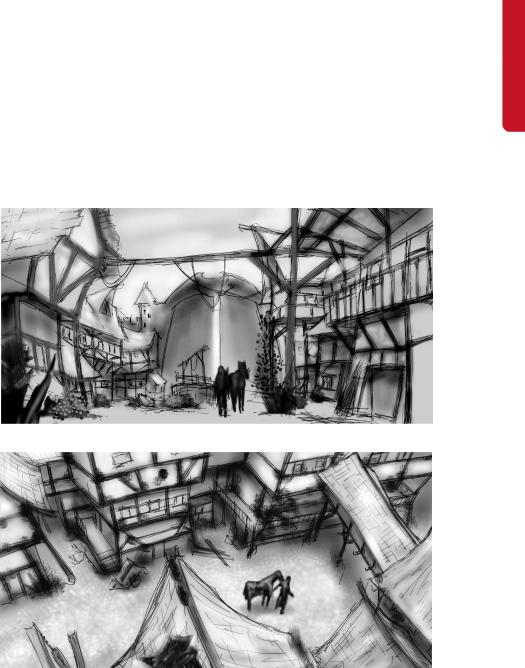
фон. Затемядобавляюновыйобъект, щелкнув |
Ябыстро создаюэскизыи сохраняю ихввиде |
|
Объект ` Создать ` Создать объект. Я могу |
файлов СРТ. Моя цель — зафиксировать |
|
рисовать свой эскиз на этом объекте, как на |
интересный ракурс и настроение всей сцены |
|
кальке. |
(рис. 2). Не имеет большого значения, если |
|
Для создания эскиза я пользуюсь |
эскизы будут немного грубыми и |
|
приближенными. |
||
инструментом Краска, обычно с одним из |
||
|
||
предустановленных типов кисти в категории |
|
|
Карандаш. |
|
Рис. 2. Черновые эскизы
Глава 13: Концептуальные изображения | 181
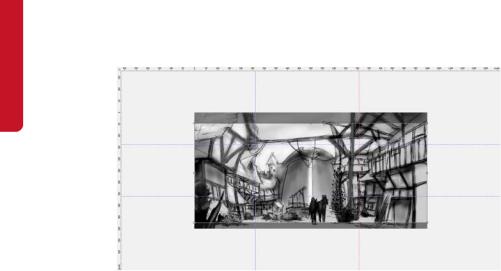
Рис. 3. Направляющие, полученные перетаскиванием из линеек
Определение композиции, размеров и точки зрения
Послетогокакянашелподходящуюидеюдля выражениятемы, мненужнопринятьрешения относительно композиции, обрезки и точки обзора.
Я решаю использовать контрастное изображение с темным передним планом, ярким центром и темным фоном. Обрезка в панорамном формате — например, 21:9 — хорошо согласуется с композицией в целом.
Чтобы вписать изображение в желаемые размеры, я использую инструмент Обрезка. Область обрезки выглядит как темно-серая тень, так что можно увидеть получаемую пропорцию до выполнения обрезки изображения.
Я использую принцип золотого сечения, чтобы разместить главные области фокусировки изображения. Кроме того, с помощью направляющих я настраиваю основные элементы композиции. Для использования направляющих необходимо сначала включить линейки, нажав клавиши Ctrl + Shift + R. Теперь, когда линейки
обрамляют активное рабочее пространство, можновывестинаправляющие, вытащивихиз линеек (рис. 3).
Настройка текстурных кистей
Далее я подготавливаю специальные кисти с текстурными кончиками, которые позволят применять к изображению текстуру в процессе рисования. Такие специальные кисти я называю “текстурными кистями”. Одним мазком текстурной кисти можно создать сложные объекты (такие как листва) или имитировать природные текстуры (например, камень или древесную кору).
Я выбираю кисть из категории Кисть и использую кончик из библиотеки настраиваемых кончиков. Я настраиваю свои библиотекикончиковисохраняюихотдельно, чтопозволяетзагружатьтолькоиспользуемые кончики (рис. 4). Например, одна библиотека содержит кончики с текстурами коры, а другая — кончики с текстурами камня. Можно просмотреть кончики из текущей
библиотеки в окне настройки Настройки кисти (рис. 5).
182 | Руководство по CorelDRAW Graphics Suite X5

Хотя один и тот же кончик можно |
чтобы открыть необходимую текстуру для |
|
использовать для разных кистей, я |
кончика, а затем добавляю эффект виньетки к |
|
предпочитаю настроить одну кисть с |
краям (рис. 6). Маска будет загружена как |
|
различными кончиками и затем сохранить |
изображение в оттенках серого с цветовыми |
|
каждую комбинацию кисти и кончика в |
значениями между черным (маскированные |
|
качестве отдельной заготовки. Такой подход |
области) и белым (редактируемые области). |
|
сэкономит время в дальнейшем, когда я буду |
Я создаю новый документ с черным фоном, |
|
прорабатывать детали изображения. |
||
установив для ширины и длины значение 999 |
||
|
||
|
пикселей. Это максимальные размеры, при |
|
|
которых можно сохранить кончик кисти. |
Рис. 4. Загрузка библиотеки кончиков
Рис. 5. Просмотр кончиков в текущей библиотеке кончиков
Создание кончиков кистей на основе содержимого масок
Corel PHOTO-PAINT предлагает удобный способ создания кончиков на основе любого изображения. Можно просто использовать изображениевкачествемаскиначерномфоне и создать кончик на основе содержимого маски. Я выбрал изображение камня, которое буду использовать для кончика текстуры камня. Сначала я применяю черный фон,
Рис. 6. Изображение камня будет использоваться в качестве маски. Добавлены черный фон и эффект виньетки
Затем я загружаю изображение камня в качестве маски (Маска ` Загрузить `
Загрузить с диска). Необходимо включить наложение маски, чтобы маска стала видимой и ее содержимое можно было настроить в качестве кончика (рис. 7).
Рис. 7. Изображение кончика загружается в качестве маски. Наложение маски закрывает защищенные области
Глава 13: Концептуальные изображения | 183
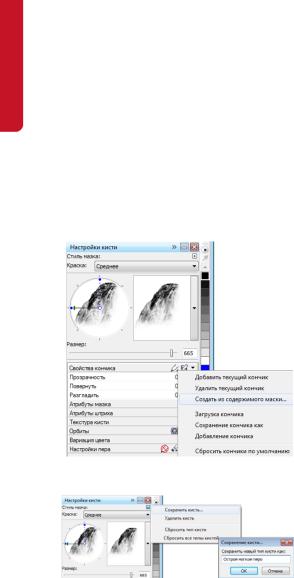
Теперь темные области маскированы, а яркие областивыглядяттемными. Немаскированные области впоследствии будут играть роль “штампа” для текстурной кисти, когда кончик будет создан на основе содержимого маски.
ВокненастройкиНастройкикистиящелкаю значок Параметры кончика и выбираю Создать из содержимого маски (рис. 8).
Наконец, я сохраняю кисть в качестве заготовки (рис. 9).
Рис. 8. Создание кончика кисти на основе маски
Рис. 9. Сохранение кисти в качестве новой заготовки
Кончик готов. Для своей композиции я создам дополнительные кончики, чтобы можно было выбирать разные текстуры.
Добавление цветов
Теперь можно приступать к рисованию. Я создаю новый документ шириной 2100 пикселей и высотой 900 пикселей. Для фона я
выбираю нейтральный землистый цвет, такой как цвет охры.
Один из моих эскизов будет использован в качестве наложения, поэтому я импортирую и меняю его размер в соответствии с размером документа. Я устанавливаю в качестве режима слияния в окне настройки Объекты значение Умножение, чтобы отобразить только значения темного цвета штрихов карандаша. В режиме Обычный эскиз будет совершенно непрозрачным.
Преждечемначатьрисовать, ясоздаюпалитру с образцами цветных заплаток. Позднее я возьму цвета из этой палитры и добавлю их в палитру изображения, что позволит хранить все пользовательские цвета изображения в одном месте. Палитра изображения отображаетсяпоумолчанию, однако, еслиона скрыта, ее можно открыть, щелкнув Окно `
Цветовые палитры ` Палитра изображения. Сначала я щелкаю раскрывающую стрелку в палитре изображения и отключаю параметр
Обновлять автоматически, чтобы новые цвета изображения не добавлялись автоматически в палитру изображения. Отключив этот параметр, я могу контролировать добавление цветов в палитру.
Затем я создаю новый объект с именем Палитра. При помощи кисти из категории Кисть я рисую несколько заплаток разного цвета на землистом светло-коричневом фоне (рис. 10). Палитра включает несколько холодных и теплых цветов с различными значениями оттенка и насыщенности. Важно соблюдать баланс и гармонию цветов.
184 | Руководство по CorelDRAW Graphics Suite X5
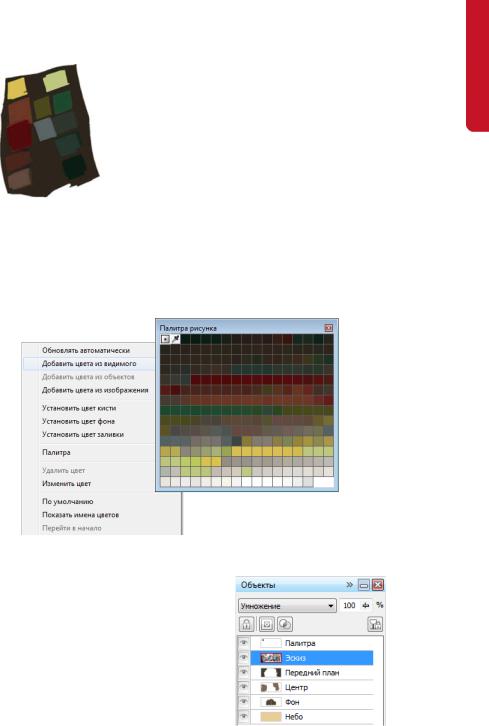
Рис. 10. Образцыцветананесенынаотдельныйобъект
Затем я скрываю все остальные объекты в окненастройкиОбъекты, чтобыотображался только мой объект Палитра. Я щелкаю раскрывающую стрелку в палитре
изображения и выбираю Добавить цвета из
видимого, чтобы добавить созданные образцы цветов в палитру изображения (рис. 11). Далее я снова делаю остальные объекты видимыми и скрываю объект Палитра. В процессе рисования я использую цвета из палитры изображения, поскольку она содержит только цвета, которые нужны мне для данного изображения. Чтобы слегка изменить цвет в процессе рисования, я помещаю указатель мыши над цветом в палитре изображения и удерживаю кнопку мыши нажатой, пока не появится всплывающее меню выбора цвета. Затем я выбираю цвет, который немного отличается.
Рис. 11. Добавление цветов в палитру изображения
Я рисую на трех отдельных уровнях: на переднем плане, в центральной области и на фоне. Каждый уровень представляет собой отдельныйобъект(рис. 12), иясоздаюгрубые, приблизительные фигуры (рис. 13).
Рис. 12. Передний план, центральная область и фон являются отдельными объектами
Глава 13: Концептуальные изображения | 185
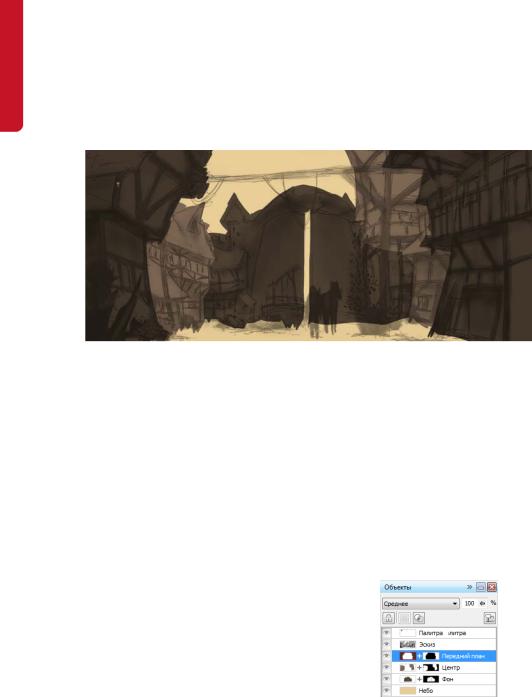
Я удаляю некоторые части эскиза, чтобы получить более четкий вид фигур. Сейчас я сосредоточен только на композиции и соответствующих формах. Получив удовлетворительную композицию, я по
отдельности скорректирую тон и яркость переднегоплана, центральнойобластиифона, чтобы настроить общее впечатление. Используя кисть из категории Аэрограф, я добавляю исходные различия в освещении.
Рис. 13. Наброски основных фигур
Определение фигур
Некоторые фигуры слишком приблизительны итребуютдальнейшегоопределения, поэтому мне нужно сделать некоторые области менее детальными. Длявыполненияэтойзадачияне используюластик, посколькувсестертоесего помощью будет потеряно навсегда. Вместо этого я обращаюсь к другому мощному средству Corel PHOTO-PAINT — маске обрезки. Вместо того чтобы стирать части объектов, можно сделать их невидимыми при помощи масок обрезки.
Чтобы создать новый канал, в котором я могу нарисовать прозрачность, я выделяю объект и щелкаю Объект ` Маска обрезки ` Создать ` Из прозрачности объекта. Я использую черный цвет для создания прозрачных областей и белый цвет — для непрозрачных областей.
Исходныйобъектсохраняется. Позднееямогу открыть невидимые части объекта, снова наложив краску поверх маски обрезки без
потери исходного объекта. Еще одно преимущество использования масок обрезки заключается в том, что можно создать отдельнуюмаскуобрезкидлякаждогообъекта
(рис. 14).
Я прорисовываю фигуры, используя плоскую кисть. Чтобы создать эту кисть, я присваиваю высокое значение параметра Разглаживание специальной кисти из категории Кисть. Я использую эту плоскую кисть для набросков основных фигур (рис. 15).
Рис. 14. Перечень масок обрезки в окне настройки Объекты. Красныйабрисобозначаетактивнуюмаску обрезки
186 | Руководство по CorelDRAW Graphics Suite X5
