
литература СorelDraw / CorelDraw_Graphics_Suite_X5 Руководство
.pdf
Глава 8: Создание вывесок
Сканирование эскиза, сделанного от руки 109
Настройка размеров и масштаба 109
Создание рамки 110
Внедрение и создание содержимого 112
Получение утверждения заказчика 118
Изготовление вывески 119
Примеры 120
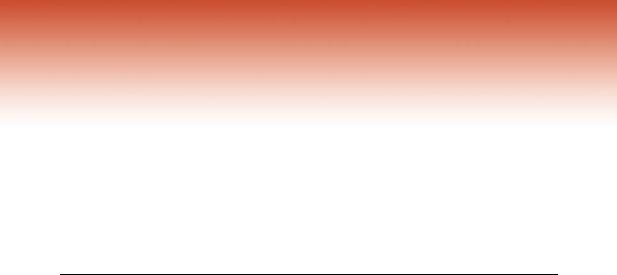
Глава 8: Создание вывесок
CorelDRAW® Graphics Suite предоставляет инструменты и возможности, позволяющие быстро создавать эффектные коммерческие вывески, баннеры, роспись автомобилей, плакаты и многое другое. Даннаяглавасодержитвводныесведенияонаиболеераспространенныхзадачахвобласти создания вывесок и процедуры, при помощи которых можно попробовать применить рекомендуемые функции для каждой задачи. Своими советами и методами в этой главе делится Даг Доуни (Doug Downey), опытный дизайнер вывесок и преподаватель.
Задача |
Рекомендуемые функции |
|
|
Сканирование эскиза, сделанного от руки |
Команда Получить изображение |
|
|
Настройка размеров и масштаба |
Диалоговое окно Создание документа |
|
Параметры линеек |
|
Масштаб рисунка |
|
|
Создание рамки |
Прямоугольник |
|
Эффект Граница |
|
Оболочка |
|
|
Внедрение и создание содержимого |
WhatTheFont?!™ |
|
PowerClip™ |
|
Диалоговое окно Выровнять и |
|
распределить |
|
Контур |
|
Эффект Скос |
|
Тень |
|
Интерактивная заливка |
|
Ластик |
|
Окно настройки Объекты |
|
Лаборатория по корректировке изображений |
|
|
Получение утверждения заказчика |
Окно настройки Параметры цветопробы |
108 | Руководство по CorelDRAW Graphics Suite X5
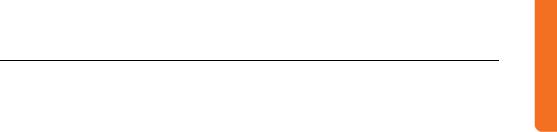
Задача |
Рекомендуемые функции |
|
|
|
Экспорт PDF |
|
|
Изготовление вывески |
Диалоговое окно Печать |
|
|
Сканирование эскиза, сделанного от руки
Исполнительможетполучитьотзаказчикаили менеджера различные указания. Ему могут дать логотип или шаблон, с которого нужно начать работу, или предоставить полную свободу творчества. В любом случае, прежде чем приступить к разработке, необходимо выбрать стиль вывески. Если вывеска создаетсяснуля, можетпотребоватьсязаранее определить главные элементы проекта. Эти элементы могут включать стиль шрифта, тип рамки, цветовую палитру и использование рисунков или фотографий. Элементы проекта можно обсудить с заказчиком или с менеджером, чтобы выработать общую концепцию.
2Выберите пункт Файл ` Получить изображение `Получитьи отсканируйте изображение.
3Выполните одно из следующих действий.
•В CorelDRAW выберите отсканированное изображение в окне настройки Диспетчер объектов и щелкните значок Заблокировать или разблокировать.
•В Corel PHOTO-PAINT выберите отсканированное изображение в окне настройки Объекты и щелкните
Объект ` Заблокировать.
Отсканированное изображение будет заблокировано, что не позволит его изменить.
Команда «Получить изображение»
CorelDRAW и Corel PHOTO-PAINT
Выполненные от руки эскизы можно сканировать в CorelDRAW или Corel® PHOTO-PAINT™ и использовать в качестве образца для окончательного проекта. Сканированное изображение можно заблокировать на отдельном слое, чтобы случайно не переместить или не изменить его.
 Попробуйте
Попробуйте
1Выберите пункт Файл ` Получить изображение ` Выбор устройства и
выберите сканер в списке.
Настройка размеров и масштаба
Одна из задач, которую нужно выполнить в первую очередь, — задание масштаба рисунка, отражающего реальные размеры создаваемойвывески. Настройкаправильного масштаба рисунка в дальнейшем поможет предотвратить проблемы с изменением размеров и масштаба во время изготовления вывески.
Диалоговое окно «Создание документа»
CorelDRAW
Прежде чем задать масштаб рисунка, необходимо выбрать единицу измерения, отличную от пикселей (например, дюймы или
Глава 8: Создание вывесок | 109
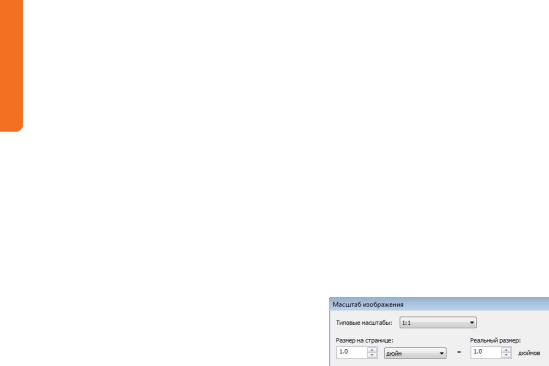
сантиметры). Создавая новый документ, можно указать единицу измерения в диалоговом окне Создание документа.
 Попробуйте
Попробуйте
1Выберите пункт Файл ` Создать.
2В диалоговом окне Создание документа
выберите любую единицу измерения, кроме пикселей.
Параметры линеек
CorelDRAW
Если уже создан документ с единицей измерения в пикселях, можно легко изменить этот параметр, используя параметры линеек.
 Попробуйте
Попробуйте
1Выберите пункт Инструменты `
Параметры.
2В диалоговом окне Параметры разверните категорию Документ и щелкните Линейки.
3В области Единицы выберите единицу измерения, отличную от пикселей.
Масштаб рисунка
CorelDRAW
В зависимости от собственных предпочтений можно выбрать предустановленный масштаб рисунка либо создать настраиваемый масштаб. Создать настраиваемый масштаб рисунка целесообразно, когда заказчик предоставил точные размеры вывески и исполнитель не может воспроизвести эти размеры, используя предустановленный масштаб рисунка.
 Попробуйте
Попробуйте
1Выберите пункт Вид ` Настройка `
Настройка сетки и линеек.
2В списке категорий Документ выберите
Линейки.
3Нажмите кнопку Масштаб.
4В диалоговом окне Масштаб рисунка выберите предустановленный масштаб рисункавспискеТиповыемасштабыили создайте настраиваемый масштаб путем ввода значений в текстовые поля.
Диалоговое окно Масштаб рисунка позволяет выбрать предустановленный масштаб рисунка или создать настраиваемый масштаб
Создание рамки
Задавразмерывывески, можносоздатьвокруг нее рамку. В зависимости от внешнего вида, которыйнужнополучить, можноиспользовать различные фигуры для создания рамок.
Прямоугольник
CorelDRAW и Corel PHOTO-PAINT
Один из основных инструментов фигуры, который можно использовать для создания рамки, — Прямоугольник. Улучшенный инструмент Прямоугольник позволяет легко менять внешний вид углов, создавая скошенные, зазубренныеизакругленныеуглы, которые часто применяются в вывесках.
 Попробуйте
Попробуйте
1Выберите инструмент Прямоугольник в наборе инструментов.
110 | Руководство по CorelDRAW Graphics Suite X5
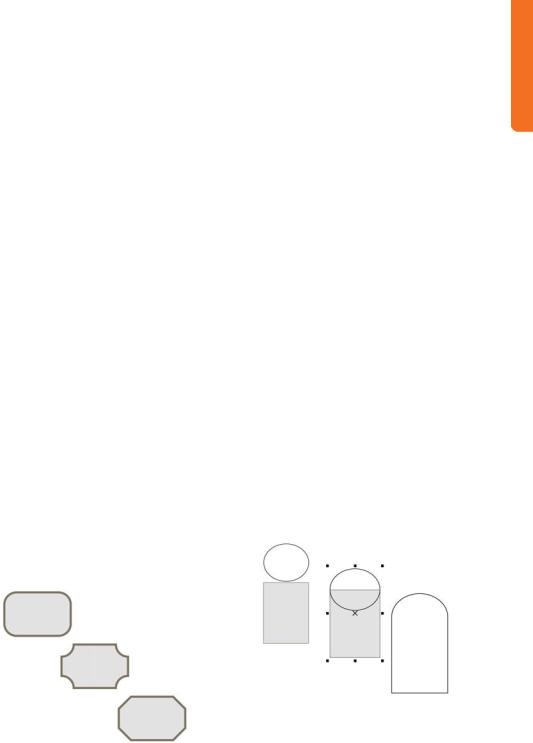
2Выполните одно из следующих действий.
•В CorelDRAW введите значение больше 0 в поля Радиус угла на панели свойств.
•В Corel PHOTO-PAINT нажмите кнопку Выключить заливку и
введите значение больше 0 в поле Размер угла на панели свойств.
3При помощи элементов управления на панели свойств выполните одно из следующих действий.
•Чтобы задать скругленные углы для прямоугольника, нажмите кнопку
Закругленный угол.
•Чтобы настроить скругленные выемки для углов прямоугольника, нажмите кнопку Угол с выемкой.
•Чтобы настроить плоские края для углов прямоугольника, нажмите кнопку Угол с фаской.
4Перетащите курсор, чтобы создать прямоугольную рамку для вывески.
 В CorelDRAW дважды щелкните инструмент Прямоугольник, чтобы создать прямоугольник по размеру страницы, или щелкните Макет `
В CorelDRAW дважды щелкните инструмент Прямоугольник, чтобы создать прямоугольник по размеру страницы, или щелкните Макет `
Параметры страницы, чтобы добавить рамку страницы.
Можно создавать скошенные, зазубренные и закругленные углы
Эффект «Граница»
CorelDRAW
Чтобы создать более сложную рамку для вывески, можно использовать комбинацию простых фигур. Эффект Граница в CorelDRAW создает новый объект, окружающий выбранные объекты.
 Попробуйте
Попробуйте
1При помощи инструмента Прямоугольник перетащите курсор, чтобы нарисовать прямоугольник.
2В наборе инструментов выберите инструмент Эллипс.
3Перетащите курсор, чтобы нарисовать окружность так, чтобы она перекрывала прямоугольник.
4Используя Указатель, выделите окружность, нажмите клавишу Shift и, удерживая ее, выделите прямоугольник.
5Выберите пункт Упорядочить `
Формирование ` Граница или нажмите кнопку Создать границу на панели свойств, чтобы создать новый объект на основе двух выделенных объектов.
При помощи эффекта Граница можно создать сложную рамку на основе простых фигур
Глава 8: Создание вывесок | 111
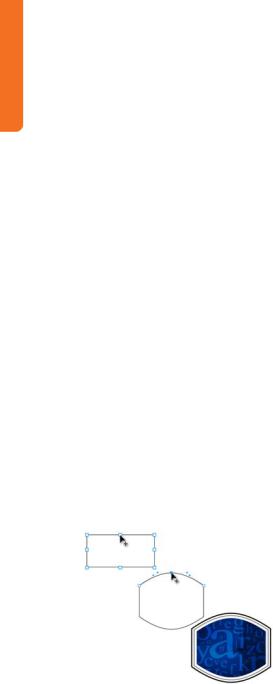
Оболочка
CorelDRAW
Можно легко добавлять визуальные эффекты для рамки при помощи инструмента Оболочка в CorelDRAW. Инструмент Оболочка позволяет интерактивно деформировать стороны объекта и создавать интересные эффекты для рамки.
 Попробуйте
Попробуйте
1При помощи инструмента Прямоугольник перетащите курсор, чтобы создать прямоугольник.
2В наборе инструментов выберите инструмент Оболочка.
3НапанелисвойствнажмитекнопкуРежим одной дуги.
4Щелкните центральный верхний узел и, удерживая нажатой клавишу Shift, перетащите центральный нижний узел, чтобы расширить оболочку в обе стороны.
Чтобы применить эффект только к одной стороне, перетащите узел, не нажимая клавишу Shift.
Инструмент Оболочка позволяет создавать интересные эффекты для рамки
Внедрение и создание содержимого
Создав макет рамки, можно добавить содержимое вывески. В некоторых случаях содержимое (например, коммерческий логотип или подзаголовок) предоставляет заказчик. В других случаях может потребоваться создать содержимое с нуля на основе сканированного эскиза. Ниже приведен ряд полезных инструментов и возможностей, которые помогут быстро и эффективно добавить содержимое вывески.
WhatTheFont?!
CorelDRAW и Corel PHOTO-PAINT
Заказчик может передать исполнителю предпочтительный шрифт для вывески. Для корпоративного товарного знака заказчика может потребоваться определенный шрифт, или заказчик может предоставить несколько шрифтов и предложить создать ряд образцов.
Если файл, полученный от заказчика, содержит шрифт, который не удается идентифицировать, можноизCorelDRAW или
Corel PHOTO-PAINT перейти на веб-сайт WhatTheFont?!. WhatTheFont?! позволяет захватывать и передавать образец шрифта, обеспечивая его быструю и простую идентификацию. (Веб-сайт доступен только на английском языке.)
 Попробуйте
Попробуйте
1Выполните одно из следующих действий.
•В CorelDRAW щелкните Текст `
WhatTheFont?!.
•В Corel PHOTO-PAINT щелкните
Объект ` Текст ` WhatTheFont?!.
2Отметьте область со шрифтом, который требуется идентифицировать, с помощью выделяющей рамки.
112 | Руководство по CorelDRAW Graphics Suite X5

3Для выполнения захвата щелкните внутри области захвата или нажмите клавишу
Enter.
Откроется веб-сайт WhatTheFont?!, на котором будут предложены рекомендации по идентификации шрифта.
PowerClip
CorelDRAW
Функция PowerClip в CorelDRAW упрощает подгонку растрового изображения по размеру рамки вывески или другого векторного объекта.
 Попробуйте
Попробуйте
1Выделите растровое изображение и разместите его под векторным объектом.
При помощи окна настройки Диспетчер объектов можно удостовериться, что растровое изображение располагается под векторным объектом, оставляя его видимым.
2Выберите Эффекты ` PowerClip `
Поместить в контейнер.
3Передвиньте указатель на объект, в который нужно поместить растровое изображение, и щелкните, чтобы применить эффект PowerClip.
 Правой кнопкой мыши щелкните объект PowerClip и выберите команду
Правой кнопкой мыши щелкните объект PowerClip и выберите команду
Редактировать содержимое, чтобы извлечь растровое изображение из контейнера PowerClip. Затем можно изменить растровое изображение или передвинуть его в контейнере. Закончив, щелкните растровое изображение правой кнопкой мыши и выберите команду
Завершить редактирование.
Эффект PowerClip позволяет подогнать растровое изображение по размеру рамки вывески
Диалоговое окно «Выровнять и распределить»
CorelDRAW и Corel PHOTO-PAINT
Правильное выравнивание текста и графических элементов играет важную роль в дизайнелюбойвывески, рекламногощитаили росписи автомобиля. При помощи диалогового окна Выровнять и распределить можно выровнять объекты на странице, выровнять объекты друг относительно друга или равномерно распределитьнесколькообъектовназаданном расстоянии.
 Попробуйте
Попробуйте
1Выберите два или более объекта, которые нужно выровнять.
2Выполните одно из следующих действий.
•В CorelDRAW щелкните
Упорядочить ` Выровнять и распределить ` Выровнять и распределить.
•В Corel PHOTO-PAINT щелкните
Объект `Упорядочить `Выровнять и распределить.
3В диалоговом окне Выровнять и распределить перейдите на вкладку
Выровнять.
Глава 8: Создание вывесок | 113
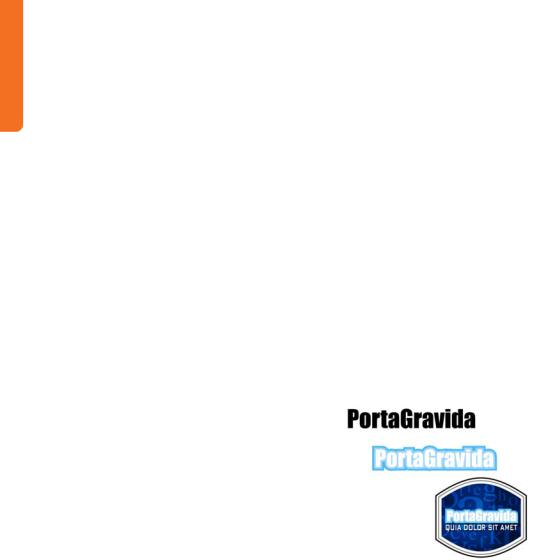
4Выберите параметры выравнивания объектов.
 В CorelDRAW можно использовать следующие сочетания клавиш для выравнивания выбранных объектов:
В CorelDRAW можно использовать следующие сочетания клавиш для выравнивания выбранных объектов:
•C для выравнивания центров по вертикали;
•E для выравнивания центров по горизонтали;
•T для выравнивания объектов по верхнему краю;
•В для выравнивания объектов по нижнему краю;
•L для выравнивания объектов по левому краю;
•R для выравнивания объектов по правому краю;
•P для центрирования объектов на странице.
Контур
CorelDRAW
Ввывесках часто применяются специальные эффекты к символам текста или объектам с цельювыделитьихнафоневывескиилисреди других объектов.
Вмакете можно добавить контур к тексту или
кобъектам при помощи инструмента Контур. Инструмент Контур создает трехмерный эффект путем создания серии концентрических кривых, которые ведут внутрь или наружу объекта или текста.
 Попробуйте
Попробуйте
1Выделите объект или текст.
2В наборе инструментов выберите инструмент Контур.
3На панели свойств настройте размер и цвет контура.
4В поле Смещение контура введите расстояние между линиями контура.
Сначала попробуйте установить очень малое смещение (например, 0.01 дюйма).
5На панели свойств нажмите одну из следующих кнопок и укажите способ применения контура к объекту: К центру,
Внутренний контур или Контур абриса.
 Прежде чем применить к объекту дополнительныеэффекты, такиекакСкос, выберите инструмент Указатель, щелкните объект с контуром и выберите
Прежде чем применить к объекту дополнительныеэффекты, такиекакСкос, выберите инструмент Указатель, щелкните объект с контуром и выберите
Упорядочить`Разъединитьконтурную группу. Эффект контура необходимо отделить от объекта, прежде чем применить другой эффект.
Инструмент Контур можно использовать для создания трехмерного эффекта
Эффект скоса
CorelDRAW
При помощи эффекта Скос можно применить другой трехмерный эффект к объекту или к тексту. Эффект Скос позволяет выделить текст на фоне вывески и привлечь к нему внимание.
114 | Руководство по CorelDRAW Graphics Suite X5

 Попробуйте
Попробуйте
1Выделите объект или текст.
2Выберите Эффекты ` Скос.
3Поэкспериментируйте с различными параметрамискосавокненастройкиСкос.
Тень
CorelDRAW и Corel PHOTO-PAINT
Инструмент Тень создает один из самых интересных эффектов в CorelDRAW Graphics Suite, который широко используется при созданиивывесок. Этотинструментпозволяет добавить реалистичный эффект тени к выбранному объекту, создавая иллюзию, что объект «плавает» над вывеской.
 Попробуйте
Попробуйте
1Выделите объект или текст.
2В наборе инструментов выберите инструмент Тень.
3На панели свойств выберите заготовку и поэкспериментируйте с параметрами для настройкиразмера, цветаидругихсвойств тени.
 Для интерактивной настройки тени перетащите один из квадратных интерактивных маркеров.
Для интерактивной настройки тени перетащите один из квадратных интерактивных маркеров.
Чтобы изменить цвет тени, перетащите цвет из палитры по умолчанию или из специальной палитры на один из интерактивных маркеров. Этот подход особенно полезен, когда нужно обеспечить согласованность цветов в макете.
При использовании светлой тени на темном фоне выберите Обычное в списке
Действие прозрачности на панели свойств, чтобы сильнее выделить тень.
Чтобы отделить тень от объекта или текста, выделите тень и щелкните
Упорядочить ` Разъединить группу тени.
Инструмент Тень создает реалистичный эффект тени
Интерактивная заливка
CorelDRAW и Corel PHOTO-PAINT
Инструмент Интерактивная заливка —
удобныйспособсоздатьцветовыепереходыпо объекту или по тексту.
 Попробуйте
Попробуйте
1Выделите объект или текст.
В Corel PHOTO-PAINT нажмите кнопку
Заблокировать прозрачность в окне настройки Объекты, чтобы применить градиентную заливку только к выбранному объекту.
2В наборе инструментов выберите инструмент Интерактивная заливка.
3Перетащите курсор вдоль текста или объекта, чтобы применить цветовой градиент.
4Поэкспериментируйте с параметрами на панели свойств, меняя тип, цвет, размер или направление градиента.
Глава 8: Создание вывесок | 115

 Чтобыограничитьнаправлениеградиента углами в 15 градусов, перетаскивая курсор, удерживайте нажатой клавишу
Чтобыограничитьнаправлениеградиента углами в 15 градусов, перетаскивая курсор, удерживайте нажатой клавишу
Ctrl.
Чтобы изменить начальный и конечный цвета градиента, перетащите цвета из цветовой палитры на квадратные интерактивные маркеры. Чтобы добавить цвета перехода, перетащите цвета из палитры на любое место пунктирной линии между интерактивными маркерами.
Инструмент Интерактивная заливка создает цветовые переходы по объекту
Можнодобавитьцветаперехода, перетащивцветаиз палитры на пунктирную линию
Ластик
CorelDRAW и Corel PHOTO-PAINT
Инструмент Ластик удобен для удаления областей макета, когда не требуется очень высокая точность. Например, можно создать
различные эффекты, дублируя текст и частично удалив дубликат, чтобы открыть расположенный под ним исходный текст.
 Попробуйте
Попробуйте
1Создайте текстовый объект, используя плотный шрифт, такой как Impact.
2НажмитеклавишиCtrl + D, чтобысоздать дубликаттекста, иубедитесь, чтодубликат полностью перекрывает исходный объект.
3Выделив дубликат, выполните одно из следующих действий.
•В CorelDRAW выберите цвет в цветовой палитре, чтобы изменить цвет заливки дубликата.
•В Corel PHOTO-PAINT правой кнопкой мыши щелкните цвет в цветовой палитре, выберите инструмент Заливка в наборе инструментов и щелкайте буквы текста, чтобы изменить их цвет.
Изменение цвета позволяет проще отличить верхний объект от расположенного снизу, когда вы начнете удаление.
4Выделите верхний объект и выберите инструмент Ластик в наборе инструментов. Удалите области верхнего объекта, чтобы частично открыть расположенный снизу текст и создать различные эффекты.
116 | Руководство по CorelDRAW Graphics Suite X5
