
литература СorelDraw / CorelDraw_Graphics_Suite_X5 Руководство
.pdf
Рис. 14. Созданиелевогоглазаобезьяны(справаотнас) путем копирования, зеркального отображения и измененияформызаконченногоправогоглаза(слеваот нас)
Создание носа и рта
Теперь, освоившисьсредактированиемузлов, вы можете создать нос обезьяны при помощи инструмента Кривая Безье. Хотя для рисования кривых можно использовать инструмент Свободная форма, инструмент Кривая Безье позволяет создать меньшее количество узлов, что более удобно для рисования простых фигур.
В наборе инструментов щелкните инструмент Кривая Безье. Используя эскиз как образец, щелкните, чтобы разместить узлы в соответствии с формой ноздрей. Пусть вас не тревожит, если созданная кривая не точно повторяет кривую на эскизе (рис. 15).
Рис. 15. Размещение узлов приблизительно повторяет форму эскиза
Разместив узлы, можно изменить форму кривых. Убедитесь, что изображение носа выделено. Используя инструмент Фигура, растяните поле выделения вокруг всех узлов.
Щелкните любой узел правой кнопкой мыши ивыберитеКкривой. Этотпараметрзаменяет всевыбранныеузлыперегибами. Используйте перегибы для создания трех острых углов в нижней части носа, а сглаженные узлы — для создания остальных кривых (рис. 16).
Рис. 16. Использование перегибов и сглаженных узлов для формирования кривых изображения ноздрей
Закончив нос, попробуйте самостоятельно создать рот и дугу над губами. Закончив, щелкните значок глаза рядом со слоем
Сканированное изображение в окне настройки Диспетчер объектов, чтобы скрыть синий эскиз (рис. 17).
Рис. 17. Вид рисунка со скрытым эскизом
Создание головы и ушей
Вы создадите голову и уши, не используя эскиз в качестве образца. Сначала создайте новый слой и назовите его Голова. В окне
Глава 14: Дизайн логотипа | 197
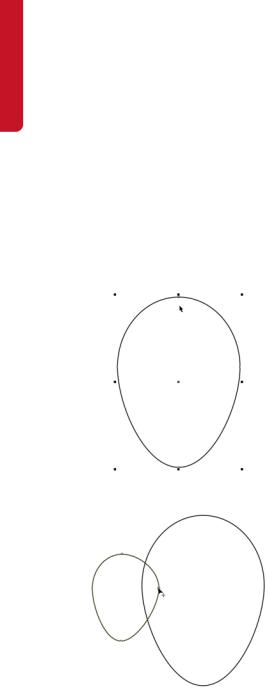
настройки Диспетчер объектов щелкните значок глаза рядом со слоем Логотип, чтобы скрыть его, и убедитесь, что выбран слой
Голова.
Используя инструмент Эллипс, нарисуйте эллипс и преобразуйте его в овал для головы (рис. 18). Создайте дубликат овала, измените его масштаб, чтобы сделать его поменьше, и поместитедубликатсбокуотисходногоовала, чтобы создать правое ухо обезьяны (слева от нас). Затем перетащите правый узел, чтобы изменитьформукривойизображенияуха(рис. 19).
Рис. 18. Эллипс для головы
Рис. 19. Изменение размера и формы дубликата овала путем перетаскивания узла
Далее создайте дубликат уха, перетащив его при помощи инструмента Указатель и
щелкнув его правой кнопкой мыши. На этот раз удерживайте нажатой клавишу Shift при перетаскивании, чтобы перемещение происходило только по горизонтальной оси. Затем зеркально отобразите дубликат (как ранее это было сделано с глазами), чтобы создать второе ухо.
При помощи направляющих можно разместить второе ухо точно на таком же расстоянии от центра головы, как первое ухо. Сначала убедитесь, что линейки отображаются, илищелкнитеВид `Линейки, чтобы отобразить их. Вытащите две направляющие из вертикальной линейки: одну — вдоль внутреннего края правого уха обезьяны (слева от нас), а другую — вдоль правого края головы (слева от нас). Выделив одну направляющую, щелкните другую направляющую, удерживая нажатой клавишу Shift, чтобы выделить обе направляющие (рис. 20). Если сохранять расстояние между двумя направляющими, можно использовать их для симметричного выравнивания правого и левого ушей. В этом случае не потребуется никаких измерений! Перетащите обе направляющие вправо и разместите их так, чтобы правая направляющая была выровнена по краю головы. Выберите пункт Вид `
Привязывать к направляющим и
перетащите левое ухо обезьяны, чтобы привязать его внутренний край к левой направляющей. Перетаскивая ухо, удерживайте нажатой клавишу Ctrl, чтобы перемещение происходило только по горизонтальной оси (рис. 21).
198 | Руководство по CorelDRAW Graphics Suite X5

Рис. 20. Выделение обеих направляющих
Рис. 21. Дублирование направляющих и выравнивание ушей
Завершение логотипа
Вы почти закончили. Прежде чем создать последний элемент, щелкните значок глаза рядомсослоемСканированноеизображение
вокненастройкиДиспетчеробъектов, чтобы отобразить синий эскиз. Убедитесь, что выбран слой Голова, и используйте инструмент Кривая Безье для трассировки изображения лица (рис. 22). Создав приблизительныйабрис, скройтесинийэскиз, чтобы улучшить вид изображения (рис. 23). Наконец, измените форму кривой лица (рис. 24).
Рис. 22. Трассировка лица при помощи инструмента
Кривая Безье
Рис. 23. Приблизительный абрис лица со скрытым эскизом
Рис. 24. Изменение формы кривой лица
Далее создайте дубликат кривой и зеркально отобразите его для другой стороны лица. Чтобы обе части лица были симметричны, можно разместить направляющую в середине
Глава 14: Дизайн логотипа | 199
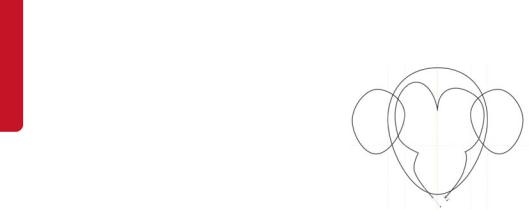
лица. Сначала щелкните Вид `
Динамические направляющие.
Динамические направляющие — это временные направляющие, которые позволяют точно размещать и выравнивать объекты. В данном случае вы будете использовать динамические направляющие для создания направляющей, проходящей через центр главного эллипса. Включив динамические направляющие, выделите эллипс, вытащите вертикальную направляющую из линейки и перетащите ее в середину лица. Перетаскивая направляющую, удерживайте указатель над центром эллипса, пока не появится слово “Центр”, а затем отпуститекнопкумыши. Направляющаябудет привязанаксерединелица. Выровняйтелевую и правую кривые лица по направляющей.
Теперь вы соедините две стороны лица. При помощи инструмента Указатель щелкните правую сторону лица. Удерживая нажатой клавишу Shift, щелкните левую сторону, чтобы выделить обе стороны лица. Выберите пункт Упорядочить ` Объединить, чтобы объединить две кривые. Далее вы соедините конечные узлы, чтобы создать замкнутую фигуру. Дважды щелкните кривую при помощи инструмента Указатель, чтобы включить инструмент Фигура. Перетаскивайтелевыйверхнийконечныйузел к правому верхнему конечному узлу, пока рядом с указателем не появится стрелка. Эта стрелка показывает, что два узла будут соединены, когда вы отпустите кнопку мыши. Чтобы соединить нижние узлы, используйте инструмент Кривая Безье. Удерживайте указатель над одним из конечных узлов и щелкните, когда рядом с указателем появится стрелка. Затем удерживайте указатель над другим узлом, пока рядом с указателем не появится стрелка, и щелкните, чтобы соединить два узла (рис. 25).
Рис. 25. Соединение конечных узлов при помощи инструмента Кривая Безье
Теперь у вас есть четыре объекта: голова, левое ухо, правое ухо и лицо. Далее вы объедините голову и уши в один объект. Удерживая нажатой клавишу Shift, щелкните уши и голову, чтобы выделить их. Выберите
Упорядочить ` Формирование `
Объединение, чтобы объединить три объекта в один и удалить пересекающиеся линии.
На этом этапе вы можете использовать инструмент Фигура для корректировки формы головы и ушей. Возможно, вам не нравится форма ушей, или лицо получилось недостаточно длинное. Внесите нужные корректировки и не бойтесь экспериментировать.
Щелкните пустое место в окне, чтобы отменить выбор всех объектов. Используя Указатель, выделите лицо, нажмите клавишу Shift и, удерживая ее, щелкните голову. Затем выберите Упорядочить ` Формирование `
Исключение, чтобы отделить фигуру лица от фигуры головы.
Последний элемент — “трещина” в верхней частиголовыобезьяны(рис. 26). Этотэлемент можно создать при помощи инструмента Кривая Безье. Теперь все компоненты лица созданы. Просто включите слой Логотип в
окне настройки Диспетчер объектов — и
логотип Crack Monkey готов!
200 | Руководство по CorelDRAW Graphics Suite X5
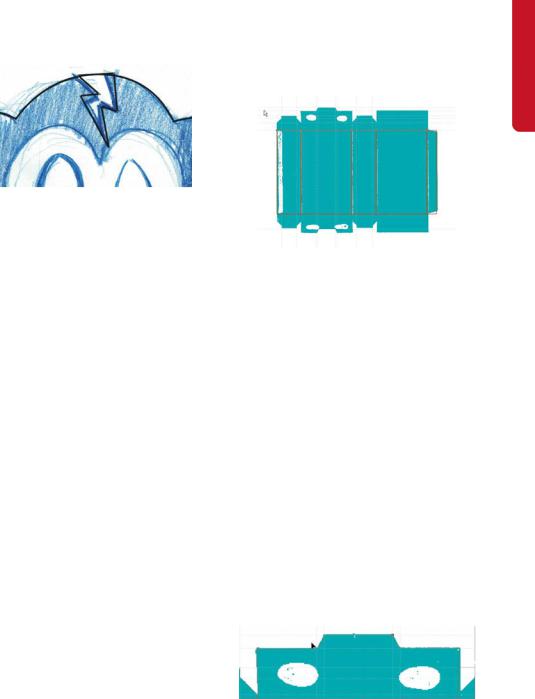
направляющие, чтобы отметить углы верхних клапанов на отсканированной коробке.
Рис. 26. Добавление “трещины”
Разработка дизайна коробки
Логотипы применяются во многих областях. Например, можно использовать логотип при создании коробки. Выполняя инструкции, изложенные в этом разделе, вы увидите, что разработкадизайнапродуктанестольсложна, как может показаться.
Возьмите любую картонную коробку. Аккуратно разделите коробку на части, стараясь не порвать ее клапаны. Держите под рукой рулетку и обратите внимание на то, как был собран продукт. Затем отсканируйте внутреннюю поверхность коробки как чернобелое изображение. Импортируйте изображение в отдельный слой и измените цвет отсканированной коробки, чтобы было удобнее использовать изображение в качестве образца.
Затем начните трассировку изображения коробки, на этот раз используя инструмент
Прямоугольник, чтобы создать прямоугольники для передней, задней и боковых сторон коробки. При помощи элементов управления на панели свойств можно убедиться, что соответствующие прямоугольники одного размера. Разместите прямоугольники так, чтобы между ними не было свободного пространства (рис. 27). Убедитесь, что параметр Привязывать к направляющим включен, и настройте
Рис. 27. Отсканированная коробка с нарисованными прямоугольниками и добавленными направляющими
Создав фигуры для передней, задней и боковых поверхностей коробки, выделите их все, создайте их дубликаты и разместите дубликаты поверх исходных прямоугольников, так чтобы между ними не было свободного пространства. Измените размер верхних прямоугольников по размеру клапанов отсканированной коробки.
Чтобы изменить форму верхних прямоугольников, необходимо преобразовать их в кривые. Выделите все верхние прямоугольники, щелкните один из них правой кнопкой мыши и выберите команду
Преобразовать в кривые. Теперь у каждого прямоугольника есть четыре узла, по одному на каждый угол. Добавьте узлы в нужные места, чтобы изменить форму кривых. Перетащите узлы к направляющим, чтобы зафиксировать их (рис. 28).
Рис. 28. Перетаскивание узлов, так чтобы кривая соответствовала абрису отсканированной коробки
Закончив необходимые настройки, дублируйте верхние фигуры, чтобы создать
Глава 14: Дизайн логотипа | 201
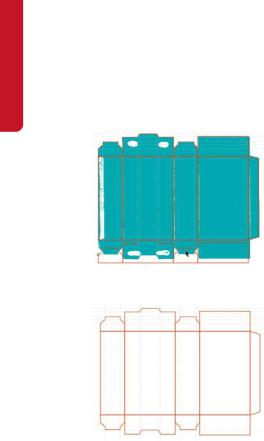
нижние (рис. 29). Затем зеркально отобразите |
Например, для своей компании Crack Monkey |
нижние фигуры и скройте отсканированное |
я создал крупные визитные карточки, чтобы |
изображение, чтобы увидеть окончательный |
они не затерялись в коллекции визиток моих |
результат (рис. 30). |
заказчиков. Болеекрупныйразмерпривлекает |
|
особое внимание к карточке просто потому, |
|
что он непривычен. |
|
Ятакжепоместиллоготипнасумке, поскольку |
|
это бесплатная мобильная реклама везде, где |
|
оказывается сумка. Я подумал о том, что |
|
окажет наибольшее влияние на моих |
|
клиентов, и нашел дополнительные способы |
|
использования логотипа моей компании (рис. |
Рис. 29. Дублирование верхних фигур внизу |
32–36). |
|
Творческийпоискидейважен, поскольку, если |
|
выпроизводитехорошийпродукт, людикупят |
|
у вас и другие товары, полагаясь на вашу |
|
репутацию. Поэтому необходимо мыслить |
|
стратегически, решая, как использовать свой |
|
логотип. Такой подход, безусловно, окупится! |
Рис. 30. Окончательный абрис коробки
Если вы хотите сохранить изображение коробки в качестве шаблона, удалите отсканированное изображение и направляющие и сохраните изображение коробки как файл CDT.
Наконец, примените к коробке цвет и текст и добавьте логотип (рис. 31).
Создание товарного знака
Итак, где лучше использовать свой логотип? Это зависит от того, насколько продуманно ведет бизнес ваша компания. Избыток саморекламы может произвести обратный эффект. Разумное использование логотипа требует стратегического мышления и творческих способностей.
202 | Руководство по CorelDRAW Graphics Suite X5
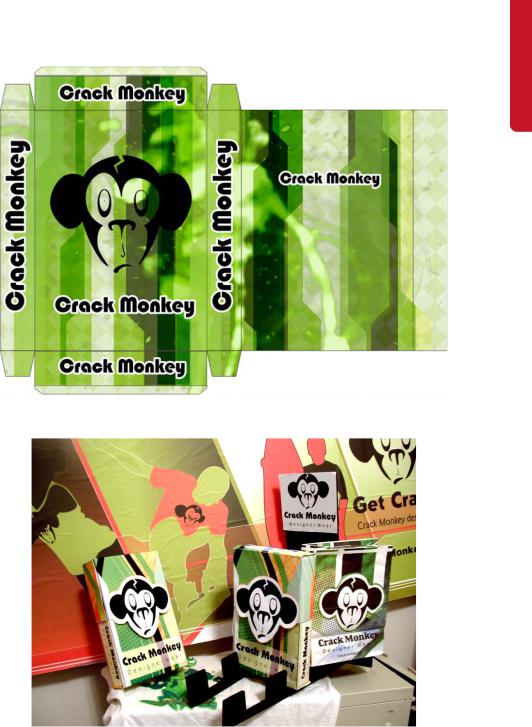
Рис. 31. Законченная коробка с логотипом
Рис. 32. Рекламный щит, коробки и сумки
Глава 14: Дизайн логотипа | 203

Рис. 33. Фирменный бланк
Рис. 34. Конверт
204 | Руководство по CorelDRAW Graphics Suite X5
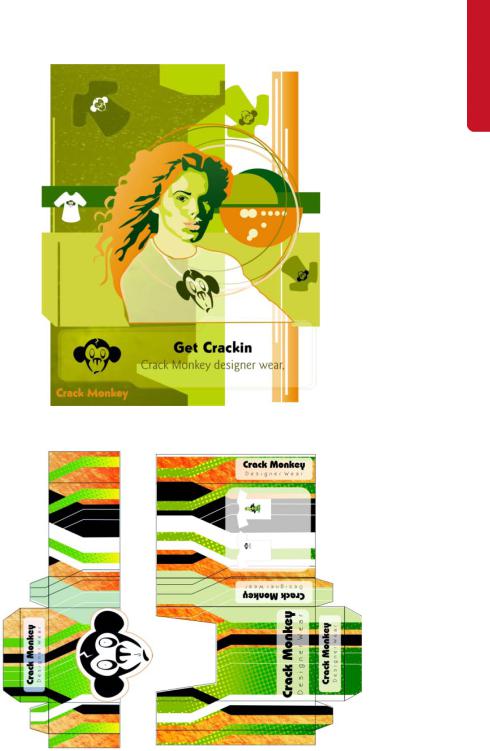
Рис. 35. Реклама в журнале
Рис. 36. Коробка
Глава 14: Дизайн логотипа | 205
