
литература СorelDraw / CorelDraw_Graphics_Suite_X5 Руководство
.pdf
ИнструментЛастикпозволяетсоздатьэффектгоры путем удаления частей верхнего объекта, чтобы открыть расположенный снизу текст
Окно настройки «Объекты»
Corel PHOTO-PAINT
В Corel PHOTO-PAINT можно создать интересные многослойные эффекты для объектов, расположенных поверх фонового изображения. Параметр Непрозрачность в окне настройки Объекты позволяет настроить непрозрачность выбранного объекта, так чтобы элементы расположенного снизу фона стали видимыми. Этот параметр особенно полезен, когда нужно создать вариацию и привлечь внимание к вывеске, не слишком выделяя фон.
 Попробуйте
Попробуйте
1Откройте растровое изображение в
Corel PHOTO-PAINT.
2В наборе инструментов выберите инструмент Прямоугольник.
3Перетащите курсор, чтобы создать прямоугольник.
По умолчанию цвет заливки — черный.
4В окне настройки Объекты выберите объект прямоугольника.
5Поэкспериментируйте с параметром
Непрозрачность.
Непрозрачность прямоугольника меняется, открывая расположенный снизу фон
Лаборатория по корректировке изображений
CorelDRAW и Corel PHOTO-PAINT
Лаборатория по корректировке изображений — отличный инструмент, который позволяет осветлять, затемнять растровые изображения и корректировать их цвет в CorelDRAW или Corel PHOTO-PAINT.
Результат применения настроек можно увидетьвокнепредварительногопросмотраи при помощи функции Создать снимок поэкспериментировать с различными параметрами, пока не будут получены удовлетворительные результаты.
 Попробуйте
Попробуйте
1Выберите растровое изображение.
2Выполните одно из следующих действий.
•В CorelDRAW щелкните Растровые изображения ` Лаборатория по корректировке изображений.
•В Corel PHOTO-PAINT щелкните
Настройка ` Лаборатория по корректировке изображений.
3Поэкспериментируйте с температурой, оттенком, яркостью, контрастностью и другими параметрами.
Глава 8: Создание вывесок | 117
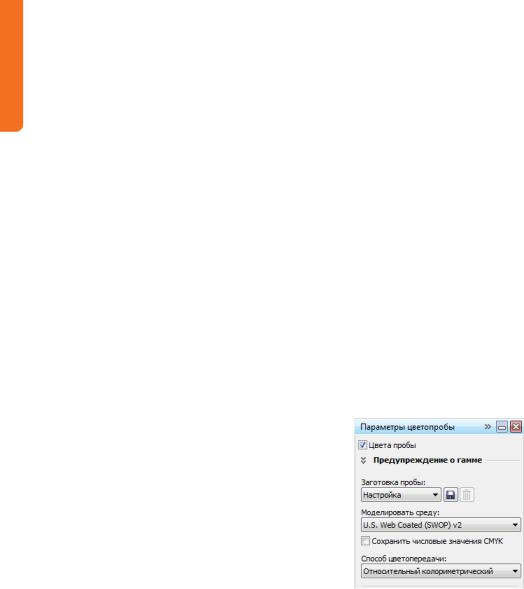
4Нажмите кнопку Создать снимок, чтобы сохранить временную копию изображения.
Снимки отображаются под изображением в виде эскизов. Эти эскизы можно использовать для сравнения различных настроек.
Получение утверждения заказчика
Прежде чем передать законченный проект вывески на изготовление, можно отправить программную цветопробу (обычно в формате PDF) заказчику для окончательного утверждения. Используя функции получения цветопробвCorelDRAW, можнопредоставить заказчикам или коллегам файл с точным воспроизведением цветов готовой вывески.
Окно настройки «Параметры цветопробы»
CorelDRAW
Можно создать точную цветопробу, экспортировав файл, содержащий цветовой профиль устройства вывода. Кроме того, можно включить функцию цветопробы для документа, что позволит увидеть, как разные цветовые профили повлияют на цвета в документе.
 Попробуйте
Попробуйте
1Выберите пункт Инструменты `
Параметры цветопробы.
Откроется окно настройки Параметры цветопробы.
2В окне настройки Параметры цветопробы установите флажок Цвета пробы.
Значок в правой части строки состояния показывает, включены ли цвета пробы.
3В списке Моделировать среду окна настройки Параметры цветопробы
выберите цветовой профиль устройства вывода.
Отображение цветов документа на мониторе динамически меняется, позволяя увидеть цвета готового материала.
4Нажмите кнопку Экспорт программной пробы, чтобы сохранить файл с цветами пробы.
 В CorelDRAW Graphics Suite X5 модуль управления цветом был полностью переработан. Дополнительные сведения о параметрах цвета и программных цветопробах см. в разделах “Параметры управления цветом в
В CorelDRAW Graphics Suite X5 модуль управления цветом был полностью переработан. Дополнительные сведения о параметрах цвета и программных цветопробах см. в разделах “Параметры управления цветом в
CorelDRAW Graphics Suite X5” на стр. 94
и “Программная цветопроба” на стр. 99.
Окно настройки Параметры цветопробы позволяет выбрать цветовой профиль устройства вывода и предварительно просмотреть результаты
Экспорт PDF
CorelDRAW и Corel PHOTO-PAINT
Когда работа готова к отправке на утверждение, можно экспортировать документ CorelDRAW в файл PDF, а затем отправить этот файл заказчику. При экспорте файла исходный документ CorelDRAW
118 | Руководство по CorelDRAW Graphics Suite X5
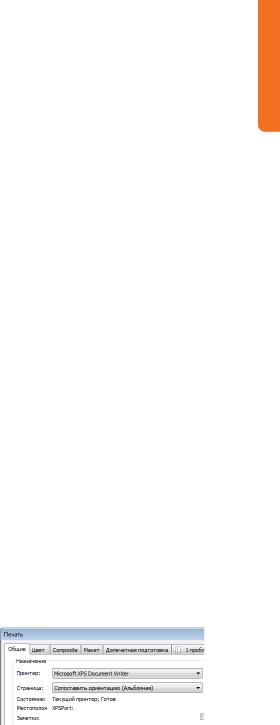
остается неизменным и создается отдельная копия проекта в выбранном формате файла.
 Попробуйте
Попробуйте
1Выберите Файл ` Экспорт.
2Выберите PDF - формат переносимых документов Adobe в списке Тип файла.
3Нажмите кнопку Экспорт.
Откроется диалоговое окно Параметры PDF. Можно перейти на вкладку Цвет и выбрать определенные параметры цвета для файла PDF.
 Дополнительные сведения о форматах файлов см. в разделе справки “Форматы файлов”. Дополнительные сведения о параметрах цвета PDF см. в разделе справки “Задание параметров управления цветом для экспорта файлов PDF”.
Дополнительные сведения о форматах файлов см. в разделе справки “Форматы файлов”. Дополнительные сведения о параметрах цвета PDF см. в разделе справки “Задание параметров управления цветом для экспорта файлов PDF”.
Изготовление вывески
Когда вывеска готова к изготовлению, можно выбрать принтер или поставщика услуг печати. При изготовлении вывесок часто используется принтер Roland®. Такие принтеры выполняют и печать, и резку, устраняя необходимость сначала печатать вывеску, а затем отправлять ее на устройство для резки. Принтеры Roland осуществляют все операции печати, выравнивания и резки без участия оператора, поэтому изготовители вывесок предпочитают именно эти устройства.
Если имеется прямой доступ к принтеру Roland, можноустановитьдрайверпринтераи напечатать работу непосредственно со своего компьютера. ПринтерыRoland поставляютсяв комплекте с программным обеспечением для настройки цвета и расположения изображения. Это программное обеспечение также позволяет размещать и печатать
несколькокопийнаоднойстранице, чтоможет снизить расход дорогого материала для вывески.
В случае передачи работы поставщику услуг печати, который пользуется принтером Roland, можно также воспользоваться преимуществом универсальности принтера. Принтеры Roland поддерживают несколько форматов файлов, включая файлы PDF, EPS и JPG. Узнайте у поставщика услуг печати, являются ли предпочтительными какие-либо определенные форматы файлов.
Диалоговое окно «Печать»
CorelDRAW и Corel PHOTO-PAINT
При печати непосредственно на принтере Roland можнонастроитьразмериориентацию страницы принтера для автоматического сопоставленияспараметрамистраницыфайла
CorelDRAW или Corel PHOTO-PAINT. Это избавит от необходимости вручную настраивать размер и ориентацию страницы Дополнительные сведения о печати см. в разделе справки “Печать”.
 Попробуйте
Попробуйте
1Выберите пункт Файл ` Печать.
2В диалоговом окне Печать перейдите на вкладку Общие.
3В списке Страница выберите
Сопоставить ориентацию.
Диалоговое окно Печать позволяет выбрать параметры ориентации страницы
Глава 8: Создание вывесок | 119
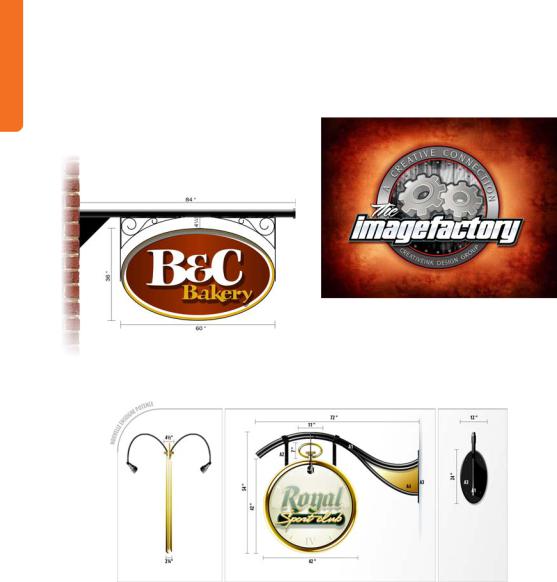
Примеры
В данном разделе приведены изображения коммерческих вывесок, созданных с использованием возможностей и методов, рекомендованных в этой главе.
Другие образцы коммерческих вывесок приведены в главе 15 “Просто картинка!” и на страницах раздела «Галерея» в седьмой части.
Автор — Даг Доуни (Doug Downey)
Автор — Стефан Тетро (Stephan Tetreault)
Автор — Стефан Тетро (Stephan Tetreault)
120 | Руководство по CorelDRAW Graphics Suite X5

Глава 9: Иллюстрирование
Настройка документа 123
Настройка перьевого планшета 123
Создание эскизов от руки 124
Мазки кисти 125
Рисование объектов 128
Применение цвета 132
Применение эффектов 135
Примеры 138
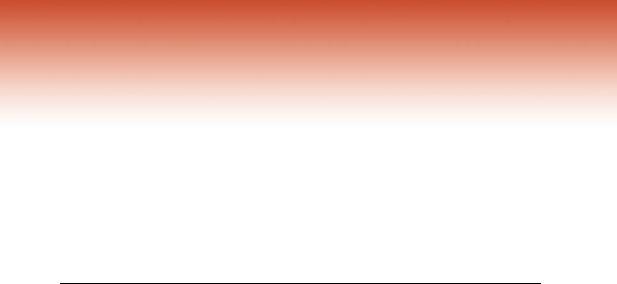
Глава 9: Иллюстрирование
CorelDRAW® и Corel® PHOTO-PAINT™ позволяют дизайнеру выразить свое художественное мировоззрение в великолепных иллюстрациях. Данная глава содержит вводные сведения о наиболее распространенных задачах в области иллюстрирования и рекомендации по использованиюразличныхфункцийвтворческомпроцессе. Своимисоветами итехникамивэтой главе делится Игорь Ткач (Igor Tkac), профессиональный иллюстратор. Работа Игоря представлена в разделе «Галерея» в седьмой части данного руководства.
Задача |
Рекомендуемые функции |
|
|
Настройка документа |
Диалоговые окна Создание документа и |
|
Создание изображения |
|
|
Настройка перьевого планшета |
Параметры перьевого планшета |
|
|
Создание эскизов от руки |
Краска |
|
|
Мазки кисти |
Художественное оформление: режим |
|
Заготовка |
|
Художественное оформление: режим |
|
Кисть |
|
Художественное оформление: режим |
|
Распылитель |
|
Художественное оформление: режим |
|
Каллиграфия |
|
Художественное оформление: режим |
|
Нажим |
|
Окно настройки Настройки кисти |
|
|
Рисование объектов |
Corel® PowerTRACE™ |
|
Прямоугольник и Эллипс |
|
Свободная форма |
|
Кривая Безье и Перо |
|
Фигура |
122 | Руководство по CorelDRAW Graphics Suite X5
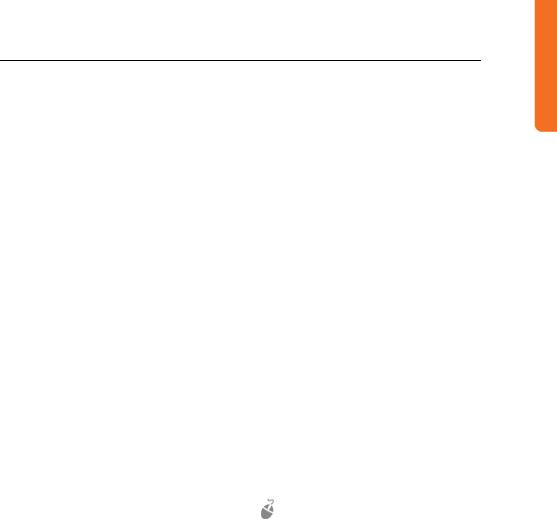
Задача |
Рекомендуемые функции |
||
|
|
|
|
|
Команды Дублировать, Масштаб, |
||
|
Поворот и Зеркальное отражение |
||
|
|
|
|
Применение цвета |
Палитры документа и изображения |
||
|
Заливка сетки |
||
|
|
|
|
Применение эффектов |
Прозрачность и Прозрачность объекта |
||
|
Эффект Перспектива |
||
|
Оболочка |
||
|
Специальные эффекты |
||
|
|
|
|
Множество разнообразных инструментов |
Начиная работу над проектом, нужно выбрать |
||
рисования и специальных эффектов |
такие параметры, как размеры, разрешение, |
||
позволяют вручную создавать реалистичные |
цветовой профиль и ориентацию (альбомную |
||
иллюстрации фотографического качества. И |
или книжную). В процессе работы можно |
||
CorelDRAW, и Corel PHOTO-PAINT |
изменить размер и ориентацию проекта. |
||
поддерживают технологию перьевого |
Разрешение и параметры цвета выбираются в |
||
планшета — простой и интуитивно понятный |
зависимости от назначения проекта. |
||
способ рисования от руки. Даже без помощи |
Например, для веб-проектов и печатных |
||
перьевого планшета можно создавать |
проектов требуются разные параметры. |
||
великолепные иллюстрации, используя такие |
Сведения о настройке документа для разных |
||
инструменты, как Заливка сетки и |
типов вывода см. в разделах справки |
||
Художественное оформление. |
“Управление цветом” на стр. 90 и “Печать”. |
||
В качестве иллюстрации можно использовать |
Попробуйте |
||
растровое изображение, векторный рисунок |
|||
1 Выберите пункт Файл ` Создать. |
|||
или их комбинацию. Беспрепятственное |
|||
переключение рабочего процесса между |
2 Выполните одно из следующих действий. |
||
растровыми изображениями и векторной |
|||
• В CorelDRAW выберите параметры в |
|||
графикой — это ключ к успешному |
|||
диалоговом окне Создание |
|||
воспроизведению иллюстраций. |
|||
документа. |
|||
|
|||
Настройка документа
Создавая новый файл, необходимо выбрать параметры проекта.
Диалоговые окна «Создание документа» и «Создание изображения»
CorelDRAW и Corel PHOTO-PAINT
•В Corel PHOTO-PAINT выберите параметры в диалоговом окне
Создание изображения.
Настройка перьевого планшета
И CorelDRAW, и Corel PHOTO-PAINT
поддерживают использование технологии
Глава 9: Иллюстрирование | 123
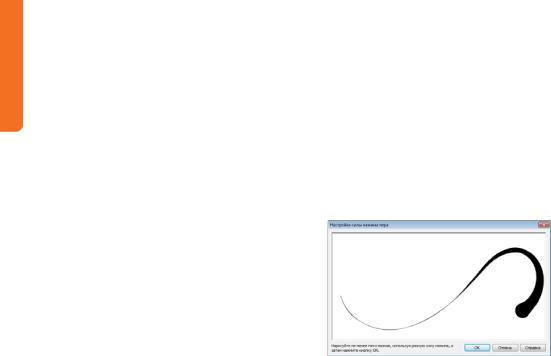
перьевого планшета. Оборудованиеперьевого планшета состоитизпера ицифровойпанели, которыепозволяютрисоватьэскизыотруки. В процессе рисования программное обеспечение преобразует штрихи, придавая им такой вид, как если бы они были сделаны различными видами перьев и кистей. При создании как сложных иллюстраций, так и простейших рисунков использование перьевого планшета — этосамый интуитивно понятный способ передачи естественных движений руки рисующего на экран компьютера.
Параметры перьевого планшета
CorelDRAW и Corel PHOTO-PAINT
В CorelDRAW и Corel PHOTO-PAINT можно настроить способ обработки штрихов перьевого планшета при создании иллюстраций. В процессе рисования пером уникальный способ применения оттенка и нажима может повлиять на вид штрихов на экране. Чтобы оптимизировать результаты, полученные с использованием собственного индивидуального стиля рисования, можно автоматически корректировать параметры в соответствии с нажимом, который рисующий обычно прикладывает к перу.
 Попробуйте
Попробуйте
1Выберите пункт Инструменты `
Параметры.
2Выполните одно из следующих действий.
•В CorelDRAW разверните список категорий Рабочее пространство и щелкните Отображение.
•В Corel PHOTO-PAINT щелкните
Общие в списке категорий Рабочее пространство.
3Нажмите кнопку Настроить.
4Используя перьевой планшет, нарисуйте несколько штрихов, которые продемонстрируют нажим, обычно применяемый вами.
CorelDRAW и Corel PHOTO-PAINT
автоматически скорректируют параметры перьевого планшета в соответствии с вашим стилем нажима.
Параметры перьевого планшета автоматически корректируют штрихи в соответствии с нажимом, который прикладывает рисующий
Создание эскизов от руки
Прежде чем приступить к работе с
CorelDRAW или Corel PHOTO-PAINT, можно нарисовать эскиз иллюстрации от руки при помощи карандаша и бумаги. Создание эскизов от руки помогает визуально представить иллюстрацию и проанализировать различные аспекты, такие как перспектива, тени и размеры. Затем эскиз можно сканировать в CorelDRAW или Corel PHOTO-PAINT и использовать в качестве образца, когда вы приступите к рисованию и проработке своих идей. Для получения дополнительных сведений о сканировании эскиза см. раздел “Команда «Получить изображение»” на стр. 109
Многие художники начинают работу с созданияэскизаидеинепосредственновCorel PHOTO-PAINT припомощицифровогопераи планшета. При использовании CorelDRAW для окончательного оформления проекта
124 | Руководство по CorelDRAW Graphics Suite X5

создание эскиза с помощью
Corel PHOTO-PAINT — хороший способ доработать идею, прежде чем приступать к векторной обработке. Затем изображение можно импортировать в CorelDRAW с высоким разрешением (300 т/д или выше).
Краска
Corel PHOTO-PAINT
Многие художники начинают работу над проектом с использования инструмента
Краска в Corel PHOTO-PAINT для создания эскиза, который будет служить образцом на протяжении всего творческого процесса.
 Попробуйте
Попробуйте
1В наборе инструментов выберите инструмент Краска.
2На панели свойств выберите категорию и тип кисти.
3Нарисуйте эскиз, который будет использоваться в качестве образца.
4Выберите пункт Файл ` Сохранить, чтобы сохранить файл.
Мазки кисти
CorelDRAW иCorel PHOTO-PAINT включают множество предустановленных стилей кисти, созданныхпоподобиютекстуримазковкисти на картинах, эскизах и каллиграфических изображениях. Инструменты рисования особенно эффективны в сочетании с использованием пера и планшета.
Инструмент Художественное оформление в
CorelDRAW предоставляет широкий спектр новых, усложненных предустановленных стилей кисти. Можно рисовать предустановленные векторные фигуры, мазки кисти, распыленные изображения, каллиграфические мазки и мазки с учетом
силы нажатия. Для каждого типа мазка, создаваемого при помощи инструмента
Художественное оформление, можно настроить параметры для уровня сглаживания, толщинымазкаидругихсвойств мазка.
В Corel PHOTO-PAINT можно выбрать одну из множества заготовок кистей или использовать окно настройки Настройки кисти для изменения атрибутов кисти и создания специальных кистей.
Художественное оформление: режим «Заготовка»
CorelDRAW
Режим Заготовка инструмента
Художественное оформление идеален для случая, когда нужно создать простейший редактируемый мазок. Мазки заготовки различаются толщиной и формой, и их можно изменять, применяя различные фигуры, растягивая и перемещая мазок на странице и применяя к мазку заливку и абрис.
 Попробуйте
Попробуйте
1В наборе инструментов выберите инструмент Художественное оформление.
2На панели свойств нажмите кнопку
Заготовка.
3Выберите заготовку в списке мазков заготовки на панели свойств.
4Создайте рисунок в окне документа.
Глава 9: Иллюстрирование | 125
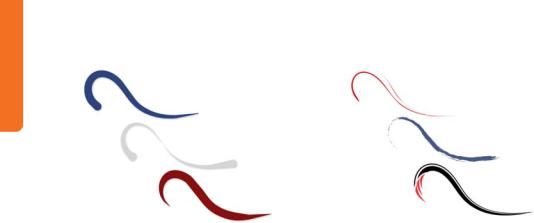
Заготовки инструмента Художественное оформление позволяют рисовать простейшие мазки
Художественное оформление: режим «Кисть»
CorelDRAW
В CorelDRAW можно выбрать стиль мазков кисти из множества цветов, текстур и узоров. Мазки кисти используются для создания различныхэффектовналожениякраски, таких как разбрызгивание краски, тонкие слои акварели, мазки масляных или акриловых красок, а также для создания других художественных эффектов мазков, имитирующих капли воды, скопления звезд и потоки дождя.
 Попробуйте
Попробуйте
1В наборе инструментов выберите инструмент Художественное оформление.
2НапанелисвойствнажмитекнопкуКисть.
3Выберите категорию кисти в списке Категория и выберите мазок кисти в списке мазков кисти.
4Создайте рисунок в окне документа.
Можно создавать эффекты наложения краски при помощи режима Кисть инструмента
Художественное оформление
Художественное оформление: режим «Распылитель»
CorelDRAW
В CorelDRAW режим Распылитель инструмента Художественное оформление
позволяет добавлять в иллюстрации художественные элементы. Этот инструмент “распыляет” серию векторных изображений на странице. Можно выбрать разнообразные типы изображений, включая падающие листья, водоросли, воздушные шарики и снежинки.
 Попробуйте
Попробуйте
1В наборе инструментов выберите инструмент Художественное оформление.
2На панели свойств нажмите кнопку
Распылитель.
3Выберите категорию распылителя в списке Категория и затем выберите изображения в списке узоров аэрозоля.
4Перетащите курсор в окне документа, чтобы распылить изображения вдоль линии.
 В Corel PHOTO-PAINT для распыления изображений служит инструмент
В Corel PHOTO-PAINT для распыления изображений служит инструмент
126 | Руководство по CorelDRAW Graphics Suite X5
