
литература СorelDraw / CorelDraw_Graphics_Suite_X5 Руководство
.pdf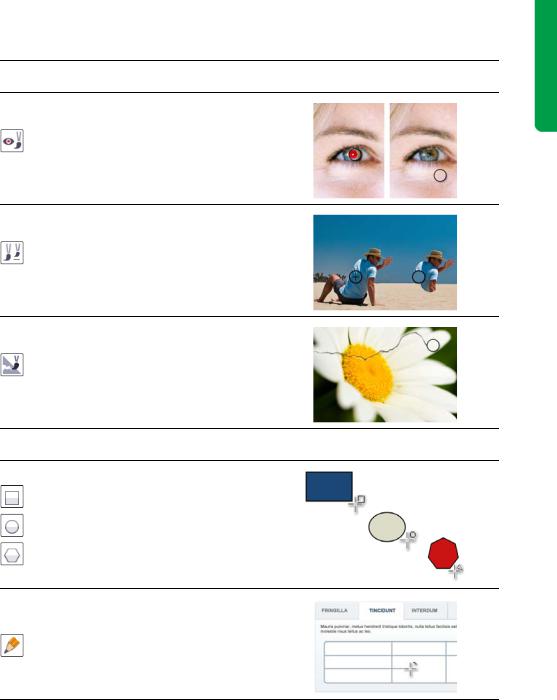
Инструменты ретуширования
Инструмент Устранение эффекта «красных глаз» позволяет устранить эффект «красных глаз» на фотографиях.
Инструмент Клонирование
позволяет дублировать часть изображения и вставить дубликат в другом месте этого же или другого изображения.
Инструмент Кисть ретуширования позволяет с помощью перетекания текстур и цветов удалить с изображения дефекты, например разрывы, царапины и морщины.
Инструменты фигуры
Инструменты Прямоугольник, Эллипс и Многоугольник
позволяют рисовать прямоугольники, квадраты, эллипсы, окружности и многоугольники.
Инструмент Прямая позволяет рисовать один или несколько соединенных отрезков прямой линии с использованием цвета переднего плана.
Глава 5: Основы Corel PHOTO-PAINT | 57
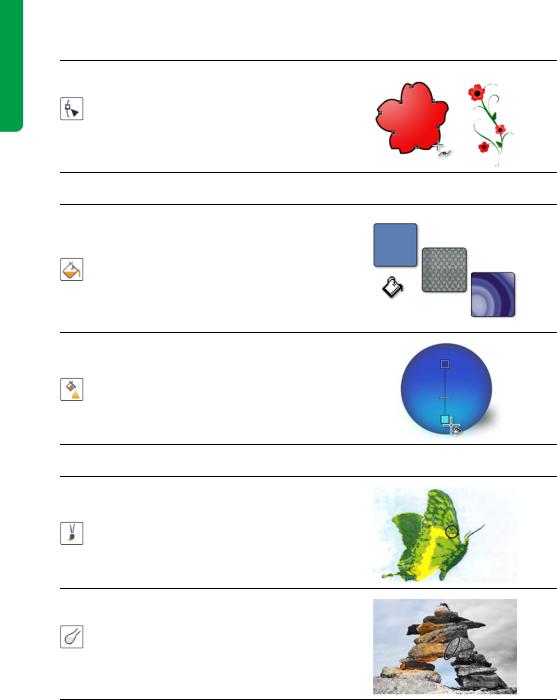
Инструмент Путь позволяет создавать и изменять пути.
Инструменты заливки
Инструмент Заливка позволяет применять для областей заливку одного из четырех следующих типов: однородная, фонтанная, растровая или текстурная.
Инструмент Интерактивная заливка позволяет применять заливку ко всему изображению, объекту или выделению, а затем настраивать ее непосредственно в окне изображения.
Инструменты кисти
Инструмент Краска позволяет использовать цвет переднего плана для рисования по изображению.
Инструмент Эффект позволяет корректировать цвет и тон.
58 | Руководство по CorelDRAW Graphics Suite X5
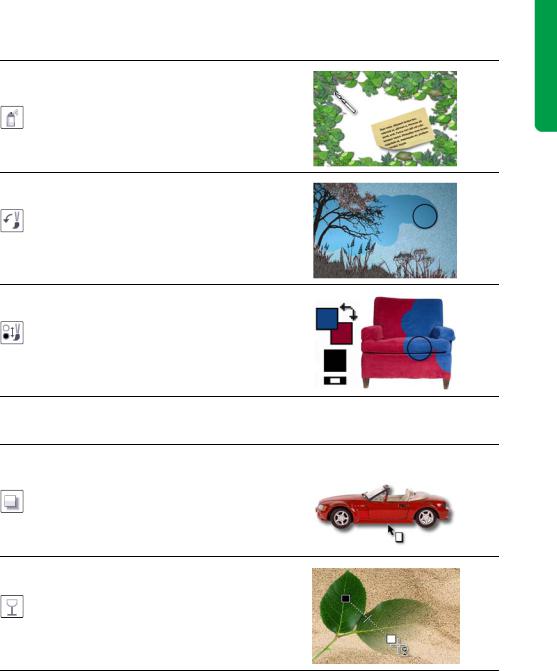
Инструмент Распылитель
позволяет загружать одно или несколько изображений и применять их в повторяющейся последовательности в процессе рисования.
Инструмент Отмена позволяет восстановить области изображения, чтобы они выглядели так, как до нанесения последнего мазка кисти.
Инструмент Кисть замены цветов
позволяет заменить в изображении цвет переднего плана цветом фона.
Инструменты интерактивной прозрачности
Инструмент Тень позволяет добавить для объектов тени.
Инструмент Прозрачность объекта позволяет создать постепенное затухание цветов объекта с проявлением цвета фона изображения.
Глава 5: Основы Corel PHOTO-PAINT | 59
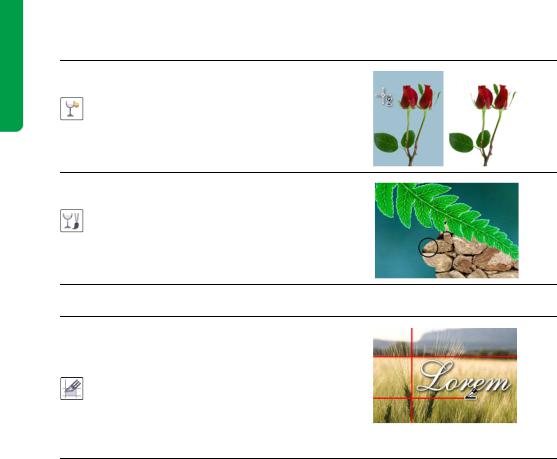
Инструмент Прозрачность цвета
позволяет сделать некоторые пиксели в объекте прозрачными в зависимости от их цветового значения.
Инструмент Кисть прозрачности
позволяетспомощьюкистисделать определенные области объекта более прозрачными.
Разделение изображений
Инструмент Разделение изображений позволяет разрезать крупное изображение на более мелкие части для использования в Интернете.
60 | Руководство по CorelDRAW Graphics Suite X5

Область управления цветом
Цвет переднего плана — это цвет,
который применяется к изображению или тексту при помощи инструментов кисти. Цвет фона — это цвет, который появляется после удаления частей фона или увеличения размера бумаги. Цвет заливки — это цвет, который применяется при помощи инструментов фигуры и заливки.
С помощью стрелки Поменять цветаместамиможнопереключать цвета переднего плана и фона.
Можно изменить цвета переднего плана, фона и заливки, дважды щелкнув соответствующий образец цвета.
Значок Сбросить цвета позволяет вернуться к цветам по умолчанию: черному — для переднего плана и заливки и белому — для фона.
Цвет переднего плана
Поменять  цветаместами
цветаместами
Цвет фона
 Цвет заливки
Цвет заливки
 Сбросить цвета
Сбросить цвета
Дополнительные сведения о компонентах рабочего пространства смотрите в разделе справки Corel PHOTO-PAINT “Знакомство с рабочим пространством
Corel PHOTO-PAINT”.
Получение изображений
Можно получить фотографии с цифровой камеры, подключив ее или устройство чтения карт мультимедиа к компьютеру и используя один из следующих методов.
•Если компьютер распознает цифровую камеру или устройство чтения карт как диск, можно скопировать изображения непосредственно в папку на жестком
диске и затем открыть ее в
Corel PHOTO-PAINT.
•Можно загрузить изображения непосредственно в Corel PHOTO-PAINT, используя Windows Image Acquisition (WIA) или драйвер TWAIN цифровой камеры. WIA — это стандартный интерфейс и драйвер для загрузки изображений с периферийных устройств, таких как сканеры и цифровые камеры.
•При помощи программного обеспечения, прилагаемого к цифровой камере, можно сохранить изображения на компьютере и потом открыть их в Corel PHOTO-PAINT.
Дополнительные сведения см. в документации, прилагаемой к цифровой камере.
Глава 5: Основы Corel PHOTO-PAINT | 61

Можно сканировать изображения и страницы в Corel PHOTO-PAINT при помощи WIA,
драйвера TWAIN или программного обеспечения сканера. Иногда сканированные изображениясодержатлинии, муар(волновой узор) или шум (эффект пестроты изображения). Эти дефекты можно удалить припомощифильтровспециальныхэффектов. Для получения дополнительных сведений см. раздел “Ретуширование” на стр. 65.
Дополнительные сведения см. в разделе справки“Получениеизображенийсосканеров и цифровых камер”.
Обрезка и поворот
Обрезка позволяет удалить нежелательные области изображений, улучшив их композицию.
 Чтобы обрезать изображение, выберите инструмент Обрезка
Чтобы обрезать изображение, выберите инструмент Обрезка  в наборе инструментовиперетащитекурсорвокне изображения.
в наборе инструментовиперетащитекурсорвокне изображения.
Выделенная область определяет часть изображения, которая останется после обрезки. Область за пределами выделения будет обрезана
Часто необходимо повернуть изображение, чтобы изменить его ориентацию на книжную или альбомную.
 Чтобы повернуть изображение, щелкните
Чтобы повернуть изображение, щелкните
Изображение ` Поворот и выберите команду меню.
Вверху: изображение было выбрано для поворота. Внизу: выполнен поворот изображения
Если требуется выпрямить фотографии, снятые или отсканированные под углом, можно воспользоваться диалоговым окном
Выпрямить изображение (Настройка ` Выпрямить изображение).
Вверху: диалоговое окно Выпрямить изображение показывает искривленное изображение. Внизу: изображение выпрямлено
Изменение размера и разрешения изображения
Понятие“размеризображения” частоозначает размеры в пикселях — то есть высоту и ширину изображения, выраженные в
62 | Руководство по CorelDRAW Graphics Suite X5
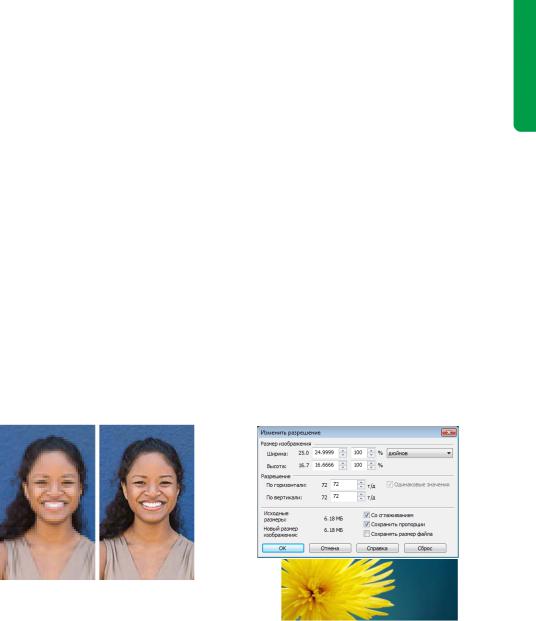
пикселях. Разрешение изображения — это число пикселей на дюйм (ppi) в изображении. Применительно к печати или сканированию единица «пиксели на дюйм» соответствует единице «точки на дюйм» (т/д). Обратите внимание, чторазмеризображениявпикселях отличается от размера файла, который измеряется в килобайтах (Кб), мегабайтах (Мб) или гигабайтах (Гб).
Разрешение изображения определяет уровень четкости и детализации изображения при просмотре на мониторе или при печати. Выбранное разрешение зависит от вывода изображения. Обычно изображения, созданные для просмотра на мониторах компьютеров или для публикации в Интернете, имеют разрешение 96 или 72 т/д. Изображения, предназначенные для печатина настольных принтерах, обычно имеют разрешение 150 т/д, а изображения для профессиональной печати — 300 т/д и выше.
качество и одновременно сохранить контроль над размером файла.
Увеличение разрешения изображения для печати
Изображения, предназначенные для печати, должны иметь более высокое разрешение. Чтобы подготовить к печати фотографию, снятую цифровой камерой, необходимо сохранить исходный размер изображения и увеличить разрешение хотя бы до 300 т/д. Этот способ позволит уменьшить ширину и высоту изображения и повысить качество печати. Либо можно задать меньшие значения ширины и высоты, что автоматически увеличит разрешение.
 Можно увеличить разрешение изображения в диалоговом окне
Можно увеличить разрешение изображения в диалоговом окне
Изменить разрешение (Изображение ` Изменить разрешение).
Разрешение 72 т/д (слева) и 300 т/д (справа)
Размер изображения (в пикселях) и разрешение определяют объем данных, содержащихся в файле изображения. Чем больше пикселей содержит изображение, тем выше его качество. Однако чем крупнее изображение, тем больше размер соответствующего файла. Часто необходимо настроить размер или разрешение изображения, чтобы оптимизировать его
Диалоговое окно Изменить разрешение (вверху) показывает, что фотография (внизу) имеет разрешение 72 т/д — слишком низкое для печати
Глава 5: Основы Corel PHOTO-PAINT | 63
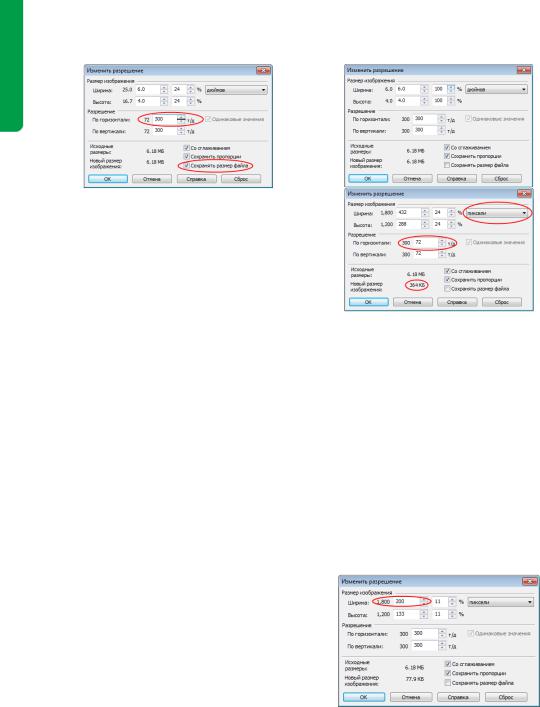
Чтобы увеличить разрешение изображения для печати, сначала был установлен флажок Сохранять размер файла. Затем разрешение было увеличено до 300 т/д, и ширина и высота изображения были скорректированы автоматически
Уменьшение размера файла и размеров изображения
Если изображение будет использоваться на веб-странице, необходимо уменьшить размер его файла. Для этого можно изменить разрешение изображения. Изменение разрешения (часто называемое субдискретизацией или повышающей дискретизацией) часто приводит к размытости, но этот эффект можно нейтрализовать, применив фильтр
Понижение резкости маски (Эффекты ` Повышение резкости ` Понижение резкости маски) к изображению с измененным разрешением.
64 | Руководство по CorelDRAW Graphics Suite X5
Вверху: диалоговое окно Изменить разрешение показывает, что фотография не подходит для использования в Интернете. Внизу: чтобы подготовить фотографию для Интернета, единицу измерения изменили на пиксели. Затем разрешение изображения уменьшили до 72 т/д, что автоматически уменьшило ширину и высоту изображения, а также размер файла
Для фотографии, которую готовят для использования в Интернете, может потребоваться задать определенную ширину иливысотувпикселях. Можноуказатьточные размеры в диалоговом окне Изменить разрешение. После установки этих параметровразрешениеизображенияиразмер файла будут автоматически скорректированы.
В данном примере ширина фотографии была уменьшена с 1800 пикселей до 200. Высота фотографии была автоматически уменьшена пропорционально ширине, поскольку установлен флажок Сохранять пропорции
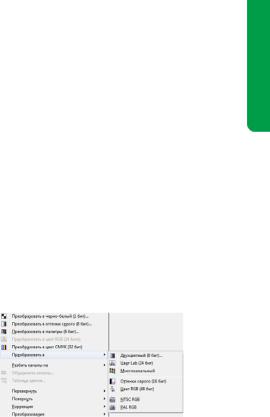
Советы по изменению размеров изображений
•Старайтесь не увеличивать размер изображения больше чем на 125 %. Иначе изображения могут получиться вытянутыми и пикселизированными.
•Изменяйте размер изображения, отретушировав и скорректировав его.
•Изменяйте размер изображения после обрезки нежелательных областей. Уменьшение размеров изображения после обрезки гарантирует сохранение в изображении максимального объема полезной информации.
•Размер изображения на экране зависит от высоты и ширины изображения в пикселях, от уровня масштабирования и от настроек монитора. Поэтому изображение при просмотре на мониторе может отличаться по размеру от печатной версии.
Дополнительные сведения об изменении размера и разрешения изображения см. в разделе справки “Изменение размеров изображения, разрешения и размера бумаги”.
Изменение цветовых режимов
Цветовой режим определяет количество и тип цветов, составляющих изображение. В качестве примеров цветовых режимов можно привести черно-белый, оттенки серого, RGB, CMYK, а также режим на основе палитры. Изображения можно преобразовывать в другие цветовые режимы согласно их назначению. Например, цветовой режим CMYK рекомендуется для изображений, предназначенных для печати в коммерческих целях. Цветовой режим RGB оптимален для фотографий, публикуемых в Интернете, а
режимнаосновепалитры— дляизображений в формате GIF.
При преобразовании изображения возможна потеря информации о цвете. Поэтому перед преобразованием в другой цветовой режим следует закончить редактирование изображения и сохранить его. Дополнительные сведения см. в разделе справки “Работа с цветом”.
 Чтобы преобразовать изображение в другой цветовой режим, щелкните Изображение и выберите команду
Чтобы преобразовать изображение в другой цветовой режим, щелкните Изображение и выберите команду
Преобразовать в.
Доступные команды Преобразовать в
Ретуширование
ВCorel PHOTO-PAINT можнокорректировать основные проблемные области в цифровых фотографиях и сканированных изображениях при помощи инструментов и фильтров специальных эффектов.
Один из распространенных дефектов фотографий — эффект «красных глаз», который появляется, когда свет вспышки отражается от зрачка глаза.
 Чтобы устранить эффект «красных глаз», сначалаувеличьтемасштабобластиглаза. Затем щелкните инструмент Устранение эффекта «красных глаз», настройте размеркистипоразмеруглазаищелкните глаз.
Чтобы устранить эффект «красных глаз», сначалаувеличьтемасштабобластиглаза. Затем щелкните инструмент Устранение эффекта «красных глаз», настройте размеркистипоразмеруглазаищелкните глаз.
Глава 5: Основы Corel PHOTO-PAINT | 65
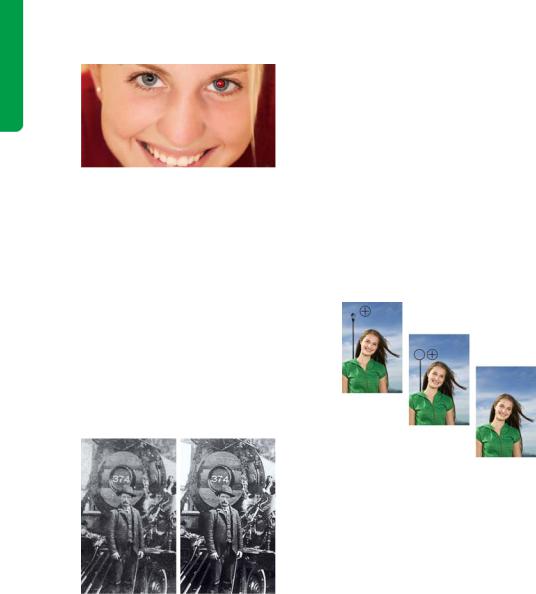
Инструмент Устранение эффекта «красных глаз»
использовался для коррекции правого глаза и выбора левого глаза человека на фотографии
Другой распространенный дефект изображений — пылинки и царапины. Можно удалить пылинки и царапины, применив фильтр ко всему изображению. Если одна или несколько царапин расположены на определенном участке изображения, можно создать маску вокруг царапин и применить фильтр к редактируемой области.
 Чтобы удалить пылинки и царапины,
Чтобы удалить пылинки и царапины,
щелкните Изображение ` Коррекция ` Пылинки и царапины.
клонировании пиксели копируются из одной области изображения в другую.
 Чтобыклонироватьобластиизображения, щелкните инструмент Клонирование и выберите Клонировать из указателя
Чтобыклонироватьобластиизображения, щелкните инструмент Клонирование и выберите Клонировать из указателя
Категория кисти: клонирование на панели свойств. Далее щелкните, чтобы задать исходную точку, и перетащите курсор в то место, где нужно применить пиксели из исходной точки. Чтобы выполнить сброс исходной точки, щелкните правой кнопкой мыши в области, которую требуется клонировать.
Слева: пылинки снижают качество изображения. Справа: пылинки удалены в отретушированном изображении
Если царапины или дефекты занимают достаточнобольшуюплощадьилинаходятсяв том месте изображения, где имеется значительный контраст по цвету и текстуре (например, листья на дереве), то лучшие результаты можно получить путем клонирования областей изображения. При
Слева: задана исходная точка для клонирования областей неба. В середине: клонированные области неба скопированы наверх. Справа: отретушированное изображение
Если использовать кисть с мягкими краями и более высокое значение прозрачности, то клонированные области равномерно смешиваются в изображении.
Фотографии с цифровых камер могут часто включать пятнышки произвольных цветов, которыевсовокупностиназываются“шумом”. Эти пятнышки появляются из-за плохих условий освещения или ограниченных возможностей датчика камеры. Можно устранить шум с цифровых фотографий или сканированных изображений, щелкнув
Эффекты ` Шум ` Удалить шум.
66 | Руководство по CorelDRAW Graphics Suite X5
