
литература СorelDraw / CorelDraw_Graphics_Suite_X5 Руководство
.pdf
Поскольку я использую эти параметры документа для разных проектов, я сохранил все настройки, кроме размера документа, в
качестве предустановленного назначения,
которое я назвал CGT CMYK SHEETFED.
Вместо того чтобы настраивать отдельные параметры, я просто выбираю свою настраиваемую заготовку документа. Затем устанавливаю размер документа для конкретногопроекта— ияготовприступитьк созданию плаката.
Создание плаката
У меня достаточно данных, чтобы начать компоновку плаката. Важно, что в этом проекте я могу управлять цветом всех графических элементов. Цвета будут преобразованы в цветовое пространство документа, которое очень близко цветовому пространству моего принтера Epson, поэтому цветовых сдвигов между отображением на экране и печатью практически не будет.
Сначалаяимпортируюфоновое изображение, полученное от поставщика воды. Этот фон представляет собой изображение с управляемым цветом, то есть оно имеет встроенный цветовой профиль — в данном случае Adobe RGB. Поскольку встроенный цветовойпрофильизображениясоответствует профилю RGB моего документа, файл импортируется без каких-либо предупреждений о несовпадающих или отсутствующих цветовых профилях. Я изменяю размер изображения на 36,25 x 24,25 дюйма, чтобы обеспечить выход за обрез (для обрезкивовремяокончательнойобработки), и сохраняю свой файл.
Далее я импортирую нашу с Нэнси фотографию, изкоторойязаранееудалилфон. В данном случае CorelDRAW показывает предупреждение Несоответствие цветового
профиля, потому что встроенный цветовой профиль фотографии (ProPhoto) не соответствует цветовому пространству RGB документа(Adobe RGB) (рис. 10). Необходимо разрешить преобразование изображения в цветовое пространство RGB, поскольку все элементы RGB в документе должны принадлежать одному и тому же цветовому пространству RGB. Аналогичное правило действует для элементов CMYK, которые должны принадлежать одному и тому же цветовому пространству CMYK.
Далее я импортирую логотипы компании. Логотипы не предусматривают управления цветом — то есть у них нет встроенных цветовых профилей. В процессе импорта изображений CorelDRAW показывает предупреждение Отсутствующий цветовой профиль, что позволяет назначить цветовой профильфайлуипреобразоватьеговцветовое пространство CMYK документа (рис. 11). Если назначить цветовой профиль документа импортируемому файлу, никаких преобразований не потребуется.
Я успешно скомпоновал файл, который включает элементы Adobe RGB, ProPhoto RGB и Light GCR 280 UCR CMYK US Negative Proofing. Все элементы были преобразованы в цветовые пространства RGB и CMYK документа.
Глава 16: Методы управления цветом | 227
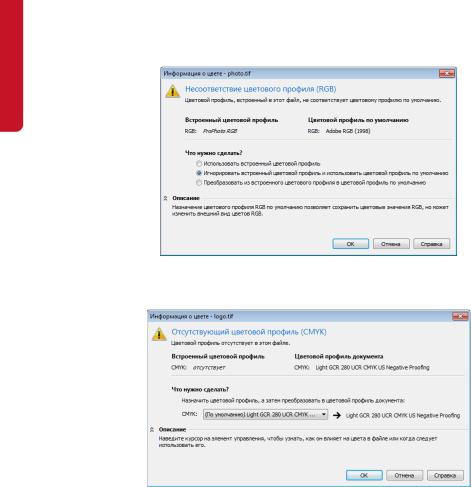
Рис. 10. Цветовой профиль импортированной фотографии не соответствует цветовому пространству RGB документа
Рис. 11. В импортируемом файле отсутствует цветовой профиль CMYK
Подготовка документа для печати
Для данного проекта я буду использовать печать в расширенной гамме. Используя чернила для струйной печати шести или восьми цветов, я могу создать значительно более широкую гамму по сравнению с самым широким стандартным профилем CMYK. Такой тип печати позволяет разместить элементы RGB, плашечных цветов
(PANTONE) и CMYK в одном файле и обеспечиваетболеевысокуюточностьпечати, чем при использовании любого стандартного процесса CMYK.
Прежде чем напечатать плакат, я хочу посмотреть, как будут выглядеть цвета на печати. Дляэтойцелияиспользуюновоеокно настройкиПараметрыцветопробы(рис. 12).
Я открываю это окно настройки, щелкнув
Окно ` Окна настройки ` Параметры цветопробы. При помощи этого окна настройки можно создать программную цветопробу плаката, экспортировав файл со встроенным цветовым профилем, который соответствует устройству вывода. Программная цветопроба воспроизводит цвета в таком виде, в каком они будут напечатанынамоемпринтереEpson Stylus Pro 9800. В списке Моделировать среду я
228 | Руководство по CorelDRAW Graphics Suite X5
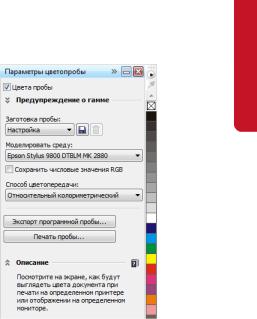
выбираю цветовой профиль своего принтера Epson, загруженный ранее. Затем я устанавливаю флажок Цвета пробы,
нажимаю кнопку Экспорт программной пробы и выбираю для программной цветопробы формат файла PDF.
Кроме плаката я хочу напечатать несколько буклетов. Хотя для печати плаката высокого разрешения нужен широкоформатный принтер, использовать такой же принтер для печати буклетов было бы неэкономично. Бумага и чернила для широкоформатной печати стоят дороже, а мне нужно напечатать многобуклетов. Поэтомуя выбираю быструю и дешевую печать буклетов на печатной машинесцифровымуправлением— вданном случае на принтере Kodak® NexPress™. Цветовой профиль этого принтера отличается от профиля принтера Epson. Чтобы посмотреть, как будут выглядеть цвета в печатныхбуклетах, явыбираюпрофильKodak NexPress в списке Моделировать среду,
устанавливаю флажок Цвета пробы и экспортирую другую программную цветопробу. Важно помнить, что качество программной цветопробы зависит от качества оборудования, которое используется для ее просмотра.
Рис. 12. Окно настройки Параметры цветопробы
Теперь плакат готов к печати (рис. 13). Помните: точно воспроизвести цвета для любоготипавыводанесложно, еслинастроить в CorelDRAW управление несоответствиями цветов и выбрать параметры управления цветом документа в соответствии с устройством вывода. Наконец, создание программной цветопробы обеспечивает предсказуемость цветов в готовом материале.
Глава 16: Методы управления цветом | 229
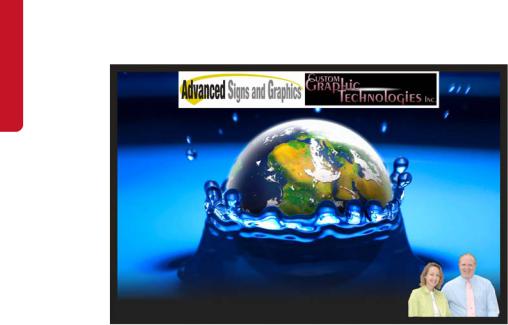
Рис. 13. Законченный плакат
230 | Руководство по CorelDRAW Graphics Suite X5

Глава 17: Дизайн надувного шатра
Михал Полек (Michal Polák)
Сведения об авторе
Михал Полек (Michal Polák) живет в Чешской Республике, в городе Újezd u Brna, Южная Моравия. В 2001 году он закончил курс рекламы и графики в Колледже прикладных искусств и графики в Йиглаве. В 2009 году он закончил курс дизайна в Академии искусств, архитектуры и дизайна в Праге. В настоящее время он работает вFrancisdrake, собственной студии графики, вместе со своим коллегой Зденеком Пудилом (Zdenek Pudil). На протяжении многих лет Михал использует CorelDRAW® как главный инструмент для разработки всех типов дизайна, включая канцелярские принадлежности, каталоги, логотипы, материалы для создания фирменного стиля, визитные карточки, плакаты, веб-проекты и технические чертежи. В 2009 году его логотип для компании SANTECH Plus занял третье место на международном конкурсе дизайна CorelDRAW в номинации «Реклама и маркетинг».

Глава 17: Дизайн надувного шатра
В нашей студии мы используем CorelDRAW |
Основным требованием было разработать |
для создания графических материалов для |
дизайн надувного шатра в корпоративном |
Европейскойсетисодействияоздоровляющей |
стиле HEPA, который включал бы |
физической активности (HEPA Europe). Для |
преобладающую черно-оранжевую |
школы конькобежного спорта, действующей в |
комбинацию цветов, контрастирующую с |
рамках HEPA, мы разработали материалы для |
небольшими белыми элементами. Получив |
создания фирменного стиля, логотипы, |
краткое задание на проект, я приступил к |
плакаты, автомобильную графику, мобильное |
работе. В данном пособии я воссоздаю |
укрытие для конькобежцев, визитные |
процесс проектирования шаг за шагом, |
карточки и другие элементы. Школа |
показывая, как был получен окончательный |
попросила нас предложить графический |
дизайн шатра (рис. 1). |
дизайн для огромного надувного шатра. |
|
Рис. 1. Дизайн шатра
Создание основных фигур |
метра, то на экране или на печати он составит |
|
Я начинаю с получения основных размеров |
48 сантиметров. Чтобы задать масштаб, я |
|
дважды щелкаю линейки, нажимаю кнопку |
||
шатра от изготовителя. Поверхность шатра |
||
Масштаб и выбираю 1:10. Теперь линейки и |
||
составляет6 х6 метров, высота— 4,8 метра, а |
панель свойств показывают реальные |
|
ширина каждой опоры — 1,07 метра. В |
||
размеры. |
||
CorelDRAW я буду использовать масштаб |
||
|
||
1:10, то есть если реальный размер — 4,8 |
|
232 | Руководство по CorelDRAW Graphics Suite X5
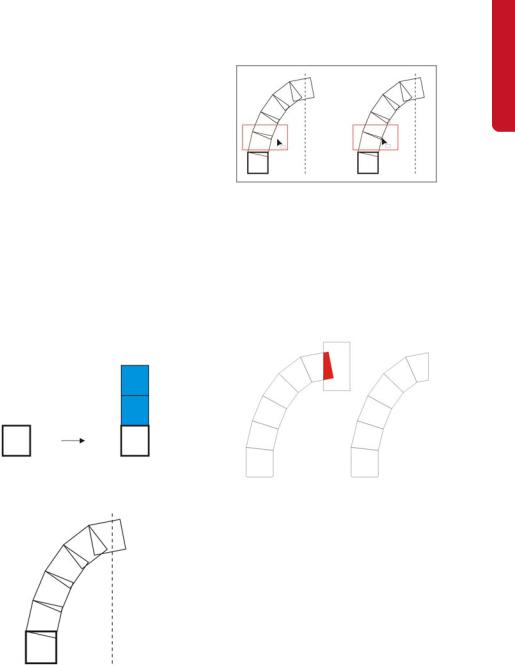
Далее я создаю векторные фигуры для шатра. Поскольку опоры шатра имеют грани, я нарисую каждую опору в виде серии прямоугольников вместо сглаженной кривой. Сначала я рисую прямоугольник с размерами, полученными от изготовителя: 107 см в ширинуи114 смввысоту. Затемясоздаюпять копий прямоугольника и располагаю их «стопкой» (рис. 2). Я поворачиваю дубликаты прямоугольниковиприпомощивертикальной направляющей размещаю их по дуге 90 градусов от земли до верха шатра (рис. 3). После этого я преобразую прямоугольники в кривые, чтобыможнобылоуправлятьузлами, и при помощи инструмента Фигура выравниваю угловые узлы каждой пары соседних прямоугольников так, чтобы прямоугольники не перекрывались (рис. 4).
Рис. 2. Создан дубликат первого прямоугольника, и дубликаты размещены поверх него «стопкой»
Рис. 3. Поворот прямоугольников для создания дуги
Рис. 4. Инструмент Фигура используется для настройки перекрывающихся областей
Чтобы обрезать верх опоры, я создаю прямоугольник и выравниваю его по направляющей (рис. 5). Я выделяю сначала прямоугольник, а затем верх опоры и нажимаю кнопку Исключить на панели свойств.
Рис. 5. Верх опоры обрезан
Затем я зеркально отображаю опору вправо (рис. 6). Теперь у меня есть общий вид шатра. Ябудуиспользоватьэтуосновнуюфигурудля создания передней, задней и боковых сторон шатра.
Для передней и задней сторон шатра я использую инструмент Кривая Безье, который позволяет создать треугольник и настроить его форму (рис. 7). Для боковых сторон я создаю фигуру слева и зеркально отображаюеевправо(рис. 8). Соединивлевую и правую части, я получаю боковую сторону шатра (рис. 9).
Глава 17: Дизайн надувного шатра | 233
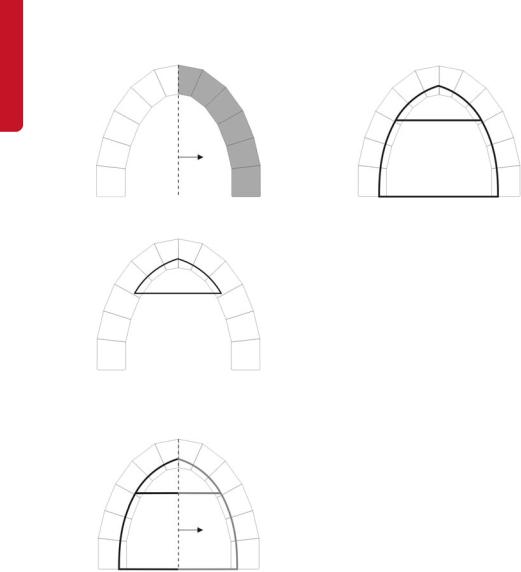
Рис. 6. Зеркальное отражение опоры шатра
Рис. 7. При помощи инструмента Кривая Безье добавлен треугольник для передней и задней сторон шатра
Рис. 8. Добавление и зеркальное отображение фигуры для создания боковой стороны шатра
Рис. 9. Боковая сторона шатра
Добавление цветов
Создав полную векторную модель надувного шатра, я могу применить цвета. В качестве основного цвета я выбираю фирменный оранжевыйцветшколыконькобежногоспорта HEPA. Я подбираю правильный цвет при помощи книги образцов цвета CMYK и соответствующей цветовой палитры в формате файла CPL, который я импортирую в CorelDRAW. Чтобы импортировать палитру, я копируюфайл CPL впапку Палитры. Затем я открываю палитру в CorelDRAW, щелкнув
Окно ` Цветовые палитры ` Открыть палитру и выбрав файл палитры. Палитра появляется рядом с цветовой палитрой по умолчанию в правой области рабочего пространства.
Для верхних частей опор шатра я добавлю черный цвет с узором из сердец, который являетсяглавнымсимволомшколы. Сначалая рисую замкнутую кривую при помощи инструмента Кривая Безье, чтобы создать одну половинку сердца. Затем я дублирую фигуру и переворачиваю копию по горизонтали. Чтобысоединитьдвеполовинки, явыделяюихинажимаюкнопкуОбъединить на панелисвойств. После тогокак двефигуры будут объединены в единый объект, я применяю к нему заливку черным, перетащив цвет из палитры.
234 | Руководство по CorelDRAW Graphics Suite X5
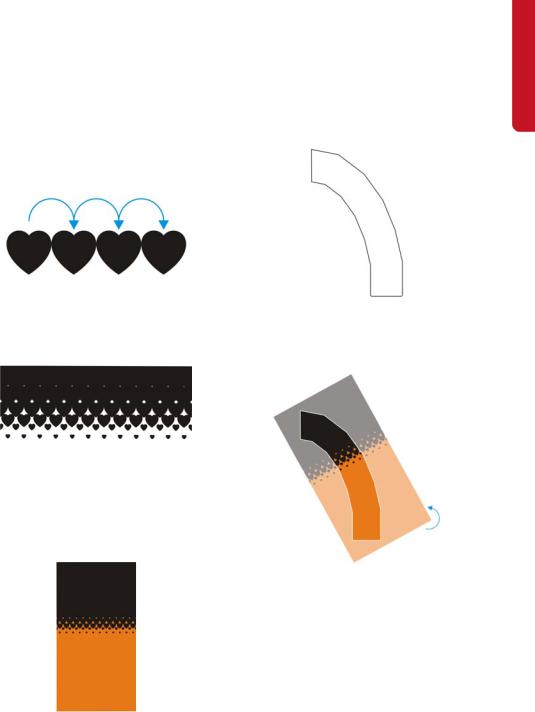
Далее я создаю копии сердца, перетаскивая его при нажатой левой кнопке мыши и клавише Ctrl, чтобы перемещение происходило только по горизонтали. Расположивсердцевнужномместе, ящелкаю его правой кнопкой мыши, чтобы создать копию. Япомещаюкопиирядомдругсдругом
(рис. 10).
Рис. 10. Копии сердца
Наконец, я уменьшаю размер сердец и располагаюихтак, чтобысоздатьвпечатление их появления из черного фона (рис. 11).
Рис. 11. Расположение сердец в узоре
Далее я создаю прямоугольник и применяю к немузаливкуфирменным оранжевым цветом. Я размещаю размноженные изображения сердец на прямоугольнике и группирую два объекта (рис. 12).
Рис. 12. Узор добавлен на оранжевый прямоугольник
Затем я выделяю шесть прямоугольников одной опоры шатра и нажимаю кнопку
Создать границу на панели свойств, чтобы создать абрис опоры (рис. 13). Абрис создается как отдельный объект, поэтому отдельные прямоугольники опоры сохраняются.
Рис. 13. Абрис опоры шатра
Я размещаю абрис опоры на оранжевом фоне с сердцами и поворачиваю фон (рис. 14).
Рис. 14. Абрис опоры добавлен поверх прямоугольника, и произведен поворот прямоугольника.
Я выделяю абрис. Удерживая нажатой клавишу Shift, я щелкаю прямоугольник, чтобывыделитьобаобъекта. Затемянажимаю кнопку Пересечь на панели свойств, чтобы создать новый объект, в котором перекрываются два объекта. Теперь абрис опоры шатра заполнен узором из сердец (рис. 15).
Глава 17: Дизайн надувного шатра | 235
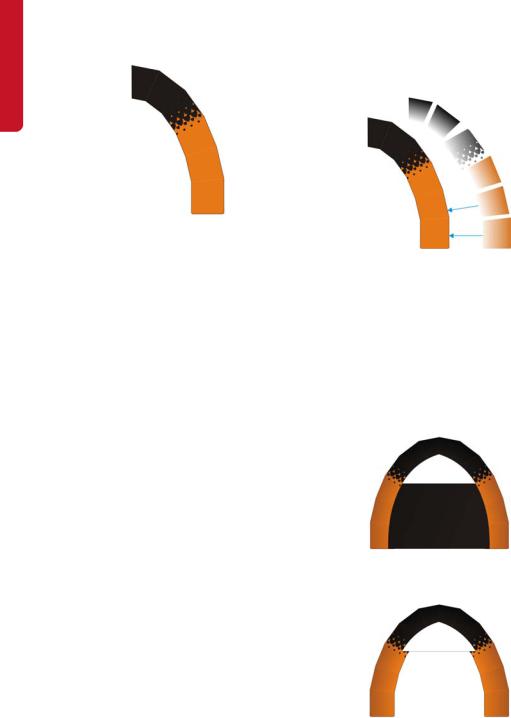
стороне опоры создает эффект объема и эластичности шатра.
Рис. 15. К опоре шатра применен узор
Чтобы создать эффект скругленной поверхности, я сделаю внешнюю сторону опоры темнее, чем внутренняя. Для начала я выделяю шесть исходных прямоугольников опоры и нажимаю кнопку Сгруппировать на панели свойств. Я размещаю сгруппированные прямоугольники поверх черно-оранжевой опоры, так чтобы два объекта полностью перекрывались. Выделив группу прямоугольников, я удерживаю нажатой клавишу Shift и щелкаю расположенную снизу черно-оранжевую опорувокненастройки Диспетчеробъектов. Затем я нажимаю кнопку Пересечь на панели свойств, чтобы создать группу цветных прямоугольников. Выделивпрямоугольники, я удаляю абрисы и нажимаю кнопку Отменить группировку на панели свойств, чтобы разгруппировать цветные прямоугольники.
Далее я применяю более темный оранжевый цвет к оранжевым прямоугольникам и более темный черный цвет — к черным прямоугольникам (значения C100, M100, Y100, K100 вместообычныхзначенийC0, M0, Y0, K100). Затем я применяю линейную прозрачность к каждому цветному прямоугольнику. Наконец, я добавляю более темные прямоугольники с прозрачностью к исходному черно-оранжевому абрису (рис. 16). Слегка более темный цвет на внешней
Рис. 16. Прямоугольники с более темным цветом и прозрачностью добавлены к опоре шатра
Закончив с опорами, я применяю к боковым сторонам шатра заливку черным (рис. 17). Я выбираю белый для верхнего треугольника на передней, задней и боковых сторонах (рис.
18). Белыйцветвыделяетсянаостальномфоне шатра, придает композиции контрастность и оптическую яркость, а также улучшает видимость издалека.
Рис. 17. Заливка боковой стороны шатра черным цветом
Рис. 18. Белый цвет используется для верхнего треугольника на передней и задней сторонах шатра
236 | Руководство по CorelDRAW Graphics Suite X5
