

Краткое содержание
Представляем пакет CorelDRAW Graphics Suite X4. . . . . . . . . . 3 CorelDRAW. . . . . . . . . . . . . . . . . . . . . . . . . . . . . . . . . . . . . . . . . . . . . .33 Corel PHOTO-PAINT . . . . . . . . . . . . . . . . . . . . . . . . . . . . . . . . . . . . .347 Глоссарий. . . . . . . . . . . . . . . . . . . . . . . . . . . . . . . . . . . . . . . . . . . . . .535 CorelDRAW . Индекс . . . . . . . . . . . . . . . . . . . . . . . . . . . . . . . . . . . .585 Corel PHOTO-PAINT . Индекс . . . . . . . . . . . . . . . . . . . . . . . . . . . .605
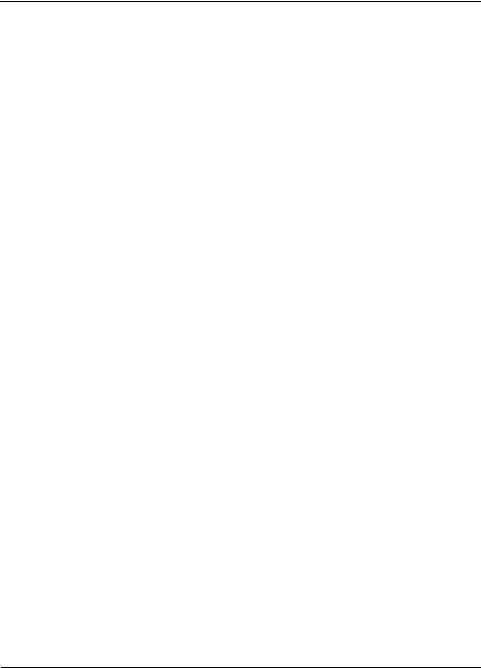
Содержание
Раздел I: Добро пожаловать в CorelDRAW Graphics Suite X4
Добро пожаловать . . . . . . . . . . . . . . . . . . . . . . . . . . . . . . . . . . . . . . . . . . . . . . . . . . . . . . . . . . . . . 3
Приложения, входящие в состав CorelDRAW Graphics Suite X4 . . 3 Новые возможности CorelDRAW Graphics Suite . . . . . . . . . . . . . . . 4 Новые возможности Corel PHOTO-PAINT . . . . . . . . . . . . . . . . . . . . 8 Установка приложений CorelDRAW Graphics Suite . . . . . . . . . . . . 11 Изменение языков . . . . . . . . . . . . . . . . . . . . . . . . . . . . . . . . . . . . . . 13 Регистрация продуктов Corel. . . . . . . . . . . . . . . . . . . . . . . . . . . . . . 14 Обновление продуктов Corel . . . . . . . . . . . . . . . . . . . . . . . . . . . . . . 15 Служба поддержки Corel Support Services . . . . . . . . . . . . . . . . . . . 15 Работа с приложениями, развернутыми в сети. . . . . . . . . . . . . . . . 15 О корпорации Corel . . . . . . . . . . . . . . . . . . . . . . . . . . . . . . . . . . . . . 15
Ресурсы обучения. . . . . . . . . . . . . . . . . . . . . . . . . . . . . . . . . . . . . . . . . . . . . . . . . . . . . . . . . . . . . .17
Использование справки, руководства пользователя и всплывающих подсказок . . . . . . . . . . . . . . . . . . . . . . . . . . . . . . . . . 17
Использование советов . . . . . . . . . . . . . . . . . . . . . . . . . . . . . . . . . .22 Экран приветствия . . . . . . . . . . . . . . . . . . . . . . . . . . . . . . . . . . . . . . 24 Учебник CorelTUTOR . . . . . . . . . . . . . . . . . . . . . . . . . . . . . . . . . . . . 25 Советы экспертов . . . . . . . . . . . . . . . . . . . . . . . . . . . . . . . . . . . . . . . 25 Обучающие видеоматериалы. . . . . . . . . . . . . . . . . . . . . . . . . . . . . . 26 Советы и рекомендации . . . . . . . . . . . . . . . . . . . . . . . . . . . . . . . . . . 26 Использование руководства по программированию VBA . . . . . . . 27 Использование интернет-ресурсов . . . . . . . . . . . . . . . . . . . . . . . . . 27 Использование специальных ресурсов обучения и интеграции . . 27
Раздел II: CorelDRAW
CorelDRAW Знакомство с рабочим пространством . . . . . . . . . . . . . . . . . . . . . . . . . . . . . . 33
Термины CorelDRAW . . . . . . . . . . . . . . . . . . . . . . . . . . . . . . . . . . . . 33 окно приложения . . . . . . . . . . . . . . . . . . . . . . . . . . . . . . . . . . . . . . . 34 Инструменты рабочего пространства . . . . . . . . . . . . . . . . . . . . . . . 37
Содержание |
i |

Основные операции в CorelDRAW. . . . . . . . . . . . . . . . . . . . . . . . . . . . . . . . . . . . . . . . . . . . . . 49
Векторная графика и растровые изображения . . . . . . . . . . . . . . . . 49 Создание и открытие рисунков . . . . . . . . . . . . . . . . . . . . . . . . . . . . 50 Поиск содержимого . . . . . . . . . . . . . . . . . . . . . . . . . . . . . . . . . . . . . 54 Отмена, возврат и повтор действий . . . . . . . . . . . . . . . . . . . . . . . . 55 Масштабирование, панорамирование и прокрутка . . . . . . . . . . . . 57 Сохранение рисунков . . . . . . . . . . . . . . . . . . . . . . . . . . . . . . . . . . . 59
Закрытие рисунков и завершение работы
программы CorelDRAW . . . . . . . . . . . . . . . . . . . . . . . . . . . . . . . . . . 62 Обзор основных задач . . . . . . . . . . . . . . . . . . . . . . . . . . . . . . . . . . . 62
Рисование фигур. . . . . . . . . . . . . . . . . . . . . . . . . . . . . . . . . . . . . . . . . . . . . . . . . . . . . . . . . . . . . . 65
Рисование прямоугольников и квадратов. . . . . . . . . . . . . . . . . . . . 65 Рисование эллипсов, окружностей, дуг и секторов . . . . . . . . . . . . 67 Рисование многоугольников и звезд . . . . . . . . . . . . . . . . . . . . . . . . 70 Рисование спиралей . . . . . . . . . . . . . . . . . . . . . . . . . . . . . . . . . . . . . 73 Рисование стандартных фигур. . . . . . . . . . . . . . . . . . . . . . . . . . . . . 74 Рисование с использованием функции распознавания фигур . . . . 76
Работа с линиями, абрисами и мазками кисти. . . . . . . . . . . . . . . . . . . . . . . . . . . . . . . . . . 79
Рисование линий. . . . . . . . . . . . . . . . . . . . . . . . . . . . . . . . . . . . . . . . 79
Рисование каллиграфических линий, линий с учетом силы нажима и заготовок линий . . . . . . . . . . . . . . . . . . . . . . . . . . . 85
Форматирование линий и абрисов . . . . . . . . . . . . . . . . . . . . . . . . . 88 Копирование, преобразование и удаление абрисов. . . . . . . . . . . . 91 Нанесение мазков кисти. . . . . . . . . . . . . . . . . . . . . . . . . . . . . . . . . . 93 Распыление объектов вдоль линии . . . . . . . . . . . . . . . . . . . . . . . . . 94 Рисование линий связи и размерных линий . . . . . . . . . . . . . . . . . . 97
Работа с объектами . . . . . . . . . . . . . . . . . . . . . . . . . . . . . . . . . . . . . . . . . . . . . . . . . . . . . . . . . . .101
Выделение объектов . . . . . . . . . . . . . . . . . . . . . . . . . . . . . . . . . . . . 101 Преобразование изображений . . . . . . . . . . . . . . . . . . . . . . . . . . . 103 Копирование, дублирование и удаление объектов. . . . . . . . . . . . 107 Создание объектов на основе замкнутых областей . . . . . . . . . . . 111 Создание границы вокруг выделенных объектов. . . . . . . . . . . . . 111 Копирование свойств, преобразований и эффектов объекта . . . 112
ii |
Содержание |

Расположение объектов . . . . . . . . . . . . . . . . . . . . . . . . . . . . . . . . . 114 Выравнивание и распределение объектов. . . . . . . . . . . . . . . . . . . 117 Привязка объектов . . . . . . . . . . . . . . . . . . . . . . . . . . . . . . . . . . . . . 120 Использование динамических направляющих . . . . . . . . . . . . . . . 123 Изменение порядка объектов . . . . . . . . . . . . . . . . . . . . . . . . . . . . 124 Группировка объектов . . . . . . . . . . . . . . . . . . . . . . . . . . . . . . . . . . 126 Объединение объектов . . . . . . . . . . . . . . . . . . . . . . . . . . . . . . . . . . 128 Вставка штрих-кодов . . . . . . . . . . . . . . . . . . . . . . . . . . . . . . . . . . . 129
Формирование объектов. . . . . . . . . . . . . . . . . . . . . . . . . . . . . . . . . . . . . . . . . . . . . . . . . . . . . .131
Использование объектов кривых . . . . . . . . . . . . . . . . . . . . . . . . . 131 Выбор и перемещение узлов . . . . . . . . . . . . . . . . . . . . . . . . . . . . . 133 Управление сегментами . . . . . . . . . . . . . . . . . . . . . . . . . . . . . . . . .135 Добавление и удаление узлов . . . . . . . . . . . . . . . . . . . . . . . . . . . . 136 Использование типов узлов . . . . . . . . . . . . . . . . . . . . . . . . . . . . . . 137 Разделение пути объектов кривых. . . . . . . . . . . . . . . . . . . . . . . . . 139 Применение эффектов искажения . . . . . . . . . . . . . . . . . . . . . . . . . 140 Формирование объектов с помощью оболочек . . . . . . . . . . . . . . 142 Обрезка, разделение и удаление объектов . . . . . . . . . . . . . . . . . . 145 Скругления, выемки и фаски на углах . . . . . . . . . . . . . . . . . . . . . 151 Объединение и пересечение объектов. . . . . . . . . . . . . . . . . . . . . . 154 Создание объектов PowerClip . . . . . . . . . . . . . . . . . . . . . . . . . . . . 156
Работа с цветом. . . . . . . . . . . . . . . . . . . . . . . . . . . . . . . . . . . . . . . . . . . . . . . . . . . . . . . . . . . . . . .159
Выбор цветов . . . . . . . . . . . . . . . . . . . . . . . . . . . . . . . . . . . . . . . . . 159 Создание специальных палитр . . . . . . . . . . . . . . . . . . . . . . . . . . . 164
Заливка объектов. . . . . . . . . . . . . . . . . . . . . . . . . . . . . . . . . . . . . . . . . . . . . . . . . . . . . . . . . . . . .167
Применение однородных заливок. . . . . . . . . . . . . . . . . . . . . . . . . 167 Применение фонтанных заливок. . . . . . . . . . . . . . . . . . . . . . . . . . 168 Применение заливок узором . . . . . . . . . . . . . . . . . . . . . . . . . . . . . 171 Применение заливок сетки. . . . . . . . . . . . . . . . . . . . . . . . . . . . . . . 173 Применение заливок для областей . . . . . . . . . . . . . . . . . . . . . . . . 174 Работа с заливками . . . . . . . . . . . . . . . . . . . . . . . . . . . . . . . . . . . . . 176
Содержание |
iii |

Применение трехмерных эффектов для объектов . . . . . . . . . . . . . . . . . . . . . . . . . . . . . .179
Создание контура для объектов . . . . . . . . . . . . . . . . . . . . . . . . . . 179 Применение перспективы для объектов . . . . . . . . . . . . . . . . . . . . 182 Создание вытягиваний . . . . . . . . . . . . . . . . . . . . . . . . . . . . . . . . . . 183 Создание эффектов скоса. . . . . . . . . . . . . . . . . . . . . . . . . . . . . . . . 184 Создание теней . . . . . . . . . . . . . . . . . . . . . . . . . . . . . . . . . . . . . . . . 188 Создание перетекания объектов . . . . . . . . . . . . . . . . . . . . . . . . . . 189
Изменение прозрачности объектов . . . . . . . . . . . . . . . . . . . . . . . . . . . . . . . . . . . . . . . . . . . 193
Применение эффектов прозрачности . . . . . . . . . . . . . . . . . . . . . . 193
Работа с инструментами страниц и макетов . . . . . . . . . . . . . . . . . . . . . . . . . . . . . . . . . . . .197
Определение макета страницы . . . . . . . . . . . . . . . . . . . . . . . . . . . 197 Выбор фона страницы . . . . . . . . . . . . . . . . . . . . . . . . . . . . . . . . . . 200
Добавление, дублирование, переименование и удаление страниц . . . . . . . . . . . . . . . . . . . . . . . . . . . . . . . . . . . . . . 200
Использование линеек . . . . . . . . . . . . . . . . . . . . . . . . . . . . . . . . . . 202 Настройка сетки . . . . . . . . . . . . . . . . . . . . . . . . . . . . . . . . . . . . . . . 203 Настройка направляющих . . . . . . . . . . . . . . . . . . . . . . . . . . . . . . . 204
Работа с таблицами . . . . . . . . . . . . . . . . . . . . . . . . . . . . . . . . . . . . . . . . . . . . . . . . . . . . . . . . . . 209
Добавление таблиц в рисунки . . . . . . . . . . . . . . . . . . . . . . . . . . . . 209 Выбор, перемещение и навигация по компонентам таблицы . . . 211 Вставка и удаление строк и столбцов таблицы. . . . . . . . . . . . . . . 214 Изменение размера ячеек, строк и столбцов таблицы . . . . . . . . . 216 Форматирование таблиц и ячеек . . . . . . . . . . . . . . . . . . . . . . . . . . 217 Работа с текстом в таблицах . . . . . . . . . . . . . . . . . . . . . . . . . . . . . 219 Преобразование таблиц в текст. . . . . . . . . . . . . . . . . . . . . . . . . . . 220 Слияние и разделение таблиц и ячеек . . . . . . . . . . . . . . . . . . . . . . 221 Управление таблицами как объектами . . . . . . . . . . . . . . . . . . . . . 222 Добавление изображений, графики и фонов в таблицы . . . . . . . 223 Импорт таблиц в рисунок . . . . . . . . . . . . . . . . . . . . . . . . . . . . . . . 223
Работа со слоями . . . . . . . . . . . . . . . . . . . . . . . . . . . . . . . . . . . . . . . . . . . . . . . . . . . . . . . . . . . . 225
Создание слоев . . . . . . . . . . . . . . . . . . . . . . . . . . . . . . . . . . . . . . . . 225 Изменение свойств слоя. . . . . . . . . . . . . . . . . . . . . . . . . . . . . . . . . 229
iv |
Содержание |

Перемещение и копирование слоев и объектов . . . . . . . . . . . . . . 233
Добавление и форматирование текста. . . . . . . . . . . . . . . . . . . . . . . . . . . . . . . . . . . . . . . . 235
Добавление и выбор текста . . . . . . . . . . . . . . . . . . . . . . . . . . . . . . 235 Изменение вида текста . . . . . . . . . . . . . . . . . . . . . . . . . . . . . . . . . . 239 Поиск, редактирование и преобразование текста . . . . . . . . . . . . 242 Выравнивание и интервалы текста . . . . . . . . . . . . . . . . . . . . . . . . 244 Смещение и поворот текста . . . . . . . . . . . . . . . . . . . . . . . . . . . . . . 249 Перемещение текста . . . . . . . . . . . . . . . . . . . . . . . . . . . . . . . . . . . . 251 Расположение текста вдоль пути . . . . . . . . . . . . . . . . . . . . . . . . . . 252 Форматирование простого текста . . . . . . . . . . . . . . . . . . . . . . . . . 256 Объединение и связь рамок простого текста . . . . . . . . . . . . . . . . 259 Обтекание простого текста вокруг объектов и текста . . . . . . . . . 262 Вставка кодов форматирования . . . . . . . . . . . . . . . . . . . . . . . . . .263
Работа с растровыми изображениями . . . . . . . . . . . . . . . . . . . . . . . . . . . . . . . . . . . . . . . . 265
Преобразование векторной графики в растровые изображения . . . . . . . . . . . . . . . . . . . . . . . . . . . . . . . . . . . . . . . . . . 265
Обрезка и редактирование растровых изображений . . . . . . . . . .266 Выпрямление растровых изображений . . . . . . . . . . . . . . . . . . . . .269
Применение специальных эффектов для растровых изображений . . . . . . . . . . . . . . . . . . . . . . . . . . . . . . . . . . . . . . . . . . 269
Использование лаборатории по корректировке изображений . . 270
Редактирование растровых изображений с помощью
Corel PHOTO-PAINT . . . . . . . . . . . . . . . . . . . . . . . . . . . . . . . . . . . 270
Трассировка растровых изображений и редактирование результатов трассировки . . . . . . . . . . . . . . . . . . . . . . . . . . . . . . . . . . . . . . . . . . . . . . . . . . . . . 273
Трассировка растровых изображений . . . . . . . . . . . . . . . . . . . . . 273 Элементы управления PowerTRACE . . . . . . . . . . . . . . . . . . . . . . . 278 Точная настройка результатов трассировки. . . . . . . . . . . . . . . . . 281 Настройка цветов в результатах трассировки . . . . . . . . . . . . . . .285 Настройка параметров трассировки по умолчанию . . . . . . . . . . 289
Советы по трассировке растровых изображений и редактированию результатов трассировки . . . . . . . . . . . . . . . . . . 291
Содержание |
v |

Работа с шаблонами . . . . . . . . . . . . . . . . . . . . . . . . . . . . . . . . . . . . . . . . . . . . . . . . . . . . . . . . . 293
Поиск шаблонов. . . . . . . . . . . . . . . . . . . . . . . . . . . . . . . . . . . . . . . 293 Создание шаблонов . . . . . . . . . . . . . . . . . . . . . . . . . . . . . . . . . . . . 297 Использование сохраненных шаблонов для создания файлов . . 299 Редактирование шаблонов . . . . . . . . . . . . . . . . . . . . . . . . . . . . . . . 299
Управление цветом для отображения, ввода и вывода . . . . . . . . . . . . . . . . . . . . . . . . 301
Знакомство с диалоговым окном «Управление цветом» . . . . . . . 301 Работа с цветовыми профилями . . . . . . . . . . . . . . . . . . . . . . . . . . 305
Основы печати. . . . . . . . . . . . . . . . . . . . . . . . . . . . . . . . . . . . . . . . . . . . . . . . . . . . . . . . . . . . . . . 309
Печать работ. . . . . . . . . . . . . . . . . . . . . . . . . . . . . . . . . . . . . . . . . . 309 Создание макетов заданий на печать . . . . . . . . . . . . . . . . . . . . . . 310 Предварительный просмотр заданий на печать . . . . . . . . . . . . . . 311 Слияние файлов . . . . . . . . . . . . . . . . . . . . . . . . . . . . . . . . . . . . . . . 312
Работа c принтерами, предназначенными для печати
коммерческой продукции . . . . . . . . . . . . . . . . . . . . . . . . . . . . . . . . . . . . . . . . . . . . . . . . . . . . 319
Печать меток принтера . . . . . . . . . . . . . . . . . . . . . . . . . . . . . . . . . 319 Образцы с Печать цветоделений . . . . . . . . . . . . . . . . . . . . . . . . . . 322 Печать на пленке . . . . . . . . . . . . . . . . . . . . . . . . . . . . . . . . . . . . . . 325
Публикация в PDF . . . . . . . . . . . . . . . . . . . . . . . . . . . . . . . . . . . . . . . . . . . . . . . . . . . . . . . . . . . . 327
Сохранение документов в виде файлов PDF. . . . . . . . . . . . . . . . . 327
Импорт и экспорт файлов . . . . . . . . . . . . . . . . . . . . . . . . . . . . . . . . . . . . . . . . . . . . . . . . . . . . 333
Импорт файлов. . . . . . . . . . . . . . . . . . . . . . . . . . . . . . . . . . . . . . . . 333 Экспорт файлов . . . . . . . . . . . . . . . . . . . . . . . . . . . . . . . . . . . . . . . 336
Совместная работа. . . . . . . . . . . . . . . . . . . . . . . . . . . . . . . . . . . . . . . . . . . . . . . . . . . . . . . . . . . 341
Использование CorelDRAW ConceptShare . . . . . . . . . . . . . . . . . . 341
Раздел III: Corel PHOTO-PAINT
Знакомство с рабочим пространством Corel PHOTO-PAINT . . . . . . . . . . . . . . . . . . . . . 347
Термины программы Corel PHOTO-PAINT . . . . . . . . . . . . . . . . . 347 Окно приложения . . . . . . . . . . . . . . . . . . . . . . . . . . . . . . . . . . . . . 348 Панели инструментов . . . . . . . . . . . . . . . . . . . . . . . . . . . . . . . . . . 351
vi |
Содержание |

Набор инструментов . . . . . . . . . . . . . . . . . . . . . . . . . . . . . . . . . . . 353 Панель свойств . . . . . . . . . . . . . . . . . . . . . . . . . . . . . . . . . . . . . . . . 359 Окна настройки . . . . . . . . . . . . . . . . . . . . . . . . . . . . . . . . . . . . . . . 359 Цветовая палитра . . . . . . . . . . . . . . . . . . . . . . . . . . . . . . . . . . . . . . 360 Строка состояния . . . . . . . . . . . . . . . . . . . . . . . . . . . . . . . . . . . . . . 360
Перенос изображений в Corel PHOTO-PAINT. . . . . . . . . . . . . . . . . . . . . . . . . . . . . . . . . . . 363
Открытие изображений . . . . . . . . . . . . . . . . . . . . . . . . . . . . . . . . .363 Импорт файлов. . . . . . . . . . . . . . . . . . . . . . . . . . . . . . . . . . . . . . . . 365 Получение изображений со сканеров и цифровых камер . . . . . . 366 Создание изображений . . . . . . . . . . . . . . . . . . . . . . . . . . . . . . . . .367
Отображение изображений и сведений о них . . . . . . . . . . . . . . . . . . . . . . . . . . . . . . . . . 369
Просмотр изображений . . . . . . . . . . . . . . . . . . . . . . . . . . . . . . . . . 369 Масштабирование . . . . . . . . . . . . . . . . . . . . . . . . . . . . . . . . . . . . . 372 Просмотр сведений об изображении . . . . . . . . . . . . . . . . . . . . . . 372
Обрезка и изменение ориентации . . . . . . . . . . . . . . . . . . . . . . . . . . . . . . . . . . . . . . . . . . . . 375
Обрезка изображений . . . . . . . . . . . . . . . . . . . . . . . . . . . . . . . . . . 375 Выпрямление изображений . . . . . . . . . . . . . . . . . . . . . . . . . . . . . . 377 Поворот и переворот изображений . . . . . . . . . . . . . . . . . . . . . . . 381
Работа с цветом. . . . . . . . . . . . . . . . . . . . . . . . . . . . . . . . . . . . . . . . . . . . . . . . . . . . . . . . . . . . . . 383
Выбор цветов . . . . . . . . . . . . . . . . . . . . . . . . . . . . . . . . . . . . . . . . . 383 Использование каналов плашечного цвета. . . . . . . . . . . . . . . . . . 386
Изменение цветовых режимов . . . . . . . . . . . . . . . . . . . . . . . . . . . . . . . . . . . . . . . . . . . . . . . 389
Изменение цветового режима изображений. . . . . . . . . . . . . . . . . 389 Преобразование изображений в цветовой режим палитры. . . . . 390
Настройка цвета и тона . . . . . . . . . . . . . . . . . . . . . . . . . . . . . . . . . . . . . . . . . . . . . . . . . . . . . . 395
Использование лаборатории по корректировке изображений . . 395
Использование определенных эффектов и инструментов коррекции цвета . . . . . . . . . . . . . . . . . . . . . . . . . . . 403
Использование фильтра цветовой кривой . . . . . . . . . . . . . . . . . . 407 Работа с цветовыми каналами . . . . . . . . . . . . . . . . . . . . . . . . . . . . 409
Содержание |
vii |

Изменение размеров изображения, разрешения и размера бумаги . . . . . . . . . . . . 413
Изменение размеров изображения . . . . . . . . . . . . . . . . . . . . . . . . 413 Изменение разрешения изображения . . . . . . . . . . . . . . . . . . . . . . 414 Изменение размера бумаги . . . . . . . . . . . . . . . . . . . . . . . . . . . . . . 416
Ретуширование . . . . . . . . . . . . . . . . . . . . . . . . . . . . . . . . . . . . . . . . . . . . . . . . . . . . . . . . . . . . . . 419
Устранение эффекта «красных глаз». . . . . . . . . . . . . . . . . . . . . . . 419 Удаление пылинок и царапин . . . . . . . . . . . . . . . . . . . . . . . . . . . . 419 Клонирование областей изображения . . . . . . . . . . . . . . . . . . . . . 423 Повышение резкости изображений. . . . . . . . . . . . . . . . . . . . . . . . 425 Удаление областей изображения . . . . . . . . . . . . . . . . . . . . . . . . . . 428
Работа с линзами . . . . . . . . . . . . . . . . . . . . . . . . . . . . . . . . . . . . . . . . . . . . . . . . . . . . . . . . . . . . 431
Создание линз. . . . . . . . . . . . . . . . . . . . . . . . . . . . . . . . . . . . . . . . . 431 Редактирование линз . . . . . . . . . . . . . . . . . . . . . . . . . . . . . . . . . . . 437 Объединение линз с фоном изображения. . . . . . . . . . . . . . . . . . . 438
Работа с масками . . . . . . . . . . . . . . . . . . . . . . . . . . . . . . . . . . . . . . . . . . . . . . . . . . . . . . . . . . . . 441
Различия между защищенными и редактируемыми областями . . . . . . . . . . . . . . . . . . . . . . . . . . . . . . . . . . . . . . . . . . . . 441
Определение редактируемых областей . . . . . . . . . . . . . . . . . . . . . 442
Определение редактируемых областей с помощью данных о цвете . . . . . . . . . . . . . . . . . . . . . . . . . . . . . . . . . . . . . . . . 445
Инвертирование и удаление масок . . . . . . . . . . . . . . . . . . . . . . . . 449 Вырезание изображений . . . . . . . . . . . . . . . . . . . . . . . . . . . . . . . . 450
Применение специальных эффектов. . . . . . . . . . . . . . . . . . . . . . . . . . . . . . . . . . . . . . . . . . 455
Работа со специальными эффектами. . . . . . . . . . . . . . . . . . . . . . . 455 Применение цветовых и тональных эффектов . . . . . . . . . . . . . . . 458 Управление подключаемыми модулями . . . . . . . . . . . . . . . . . . . . 458
Рисование . . . . . . . . . . . . . . . . . . . . . . . . . . . . . . . . . . . . . . . . . . . . . . . . . . . . . . . . . . . . . . . . . . . 461
Рисование фигур и линий . . . . . . . . . . . . . . . . . . . . . . . . . . . . . . . 461 Нанесение мазков кисти. . . . . . . . . . . . . . . . . . . . . . . . . . . . . . . . . 464 Применение аэрозолей в изображениях . . . . . . . . . . . . . . . . . . . . 467 Использование пера с учетом силы нажима. . . . . . . . . . . . . . . . . 469
viii |
Содержание |

Заливка изображений. . . . . . . . . . . . . . . . . . . . . . . . . . . . . . . . . . . . . . . . . . . . . . . . . . . . . . . . .471
Применение однородных заливок. . . . . . . . . . . . . . . . . . . . . . . . . 471 Применение фонтанных заливок. . . . . . . . . . . . . . . . . . . . . . . . . . 472 Применение растровых заливок . . . . . . . . . . . . . . . . . . . . . . . . . .473 Применение заливок текстурой . . . . . . . . . . . . . . . . . . . . . . . . . . . 476 Применение градиентных заливок . . . . . . . . . . . . . . . . . . . . . . . . 477
Работа с объектами . . . . . . . . . . . . . . . . . . . . . . . . . . . . . . . . . . . . . . . . . . . . . . . . . . . . . . . . . . 481
Создание объектов . . . . . . . . . . . . . . . . . . . . . . . . . . . . . . . . . . . . . 481 Группировка и объединение объектов . . . . . . . . . . . . . . . . . . . . . 484
Изменение объектов . . . . . . . . . . . . . . . . . . . . . . . . . . . . . . . . . . . . . . . . . . . . . . . . . . . . . . . . . 489
Преобразование изображений. . . . . . . . . . . . . . . . . . . . . . . . . . . . 489 Изменение краев объектов. . . . . . . . . . . . . . . . . . . . . . . . . . . . . . . 494 Добавление теней в объекты . . . . . . . . . . . . . . . . . . . . . . . . . . . . . 497
Работа с файлами камеры raw . . . . . . . . . . . . . . . . . . . . . . . . . . . . . . . . . . . . . . . . . . . . . . . 501
Использование файлов камеры raw . . . . . . . . . . . . . . . . . . . . . . . 501 Перенос файлов камеры raw в Corel PHOTO-PAINT . . . . . . . . . .502 Настройка цвета и тона файлов камеры raw . . . . . . . . . . . . . . . . 506
Повышение резкости и уменьшение шума в
файлах камеры raw. . . . . . . . . . . . . . . . . . . . . . . . . . . . . . . . . . . . . 510
Предварительный просмотр файлов raw камеры и
получение сведений об изображении . . . . . . . . . . . . . . . . . . . . . . 511
Создание изображений для Интернета. . . . . . . . . . . . . . . . . . . . . . . . . . . . . . . . . . . . . . . . .515
Экспорт и оптимизация изображений для Интернета . . . . . . . . . 515 Создание и редактирование ролловеров. . . . . . . . . . . . . . . . . . . . 518
Сохранение и закрытие . . . . . . . . . . . . . . . . . . . . . . . . . . . . . . . . . . . . . . . . . . . . . . . . . . . . . . 523
Сохранение изображений . . . . . . . . . . . . . . . . . . . . . . . . . . . . . . . 523 Экспорт изображений в файлы других форматов . . . . . . . . . . . . 525 Закрытие изображений . . . . . . . . . . . . . . . . . . . . . . . . . . . . . . . . .527
Основы печати. . . . . . . . . . . . . . . . . . . . . . . . . . . . . . . . . . . . . . . . . . . . . . . . . . . . . . . . . . . . . . . 529
Печать работ . . . . . . . . . . . . . . . . . . . . . . . . . . . . . . . . . . . . . . . . . . 529 Создание макетов заданий на печать . . . . . . . . . . . . . . . . . . . . . . 530
Содержание |
ix |

Предварительный просмотр заданий на печать . . . . . . . . . . . . . . 531
Глоссарий . . . . . . . . . . . . . . . . . . . . . . . . . . . . . . . . . . . . . . . . . . . . . . . . . . . . . . . . . . . . . . . . . . . 535
x |
Содержание |

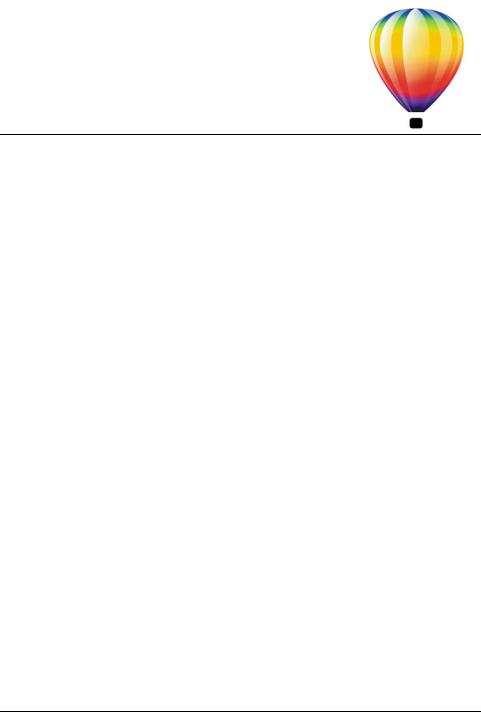
Добро пожаловать
CorelDRAW® Graphics Suite X4 – это удобная программа для графического дизайна, верстки и редактирования фотографий.
В этом разделе содержатся следующие сведения.
•Приложения, входящие в состав CorelDRAW Graphics Suite X4
•Новые возможности CorelDRAW Graphics Suite X4
•Установка приложений, входящих в состав CorelDRAW Graphics Suite
•Изменение языков
•Регистрация продуктов Corel
•Обновление продуктов Corel
•Служба поддержки Corel® Support Services™
•работа с приложениями, развернутыми в сети
•О корпорации Corel
Приложения, входящие в состав CorelDRAW Graphics Suite X4
В этом разделе описываются основные приложения, входящие в состав CorelDRAW Graphics Suite X4.
CorelDRAW
CorelDRAW – это интуитивно понятное приложение графического дизайна, созданное для удовлетворения потребностей современных специалистов, занимающихся графикой. Приложение CorelDRAW предоставляет любые инструменты, необходимые для создания точных и в то же время творческих векторных графических изображений, а также профессионально подготовленных макетов страниц и графических изображений, всем, кто занимается рекламной деятельностью, печатью, публикациями, созданием
CorelDRAW Graphics Suite X4: Добро пожаловать |
3 |

вывесок, гравировкой или производством.
Corel PHOTO-PAINT
Corel PHOTO-PAINT® – это мощное приложение для редактирования изображений, позволяющее ретушировать фотографии и улучшать их качество. Независимо от того, устраняется ли эффект «красных глаз», корректируется ли цвет или экспозиция, вырезаются ли области изображения или оно готовится к печати и публикации в Интернете, Corel PHOTO-PAINT предоставляет простые инструменты для быстрого выполнения этих задач.
Новые возможности CorelDRAW Graphics Suite
В этом разделе описываются новые функции приложения CorelDRAW Graphics Suite.
Новые возможности CorelDRAW
Усовершенствованные инструменты компоновки и обработки текста, новые средства дизайна, измененный интерфейс пользователя и улучшенные рабочие процедуры позволят повысить вашу производительность и получить большее удовольствие от работы.
Независимые слои
Теперь имеется возможность контролировать и редактировать слои отдельно для каждой страницы документа. Можно добавлять локальные независимые направляющие для отдельных страниц и главные направляющие для всего документа.
Таблицы
Новая интерактивная функция работы с таблицами позволяет создавать и импортировать таблицы, чтобы задавать в рисунках структурированную компоновку для текста и графики. Таблицы и их ячейки можно легко выравнивать, редактировать и изменять их размер исходя из конкретных требований дизайна.
4 |
Руководство пользователя CorelDRAW Graphics Suite X4 |

Просмотр текста в режиме реального времени
Возможность просмотра текста в режиме реального времени позволяет напрямую работать с отображаемым на экране текстом, экспериментировать с различными настройками и оценивать результаты еще до применения изменений.
Легкость идентификации шрифта
Шрифт, примененный на иллюстрации клиента, можно быстро идентифицировать, выполнив захват его образца и отправив его на страницу WhatTheFont™ веб-узла MyFonts® (доступен только на английском языке) по адресу: http://www.myfonts.com/ WhatTheFont.
Зеркальное отображение простого текста
Теперь при подготовке выводимого простого текста имеется возможность его интерактивного зеркального отображения по горизонтали, вертикали или в обоих направлениях.
Улучшенная поддержка кавычек
Кавычки настраиваются в соответствии с требованиями конкретных языков. Стили кавычек можно редактировать и выбирать, какой стиль будет автоматически применяться при печати на том или ином языке.
Поддержка файлов Raw камеры
При импорте файлов Raw непосредственно с цифровой камеры можно просмотреть информацию о свойствах файлов и настройках камеры, отрегулировать цвет и тон изображения, а также повысить качество изображения. Интерактивные элементы управления позволяют быстро просмотреть внесенные изменения.
Повышенная совместимость
Теперь поддерживаются следующие форматы файлов: Adobe® Illustrator® CS3 (AI), Photoshop® CS3 (PSD), Acrobat® 8 (PDF), AutoCAD® (DXF™ и DWG™), Microsoft® Word 2007 (DOC или RTF, только импорт), Microsoft® Publisher 2002, 2003 и 2007 (PUB, только импорт), Adobe® Portable Document Format (PDF 1.7 и PDF/A, включая комментарии в файле PDF) и Corel® Painter™ X.
CorelDRAW Graphics Suite X4: Добро пожаловать |
5 |

Шаблоны и функция поиска для шаблонов
Появились новые шаблоны, с помощью которых можно будет приступить к работе над дизайнерскими проектами. Начиная работать над новым проектом, можно легко найти в компьютере подходящий для него шаблон. Шаблоны можно выбирать, просматривать и искать по имени, категории, ключевым словам или примечаниям. Можно также просмотреть полезные сведения о шаблоне, например данные о его категории и стиле.
Дополнительные материалы
На диске CorelDRAW Graphics Suite X4 имеется 4000 новых картинок, готовых к использованию. Эти высококачественные векторные графические изображения в формате CorelDRAW можно легко найти и адаптировать для использования в ваших дизайнерских работах.
Новые шрифты
Расширенная подборка новых шрифтов включает однолинейные гравировальные шрифты и мультиплатформенные шрифты OpenType®, поддерживающие большое число языков, в том числе использующих латинскую, греческую и кириллическую разметку.
Улучшенная функция поиска
Для поиска файла CorelDRAW X4 в Проводнике Windows® можно использовать ключевые слова, примечания, тип файла, дату его создания или содержащийся в нем текст. Свойства файла можно добавлять или изменять в приложении либо используя Проводник Windows, Поиск Windows, Панель поиска Windows или Поиск Vista®.
Обновленный интерфейс пользователя и улучшенные эскизы
Обновленные значки, меню и элементы управления придают приложению свежий облик и обеспечивают более интуитивно понятную рабочую среду. Новые высококачественные эскизы позволяют просматривать содержимое документов CorelDRAW во время обзора и упорядочения файлов.
Усовершенствования в Corel PowerTRACE
Трассировка по центральной линии в Corel® PowerTRACE™ обеспечивает более высокую точность при рисовании кривых или
6 |
Руководство пользователя CorelDRAW Graphics Suite X4 |

мазков во время трассировки технических иллюстраций, штриховых рисунков или подписей. Улучшенные элементы управления сглаживанием, цветом и углами помогают оптимизировать результаты трассировки. Кроме того, возможность редактирования, слияния или удаления цветов позволяет легче контролировать цвета, полученные в результате трассировки.
Инструменты просмотра и совместной работы
CorelDRAW® ConceptShare™ представляет собой ценный инструмент совместной работы, позволяющий с помощью Интернета обмениваться дизайнерскими решениями и идеями и в реальном времени знакомиться с мнениями клиентов. Можно создавать несколько рабочих пространств, выгружать свои проекты и приглашать других пользователей поделиться своими комментариями и замечаниями.
Усовершенствованная функция слияния при печати
Теперь стало легче создавать приглашения, этикетки и другие проекты, в рамках которых для одного макета используется разный текст. Усовершенствованная функция слияния при печати обеспечивает повышенную степень контроля и облегчает создание и редактирование слитых данных.
Возможность поиска при сохранении и открытии файлов
Упорядочивание проектов можно облегчить, добавив для файлов ключевые слова или примечания при их сохранении. При открытии и сохранении файлов пользователи Windows Vista могут выполнить их поиск по автору, теме, типу файла, дате, ключевым словам и другим свойствам.
Улучшенное управление цветом
Теперь поддерживается модуль управления цветом Adobe CMM. В операционной системе Windows Vista можно также использовать модуль CMM цветовой системы Windows.
Автоматическое обновление для продуктов
Теперь можно получать сообщения и информацию о новом содержимом, пакетах обслуживания и обновлениях для продуктов, а
CorelDRAW Graphics Suite X4: Добро пожаловать |
7 |

также посещать веб-узел регистрации продуктов непосредственно из окна приложения, что очень удобно.
Новые возможности Corel PHOTO-PAINT
Появились новые возможности для редактирования изображений; их обеспечивает повышенная гибкость коррекции цветовой кривой, функция быстрого выпрямления изображения, новые эффекты линзы, дополнительная информация при создании гистограмм и возможность открытия и редактирования файлов Raw камер.- Кроме того, более эффективная рабочая процедура, измененный интерфейс пользователя и расширенная совместимость файлов могут способствовать сокращению времени выполнения задач по графическому дизайну.
Поддержка файлов Raw камеры
При импорте файлов Raw с цифровой камеры можно просмотреть информацию о свойствах файлов и настройках камеры, отрегулировать цвет и тон изображения, а также повысить качество изображения. Интерактивные элементы управления позволяют быстро просмотреть внесенные изменения.
Дополнительная информация при создании гистограмм
Дополнительные функции и эффекты позволяют получить больше информации в реальном времени при создании гистограмм, что позволяет эффективнее редактировать изображения. В лаборатории по корректировке изображений и диалоговом окне «Цветовая кривая» либо во время обработки файлов Raw камеры появилась возможность просмотра и сравнения результатов настройки тона изображения.
Улучшенная настройка цветовой кривой
Интерактивные настройки и измененный интерфейс пользователя позволяют гибче и с большей точностью регулировать тон изображения. Точная корректировка тона выполняется легко путем выбора, добавления или удаления узлов с цветовой кривой.
8 |
Руководство пользователя CorelDRAW Graphics Suite X4 |

Специальная функция выпрямления изображений
Изображения, отсканированные или сфотографированные под углом, можно быстро и легко выпрямить. Интерактивные элементы управления позволяют скорректировать ориентацию изображения и просмотреть результаты.
Новые эффекты линзы
Благодаря новым эффектам линзы можно преобразовывать отдельные цвета в оттенки серого, смешивать цветовые каналы для создания художественных эффектов, сопоставлять градиентные цвета или применять для изображения фотографический фильтр.
Повышенная совместимость
Файлы можно открывать и сохранять в формате Photoshop CS3, обеспечивая четкие рабочие процедуры редактирования изображений. Можно также открывать файлы Corel Painter X или сохранять файлы в формате PDF 1.7 или PDF/A.
Улучшенная функция поиска
Для просмотра, упорядочения или поиска файлов в Проводнике Windows можно использовать ключевые слова, примечания, имя автора, тему, дату создания или тип файла. Свойства файла можно добавлять или изменять в приложении либо используя Проводник Windows, Панель поиска Windows или Поиск Windows Vista.
Обновленный интерфейс пользователя и улучшенные эскизы
Обновленные значки, меню и элементы управления придают приложению свежий облик и обеспечивают более интуитивно понятную рабочую среду. Новые высококачественные эскизы позволяют просматривать содержимое документов Corel PHOTOPAINT во время обзора и упорядочения файлов.
Дополнительные материалы
На диске CorelDRAW Graphics Suite X4 содержится подборка высококачественных фотографий по самым разным темам, которые помогут сделать ваши проекты более вдохновляющими. Изображения, имеющие высокое разрешение, подходят для высококачественной печати, и их легко находить.
CorelDRAW Graphics Suite X4: Добро пожаловать |
9 |

Инструменты просмотра и совместной работы
CorelDRAW ConceptShare представляет собой ценный инструмент совместной работы, позволяющий с помощью Интернета обмениваться дизайнерскими решениями и идеями и в реальном времени знакомиться с мнениями клиентов. Можно создавать несколько рабочих пространств, выгружать свои проекты и приглашать других пользователей поделиться своими комментариями и замечаниями.
Возможность поиска при сохранении и открытии файлов
Упорядочивание проектов можно облегчить, добавив для файлов ключевые слова или примечания при их сохранении. При открытии и сохранении файлов пользователи Windows Vista могут выполнить их поиск по автору, теме, типу файла, дате, ключевым словам и другим свойствам.
Автоматическое обновление для продуктов
Теперь можно получать сообщения и информацию о новом содержимом и обновлениях для продуктов, а также посещать веб-узел регистрации продуктов непосредственно из окна приложения, что очень удобно.
Улучшенное управление цветом
Теперь поддерживается модуль управления цветом Adobe CMM. В операционной системе Windows Vista можно также использовать модуль CMM цветовой системы Windows.
Выделение новых возможностей, появившихся в более ранних версиях CorelDRAW Graphics Suite
•Щелкните Справка ` Выделить новые возможности и выберите одну из следующих команд:
•С версии X3: выделение команд меню и инструментов для функций, которые впервые появились или были усовершенствованы в версии X4.
•С версии 12: выделение команд меню и инструментов для функций, которые впервые появились или были усовершенствованы в версиях X3 и X4.
10 |
Руководство пользователя CorelDRAW Graphics Suite X4 |

•С версии 11: выделение команд меню и инструментов для функций, которые впервые появились или были усовершенствованы в версии 12 и более поздних версиях.
•С версии 10: выделение команд меню и инструментов для функций, которые впервые появились или были усовершенствованы в версии 11 и более поздних версиях.
•С версии 9: выделение команд меню и инструментов для функций, которые впервые появились или были усовершенствованы в версии 10 и более поздних версиях.
•Не выделять: отмена выделения команд меню и инструментов в наборе инструментов.
Установка приложений CorelDRAW Graphics Suite
Мастер установки позволяет легко установить приложения и компоненты CorelDRAW Graphics Suite. Мастера установки можно использовать для быстрой установки приложений с использованием параметров по умолчанию или специальной установки, в процессе которой выбираются различные значения параметров.
Мастер установки используется также для выполнения следующих операций:
•добавление и удаление компонентов в процессе текущей установки;
•исправление текущей установки путем переустановки всех функций приложения;
•удаление программы CorelDRAW Graphics Suite.
Установка приложений, входящих в состав CorelDRAW Graphics Suite
1 Закройте все приложения, включая все антивирусные программы.
2Вставьте диск в дисковод для компакт-дисков.
Если мастер установки не запускается автоматически, нажмите кнопку Пуск на панели задач Windows и выберите пункт
Выполнить. Введите D:\Setup\Setup, где D – это буква, соответствующая дисководу компакт-дисков.
3Прочтите лицензионное соглашение, а затем установите флажок Я
принимаю условия лицензионного соглашения.
CorelDRAW Graphics Suite X4: Добро пожаловать |
11 |

4 Нажмите кнопку Далее.
5 Введите свое имя в поле Имя пользователя.
6Введите серийный номер своего продукта в поле Серийный номер.
При вводе серийного номера ни регистр, ни дефисы не учитываются.
7 Нажмите кнопку Далее.
8Для установки программного обеспечения следуйте инструкциям мастера установки.
Добавление или удаление компонентов при установке CorelDRAW Graphics Suite
1 Закройте все приложения.
2 На панели задач Windows выберите Пуск ` Панель управления.
3Щелкните Установка и удаление программ (Windows XP)
При использовании операционной системы Windows Vista щелкните Удаление программ.
4В диалоговом окне Установка или удаление программ выберите в списке CorelDRAW Graphics Suite и нажмите кнопку Заменить/ Удалить.
При использовании операционной системы Windows Vista дважды щелкните CorelDRAW Graphics Suite на странице Удаление или изменение установки программы.
5 Следуйте отображаемым инструкциям.
Исправление CorelDRAW Graphics Suite установки
1 Закройте все приложения.
2 На панели задач Windows выберите Пуск ` Панель управления.
3Щелкните Установка и удаление программ.
При использовании операционной системы Windows Vista щелкните Удаление программ.
4В диалоговом окне Установка или удаление программ выберите в списке CorelDRAW Graphics Suite и нажмите кнопку Заменить/ Удалить.
12 |
Руководство пользователя CorelDRAW Graphics Suite X4 |

При использовании операционной системы Windows Vista дважды щелкните CorelDRAW Graphics Suite на странице Удаление или изменение установки программы.
5 Следуйте отображаемым инструкциям.
Установка CorelDRAW Graphics Suite
1 На панели задач Windows выберите Пуск ` Панель управления.
2Щелкните Установка/удаление программ.
При использовании операционной системы Windows Vista щелкните Удаление программ.
3В диалоговом окне Установка или удаление программ выберите в списке CorelDRAW Graphics Suite и нажмите кнопку Заменить/ Удалить.
При использовании операционной системы Windows Vista дважды щелкните CorelDRAW Graphics Suite на странице Удаление или изменение установки программы.
4 Следуйте инструкциям мастера установки.
Изменение языков
Если приложение установлено на нескольких языках, всегда можно изменить язык интерфейса пользователя и справки.
Если средства проверки правописания для конкретного языка не были установлены одновременно с продуктом, то это можно сделать сейчас.
Изменение языка интерфейса пользователя и справки
1 Выберите Инструменты ` Параметры.
2 В списке категорий выберите Общие.
3В списке Выбрать язык для интерфейса пользователя выберите язык.
4 Перезапустите приложение.
CorelDRAW Graphics Suite X4: Добро пожаловать |
13 |

Добавление языка для средств проверки правописания
1 Закройте все открытые программы.
2 На панели задач Windows выберите Пуск ` Панель управления.
3Щелкните значок Установка и удаление программ.
При использовании операционной системы Windows Vista щелкните Удаление программ.
4Выберите CorelDRAW Graphics Suite в списке Установленные программы.
При использовании операционной системы Windows Vista дважды щелкните CorelDRAW Graphics Suite на странице Удаление или изменение установки программы.
5 Нажмите кнопку Заменить/Удалить.
6На вкладке функций щелкните Средства проверки правописания
и установите флажок рядом с языком, который требуется удалить.
7 Следуйте инструкциям мастера установки.
Регистрация продуктов Corel
Важно, чтобы продукты Corel были зарегистрированы. Регистрация обеспечивает своевременный доступ к самым последним обновлениям продукта, важной информации о выпусках продукта, а также файлам для бесплатной загрузки, статьям, советам, рекомендациям и специальным предложениям.
Можно зарегистрироваться следующими способами.
•Через Интернет: если во время установки графического приложения Corel компьютер подключен к Интернету, можно
начать процедуру интерактивной регистрации. Интерактивную регистрацию можно выполнить и позднее, выбрав Справка ` Регистрация. Если подключение к Интернету отсутствует, в диалоговом окне отобразится список возможных вариантов.
•По телефону: можно позвонить в ближайший центр обслуживания клиентов Corel.
14 |
Руководство пользователя CorelDRAW Graphics Suite X4 |

Обновление продуктов Corel
Во время установки продукта можно выбрать параметр загрузки обновлений и пакетов обновления для продукта. Обновления и пакеты обновления для продукта можно также получить, выбрав Справка `
Обновления.
Служба поддержки Corel Support Services
Служба поддержки Corel Support Services может быстро предоставить точную информацию о функциях, характеристиках, цене, наличии, услугах и технической поддержке продукта. Самую последнюю информацию о службах поддержки для продукта Corel можно получить на веб-узле www.corel.com/support.
Работа с приложениями, развернутыми в сети
Если приобретено несколько лицензий CorelDRAW Graphics Suite, можно развернуть приложения в сети организации. Для получения дополнительных сведений о сетевой установке см. Руководство по развертыванию CorelDRAW Graphics Suite X4. Чтобы получить экземпляр Руководства по развертыванию
CorelDRAW Graphics Suite X4, обратитесь в службу поддержки Corel Support Services.
О корпорации Corel
Корпорация Corel является ведущим разработчиком высокопроизводительного программного обеспечения для работы с графикой и мультимедиа, которым пользуется более 100 миллионов человек по всему миру. Пакет отмеченных наградами продуктов компании включает некоторые из наиболее известных и широко признанных во всем мире марок, таких как CorelDRAW® Graphics Suite, Corel® Paint Shop Pro®, Corel® Painter™, Corel DESIGNER®, Corel® WordPerfect® Office, WinZip® и iGrafx®. В 2006 г. корпорация Corel приобрела компанию InterVideo, создавшую программу WinDVD®, и компанию Ulead, ведущего разработчика программного обеспечения для обработки видео, изображений и создания DVD.
CorelDRAW Graphics Suite X4: Добро пожаловать |
15 |

Своим программным обеспечением, помогающим пользователям повысить производительность и реализовать их творческий потенциал, корпорация Corel устанавливает высокий стандарт ценности для полнофункциональных продуктов, простых в освоении и использовании. Признанием лидерства корпорации Corel в области новаторства, проектирования и полезности программного обеспечения стали полученные ею многочисленные отраслевые награды. Продукция Corel продается более чем в 75 странах мира через хорошо налаженную международную сеть поставщиков и продавцов, изготовителей вычислительной техники, интернетмагазинов и международных веб-узлов компании Corel. Штабквартира компании находится в Оттаве (Канада), а центральные офисы работают в США, Великобритании, Германии, Китае и Японии. Ценные бумаги корпорации Corel обращаются на фондовой бирже NASDAQ под символом CREL и на Торонтской фондовой бирже (TSX) под символом CRE.
16 |
Руководство пользователя CorelDRAW Graphics Suite X4 |
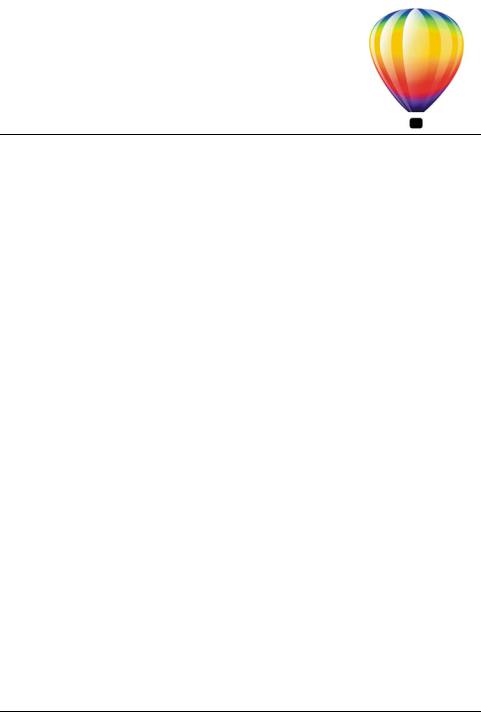
Ресурсы обучения
Обучиться использованию программы CorelDRAW Graphics Suite X4 можно разными способами: с помощью руководства пользователя, справки, советов и всплывающих подсказок; пользуясь указаниями в учебных пособиях, основанных на проектах, а также изучая ресурсы на веб-узле Corel (www.corel.com). На веб-узле можно получить доступ к советам, дополнительным пособиям, а также к ресурсам обучения и интеграции. Можно также ознакомиться с файлом Readme (readme.html), установленным вместе с этой программой, чтобы получить последние сведения о программе.
В этом разделе содержатся следующие сведения.
•Использование справки, руководства пользователя и всплывающих подсказок
•Использование советов
•Экран приветствия
•CorelTUTOR™
•советы экспертов
•обучающие видеоматериалы
•советы и рекомендации
•Использование руководства по программированию VBA
•Использование интернет-ресурсов
•Использование специальных ресурсов обучения и интеграции
Использование справки, руководства пользователя и всплывающих подсказок
В настоящем руководстве пользователя представлены сведения о наиболее часто используемых функциях продукта. Руководство пользователя доступно также в формате PDF.
CorelDRAW Graphics Suite X4: Ресурсы обучения |
17 |

Справка содержит полную информацию о функциях продукта и доступна непосредственно в программе.Можно просмотреть полный список разделов, указатель или найти конкретное слово или фразу справки с помощью поиска. В окне справки можно также открыть базу знаний Corel® Knowledge Base™, расположенную на веб-узле Corel.
Всплывающие подсказки содержат информацию о значках и кнопках, используемых в программе. Для отображения всплывающей подсказки наведите указатель на значок, кнопку или другой элемент управления в приложении.
Соглашения, действующие в документации
В приведенной ниже таблице указаны важные соглашения, действующие в руководстве пользователя и справке.
Соглашение |
Описание |
Примеры |
|
|
|
Меню ` Команда |
Элемент и команда |
Выберите Файл ` |
меню |
меню, которые следует |
Открыть. |
|
выбирать |
|
|
последовательно |
|
|
|
|
список |
Список параметров, |
Выберите значение в |
|
раскрывающийся при |
списке Обязательное |
|
нажатии пользователем |
поле на панели |
|
кнопки со стрелкой |
свойств. |
|
вниз |
|
|
|
|
окно настройки |
Окно, в котором |
Дважды щелкните имя |
|
содержится набор |
группы в окне |
|
доступных команд и |
настройки Диспетчер |
|
параметров, |
объектов. |
|
относящихся к |
|
|
определенному |
|
|
инструменту или задаче |
|
|
|
|
Enter |
Клавиша Enter |
Введите значение в |
|
|
окне Толщина ластика |
|
|
на панели свойств и |
|
|
нажмите клавишу |
|
|
Enter. |
|
|
|
18 |
Руководство пользователя CorelDRAW Graphics Suite X4 |
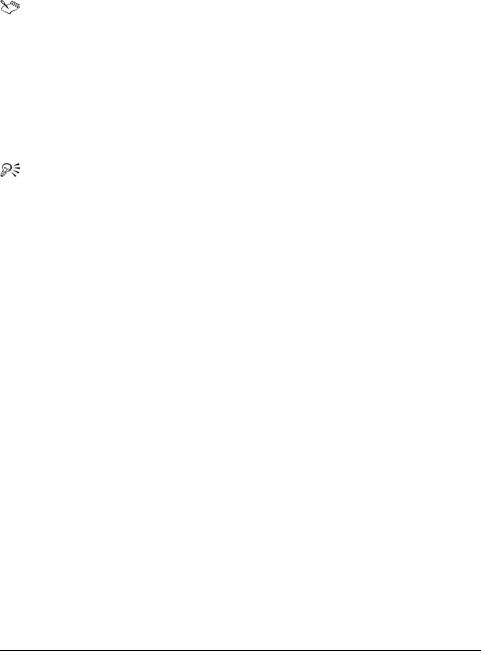
Соглашение |
Описание |
Примеры |
|
|
|
|
Примечание содержит |
Сложное перетекание |
|
важные сведения, |
невозможно |
|
относящиеся к |
копировать или |
|
действиям предыдущих |
клонировать. |
|
пунктов. В нем могут |
При нажатии кнопки |
|
описываться условия, |
|
|
Одинаковые поля |
|
|
при которых |
|
|
необходимо указать |
|
|
выполняется какая- |
|
|
значения в полях |
|
|
либо процедура. |
|
|
Верхние/левые поля. |
|
|
|
|
|
|
|
|
Совет содержит |
Исключение объекта |
|
предложения для |
позволяет уменьшить |
|
выполнения действий |
размер файла рисунка. |
|
предыдущих пунктов. |
Гиперссылку можно |
|
Здесь могут быть |
|
|
также создать с |
|
|
описаны |
|
|
помощью панели |
|
|
альтернативные |
|
|
инструментов |
|
|
способы выполнения |
|
|
Интернет. |
|
|
действий, а также |
|
|
|
|
|
другие преимущества |
|
|
применения |
|
|
процедуры. |
|
|
|
|
Использование справки
1 Выберите Справка ` Вызов справки.
2Выберите одну из следующих вкладок.
•Содержание: позволяет просматривать разделы справки. Чтобы открыть раздел, щелкните заголовок раздела в левой панели.
•Указатель: позволяет использовать указатель для поиска раздела. Для просмотра используйте полосу прокрутки либо введите слово или фразу в поле поиска, чтобы найти конкретную запись указателя.
•Поиск: позволяет выполнять поиск определенного слова или фразы во всем тексте справки.
CorelDRAW Graphics Suite X4: Ресурсы обучения |
19 |
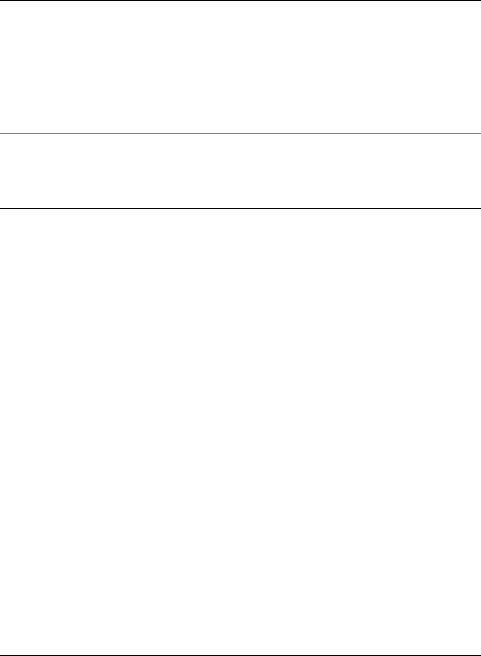
Дополнительные возможности
Просмотр контекстной |
Нажмите кнопку Справка в диалоговом |
справки из диалогового |
окне. |
окна |
|
|
|
Печать определенного |
Откройте раздел справки, выберите |
раздела справки |
страницу, которую необходимо |
|
распечатать, и нажмите кнопку Печать в |
|
верхней части окна справки. |
Доступ к Corel Knowledge Base и другим интерактивным ресурсам
Нажмите кнопку Ресурсы в верхней части окна справки, а затем щелкните ссылку одного из ресурсов, описанных в разделе «Использование интернет-ресурсов».
Поиск по справке
1 Выберите Справка ` Вызов справки.
2Перейдите на вкладку Поиск и введите слово или фразу в поле поиска.
Например, если требуется информация о цветовом режиме RGB, то, чтобы отобразить список связанных с термином разделов, введите «RGB». Для поиска фразы введите фразу и заключите ее в кавычки (например, динамические направляющие или цветовой режим).
3 Нажмите кнопку Показать разделы.
4Выберите раздел в отобразившемся списке и нажмите клавишу
Enter.
Если ни в одном из соответствующих разделов ничего найти не удалось, проверьте, правильно ли было написано слово или фраза, по которому выполнялся поиск. В справке на английском языке используются американские правила орфографии (например, «color», «favorite», «center» и «rasterize»), поэтому в случае написания слова в соответствии с правилами британской орфографии («colour», «favourite», «centre» и «rasterise») результат поиска будет нулевым.
20 |
Руководство пользователя CorelDRAW Graphics Suite X4 |
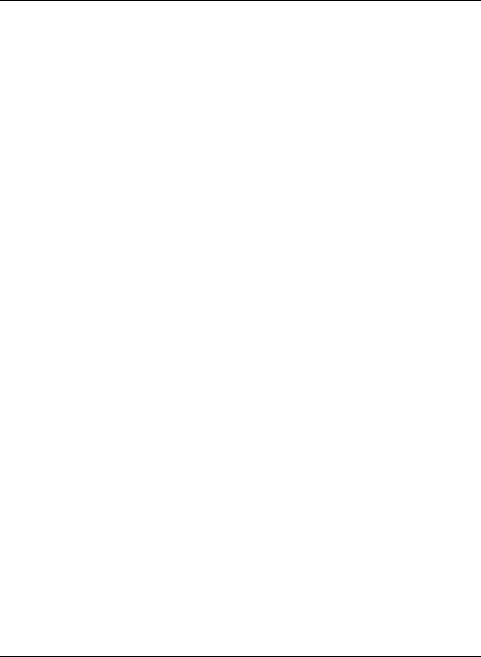
Дополнительные возможности
Поиск слова или фразы в |
Установите флажок Предыдущий поиск. |
списке разделов, |
|
полученном в результате |
|
предыдущего поиска |
|
|
|
Поиск всех форм слова |
Установите флажок Похожие слова. |
|
Например, если этот флажок установлен, то |
|
при вводе слова «перетекание» результаты |
|
поиска будут включать разделы, |
|
содержащие слова «перетекания» и |
|
«перетекание». |
|
|
Поиск только по заголовкам |
Установите флажок Только в заголовках. |
разделов справки |
|
|
|
Повтор недавно |
Щелкните стрелку «вниз» справа от поля |
выполненной операции |
поиска и выберите слово или фразу. |
поиска |
|
|
|
CorelDRAW Graphics Suite X4: Ресурсы обучения |
21 |
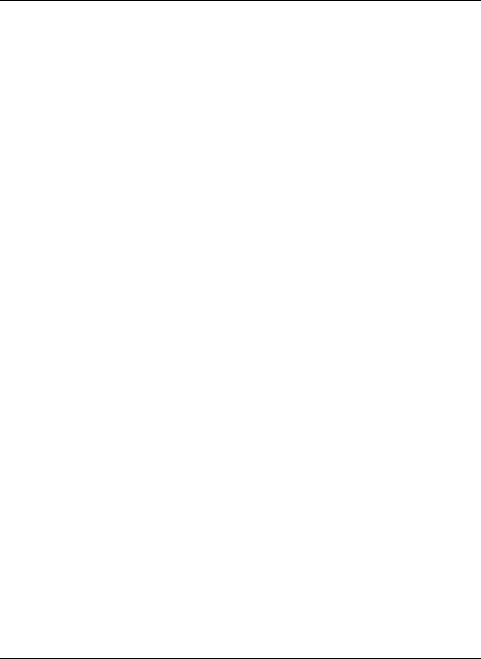
Дополнительные возможности
Поиск с использованием |
Введите в поле термин для поиска и |
логических операторов |
щелкните раскрывающую стрелку |
AND, OR, NEAR или NOT |
«вправо». Выберите нужный логический |
|
оператор в списке, введите еще один |
|
термин для поиска в поле и нажмите |
|
клавишу Enter. |
|
AND позволяет найти разделы, содержащие |
|
все введенные в поле поиска термины. |
|
OR позволяет найти разделы, содержащие |
|
хотя бы один из введенных в поле поиска |
|
терминов. |
|
NEAR позволяет найти разделы, в которых |
|
введенные для поиска термины стоят рядом |
|
друг с другом. NEAR обеспечивает больше |
|
результатов, чем при использовании поиска |
|
только по фразе, а также более релевантные |
|
результаты, чем при поиске отдельных |
|
слов. |
|
NOT позволяет найти разделы, содержащие |
|
термин для поиска, введенный в поле до |
|
оператора NOT, и не содержащие |
|
терминов, введенных после оператора NOT. |
|
|
Доступ к руководству пользователя в формате PDF
•Используя меню кнопки Пуск системы Windows, выберите последовательно Пуск ` Все программы `
CorelDRAW Graphics Suite X4 ` Документация ` Руководство пользователя CorelDRAW Graphics Suite X4 в формате PDF.
Использование советов
В разделе «Советы» представлена информация об инструментах, доступных в наборе инструментов приложения. При выборе инструмента отображается совет по его использованию. Если требуются дополнительные сведения об использовании инструмента,
22 |
Руководство пользователя CorelDRAW Graphics Suite X4 |
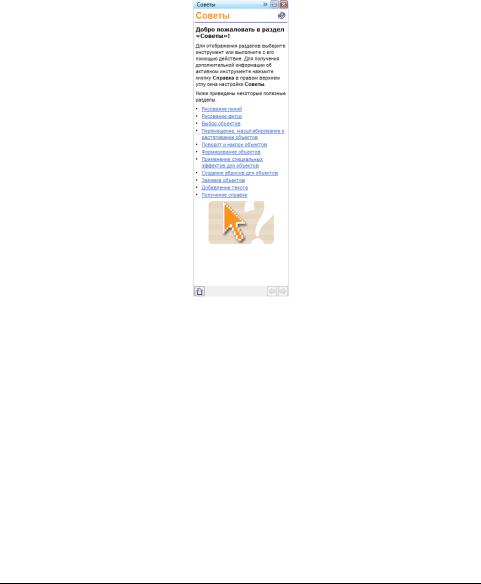
можно открыть соответствующий раздел справки, нажав кнопку «Справка» в правом верхнем углу окна настройки «Советы».
Советы по умолчанию отображаются в окне настройки «Советы» в правой части окна программы, однако их можно скрыть, если они больше не требуются.
Окно настройки «Советы»
Использование советов
Цель |
Действие |
|
|
Отображение или скрытие советов |
Выберите Справка ` Советы. |
|
Когда команда Советы |
|
активирована, отображается окно |
|
настройки Советы, в котором |
|
содержится информация об |
|
активном инструменте набора |
|
инструментов. |
|
|
CorelDRAW Graphics Suite X4: Ресурсы обучения |
23 |
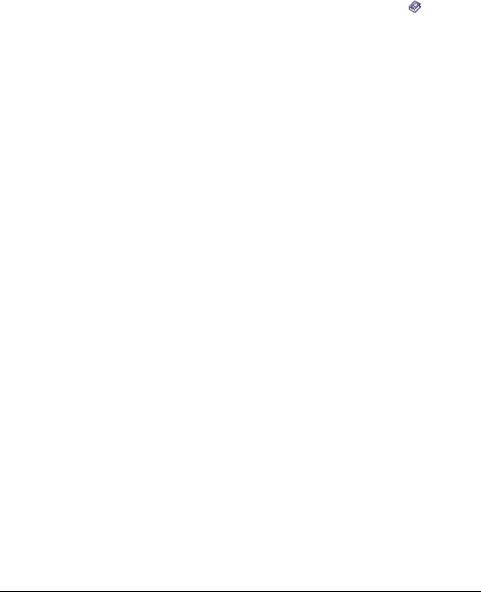
Цель |
Действие |
|
|
Отображение информации об |
Щелкните инструмент или |
инструменте |
выполните действие с помощью |
|
активного инструмента. |
|
|
Получения дополнительной |
Нажмите кнопку Справка в |
информации об активном |
правом верхнем углу окна |
инструменте |
настройки Советы. |
|
|
Переход к ранее |
Нажимайте кнопки Назад и Вперед |
просматривавшимся разделам |
в нижней части окна настройки |
|
Советы. |
|
|
Экран приветствия
На экране приветствия можно быстро выполнять такие обычные задачи, как открытие файлов и создание файлов на основе шаблонов. На этом экране можно узнать о новых функциях
CorelDRAW Graphics Suite X4 и ознакомиться с графическими приложениями со страницы «Галерея». Кроме того, можно получить доступ к пособиям и советам, а также к новейшим обновлениям продукта.
Экран приветствия отображается при запуске приложения CorelDRAW или Corel PHOTO-PAINT. Вызвать экран приветствия можно также, выбрав Справка ` Экран приветствия.
24 |
Руководство пользователя CorelDRAW Graphics Suite X4 |
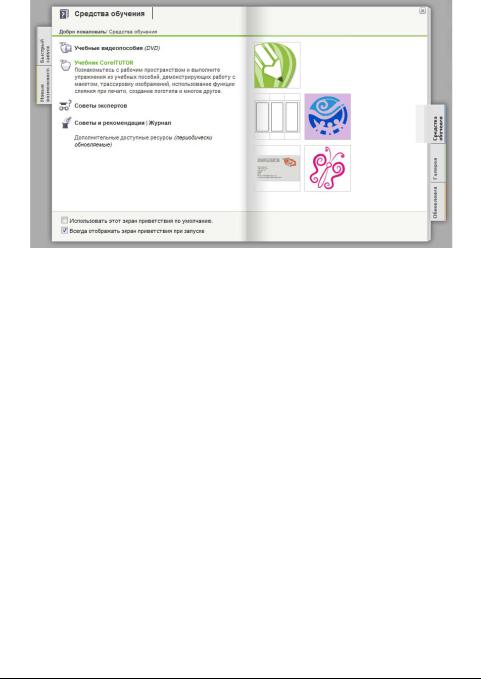
Экран приветствия
Учебник CorelTUTOR
CorelTUTOR содержит пособия, в которых на примере конкретных проектов представлены основные и расширенные функции CorelDRAW и Corel PHOTO-PAINT. Доступ к пособиям можно получить через экран приветствия.
Доступ к CorelTUTOR
1Выберите Справка ` CorelTUTOR. Отобразится экран приветствия.
2 На странице Средства обучения щелкните CorelTUTOR.
Советы экспертов
Руководство CorelDRAW: Советы экспертов содержит ряд пособий, написанных профессиональными дизайнерами, которые используют в своей повседневной работе CorelDRAW Graphics Suite X4. В пособиях представлены рабочие процессы, которые выполняли авторы,
CorelDRAW Graphics Suite X4: Ресурсы обучения |
25 |

создавая свои проекты с помощью CorelDRAW Graphics Suite. Руководство доступно как в печатном издании, так и в формате PDF.
Просмотр советов экспертов
1Выберите Справка ` Советы экспертов. Отобразится экран приветствия.
2 На странице Средства обучения щелкните Советы экспертов.
Обучающие видеоматериалы
На диске DVD, который входит в комплект программного обеспечения, содержатся видеоинструкции, помогающие освоить большое количество инструментов и функциональных возможностей CorelDRAW и Corel PHOTO-PAINT. Указания в учебных пособиях, основанных на проектах, позволяют создавать интересные и уникальные проекты, а также осваивать типичные для отрасли рабочие процессы, такие как изготовление вывесок, лазерная гравировка и трафаретная печать Кроме того, здесь можно познакомиться с основными принципами дизайна и инструкциями по подготовке изображений для конкретных типов использования, например для печати или размещения в Интернете.
Советы и рекомендации
Советы и рекомендации содержат описание полезных инструментов и ссылок, а также являются начальной точкой знакомства с некоторыми функциями CorelDRAW Graphics Suite.
Доступ к советам и рекомендациям
1Выберите Справка ` Экран приветствия. Отобразится экран приветствия.
2Перейдите на вкладку Средства обучения и щелкните Советы и рекомендации.
26 |
Руководство пользователя CorelDRAW Graphics Suite X4 |

Использование руководства по программированию VBA
Новое руководство по программированию VBA для
CorelDRAW Graphics Suite X4 поможет автоматизировать задачи и найти собственные решения с помощью Microsoft® Visual Basic® for Applications (VBA) в CorelDRAW и Corel PHOTO-PAINT. Если VBA установлено вместе с CorelDRAW Graphics Suite X4, для доступа к руководству щелкните ссылку в справке VBA для CorelDRAW или Corel PHOTO-PAINT.
Использование интернет-ресурсов
Следующие интернет-ресурсы помогут максимально эффективно использовать CorelDRAW Graphics Suite.
•Corel Knowledge Base: статьи специалистов службы технической поддержки Corel Support Services, в которых содержатся ответы на вопросы пользователей CorelDRAW Graphics Suite.
•Сообщество CorelDRAW.com: интерактивная среда, в которой можно поделиться своим опытом работы с продуктом, задать вопросы и получить помощь и совет от других пользователей.
•Советы и рекомендации на веб-узле Corel: важная информация, предоставляемая специалистами Corel, разрабатывающими документацию, которая помогает эффективно использовать все возможности продукта.
•Пособия на веб-узле Corel: пособия, охватывающие множество аспектов работы с продуктом, в которых эксперты CorelDRAW Graphics Suite делятся своими знаниями и навыками.
Для получения доступа к интернет-ресурсам необходимо активное подключение к Интернету.
Использование специальных ресурсов обучения и интеграции
Корпорация Corel сотрудничает с другими фирмами в области обучения и предоставляет профессиональные услуги для программных продуктов этих фирм.
CorelDRAW Graphics Suite X4: Ресурсы обучения |
27 |

Индивидуальное обучение в Corel
Эксперты компании Corel в области обучения окажут индивидуальную помощь в обучении в соответствии с требованиями рабочего окружения и помогут пользователям максимально эффективно использовать установленное программное обеспечение Corel. Эксперты помогут разработать практически обоснованный курс обучения, соответствующий требованиям организации. Для получения дополнительных сведений посетите веб-узел www.corel.com/customizedtraining.
Организации Corel Training Partner
Corel® Training Partner (CTP) – это независимая, официально аккредитованная местная организация, предоставляющая услуги обучения по использованию продуктов Corel. Организации CTP имеются в различных точках мира. Чтобы найти ближайшего партнера, посетите веб-узел www.corel.com/trainingpartners.
Службы Corel Professional Services
Корпорация Corel постоянно стремится предоставлять рабочие решения, экономящие время и средства пользователя. Чтобы упростить процесс внедрения приложений Corel в вашей организации, Corel® Professional Services™ предлагает полный спектр экономически эффективных решений, отвечающих технологическим требованиям. В эту группу входят высококвалифицированные эксперты компании, занимающиеся поиском самых эффективных решений. Высококвалифицированные специалисты группы предоставят помощь на всех стадиях разработки проекта, от разработки и поддержки приложения до интеграции программных систем и обучения по ним.
Для получения дополнительных сведений посетите веб-узел Corel Professional Services по адресу: www.corel.com/proservices.
Corel Technology Partners
Corel Technology Partner – это организации, использующие в своих продуктах технологии Corel, разрабатывающие подключаемые приложения для программы Corel или занимающиеся интеграцией отдельных приложений в решения технологии Corel. Эта программа разработана специально для проектировщиков и консультантов. Она
28 |
Руководство пользователя CorelDRAW Graphics Suite X4 |

включает все компоненты, необходимые для успешного проектирования, разработки, тестирования и реализации собственных решений, связанных с продуктами Corel.
Для получения дополнительных сведений о Corel Technology Partners обратитесь в корпорацию Corel по электронной почте по адресу techpartner@corel.com.
CorelDRAW Graphics Suite X4: Ресурсы обучения |
29 |
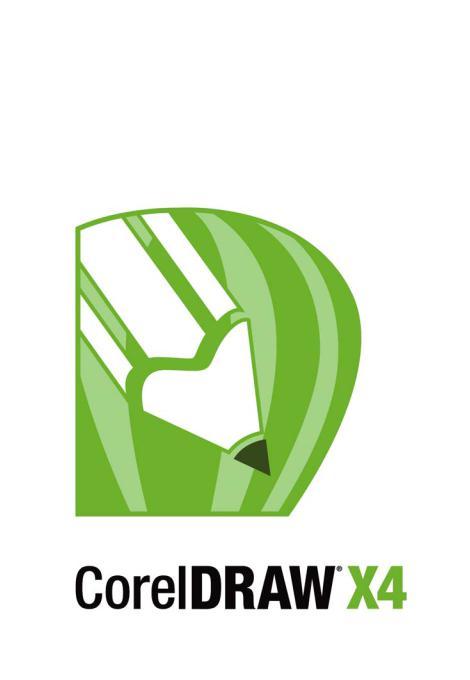
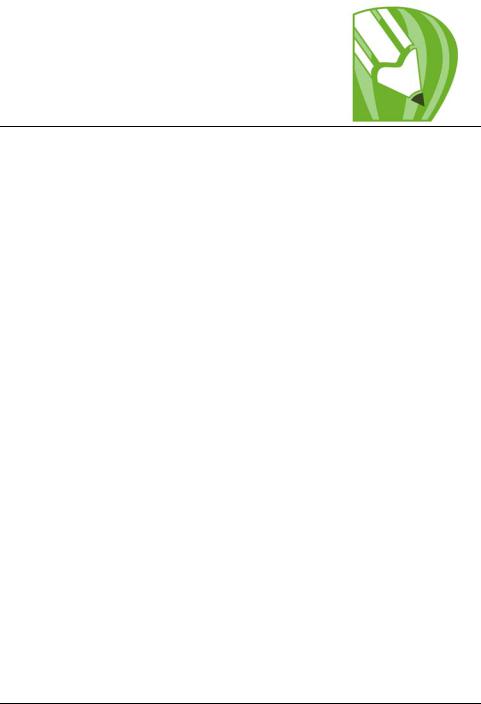
CorelDRAW Знакомство с рабочим пространством
Ознакомившись с терминологией и рабочим пространством программы CorelDRAW, будет проще применять принципы и процедуры, которые описаны в настоящем руководстве пользователя.
В этом разделе содержатся следующие сведения.
•Термины CorelDRAW
•Окно приложения
•Инструменты рабочего пространства
Термины CorelDRAW
Прежде чем приступить к работе с CorelDRAW, следует ознакомиться со следующими терминами.
Термин |
Описание |
|
|
объект |
Элемент рисунка, например изображение, |
|
фигура, линия, текст, кривая, символ или |
|
слой |
|
|
рисование |
Изображения, созданные в программе |
|
CorelDRAW, например иллюстрации, |
|
логотипы, плакаты и рекламные проспекты |
|
|
векторная графика |
Изображение, созданное на основе |
|
математического описания, с помощью |
|
которого задаются положение, длина и |
|
направление рисования линий |
|
|
растровое изображение |
Изображение, состоящее из сетки пикселей |
|
или точек |
|
|
CorelDRAW: CorelDRAW Знакомство с рабочим пространством |
33 |

Термин |
Описание |
|
|
окно настройки |
Окно, в котором содержится набор |
|
доступных команд и параметров, |
|
относящихся к определенному инструменту |
|
или задаче |
|
|
раскрывающаяся кнопка |
Кнопка, при нажатии которой открывается |
|
соответствующий набор инструментов или |
|
элементов меню |
|
|
фигурный текст |
Тип текста, для которого можно применить |
|
специальные эффекты, например тени |
|
|
простой текст |
Тип текста, который можно форматировать |
|
и редактировать большими блоками |
|
|
окно приложения
При запуске CorelDRAW открывается окно приложения, содержащее окно рисования. Хотя одновременно можно открыть несколько окон рисования, команды можно применять только в активном окне.
Ниже показано окно приложения CorelDRAW.
34 |
Руководство пользователя CorelDRAW Graphics Suite X4 |
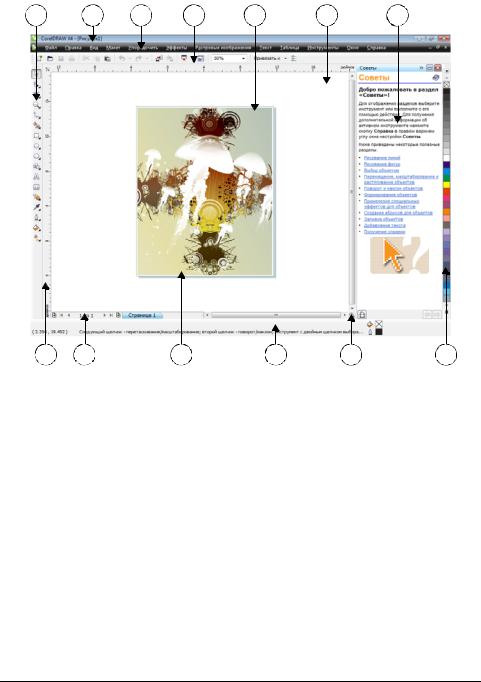
1 |
2 |
3 |
4 |
5 |
6 |
7 |
8 |
9 |
10 |
11 |
12 |
13 |
Цифры в кружках соответствуют номерам в приведенной ниже таблице, содержащей описание основных компонентов окна приложения.
Элемент |
Описание |
|
|
|
|
1. |
Набор инструментов |
Плавающая панель с инструментами для |
|
|
создания, заливки и изменения объектов на |
|
|
рисунке |
|
|
|
2. |
Строка заголовка |
Область, в которой отображается название |
|
|
рисунка, открытого в данный момент |
|
|
|
3. |
Строка меню |
Область, в которой содержатся |
|
|
раскрывающиеся меню с наборами |
|
|
параметров |
|
|
|
CorelDRAW: CorelDRAW Знакомство с рабочим пространством |
35 |

Элемент |
Описание |
|
|
4. Панель инструментов |
Перемещаемая панель, содержащая |
|
клавиши быстрого вызова меню и других |
|
команд |
|
|
5. Окно рисования |
Область за пределами страницы рисования, |
|
ограниченная полосами прокрутки и |
|
элементами управления приложением |
|
|
6. Панель свойств |
Перемещаемая панель с командами, |
|
относящимися к активному инструменту |
|
или объекту. Например, когда активен |
|
инструмент ввода текста, на панели свойств |
|
отображаются команды для создания и |
|
редактирования текста. |
|
|
7. Окно настройки |
Окно, в котором содержится набор |
|
доступных команд и параметров, |
|
относящихся к определенному инструменту |
|
или задаче |
|
|
8. Линейки |
Горизонтальные и вертикальные границы, |
|
которые используются для определения |
|
размера и положения объекта на рисунке |
|
|
9. Навигатор документов |
Область в левой нижней части окна |
|
приложения, в которой содержатся |
|
элементы управления для перехода между |
|
страницами и добавления страниц |
|
|
10. Страница рисования |
Прямоугольная область в окне рисования. |
|
Это часть рабочей области, доступная для |
|
печати. |
|
|
11. Строка состояния |
Область в нижней части окна приложения, |
|
в которой содержатся данные о свойствах |
|
объекта, например тип, размер, цвет, |
|
заливка и разрешение. В строке состояния |
|
показано также текущее положение |
|
курсора мыши. |
|
|
36 |
Руководство пользователя CorelDRAW Graphics Suite X4 |
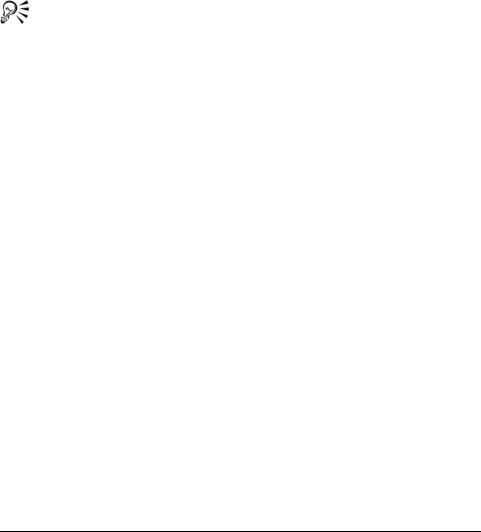
Элемент |
Описание |
|
|
|
|
12. |
Навигатор |
Кнопка в правом нижнем углу, при |
|
|
нажатии которой открывается маленькое |
|
|
окно, с помощью которого можно |
|
|
перемещаться по рисунку |
|
|
|
13. |
Цветовая палитра |
Закрепляемая панель, содержащая поля |
|
|
образцов цвета |
|
|
|
Чтобы отобразить или скрыть строку состояния, выберите
Окно ` Панели ` Строка состояния.
Инструменты рабочего пространства
Команды приложения доступны через строку меню, панель инструментов, набор инструментов, панель свойств и окна настройки. Панель свойств и окна настройки обеспечивают доступ к командам, относящимся к активному инструменту или текущему заданию. Панель свойств, окна настройки, панели инструментов и набор инструментов можно открывать, закрывать и перемещать по экрану в любое время.
Многие инструменты рабочего пространства можно настраивать так, чтобы они соответствовали вашим потребностям. Для получения дополнительных сведений см. раздел справки «Настройка приложенияCorelDRAW».
Стандартная панель инструментов
Стандартная панель инструментов, отображаемая по умолчанию, содержит кнопки и элементы управления быстрого вызова многих команд меню. Для получения сведений о настройке положения, содержимого и внешнего вида панелей инструментов см. раздел справки «Настройка панелей инструментов».
CorelDRAW: CorelDRAW Знакомство с рабочим пространством |
37 |
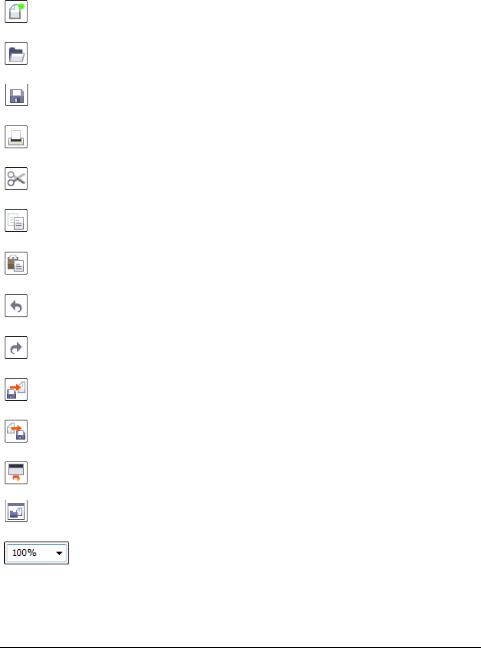
Кнопка |
Цель |
|
|
|
Создание нового рисунка |
|
|
|
Открытие рисунка |
|
|
|
Сохранение рисунка |
|
|
|
Печать рисунка |
|
|
|
Вырез выделенного объекта в буфер обмена |
|
|
|
Копирование выделенных объектов в буфер |
|
обмена |
|
|
|
Вставка содержимого буфера обмена в |
|
рисунок |
|
|
|
Отмена действия |
|
|
|
Восстановление отмененного действия |
|
|
|
Импорт рисунка |
|
|
|
Экспорт рисунка |
|
|
|
Запуск приложений Corel |
|
|
|
Открытие экрана приветствия |
|
|
|
Установка уровня масштабирования |
|
|
38 |
Руководство пользователя CorelDRAW Graphics Suite X4 |
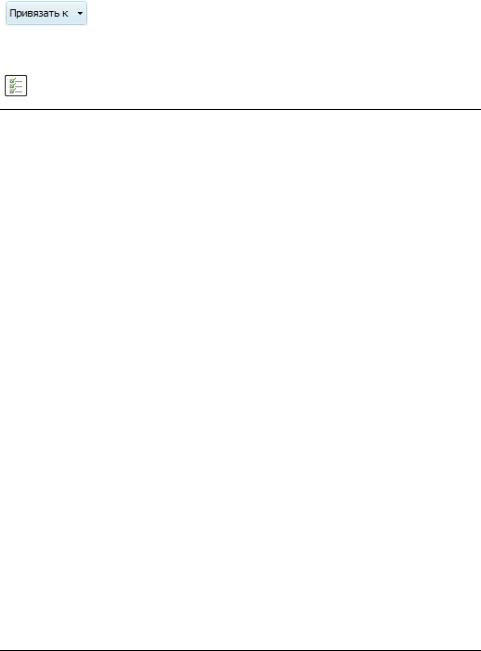
Кнопка |
Цель |
|
|
|
Включение или отключение |
|
автоматического выравнивания для сетки, |
|
направляющих, объектов и динамических |
|
направляющих |
|
|
|
Открытие диалогового окна «Параметры» |
Дополнительные сведения о панелях
Кроме стандартной панели инструментов, в программе CorelDRAW имеются панели инструментов для определенных задач. Например, на панели инструментов Текст содержатся команды, относящиеся к использованию инструмента Текст. При частом использовании панели инструментов можно указать, чтобы она отображалась в рабочем пространстве постоянно.
В следующей таблице описываются панели инструментов, отличные от стандартной панели инструментов.
Панель инструментов |
Описание |
|
|
Текст |
Содержит команды для форматирования и |
|
выравнивания текста |
|
|
Масштаб |
Содержит команды для увеличения и |
|
уменьшения масштаба страницы |
|
изображения путем указания процентного |
|
значения от исходного вида, выбора |
|
инструмента Масштаб и выбора вида |
|
страницы |
|
|
Интернет |
Содержит команды для инструментов, |
|
относящихся к Интернету, для создания |
|
ролловеров и публикации данных в |
|
Интернете |
|
|
CorelDRAW: CorelDRAW Знакомство с рабочим пространством |
39 |
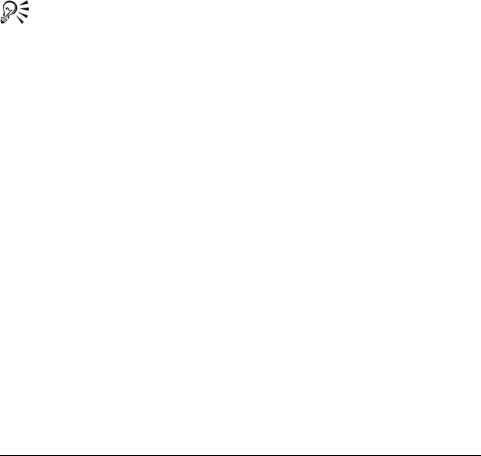
Панель инструментов |
Описание |
|
|
Слияние при печати |
Содержит команды для таких элементов |
|
слияния при печати, объединяющих текст с |
|
рисунком, как создание и загрузка файлов |
|
данных, создание полей данных для текста |
|
переменных, а также вставка полей слияния |
|
при печати |
|
|
Преобразовать |
Содержит команды для наклона, поворота |
|
и зеркального отражения объектов |
|
|
Макросы |
Содержит команды для редактирования, |
|
тестирования и запуска макросов |
|
|
Чтобы отобразить или скрыть панель инструментов, выберите Окно ` Панели, а затем выберите команду с именем панели инструментов.
Знакомство с набором инструментов
Набор инструментов содержит инструменты для рисования и редактирования изображений. Одни инструменты отображаются по умолчанию, а другие сгруппированы в раскрывающихся кнопках. При нажатии раскрывающейся кнопки отображается набор связанных между собой инструментов CorelDRAW. Маленькая раскрывающая стрелка в правом нижнем углу кнопки на панели инструментов обозначает раскрывающуюся кнопку. Для доступа к инструментам, сгруппированным в одной раскрывающейся кнопке, следует нажать эту стрелку. После открытия одной раскрывающейся кнопки можно очень легко просмотреть содержимое и всех других, наведя курсор на любую кнопку в наборе инструментов, помеченную раскрывающей стрелкой. При перетаскивании раскрывающихся кнопок за пределы набора инструментов они функционируют как панели инструментов. Это позволяет при работе просмотреть все связанные между собой инструменты.
40 |
Руководство пользователя CorelDRAW Graphics Suite X4 |
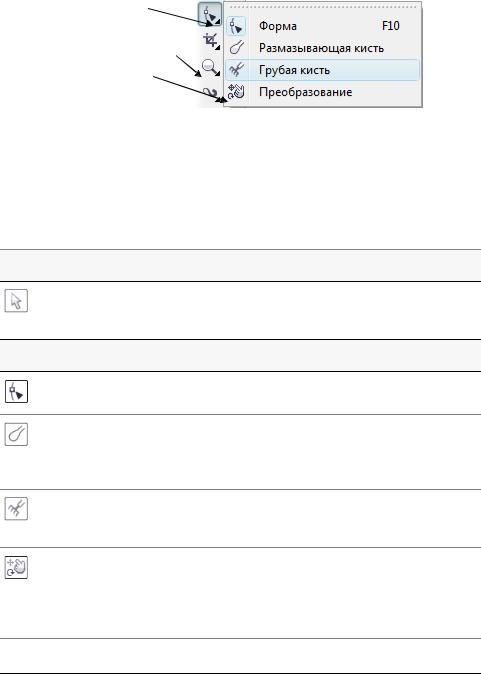
Раскрывающая
стрелка
Набор инструментов
Раскрывающаяся
кнопка
Если в рабочем пространстве по умолчанию щелкнуть раскрывающую стрелку инструмента Форма, то откроется раскрывающаяся кнопка Изменение формы.
В приведенной ниже таблице содержится описание инструментов, доступных в наборе инструментов программы CorelDRAW.
Инструменты
Указатель
Инструмент Указатель позволяет выбрать, изменить размер, наклонить и повернуть объекты.
Инструменты изменения формы
Инструмент Форма позволяет изменять форму объектов.
Инструмент Размазывающая кисть
позволяет искажать векторный объект путем перетаскивания курсора вдоль его абриса.
Инструмент Грубая кисть позволяет искажать абрис векторного объекта путем перетаскивания по абрису.
Инструмент Преобразование позволяет преобразовывать объект с помощью инструментов Свободный поворот, Свободное угловое отражение, Свободное масштабирование и Свободный наклон.
CorelDRAW: CorelDRAW Знакомство с рабочим пространством |
41 |
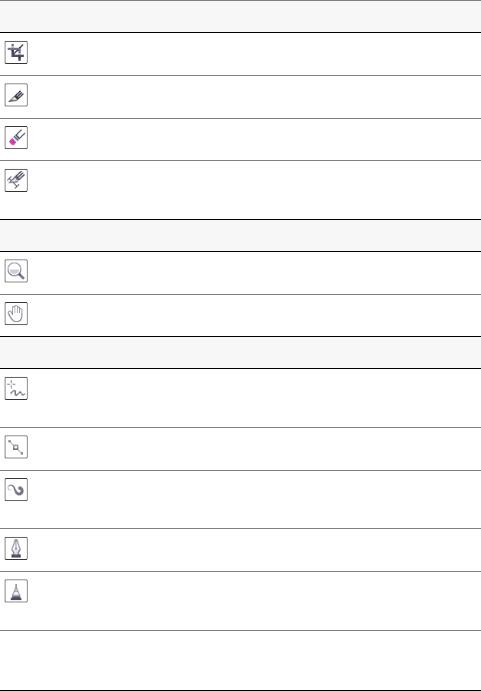
Инструменты обрезки
Инструмент Обрезка позволяет удалить ненужные области в объектах.
Инструмент Нож позволяет разрезать объекты.
Инструмент Ластик позволяет удалять части рисунка.
Инструмент Удаление виртуального сегмента позволяет удалять части объектов, находящиеся между пересечениями.
Инструменты масштаба
Инструмент Масштаб позволяет изменять степень увеличения в окне рисования.
Инструмент Рука позволяет задавать видимую часть рисунка в окне рисования.
Инструменты кривой
Инструмент Свободная форма позволяет создавать сегменты и кривые из одной линии.
Инструмент Безье позволяет рисовать кривые по одному сегменту.
Инструмент Художественное оформление
обеспечивает доступ к инструментам Кисть,
Распылитель, Каллиграфия и Нажим.
Инструмент Перо позволяет рисовать кривые по одному сегменту.
Инструмент Ломаная линия позволяет рисовать линии и кривые в режиме предварительного просмотра.
42 |
Руководство пользователя CorelDRAW Graphics Suite X4 |
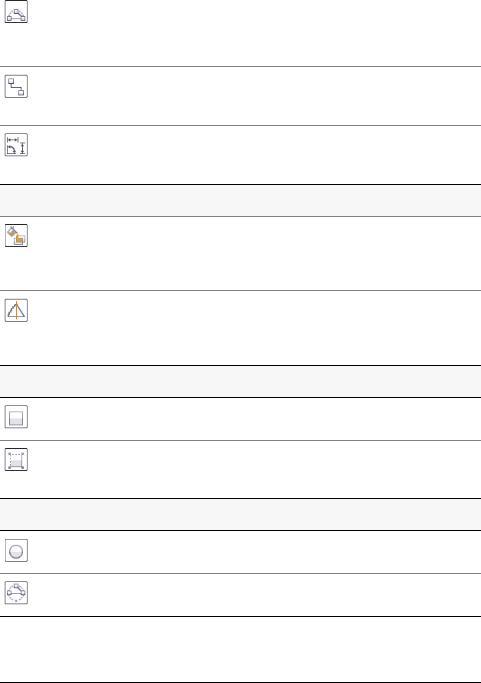
Инструмент Кривая через 3 точки
позволяет рисовать кривую, которая определяется начальной, конечной и центральной точками.
Инструмент Соединительная линия
позволяет рисовать линию, соединяющую два объекта.
Инструмент Размерная линия позволяет наносить вертикальные, горизонтальные, наклонные или угловые размеры.
Интеллектуальные инструменты
Инструмент Интеллектуальная заливка
позволяет создавать объекты на основе замкнутых областей, а затем применять для них заливку.
Инструмент Интеллектуальное рисование
используется для преобразования свободных мазков в основные фигуры и сглаженные кривые.
Инструменты прямоугольника
Инструмент Прямоугольник позволяет рисовать прямоугольники и квадраты.
Инструмент Прямоугольник через 3 точки
позволяет рисовать прямоугольники под углом.
Инструменты эллипса
Инструмент Эллипс позволяет рисовать эллипсы и окружности.
Инструмент Эллипс через 3 точки
позволяет рисовать эллипсы под углом.
CorelDRAW: CorelDRAW Знакомство с рабочим пространством |
43 |
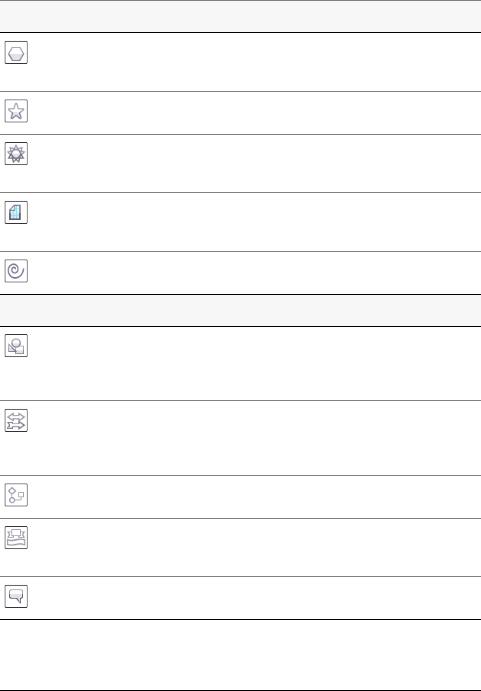
Инструменты объекта
Инструмент Многоугольник позволяет рисовать симметричные многоугольники и звезды.
Инструмент Звезда позволяет рисовать правильные звезды.
Инструмент Сложная звезда позволяет рисовать сложные звезды, которые имеют пересекающиеся стороны.
Инструмент Разлинованная бумага
позволяет рисовать сетку из линий, как на разлинованной бумаге.
Инструмент Спираль позволяет рисовать симметричные и логарифмические спирали.
Инструменты правильных фигур
Инструмент Основные фигуры позволяет выбирать фигуры из списка, включая шестиконечную звезду, улыбающееся лицо и прямоугольный треугольник.
Инструмент Фигуры стрелки позволяет рисовать стрелки различной формы, направления и с разным числом наконечников.
Инструмент Фигуры схемы позволяет рисовать символы схемы.
Инструмент Фигуры баннера позволяет рисовать лентовидные объекты и фигуры взрыва.
Инструмент Фигуры выносок позволяет рисовать выноски и пометки.
44 |
Руководство пользователя CorelDRAW Graphics Suite X4 |
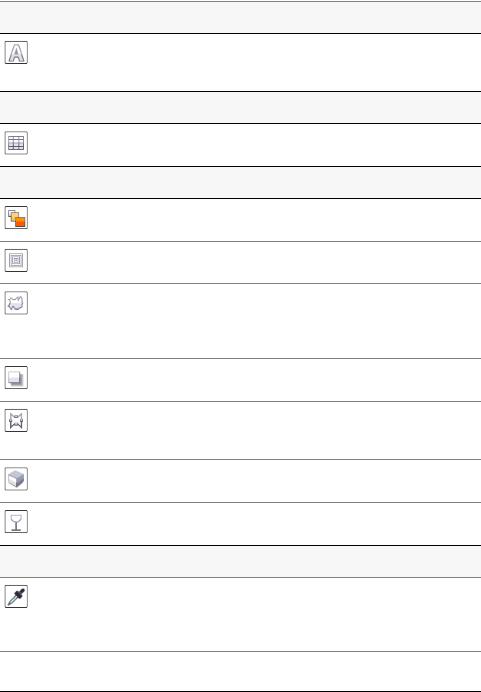
инструмент текста
Инструмент Текст позволяет вводить слова как фигурный или простой текст непосредственно на экране.
Таблица
Инструмент Таблица позволяет рисовать и изменять таблицы.
Интерактивные инструменты
Инструмент Перетекание позволяет создавать перетекание двух объектов.
Инструмент Контур позволяет создать для объекта контур.
Инструмент Искажение позволяет применить для объекта искажение в виде сжатия и растяжения, застежки-молнии или кручения.
Инструмент Тень позволяет создать для объекта тень.
Инструмент Оболочка позволяет создавать форму объекта путем перетаскивания узлов оболочки.
Инструмент Вытягивание позволяет применить для объектов иллюзию глубины.
Инструмент Прозрачность позволяет применять для объектов прозрачность.
Инструменты пипетки
Инструмент Пипетка позволяет выбрать и скопировать свойства объекта, например заливку, толщину линии, размер и эффекты в окне рисования.
CorelDRAW: CorelDRAW Знакомство с рабочим пространством |
45 |
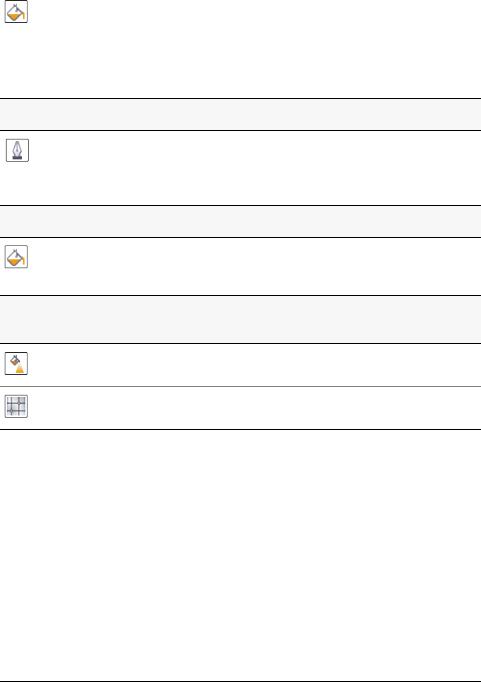
Инструмент Ковш позволяет применять свойства объекта, например заливку, толщину линии, размер и эффекты, для объекта в окне рисования после выбора этих свойств с помощью инструмента
Пипетка.
Абрис
Инструмент Абрис обеспечивает быстрый доступ к элементам, например диалоговому окну Перо абриса и диалоговому окну
Цвет абриса.
Заливка
Инструмент Заливка обеспечивает быстрый доступ к элементам, например диалоговым окнам заливки.
Инструменты интерактивной заливки
Инструмент Интерактивная заливка
позволяет применить различные заливки.
Инструмент Заливка сетки позволяет применить для объекта сетку.
Панель свойств
На панели свойств отображаются часто используемые функции, относящиеся к активному инструменту или выполняемой задаче. Хотя панель свойств и выглядит как панель инструментов, ее содержимое изменяется в зависимости от инструмента или задачи.
Например, при выборе в наборе инструментов инструмента Текст на панели свойств отображаются команды, относящиеся к работе с текстом. В примере ниже на панели свойств отображаются инструменты форматирования, выравнивания и редактирования текста.
46 |
Руководство пользователя CorelDRAW Graphics Suite X4 |
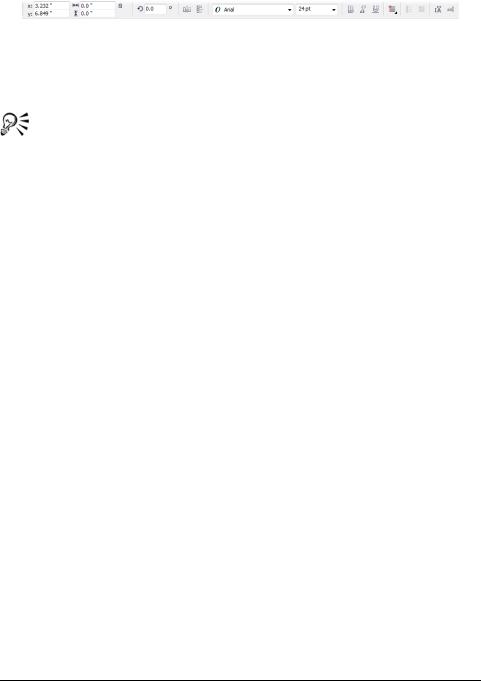
Можно настроить содержимое и положение панели свойств, чтобы она соответствовала вашим потребностям. Для получения дополнительных сведений см. раздел справки «Настройка панели свойств».
Чтобы отобразить или скрыть панель свойств, выберите Окно
` Панели ` Панель свойств.
Окна настройки
В окнах настройки отображаются элементы управления того же типа, что и в диалоговом окне, например кнопки команд, параметры и списки. В отличие от большинства диалоговых окон, окна настройки могут быть открытыми при работе с документом, чтобы можно было в любое время использовать команды и применить различные эффекты. Окна настройки некоторым образом схожи с палитрами, имеющимися в других графических программах. Для открытия окна настройки выберите Окно ` Окна настройки и выберите нужное окно настройки.
Окна настройки могут быть закрепленными или плавающими. При закреплении окна настройки оно прикрепляется к кромке окна приложения. При откреплении окна настройки оно отделяется от других компонентов рабочего пространства и становится легко перемещаемым. Кроме того, для экономии места на экране окна настройки можно сворачивать.
При открытии нескольких окон настройки они обычно отображаются во вложенном виде, при этом только одно окно отображается
CorelDRAW: CorelDRAW Знакомство с рабочим пространством |
47 |
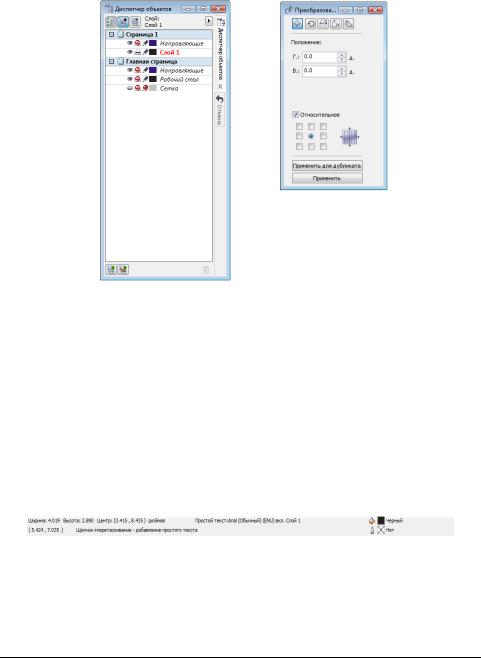
полностью. Скрытое окно настройки можно быстро отобразить, щелкнув соответствующую вкладку.
Слева: закрепленные и вложенные окна настройки. Справа: плавающее окно настройки. Чтобы закрепить плавающее окно настройки, щелкните его строку заголовка, а затем перетащите к кромке окна рисования. Чтобы закрыть окно настройки, нажмите кнопку X в верхнем углу. Чтобы свернуть или развернуть окно настройки, нажмите кнопку стрелки в верхнем углу.
Строка состояния
В строке состояния отображается информация о выбранных объектах, например цвет, тип заливки, абрис, положение курсора, а также соответствующие команды.
Для получения сведений о настройке положения, содержимого и внешнего вида строки состояния см. раздел справки «Настройка строки состояния».
48 |
Руководство пользователя CorelDRAW Graphics Suite X4 |
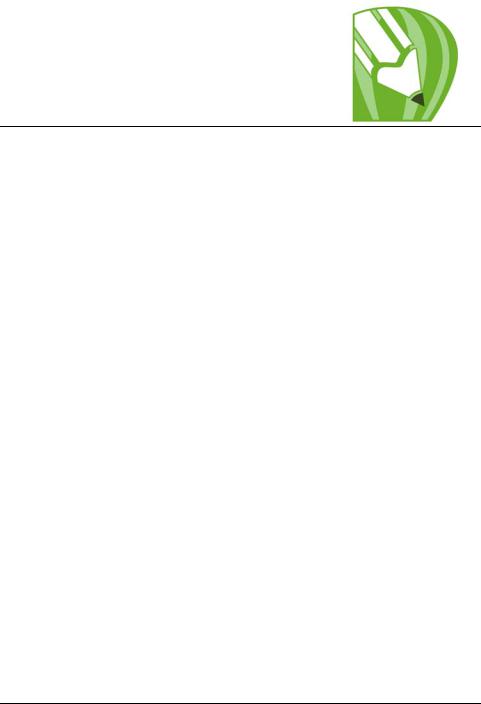
Основные операции в CorelDRAW
ВCorelDRAW можно создавать и редактировать рисунки.
Вэтом разделе содержатся следующие сведения.
•Векторная графика и растровые изображения
•Создание и открытие рисунков
•Поиск содержимого
•Отмена, возврат и повтор действий
•Масштабирование, панорамирование и прокрутка
•Сохранение рисунков
•Закрытие рисунков и выход из программы CorelDRAW
•Обзор основных задач
Векторная графика и растровые изображения
Векторная графика и растровые изображения являются двумя основными видами компьютерной графики. Векторная графика состоит из линий и кривых, которые создаются на основе математического описания, задающего положение, длину и направление рисования линий. Растровые изображения состоят из крошечных квадратиков, называемых пикселями, каждый из которых имеет собственное положение в изображении и числовые значения цвета.
Векторная графика идеально подходит для создания логотипов и иллюстраций, так как она не зависит от разрешения и может быть увеличена до любого размера, а также распечатана и отображена при любом разрешении без потери детализации и качества. Кроме того, векторная графика позволяет создавать четко выраженные абрисы.
Для фотографий и цифровых изображений лучше всего использовать растровые изображения, потому что они обеспечивают точное
CorelDRAW: Основные операции в CorelDRAW |
49 |
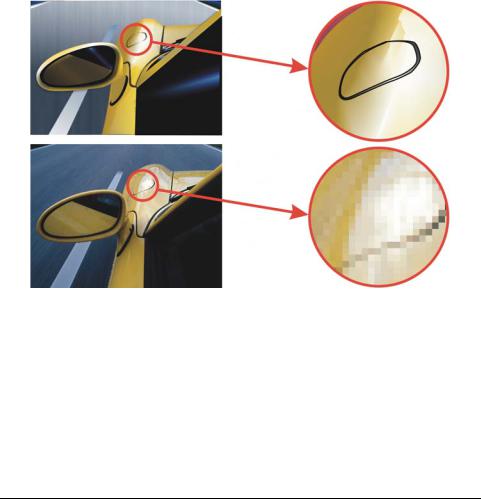
воспроизведение градаций цветов. Растровые изображения имеют разрешение, то есть состоят из определенного количества пикселей. Если в обычном размере они выглядят нормально, то при увеличении, а также отображении или печати с разрешением, превышающим исходное, они могут стать неровными или потерять в качестве.
В CorelDRAW можно создавать векторную графику. В CorelDRAW можно также импортировать растровые изображения (например, файлы JPEG и TIFF) и вставлять их в рисунки. Для получения сведений о работе с растровыми изображениями см. раздел «Работа с растровыми изображениями» на стр. 265.
На верхнем рисунке представлена векторная графика, состоящая из линий и заливок. На нижнем – растровое изображение, состоящее из пикселей.
Создание и открытие рисунков
Новый рисунок в программе CorelDRAW можно создать на пустой странице на основе шаблона или существующего рисунка. При создании рисунка на пустой странице можно задать все его параметры. Шаблон является основой, которую можно изменять необходимым образом.При создании нового рисунка на основе
50 |
Руководство пользователя CorelDRAW Graphics Suite X4 |

существующего у пользователя имеется возможность повторно использовать объекты и параметры страницы. CorelDRAW позволяет открывать существующие рисунки, сохраненные в формате CorelDRAW (CDR), а также рисунки и проекты, сохраненные в различных файловых форматах, например Corel DESIGNER (DSF или DES), Adobe Illustrator (AI), Формат переносимых документов Adobe (PDF), Инкапсулированный PostScript® (EPS) и Метафайл компьютерной графики (CGM). Однако некоторые файлы могут не открыться в зависимости от их типа и содержимого. В таких случаях можно попробовать импортировать файл в открытый рисунок в качестве объекта. Для получения сведений о форматах файлов, которые можно импортировать в программу CorelDRAW, см. раздел справки «Поддерживаемые форматы файлов».
Если открываемый рисунок был создан с помощью более ранней версии программы CorelDRAW и содержит текст на языке, отличном от языка установленной операционной системы, можно настроить параметры кодовой страницы, чтобы обеспечить правильное преобразование текста в соответствии со стандартом Unicode™. С помощью параметров кодовой страницы можно настроить правильное отображение текста вне окна рисования, например ключевых слов, имен файлов и текстовых элементов в окнах настройки Диспетчер объектов и Диспетчер данных объектов. Правильное отображение текста в окне рисования можно настроить с помощью параметров кодировки. Для получения дополнительных сведений см. раздел справки «Кодировка текста».
Если в открываемом рисунке содержится встроенный профиль International Color Consortium® (ICC), его можно извлечь и сохранить. Можно также сохранить слои и страницы рисунка.
Если используется операционная система Windows Vista, поиск рисунков можно выполнять по разным критериям, например имени файла, тексту файла и другим свойствам, вложенным в файл. Для получения дополнительных сведений о поиске файлов в Windows Vista см. справку операционной системы Windows Vista. Можно также отображать предыдущие версии рисунка.
Запуск программы CorelDRAW
• Выберите Пуск ` Все программы ` CorelDRAW Graphics Suite X4
CorelDRAW: Основные операции в CorelDRAW |
51 |
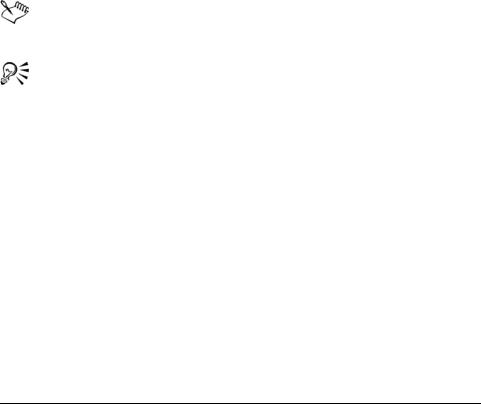
` CorelDRAW X4.
Создание рисунка
Цель |
Действие |
|
|
Создание рисунка на пустой |
Выполните одно из следующих |
странице |
действий. |
|
•На главной странице выберите |
|
Быстрый запуск ` Новый пустой |
|
документ. |
|
•В окне приложения выберите |
|
Файл ` Создать. |
|
|
Создание рисунка на основе |
Выберите Файл ` Создать из |
шаблона |
шаблона, выберите шаблон и |
|
нажмите Открыть. |
|
|
При создании рисунка на пустой странице в качестве его основы берется шаблон CorelDRAW по умолчанию.
Можно указать другие параметры макета страницы. Для получения дополнительных сведений см. раздел «Определение макета страницы» на стр. 197.
Открытие рисунка
1 Выберите Файл ` Открыть.
2 Найдите папку, в которой хранится рисунок.
3 Щелкните имя файла.
4 Нажмите кнопку Открыть.
52 |
Руководство пользователя CorelDRAW Graphics Suite X4 |
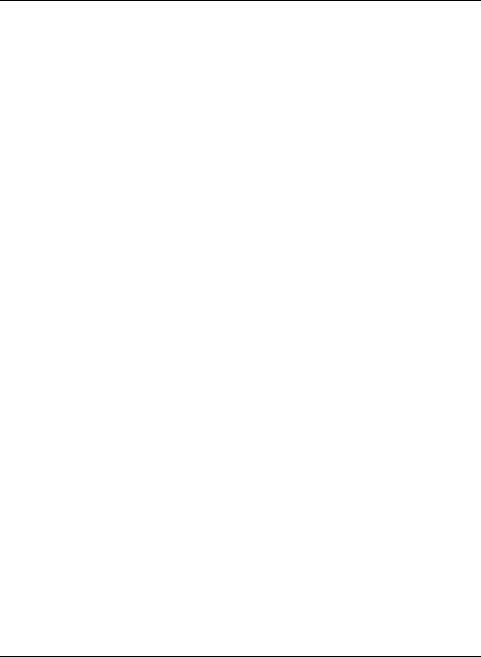
Дополнительные возможности
Встраивание профиля ICC |
Установите флажок Извлекать |
|
(International Color Consortium) в |
встроенный профиль ICC. |
|
папку Color, которая находится в |
Данный параметр можно |
|
корневой папке приложения |
||
применить не ко всем форматам |
||
|
||
|
файлов. |
|
|
|
|
Сохранение слоев и страниц при |
Установите флажок Сохранять |
|
открытии файлов |
слои и страницы. |
|
|
При снятие этого флажка все слои |
|
|
будут объединены в один. |
|
|
Данный параметр можно |
|
|
применить не ко всем форматам |
|
|
файлов. |
|
|
|
|
Просмотр эскиза рисунка |
(Windows Vista) Щелкните стрелку |
|
|
рядом с кнопкой Виды и выберите |
|
|
Очень крупные значки, Крупные |
|
|
значки, Средние значки или |
|
|
Мелкие значки. |
|
|
(Windows XP) Выполните одно из |
|
|
следующих действий. |
|
|
•Установите флажок Просмотр. |
|
|
•Нажмите кнопку Вид и выберите |
|
|
Эскизы. |
|
|
|
|
Выбор кодовой страницы |
(Windows Vista) Выберите кодовую |
|
|
страницу в списке Выбрать |
|
|
кодовую страницу. Данный |
|
|
параметр можно применить не ко |
|
|
всем форматам файлов. |
|
|
(Windows XP) Выберите кодовую |
|
|
страницу в списке Кодовая |
|
|
страница. |
|
|
|
CorelDRAW: Основные операции в CorelDRAW |
53 |
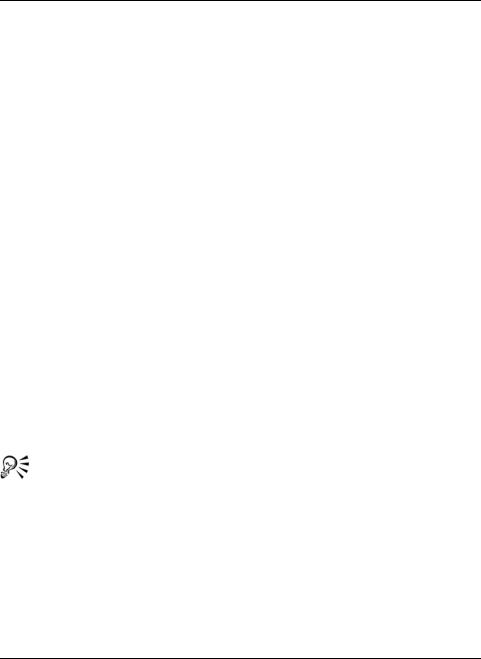
Дополнительные возможности
Поиск рисунка (Windows Vista) |
Введите слово или фразу в поле |
|
поиска. |
|
С помощью поля поиска |
|
выполняется поиск только тех |
|
файлов, которые содержатся в |
|
текущей папке и подпапках. Чтобы |
|
выполнить поиск рисунка в другой |
|
папке, сначала требуется перейти к |
|
этой папке, в которой хранится |
|
искомый рисунок. |
|
|
Открытие предыдущей версии |
Выполните одно из следующих |
файла (Windows Vista) |
действий. |
|
•Щелкните стрелку рядом с |
|
кнопкой Открыть и выберите |
|
Показать предыдущие версии. |
|
•Щелкните правой кнопкой мыши |
|
файл и выберите Восстановить |
|
предыдущие версии. |
|
Предыдущую версию файла можно |
|
открыть, только если включена |
|
защита системы. |
|
Для получения дополнительных |
|
сведений об открытии предыдущих |
|
версий файлов см. справку по |
|
Windows Vista. |
|
|
Рисунок можно также открыть с помощью кнопки Открыть  на панели свойств.
на панели свойств.
Поиск содержимого
Можно выполнять обзор картинок, фотографий и другого содержимого, например таких данных, маркированных пользователем, как ключевое слово, заголовок, автор, примечание, тема, дата изменения и оценка. CorelDRAW полностью интегрировано
54 |
Руководство пользователя CorelDRAW Graphics Suite X4 |
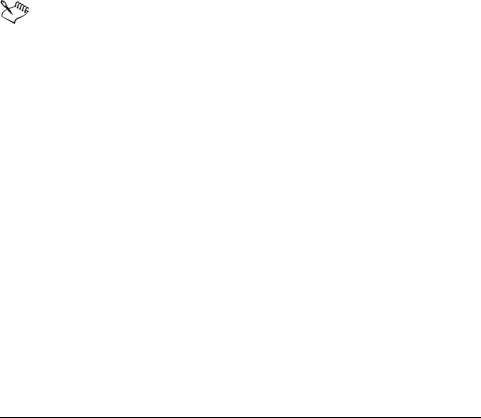
со средствами поиска, имеющимися в системе Windows Vista. При использовании операционной системы Windows XP для поиска файлов можно использовать Панель поиска Windows.
Поиск содержимого в системе Windows Vista
1Выполните одно из следующих действий.
•Чтобы открыть файл, выберите Файл ` Открыть.
•Для импорта файла в текущий рисунок выберите Файл `
Импорт.
2Введите слово или фразу в поле Поиск.
Можно выполнить поиск таких данных, как имя файла, заголовок, тема, имя автора, ключевое слово, комментарий, имя растрового изображения или имя объекта. Для получения дополнительных сведений о поиске см. справку по системе Windows Vista.
Для доступа к интерактивному обзору изображений требуется подключение к Интернету.
Поиск содержимого в системе Windows XP
1 Для поиска файла используйте Панель поиска Windows.
2 Щелкните и перетащите файл в окно CorelDRAW.
Отмена, возврат и повтор действий
Действия, выполняемые в рисунке, можно отменять, начиная с самого последнего. Если отмена действия не принесла желаемого результата, это действие можно вернуть. Возврат к последней сохраненной версии рисунка также позволяет отменить одно или несколько действий.
Определенные действия с объектами, такие как растягивание, заливка, перемещение и поворот, можно повторить для создания более сильного визуального эффекта.
Настройка параметров отмены позволяет увеличить или уменьшить количество действий, которые можно отменить или вернуть.
CorelDRAW: Основные операции в CorelDRAW |
55 |
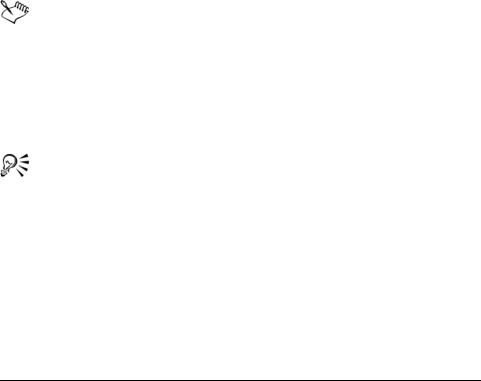
Отмена, возврат и повтор действий
Цель |
Действие |
|
|
Отмена действия |
Выберите Правка ` Отменить. |
|
|
Возврат действия |
Выберите Правка ` Вернуть. |
|
|
Отмена или возврат нескольких |
Выберите Инструменты ` |
действий подряд |
Отменить. В окне настройки |
|
Отмена выберите действие, |
|
предшествующее всем действиям, |
|
которые необходимо отменить, или |
|
выберите последнее действие, |
|
которое необходимо вернуть. |
|
|
Возвращение к последней |
Выберите Файл ` Вернуть. |
сохраненной версии рисунка |
|
|
|
Повтор действия |
Выберите Правка ` Повторить. |
|
|
При отмене нескольких действий подряд в окне настройки Отмена отменяются все действия, которые находятся в списке ниже выбранного действия.
При возврате нескольких действий подряд в окне настройки Отмена возвращается выбранное действие, а также все действия, которые в списке находятся между выбранным действием и тем, которое было отменено в последний раз.
Действие можно повторить на другом объекте или группе объектов, выбрав Правка ` Повторить.
Действия можно также отменять и добавлять с помощью кнопок Отменить  и Вернуть
и Вернуть  на стандартной панели инструментов.
на стандартной панели инструментов.
Можно также отменить или вернуть ряд действий, нажав кнопку со стрелкой рядом с кнопкой Отменить  или Вернуть
или Вернуть  на стандартной панели инструментов и выбрав нужное действие в списке.
на стандартной панели инструментов и выбрав нужное действие в списке.
56 |
Руководство пользователя CorelDRAW Graphics Suite X4 |
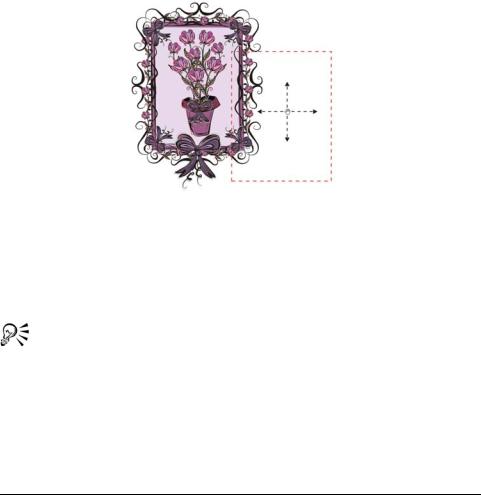
Масштабирование, панорамирование и прокрутка
Вид рисунка можно изменить, увеличив его для более детального просмотра или уменьшив, чтобы охватить более широкую область. Чтобы задать необходимый масштаб, можно попробовать разные варианты настройки параметров масштаба. Панорамирование является еще одним способом просмотра определенных областей рисунка. При работе с высокими степенями увеличения или большими рисунками может отображаться не весь рисунок, а только его часть. Панорамирование и прокрутка позволяют просматривать области, которые не видны, путем перемещения страницы в окне рисования.
Для панорамирования большого изображения и просмотра определенных областей можно использовать инструмент Рука.
Во время панорамирования доступно масштабирование и наоборот. Таким образом, отпадает необходимость в переключении между двумя инструментами.
Если используется колесико мыши, то по умолчанию с его помощью можно увеличивать или уменьшать изображение.
Чтобы выполнить прокрутку по вертикали с помощью колесика мыши, при прокрутке колесика удерживайте нажатой клавишу Alt.
Чтобы выполнить прокрутку по горизонтали, при прокрутке колесика удерживайте нажатой клавишу Ctrl.
CorelDRAW: Основные операции в CorelDRAW |
57 |
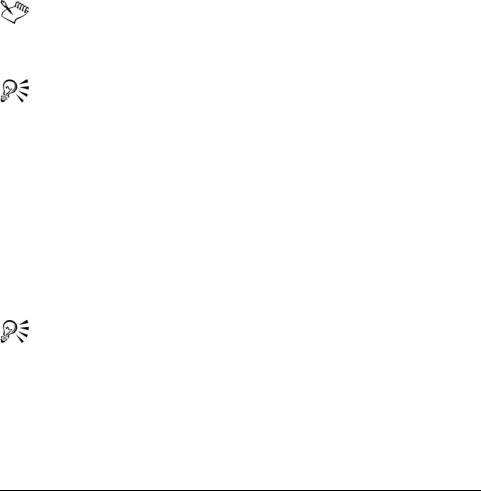
Масштабирование
1 В наборе инструментов выберите инструмент Масштаб  .
.
2Нажмите одну из следующих кнопок на панели свойств.
•Крупнее 
•Мельче 
•Только выбранные объекты 
•Все объекты 
•Страница целиком 
•Масштабирование по ширине страницы 
•Масштабирование по высоте страницы 
Кнопка Только выбранные объекты доступна только в том случае, если до выбора инструмента Масштаб был выбран один или несколько объектов.
Инструмент Масштаб можно также выбрать с помощью клавиши Z, если не включен режим редактирования текста.
Рисунок можно также увеличить, дважды щелкнув в любом месте в окне рисования с помощью инструмента Рука  . Чтобы уменьшить рисунок, щелкните правой кнопкой мыши в окне рисования.
. Чтобы уменьшить рисунок, щелкните правой кнопкой мыши в окне рисования.
Панорамирование в окне рисования
1 В наборе инструментов выберите инструмент Рука  .
.
2Выполните перетаскивание в окне рисования, пока не отобразится область, которую необходимо просмотреть.
Инструмент Рука можно также выбрать с помощью клавиши H, если не включен режим редактирования текста.
Если необходимо выполнить панорамирование увеличенного рисунка, нажмите кнопку Навигатор  в правом нижнем углу окна рисования или нажмите клавишу N, а затем перетащите указатель в форме перекрестия во всплывающем окне навигатора.
в правом нижнем углу окна рисования или нажмите клавишу N, а затем перетащите указатель в форме перекрестия во всплывающем окне навигатора.
58 |
Руководство пользователя CorelDRAW Graphics Suite X4 |
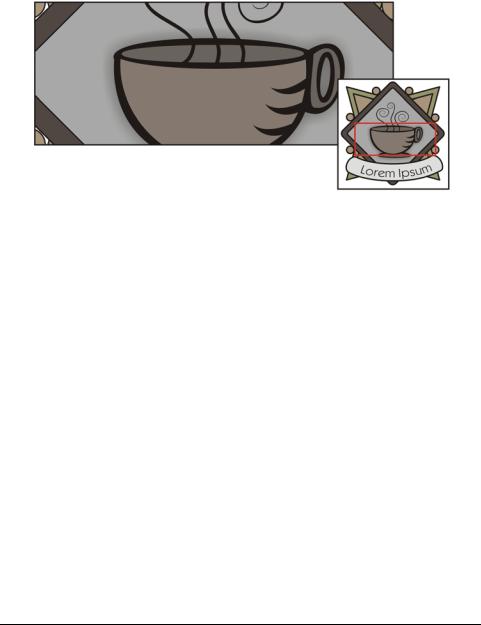
Можно выполнить быстрое выравнивание по центру страницы рисования, дважды щелкнув инструмент Масштаб в наборе инструментов.
С помощью навигатора можно перейти в любую часть рисунка, не уменьшая его.
Сохранение рисунков
По умолчанию рисунки сохраняются в формате файла CorelDRAW (CDR), который совместим с последними версиями приложения. Можно также сохранить рисунок, совместимый с более ранней версией CorelDRAW Graphics Suite. Эта функция особенно полезна, если необходимо использовать рисунок в Corel R.A.V.E.™
Рисунок можно также сохранять в других векторных форматах. Если требуется использовать рисунок в другом приложении, необходимо сохранить его в формате, который поддерживается этим приложением. Для получения сведений о форматах файлов, которые поддерживаются программой CorelDRAW, см. раздел справки «Поддерживаемые форматы файлов».
При сохранении рисунка CorelDRAW предоставляет справочные сведения, помогающие позднее более легко найти и организовать рисунки. В Windows Vista можно использовать теги (также известные как свойства) для заголовка, темы и оценки. В Windows XP для рисунка можно назначать заметки и ключевые слова.
CorelDRAW: Основные операции в CorelDRAW |
59 |
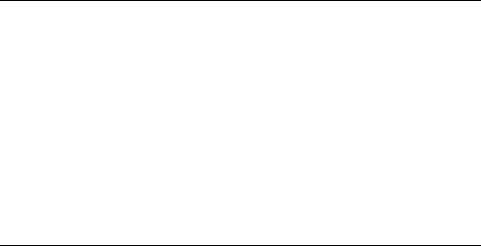
Если рисунок будет просматриваться в системе, в которой не установлены некоторые используемые в рисунке шрифты, все шрифты можно встроить в рисунок, чтобы убедиться в правильном отображении текста.
Можно также сохранять выбранные объекты в рисунке. При сохранении только выбранных объектов в большом рисунке размер файла уменьшается, в результате чего время загрузки рисунка также может уменьшиться.
Рисунок можно также сохранить как шаблон, что позволяет создавать другие рисунки с такими же свойствами. Для получения сведений о сохранении рисунка как шаблона см. раздел «Работа с шаблонами» на стр. 293.
Сохранение рисунка
1 Выберите Файл ` Сохранить как.
2 В списке Имя файла введите имя файла.
3Выберите папку, в которой необходимо сохранить файл.
Если необходимо, чтобы рисунок был совместим с предыдущими версиями CorelDRAW, выберите версию в списке Версия.
Если рисунок необходимо сохранить в другом векторном формате, отличном от CorelDRAW (CDR), выберите его в списке Тип файла.
Дополнительные возможности
Сохранение только выбранных |
Выделите объекты. Выберите Файл |
объектов |
` Сохранить как. |
|
Установите флажок Выделенные |
|
объекты. Выберите папку, в |
|
которой необходимо сохранить |
|
файл. В списке Имя файла введите |
|
имя файла. Нажмите кнопку |
|
Сохранить. |
|
|
60 |
Руководство пользователя CorelDRAW Graphics Suite X4 |
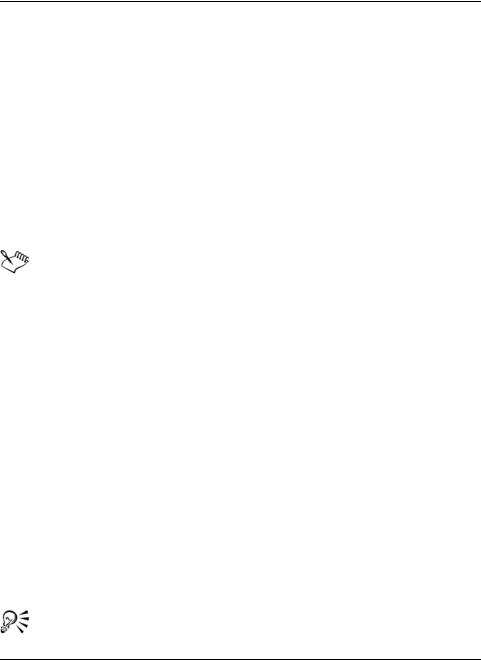
Дополнительные возможности
Добавление справочных сведений |
Выполните одно из следующих |
(Windows Vista) |
действий. |
|
•В соответствующем поле введите |
|
заголовок, тему, имя автора или |
|
номер версии. |
|
•Назначьте файлу оценку. |
|
•Добавьте сведения об авторском |
|
праве. |
|
|
Сохранение примечаний или |
Введите примечания или ключевые |
ключевых слов вместе с файлом |
слова в соответствующих полях. |
(Windows XP) |
|
|
|
Встраивание шрифтов в рисунок |
Установите флажок Встроить |
|
шрифты с помощью TrueDoc (TM). |
|
|
При сохранении рисунка в CorelDRAW предыдущей версии некоторые эффекты, недоступные в предыдущей версии приложения, могут быть потеряны.
При сохранении в CorelDRAW предыдущей версии содержимое и внешний вид документа сохраняются, однако слои претерпевают следующие изменения.
•Имена слоев изменяются на имена по умолчанию CorelDRAW.
•Количество слоев на одной странице задается в соответствии с максимальным количеством слоев на одной из страниц.
•Слои-шаблоны, кроме слоев-шаблонов по умолчанию (Направляющие, Сетка, Рабочий стол), преобразуются в местные слои.
•Местные слои направляющих преобразуются в основные слои.
Для получения дополнительных сведений о слоях см. раздел «Работа со слоями» на стр. 225.
Рисунок можно также сохранить, выбрав Файл ` Сохранить.
CorelDRAW: Основные операции в CorelDRAW |
61 |

Закрытие рисунков и завершение работы программы CorelDRAW
Можно закрыть один или все открытые рисунки в любое время перед выходом из программы CorelDRAW.
Закрытие рисунков
Цель |
Действие |
|
|
Закрытие одного рисунка |
Выберите Файл ` Закрыть. |
|
|
Закрытие всех рисунков |
Выберите Окно ` Закрыть все. |
|
|
Выход из программы CorelDRAW
• Выберите Файл ` Выход.
Из программы CorelDRAW можно также выйти, нажав Alt + F4.
Обзор основных задач
CorelDRAW содержит практически неограниченное количество инструментов и средств, позволяющих создавать рисунки. В приведенной ниже таблице содержится список основных функций программы CorelDRAW, необходимых для начала работы.
Необходимая информация |
См. раздел |
|
|
Рисование линий |
«Работа с линиями, абрисами и |
|
мазками кисти» на стр. 79 |
|
|
Рисование фигур |
«Рисование фигур» на стр. 65 |
|
|
Создание и управление объектами |
«Работа с объектами» на стр. 101 |
|
|
Добавление цвета в объекты |
«Заливка объектов» на стр. 167 |
|
|
Добавление текста в рисунок |
«Добавление и выбор текста» на |
|
стр. 235 |
|
|
Создание рисунков для |
«Публикация в Интернете» в |
использования в Интернете |
справке |
|
|
|
|
62 |
Руководство пользователя CorelDRAW Graphics Suite X4 |
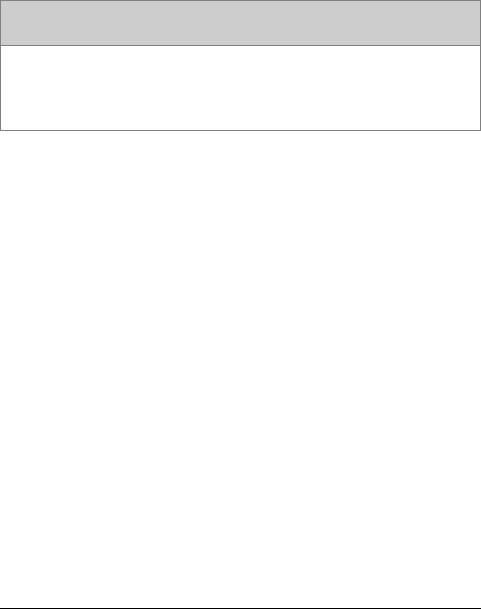
Необходимая информация |
См. раздел |
|
|
Печать рисунков |
«Основы печати» на стр. 309 |
|
|
 Требуется дополнительная информация?
Требуется дополнительная информация?
В справке CorelDRAW содержится более подробная информация, необходимая для начала работы. Чтобы получить доступ к этой информации, см. «Основные операции в CorelDRAW» в разделе справки «Начало работы».
CorelDRAW: Основные операции в CorelDRAW |
63 |
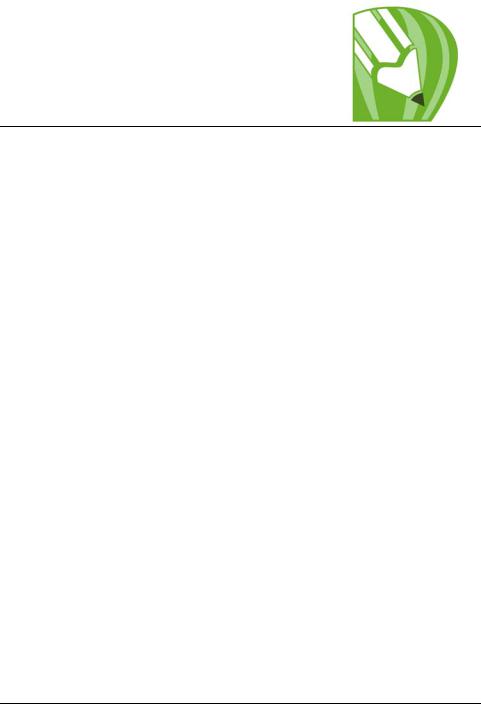
Рисование фигур
CorelDRAW позволяет рисовать основные фигуры, которые можно изменять с помощью специальных эффектов и инструментов редактирования.
В этом разделе содержатся следующие сведения.
•Рисование прямоугольников и квадратов
•Рисование эллипсов, окружностей, дуг и секторов
•Рисование многоугольников и звезд
•Рисование спиралей
•Рисование стандартных фигур
•Рисование с использованием функции распознавания фигур
Рисование прямоугольников и квадратов
CorelDRAW позволяет рисовать прямоугольники и квадраты. Можно нарисовать прямоугольник и квадрат, перетащив курсор по диагонали, предварительно выбрав инструмент Прямоугольник, или задав ширину и высоту фигуры с помощью инструмента
Прямоугольник через 3 точки. Инструмент Прямоугольник через 3 точки позволяет быстро рисовать прямоугольники под углом.
Нарисовав прямоугольник или квадрат, можно изменить его форму, скруглив один или несколько углов.
CorelDRAW: Рисование фигур |
65 |
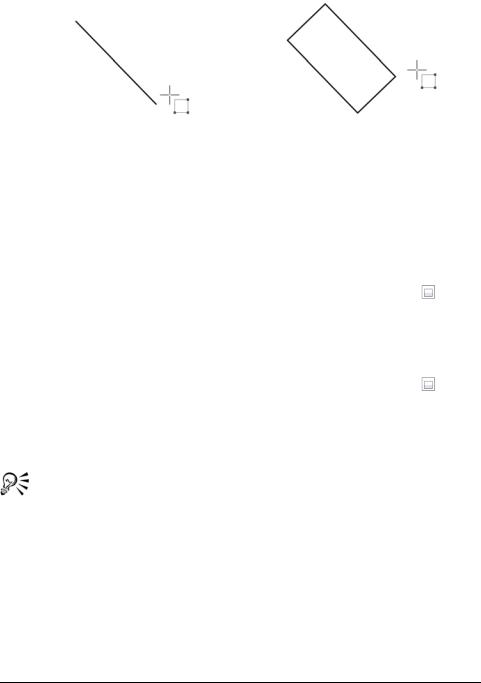
Можно создать прямоугольник, сначала нарисовав его основание, а затем обозначив высоту. Получившийся прямоугольник наклонен.
Рисование прямоугольника или квадрата путем перетаскивания курсора по диагонали
Цель |
Действие |
|
|
Рисование прямоугольника |
В наборе инструментов выберите |
|
инструмент Прямоугольник . В |
|
окне рисования перетащите курсор |
|
до получения прямоугольника |
|
требуемого размера. |
|
|
Рисование квадрата |
В наборе инструментов выберите |
|
инструмент Прямоугольник . |
|
Удерживая нажатой клавишу Ctrl, в |
|
окне рисования перетащите курсор |
|
до получения квадрата требуемого |
|
размера. |
|
|
Можно нарисовать прямоугольник от центра к краю, если при перетаскивании курсора удерживать нажатой клавишу Shift. Можно нарисовать квадрат от центра к краю, если при перетаскивании курсора удерживать нажатыми клавиши Shift
+ Ctrl.
Можно нарисовать прямоугольник размером со страницу рисования, если дважды щелкнуть инструмент
Прямоугольник.
66 |
Руководство пользователя CorelDRAW Graphics Suite X4 |
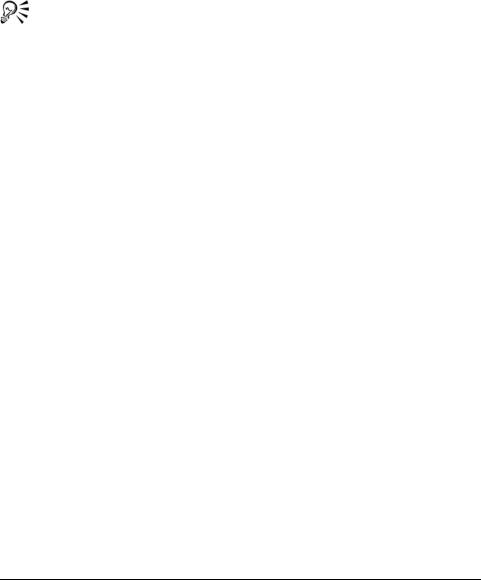
Закругление углов прямоугольника или квадрата
1 Щелкните прямоугольник или квадрат.
2Введите значения на панели свойств в областях Скругление углов.
Чтобы применить одинаковое значение скругления для всех углов, нажмите на панели свойств кнопку Скруглить все углы.
Кроме того, можно скруглить углы выбранного прямоугольника или квадрата с помощью функции скругления. Для получения дополнительных сведений см. раздел «Скругления, выемки и фаски на углах» на стр. 151.
Кроме того, можно скруглить углы выбранного прямоугольника или квадрата с помощью инструмента Форма  , перетащив угловой узел в направлении центра фигуры.
, перетащив угловой узел в направлении центра фигуры.
Чтобы задать скругление углов по умолчанию, выберите
Инструменты ` Параметры, а затем дважды щелкните Набор инструментов в списке категорий Рабочее пространство . Затем выберите инструмент Прямоугольник , переместите регулятор или введите число.
Рисование эллипсов, окружностей, дуг и секторов
Можно нарисовать эллипс или окружность путем перетаскивания курсора по диагонали, предварительно выбрав инструмент Эллипс, или выбрав инструмент Эллипс через 3 точки и указав ширину и высоту фигуры. Инструмент Эллипс через 3 точки позволяет быстро рисовать эллипс под углом. При этом эллипс поворачивать не требуется.
С помощью инструмента Эллипс можно нарисовать новую дугу или сектор или нарисовать эллипс или окружность, а затем изменить их форму на дугу или сектор.
CorelDRAW: Рисование фигур |
67 |
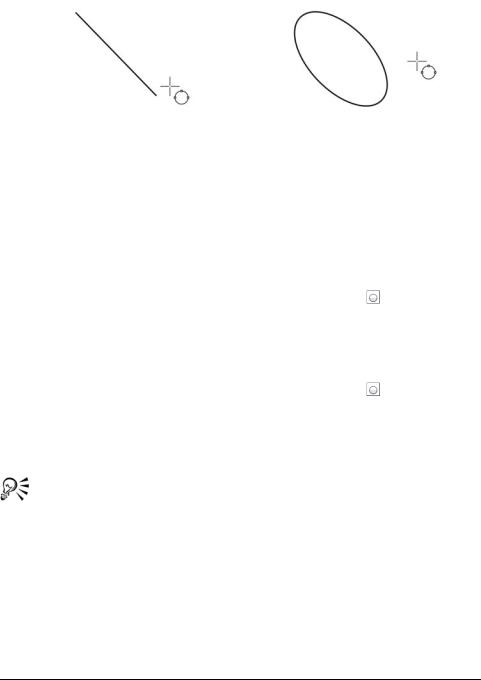
С помощью инструмента Эллипс через 3 точки можно нарисовать эллипс, нарисовав его центральную линию, а затем указав высоту. Этот метод позволяет рисовать эллипсы под углом.
Рисование эллипса или окружности путем перетаскивания по диагонали
Цель |
Действие |
|
|
|
|
Рисование эллипса |
В наборе инструментов выберите |
|
|
инструмент Эллипс |
. В окне |
|
рисования перетащите курсор до |
|
|
получения эллипса требуемой |
|
|
формы. |
|
|
|
|
Рисование окружности |
В наборе инструментов выберите |
|
|
инструмент Эллипс |
. Удерживая |
|
нажатой клавишу Ctrl, в окне |
|
|
рисования перетащите курсор до |
|
|
получения окружности требуемого |
|
|
размера. |
|
|
|
|
Можно нарисовать эллипс или окружность от центра к краю, если при перетаскивании курсора удерживать нажатой клавишу Shift.
Рисование эллипса путем указания ширины и высоты
1В наборе инструментов выберите инструмент Эллипс через 3 точки  .
.
2В окне рисования перетащите курсор, чтобы обозначить осевую линию эллипса под нужным углом.
68 |
Руководство пользователя CorelDRAW Graphics Suite X4 |
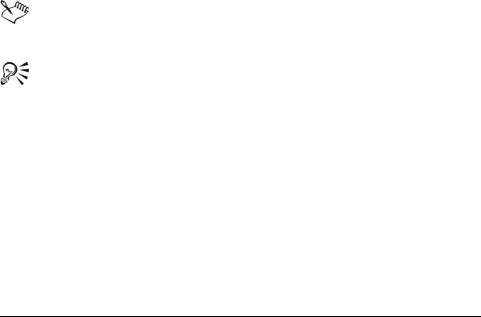
Осевая линия проходит через центр эллипса и определяет его ширину.
3Перетащите курсор, чтобы определить высоту эллипса, и нажмите кнопку мыши.
Рисование дуги или сектора
Цель |
Действие |
|
|
Рисование дуги |
В наборе инструментов выберите |
|
инструмент Эллипс. На панели |
|
свойств нажмите кнопку Дуга. В |
|
окне рисования перетащите курсор |
|
до получения дуги требуемой |
|
формы. |
|
|
Рисование сектора |
В наборе инструментов выберите |
|
инструмент Эллипс. На панели |
|
свойств нажмите кнопку Сектор. В |
|
окне рисования перетащите курсор |
|
до получения сектора требуемой |
|
формы. |
|
|
Чтобы нарисовать дугу, эллипс или окружность должны иметь абрис.
Можно изменить направление выбранной дуги или сектора, нажав кнопку Дуги или сектора по часовой стрелке/Против часовой стрелки  на панели свойств.
на панели свойств.
Можно ограничить перемещение узла, задав для приращения значения 15 градусов, если при перетаскивании курсора удерживать нажатой клавишу Ctrl.
CorelDRAW: Рисование фигур |
69 |
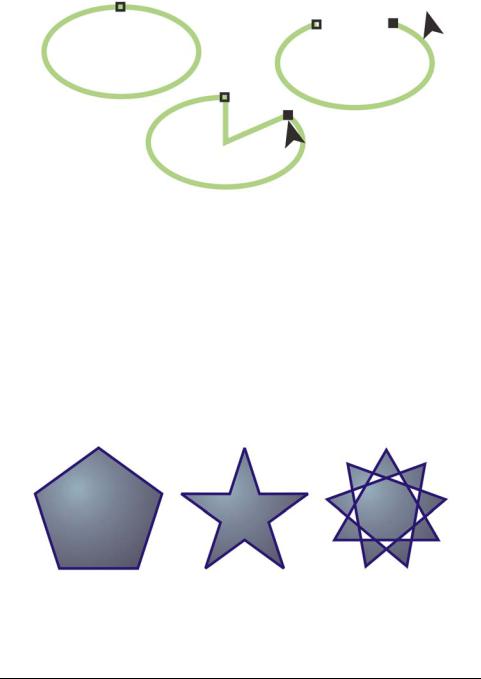
Чтобы создать сектор с помощью инструмента Форма , перетащите узел эллипса (слева) внутрь эллипса (в центре). Чтобы создать дугу, перетащите узел (правый) наружу от эллипса.
Рисование многоугольников и звезд
CorelDRAW позволяет рисовать многоугольники и звезды, которые могут быть двух типов: правильные и сложные. Правильные звезды – это обычные звезды, для которых может использоваться заливка. Сложные звезды имеют пересекающиеся стороны, при использовании для них заливки могут получиться оригинальные результаты.
Слева направо: многоугольник, правильная звезда и сложная звезда – каждая фигура с фонтанной заливкой
70 |
Руководство пользователя CorelDRAW Graphics Suite X4 |
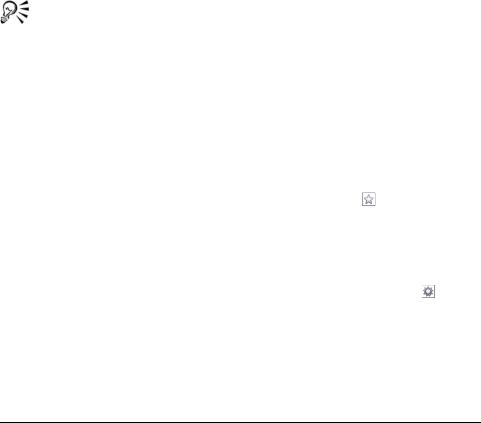
Можно изменять многоугольники и звезды. Например, можно изменить число сторон многоугольника или число вершин звезды. Кроме того, можно заострить вершины звезды. Как и в отношении любого объекта кривой, для изменения формы многоугольников и сложных звезд можно использовать инструмент Форма . Для получения дополнительных сведений о работе с объектами кривых см. раздел «Использование объектов кривых» на стр. 131. Существует возможность изменения формы правильных звезд, однако с некоторыми ограничениями.
Рисование многоугольника
•В наборе инструментов выберите инструмент Многоугольник  и перетащите курсор в окне рисования для определения нужного размера фигуры.
и перетащите курсор в окне рисования для определения нужного размера фигуры.
Можно начать рисование многоугольника от центра, если при перетаскивании курсора удерживать нажатой клавишу Shift.
Можно нарисовать симметричный многоугольник, если при перетаскивании курсора удерживать нажатой клавишу Ctrl.
Рисование звезды
Цель |
Действие |
|
|
Рисование правильной звезды |
В наборе инструментов выберите |
|
инструмент Звезда и перетащите |
|
курсор в окне рисования для |
|
определения нужного размера |
|
звезды. |
|
|
Рисование сложной звезды |
В наборе инструментов выберите |
|
инструмент Сложная звезда и |
|
перетащите курсор в окне |
|
рисования для определения |
|
нужного размера звезды. |
|
|
CorelDRAW: Рисование фигур |
71 |

Можно начать рисование звезды от центра, если при перетаскивании курсора удерживать нажатой клавишу Shift.
Можно нарисовать симметричную звезду, если при перетаскивании курсора удерживать нажатой клавишу Ctrl.
Изменение многоугольника
Цель |
Действие |
|
|
Изменение числа сторон |
Выберите многоугольник, введите |
многоугольника |
значение на панели свойств в поле |
|
Число вершин или сторон |
|
многоугольника, звезды и сложной |
|
звезды и нажмите клавишу Enter. |
|
|
Преобразование многоугольника в |
Выберите многоугольник, |
звезду |
инструмент Форма и перетащите |
|
узел многоугольника, пока не |
|
получится звезда нужной формы. |
|
|
Слева направо: инструмент Форма использовался для преобразования многоугольника в звезду, форму которой можно определить как объект кривой. Затем сегменты линии звезды были преобразованы в кривые и настроены так, чтобы получилась фигура морской звезды.
72 |
Руководство пользователя CorelDRAW Graphics Suite X4 |
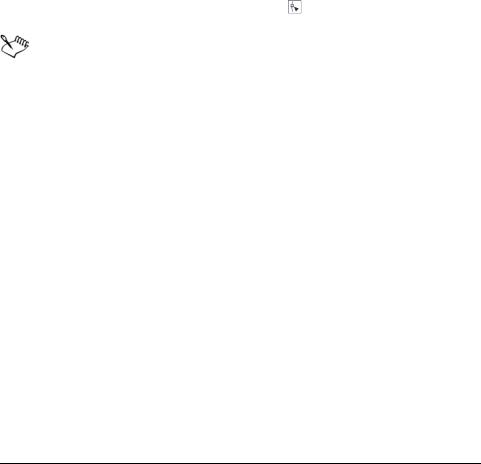
Изменение звезды
Цель |
Действие |
|
|
Изменение числа вершин звезды |
Выберите звезду, введите значение |
|
на панели свойств в поле Число |
|
вершин или сторон |
|
многоугольника, звезды и сложной |
|
звезды и нажмите клавишу Enter. |
|
|
Заострение вершин звезды |
Выберите звезду и введите значение |
|
на панели свойств в поле Острота |
|
звезды и сложной звезды . |
|
|
Изменение формы звезды |
Выберите звезду, инструмент |
|
Форма и перетащите узел звезды. |
|
|
При использовании инструмента Форма для изменения формы правильной звезды перемещение узла ограничено. Кроме того, на правильных звездах нельзя добавлять или удалять узлы, а также нельзя преобразовывать сегменты линии в кривые.
Рисование спиралей
Можно рисовать спирали двух типов: симметричные и логарифмические. Симметричные спирали растянуты равномерно, с одинаковым расстоянием между витками. В логарифмических спиралях расстояние между витками постепенно увеличивается. Можно задать коэффициент расширения логарифмической спирали.
CorelDRAW: Рисование фигур |
73 |
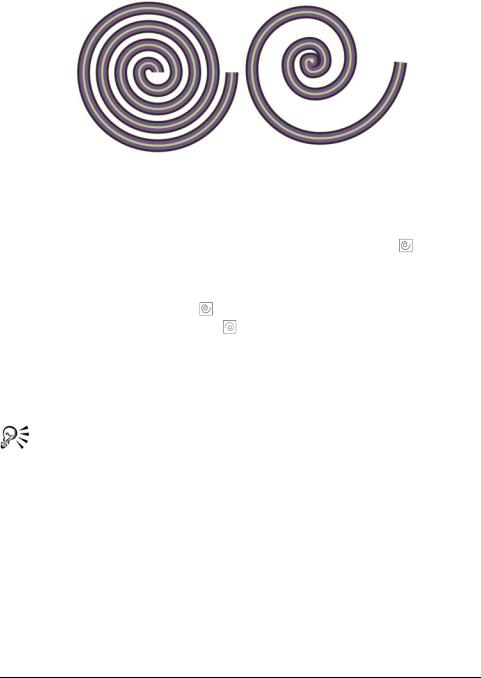
Симметричная спираль (слева) и логарифмическая спираль (справа)
Рисование спирали
1 |
В наборе инструментов выберите инструмент Спираль . |
2 |
Введите значение на панели свойств в поле Витки спирали. |
3 |
Нажмите одну из следующих кнопок на панели свойств. |
|
• Симметричная спираль |
|
• Логарифмическая спираль |
Если требуется изменить значение расширения спирали от центра к краю, переместите регулятор Расширение спирали.
4В окне рисования перетащите курсор по диагонали до получения спирали нужного размера.
Можно нарисовать спираль от центра к краю, если при перетаскивании курсора удерживать нажатой клавишу Shift.
Кроме того, можно нарисовать спираль, имеющую одинаковый размер как по вертикали, так и по горизонтали, если при перетаскивании курсора удерживать нажатой клавишу Ctrl.
Рисование стандартных фигур
Используя коллекцию Perfect Shapes™, можно нарисовать стандартные фигуры. Определенные фигуры, в частности основные фигуры, фигуры стрелки, фигуры баннера и фигуры выносок,
74 |
Руководство пользователя CorelDRAW Graphics Suite X4 |
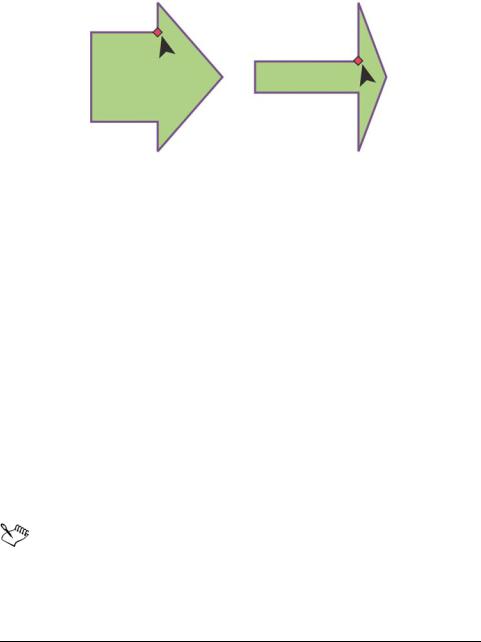
содержат глифы. Можно изменить вид фигуры путем перетаскивания за глиф.
С помощью инструмента Форма можно изменить фигуру, перетащив глиф.
Можно добавить текст внутри или снаружи фигуры. Например, внутри символа схемы или выноски может потребоваться поместить определенную метку.
Рисование стандартной фигуры
1В наборе инструментов выберите один из следующих инструментов.
•Основные фигуры 
•Фигуры стрелки 
•Фигуры схемы 
•Фигуры баннера 
•Фигуры выносок 
2На панели свойств откройте меню выбора Правильная фигура и щелкните фигуру.
3В окне рисования перетащите курсор до получения фигуры требуемого размера.
Как и другие фигуры, фигуры, нарисованные с помощью инструмента правильных фигур, можно изменять.
CorelDRAW: Рисование фигур |
75 |
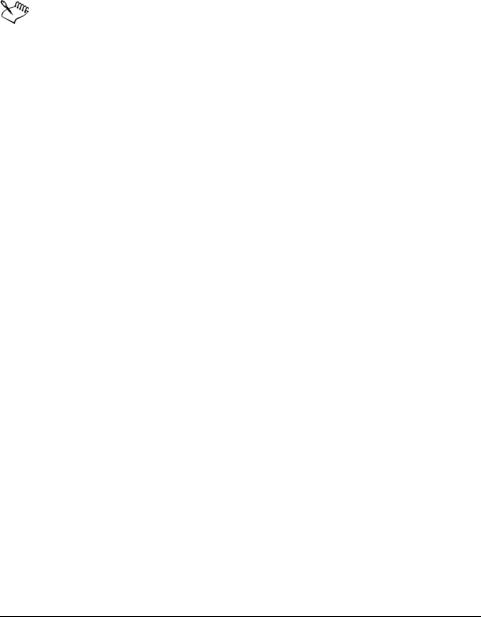
Изменение стандартной фигуры
1 Выберите фигуру, в которой имеется глиф.
2 Перетащите глиф до получения требуемой фигуры.
Прямоугольные фигуры, фигуры в форме сердца, фигуры молнии, фигуры взрыва и фигуры схемы не содержат глифы.
Добавление текста в стандартную фигуру
1 Выберите инструмент Текст  .
.
2Расположите курсор внутри абриса фигуры, чтобы курсор изменился на курсор текста  .
.
3Введите текст внутри фигуры, выберите шрифт и отформатируйте текст.
Рисование с использованием функции распознавания фигур
Можно использовать инструмент Интеллектуальное рисование, чтобы нарисовать свободные мазки, которые можно распознать и преобразовать в основные формы. Прямоугольники и эллипсы преобразуются в собственные объекты CorelDRAW; трапеции и параллелограммы – в объекты правильных фигур; линии, треугольники, квадраты, ромбы, окружности и стрелки – в объекты кривых. Если объект не преобразуется в фигуру, он может быть сглажен. Объекты и кривые, нарисованные с помощью функции распознавания фигур, можно изменять. В CorelDRAW можно задать уровень распознавания фигур и преобразования их в объекты. Кроме того, для кривых можно задать степень сглаживания.
Можно установить временной интервал между созданием любого рисунка и началом работы функции распознавания фигур. Например, если установлен интервал в одну секунду и требуется нарисовать окружность, функция распознавания фигур начинает работать через одну секунду после того, как будет нарисована окружность.
Во время рисования можно делать исправления. Кроме того, можно изменять толщину и стиль линии фигуры, нарисованной с использованием функции распознавания фигур.
76 |
Руководство пользователя CorelDRAW Graphics Suite X4 |
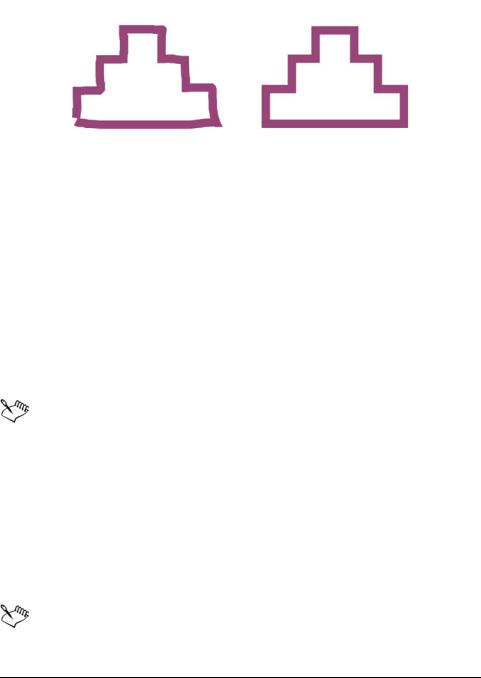
Фигуры, созданные с помощью инструмента
Интеллектуальное рисование, распознаются и сглаживаются.
Рисование фигуры или линии с использованием функции распознавания фигур
1 Выберите инструмент Интеллектуальное рисование  .
.
2Выберите уровень распознавания в списке Уровень распознавания фигур на панели свойств.
3Выберите уровень сглаживания в списке Уровень интеллектуального сглаживания на панели свойств.
4 В окне рисования нарисуйте фигуру или линию.
Панель свойств инструмента Интеллектуальное рисование
отобразится, только если инструмент Интеллектуальное рисование выбран.
Установка задержки срабатывания для функции распознавания фигур
1 Выберите Инструменты ` Настройка.
2В списке категорий Набор инструментов выберите инструмент
Интеллектуальное рисование.
3 Переместите регулятор Задержка для помощи при рисовании.
Минимальная задержка составляет 10 миллисекунд; максимальная – 2 секунды.
CorelDRAW: Рисование фигур |
77 |
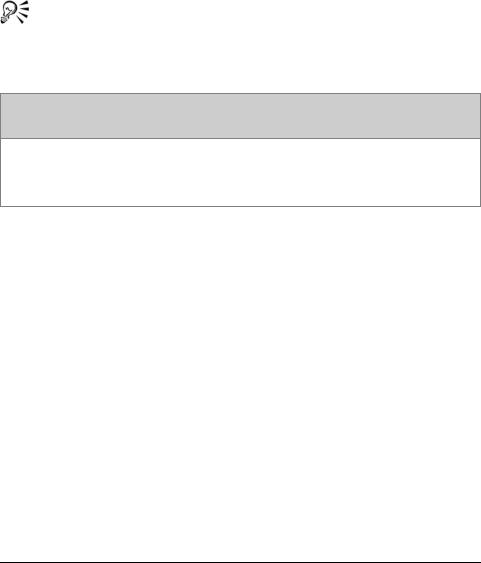
Исправление во время использования функции распознавания фигур
•До истечения периода распознавания нажмите и удерживайте нажатой клавишу Shift, а затем перетащите курсор по той области, которую требуется исправить.
Удаление фигуры или линии требуется начать с последней нарисованной точки.
При рисовании фигуры свободной формы, в которой имеются несколько кривых, последнюю нарисованную кривую можно удалить, нажав Esc.
 Требуется дополнительная информация?
Требуется дополнительная информация?
Для получения дополнительных сведений о рисовании фигур см. «Рисование фигур» в разделе справки «Линии, фигуры и абрисы».
78 |
Руководство пользователя CorelDRAW Graphics Suite X4 |
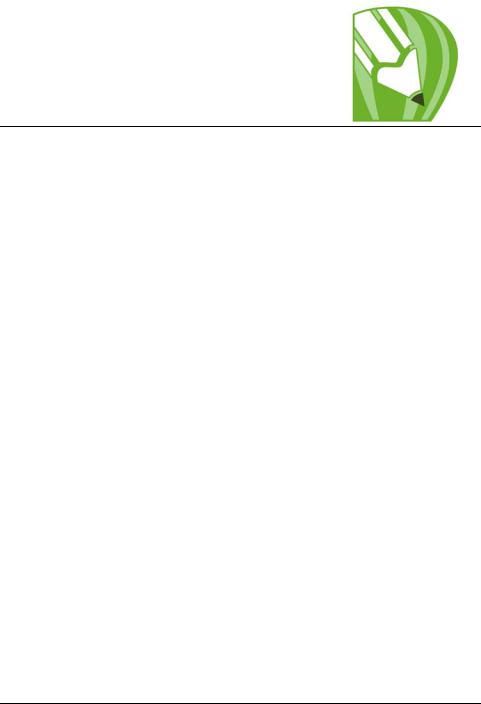
Работа с линиями, абрисами и мазками кисти
ВCorelDRAW можно добавлять линии и мазки кисти с помощью различных технологий и инструментов. После создания линий или нанесения мазков кисти можно их форматировать. Можно также форматировать абрисы, которые окаймляют объекты.
ВCorelDRAW есть заготовки объектов, которые можно распылять вдоль линий. В рисунках можно также создавать линии связи и размерные линии.
Рисовать линии можно также с помощью функции распознавания фигур. Для получения дополнительных сведений см. раздел «Рисование с использованием функции распознавания фигур» на стр. 76.
В этом разделе содержатся следующие сведения.
•Рисование линий
•Рисование каллиграфических линий, линий с учетом силы нажима и заготовок линий
•Форматирование линий и абрисов
•Копирование, преобразование и удаление абрисов
•Нанесение мазков кисти
•Распыление объектов вдоль линии
•Рисование линий связи и размерных линий
Рисование линий
Линия представляет собой путь между двумя точками. Линии состоят из нескольких сегментов, которые могут быть изогнутыми или прямыми. Сегменты линий соединяются с помощью узлов, которые изображаются небольшими квадратами. В CorelDRAW предоставлены различные инструменты для рисования, которые позволяют создавать
CorelDRAW: Работа с линиями, абрисами и мазками кисти |
79 |
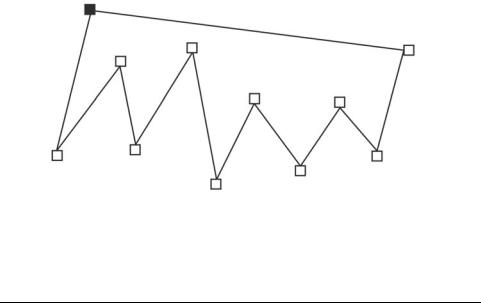
изогнутые и прямые линии, а также линии, состоящие как из изогнутых, так и из прямых сегментов.
Инструменты «Свободная форма» и «Ломаная линия»
Инструменты Свободная форма  и Ломаная линия
и Ломаная линия  позволяют рисовать линии свободной формы так же, как при создании эскиза в альбоме. Если при рисовании была допущена ошибка, лишнюю часть можно сразу же стереть и продолжить рисовать. При рисовании прямых линий или сегментов их можно ограничивать прямыми вертикальными или горизонтальными линиями.
позволяют рисовать линии свободной формы так же, как при создании эскиза в альбоме. Если при рисовании была допущена ошибка, лишнюю часть можно сразу же стереть и продолжить рисовать. При рисовании прямых линий или сегментов их можно ограничивать прямыми вертикальными или горизонтальными линиями.
Инструмент Свободная форма позволяет управлять степенью сглаживания изогнутой линии, а также добавлять сегменты в существующую линию. Тем не менее, инструмент Ломаная линия легче использовать, если требуется быстро построить сложную линию, состоящую из чередующихся изогнутых и прямых сегментов.
Инструменты «Перо» и «Безье»
Инструменты Безье  и Перо
и Перо  позволяют рисовать линии по сегменту за раз, точно размещая каждый узел и контролируя форму каждого изогнутого сегмента. При использовании инструмента Перо можно предварительно просматривать сегменты создаваемой линии.
позволяют рисовать линии по сегменту за раз, точно размещая каждый узел и контролируя форму каждого изогнутого сегмента. При использовании инструмента Перо можно предварительно просматривать сегменты создаваемой линии.
Можно рисовать линии с несколькими сегментами с помощью инструмента Безье, нажимая кнопку мыши каждый раз, когда необходимо изменить направление линии.
80 |
Руководство пользователя CorelDRAW Graphics Suite X4 |
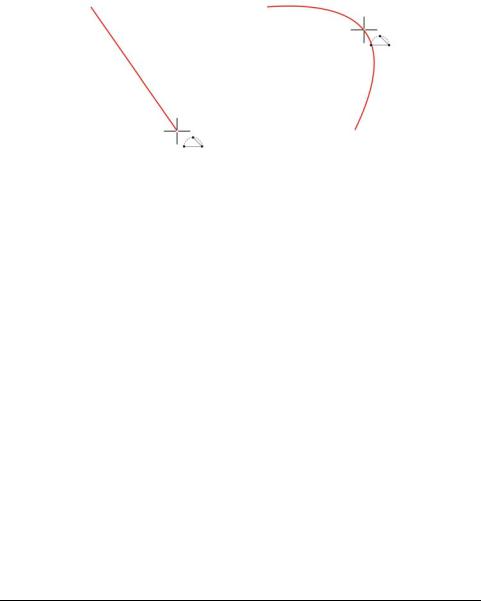
Инструмент «Кривая через 3 точки»
Инструмент Кривая через 3 точки  позволяет рисовать простые кривые, указав их ширину и высоту. Используйте этот инструмент для создания дугообразных фигур, не прибегая к помощи узлов.
позволяет рисовать простые кривые, указав их ширину и высоту. Используйте этот инструмент для создания дугообразных фигур, не прибегая к помощи узлов.
Можно нарисовать кривую, указав ее ширину (слева), а затем указав ее высоту и щелкнув страницу (справа).
Интеллектуальное рисование
Инструмент Интеллектуальное рисование  позволяет использовать функцию распознавания фигур для построения прямых и кривых линий. Для получения дополнительных сведений см. раздел «Рисование с использованием функции распознавания фигур» на стр. 76.
позволяет использовать функцию распознавания фигур для построения прямых и кривых линий. Для получения дополнительных сведений см. раздел «Рисование с использованием функции распознавания фигур» на стр. 76.
Использование узлов и маркеров управления
На некоторых линиях есть узлы и маркеры управления, которыми можно управлять для придания линиям необходимой формы. Для получения сведений о типах узлов см. раздел «Использование объектов кривых» на стр. 131.
Рисование линий с помощью инструмента «Свободная форма»
1В наборе инструментов выберите инструмент Свободная форма
 .
.
2 Выполните задания, описанные в следующей таблице.
CorelDRAW: Работа с линиями, абрисами и мазками кисти |
81 |
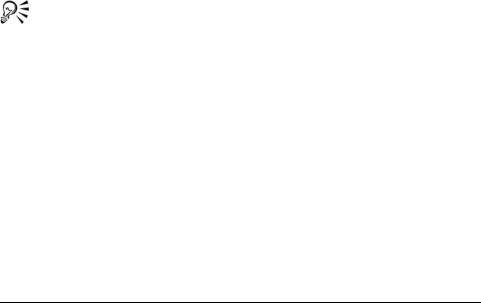
Цель |
Действие |
|
|
Рисование кривой линии |
Щелкните в том месте, где |
|
необходимо начать кривую и |
|
выполните перетаскивание. |
|
|
Рисование прямой линии |
Щелкните в месте, где необходимо |
|
начать линию, а затем там, где ее |
|
необходимо закончить. |
|
|
Управление сглаживанием кривой |
Введите значение в поле |
линии |
Сглаживание свободной формы на |
|
панели свойств. Чем выше значение, |
|
тем более гладкими становятся |
|
кривые. |
|
|
Добавление сегментов в |
Щелкните конечный узел |
существующую линию |
выбранной линии, а затем щелкните |
|
в том месте, где необходимо |
|
завершить новый сегмент. |
|
|
Создание замкнутых фигур из двух |
Щелкните конечный узел на линии |
или более соединенных линий |
из двух сегментов, а затем щелкните |
|
начальный узел. |
|
|
Можно ограничить линию, созданную с помощью инструмента Свободная форма, до стандартного угла (дискретность угла), если при перетаскивании курсора удерживать нажатой клавишу Ctrl. Эта функция полезна при рисовании прямых вертикальных и горизонтальных линий.
Можно удалить часть кривой свободной формы, удерживая нажатой клавишу Shift и перетаскивая курсор в обратную сторону по кривой, не отпуская кнопку мыши.
Рисование линии с помощью инструмента «Ломаная линия»
1 В наборе инструментов выберите инструмент Ломаная линия  .
.
2 Выполните одно из следующих действий.
82 |
Руководство пользователя CorelDRAW Graphics Suite X4 |
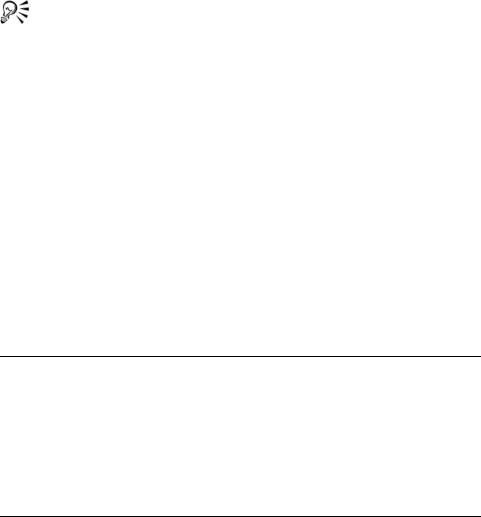
•Чтобы нарисовать прямой сегмент, щелкните в точке, где требуется начать линейный сегмент, а затем – в точке, где его требуется закончить.
•Чтобы нарисовать изогнутый сегмент, щелкните в том месте, где требуется начать сегмент, а затем перетащите курсор по странице рисования.
Можно добавлять неограниченное количество сегментов, а также чередовать изогнутые и прямые сегменты.
3 Дважды щелкните, чтобы завершить линию.
Можно замкнуть открытый объект, нажав кнопку
Автоматическое замыкание кривой  на панели свойств.
на панели свойств.
Рисование линии с помощью инструмента «Безье»
1 В наборе инструментов выберите инструмент Безье  .
.
2Выполните одно из следующих действий.
•Чтобы нарисовать изогнутый сегмент, щелкните в том месте, где необходимо разместить первый узел, и перетащите маркер управления в то место, где необходимо разместить следующий узел. Отпустите кнопку мыши и перетащите маркер управления, чтобы создать кривую.
•Чтобы нарисовать прямой сегмент, щелкните в том месте, где требуется его начать, а затем – в том месте, где требуется его закончить.
Можно добавлять неограниченное количество сегментов.
3 Нажмите клавишу пробела, чтобы закончить рисование линии.
Дополнительные возможности
Рисование изогнутого сегмента, а |
Постройте изогнутый сегмент, |
затем – прямого |
дважды щелкните конечный узел и |
|
щелкните в том месте, где |
|
необходимо закончить прямой |
|
сегмент. |
|
|
CorelDRAW: Работа с линиями, абрисами и мазками кисти |
83 |
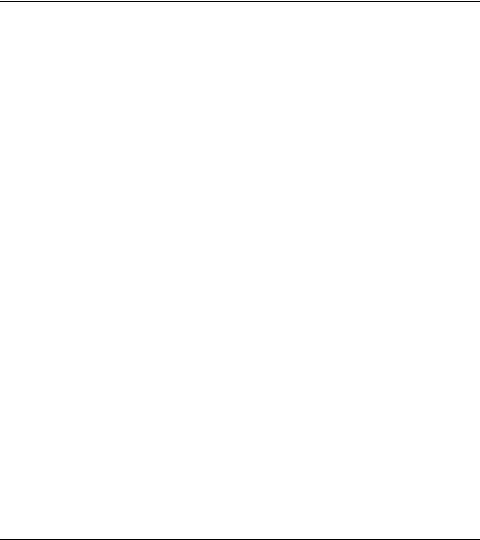
Дополнительные возможности
Рисование прямого сегмента, а |
Постройте прямой сегмент. |
затем – изогнутого |
Щелкните конечную точку |
|
сегмента, перетащите в |
|
необходимое место и отпустите |
|
кнопку мыши. Перетащите, чтобы |
|
нарисовать кривую. |
|
|
Изменение угла кривой с |
Перетащите маркер управления, |
использованием при рисовании |
удерживая нажатой клавишу Ctrl. |
заданных приращений |
|
|
|
Рисование линий с помощью инструмента «Перо»
1 В наборе инструментов выберите инструмент Перо  .
.
2Выполните одно из следующих действий.
•Чтобы нарисовать изогнутый сегмент, щелкните в том месте, где необходимо разместить первый узел, и перетащите маркер управления в то место, где необходимо разместить следующий узел. Отпустите кнопку мыши и перетащите маркер управления, чтобы создать необходимую кривую.
•Чтобы нарисовать прямой сегмент, щелкните в том месте, где требуется его начать, а затем – в том месте, где требуется его закончить.
Можно добавлять неограниченное количество сегментов, а также чередовать изогнутые и прямые сегменты. Для получения дополнительных сведений о чередовании изогнутых и прямых сегментов см. раздел «Рисование линии с помощью инструмента «Безье»» на стр. 83.
3 Дважды щелкните, чтобы завершить линию.
Дополнительные возможности
Предварительный просмотр линии |
Нажмите кнопку Режим |
во время рисования |
предварительного просмотра на |
|
панели свойств. Щелкните на |
|
странице рисования и отпустите |
|
кнопку мыши. Передвиньте мышь и |
|
щелкните, чтобы завершить линию. |
|
|
|
|
84 |
Руководство пользователя CorelDRAW Graphics Suite X4 |
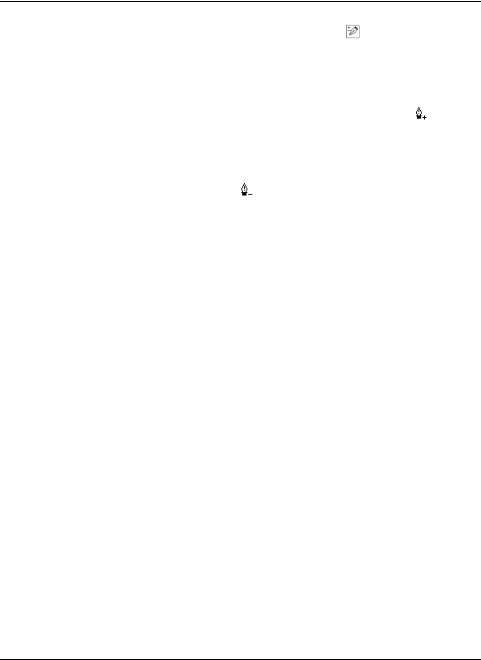
Дополнительные возможности
Добавление узла в линию |
Нажмите кнопку Удаление |
|
автодобавления на панели |
|
свойств. Переведите указатель |
|
мыши на то место, где требуется |
|
добавить узел, а затем щелкните, |
|
когда указатель перейдет в |
|
состояние добавления узла . |
|
|
Удаление узла из линии |
Переведите указатель мыши на узел |
|
и щелкните, когда указатель |
|
перейдет в состояние удаления узла |
|
. |
|
|
Рисование кривой с указанием ее ширины и высоты
1В наборе инструментов выберите инструмент Кривая через 3 точки  .
.
2Щелкните в том месте, где необходимо начать кривую, и перетащите мышь в место завершения кривой.
3Отпустите кнопку мыши и щелкните в том месте, где должен быть центр кривой.
Рисование каллиграфических линий, линий с учетом силы нажима и заготовок линий
CorelDRAW позволяет имитировать эффект каллиграфического пера при рисовании линий. Каллиграфические линии различаются по толщине в соответствии с направлением линии и углом кончика пера. По умолчанию каллиграфические линии отображаются как замкнутые фигуры, нарисованные карандашом. Можно управлять толщиной каллиграфической линии, изменяя соотношение угла рисования линии и выбранного угла наклона каллиграфического пера. Например, когда линия перпендикулярна углу наклона каллиграфического пера, толщина линии будет максимальной, то есть соответствующей ширине пера. Линии, нарисованные каллиграфическим пером под
CorelDRAW: Работа с линиями, абрисами и мазками кисти |
85 |
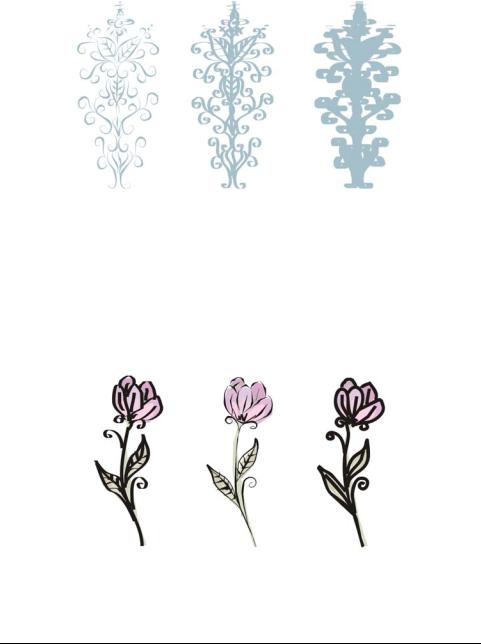
определенным углом наклона, будут иметь небольшую или нулевую толщину.
Перо позволяет рисовать линии различной толщины.
В CorelDRAW можно создавать линии с учетом силы нажима, различающиеся по толщине. Этот эффект можно создавать с помощью мыши или пера с учетом силы нажима, а также графического планшета. При использовании обоих способов получаются линии с неровными краями и различной толщиной вдоль пути. Для получения сведений об использовании пера с учетом силы нажима на графическом планшете см. инструкции производителя.
Цветок, нарисованный с помощью трех различных линий при выборе инструмента художественного оформления: каллиграфические линии (слева), линии с учетом силы нажима переменной толщины (в центре) и заготовки линий (справа).
86 |
Руководство пользователя CorelDRAW Graphics Suite X4 |
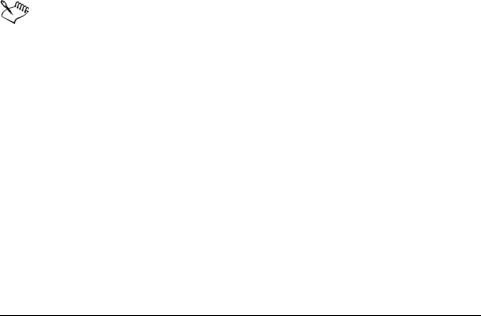
В CorelDRAW существуют заготовки линий, с помощью которых можно создавать широкие мазки разнообразных форм. После того как нарисована каллиграфическая линия или заготовка линии, для нее можно применить заливку – так же, как и для любого другого объекта. Для получения сведений о применении заливки см. раздел «Заливка объектов» на стр. 167.
Рисование каллиграфической линии
1В наборе инструментов выберите инструмент Художественное оформление  .
.
2На панели свойств нажмите кнопку Каллиграфия  .
.
Если необходимо установить ширину линии, введите значение в поле Ширина инструмента художественного оформления на панели свойств.
3Введите значение в поле Угол наклона каллиграфического пера на панели свойств.
Если необходимо сгладить края линии, введите значение в окне
Сглаживание свободной формы на панели свойств.
4 Перетащите до получения линии требуемой формы.
Задаваемая ширина является максимальной шириной линии. Соотношение угла рисования линии и угла наклона каллиграфического пера определяет фактическую толщину линии.
Рисование линии с учетом силы нажима
1В наборе инструментов выберите инструмент Художественное оформление  .
.
2На панели свойств нажмите кнопку Нажим  .
.
При использовании мыши нажмите клавишу со стрелкой вверх или со стрелкой вниз для имитации изменений силы нажима и изменения ширины линии.
3 Перетащите до получения линии требуемой формы.
CorelDRAW: Работа с линиями, абрисами и мазками кисти |
87 |

Если необходимо изменить ширину линии, введите значение в поле
Ширина инструмента художественного оформления на панели свойств.
Рисование заготовки линии
1В наборе инструментов выберите инструмент Художественное оформление  .
.
2 На панели свойств нажмите кнопку Заготовка  .
.
3Выберите форму заготовки линии в списке Список заготовок мазков.
Если необходимо сгладить края линии, введите значение в окне
Сглаживание свободной формы на панели свойств.
4Перетащите до получения линии требуемой формы.
Если необходимо установить ширину линии, введите значение в поле Ширина инструмента художественного оформления на панели свойств.
Форматирование линий и абрисов
Параметры линий настраиваются так же, как параметры абрисов замкнутых фигур, таких как эллипсы и многоугольники. Отображение как линий, так и абрисов можно настроить с помощью элементов управления в диалоговом окне Перо абриса, на странице Абрис окна настройки Свойства объекта, а также на панели свойств. Например, можно настроить цвет, ширину и стиль линий и абрисов.
Можно выбрать стиль угла для определения его формы, а также стиль конца линии для изменения отображения конечных точек линии. По умолчанию абрис размещается поверх заливки объекта, однако его можно поместить под заливку так, чтобы она перекрывала абрис. Можно также связать толщину абриса с размером объекта, чтобы она увеличивалась или уменьшалась при увеличении или уменьшении размера объекта.
Если объект содержит линии, пересекающиеся под острыми углами, можно установить предельный угол стыка, который определит форму угла. Если значение угла превышает предельный угол стыка, то он
88 |
Руководство пользователя CorelDRAW Graphics Suite X4 |

делается более острым; углы со значением ниже предельного угла стыка скашиваются.
Можно создавать каллиграфические абрисы. Каллиграфический абрис обладает переменной толщиной, создающей эффект рисунка, выполненного от руки. Кроме того, к линиям и кривым можно добавлять наконечники. Можно создавать новые и редактировать существующие наконечники.
Для всех новых создаваемых объектов устанавливаются следующие свойства линии и абриса по умолчанию:
•толщина сверхтонкого абриса;
•черный цвет CMYK;
•сплошная линия;
•стили прямых углов и концов линий;
•наконечники не используются;
•абрис располагается поверх заливки объекта;
В некоторых программах абрисы называются мазками или толстыми линиями.
Создание обрезаемых абрисов
Чтобы создать обрезаемый абрис для таких устройств, как плоттеры и устройства для вырезания из винила, которые не могут интерпретировать толщину абриса, сначала необходимо преобразовать абрис в объект. Для получения дополнительных сведений см. раздел «Копирование, преобразование и удаление абрисов» на стр. 91.
Еще один способ создания обрезаемого абриса – использование эффекта контура. Для получения дополнительных сведений см. раздел «Создание контуров для объекта» на стр. 180.
Определение параметров линии и абриса
1 Выделите объект.
2В наборе инструментов щелкните инструмент Абрис  и выберите
и выберите
Перо абриса.
3 Откройте меню выбора цвета и выберите цвет.
CorelDRAW: Работа с линиями, абрисами и мазками кисти |
89 |
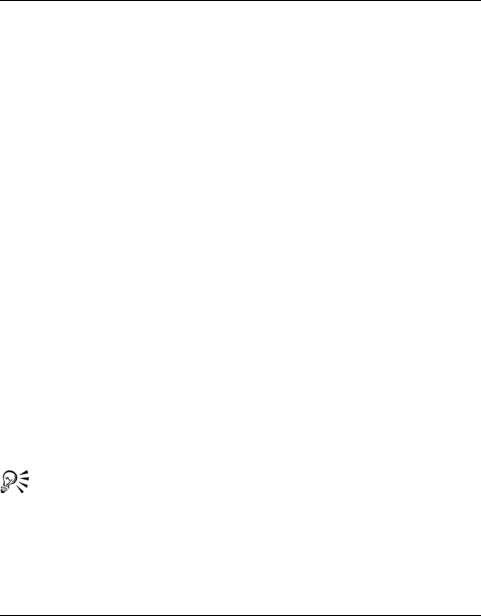
4 Введите значение в поле Ширина.
5 Выберите стиль линии в поле Стиль.
Дополнительные возможности
Определение формы углов |
В области Углы выберите стиль |
|
углов. |
|
|
Определение вида конечных точек в |
Выберите стиль концов в области |
открытых путях |
Концы линий. |
|
|
Размещение абриса под заливкой |
Установите флажок Печатать под |
объекта |
заливкой. |
|
|
Установка связи толщины абриса с |
Установите флажок Сохранять |
размером объекта |
пропорции. |
|
|
Создание стиля линии |
Выберите Изменить стиль и |
|
переместите регулятор в |
|
диалоговом окне Изменение стиля |
|
линии. Можно определять |
|
размещение и частоту точек в |
|
создаваемом стиле линии, |
|
устанавливая флажки слева от |
|
регулятора. Нажмите кнопку |
|
Добавить. |
|
|
Изменение стиля линии |
Выберите стиль линии в списке |
|
Стиль и щелкните Изменить стиль. |
|
Создайте стиль линии в диалоговом |
|
окне Изменение стиля линии и |
|
щелкните Заменить. |
|
|
Настройка предельного угла стыка |
Введите значение в поле |
|
Предельный угол стыка. |
|
|
Для быстрого доступа к диалоговому окну Перо абриса дважды щелкните значок Абрис в строке состояния.
Можно также изменить толщину абриса выбранного объекта, введя значение в поле Толщина абриса на панели свойств.
90 |
Руководство пользователя CorelDRAW Graphics Suite X4 |
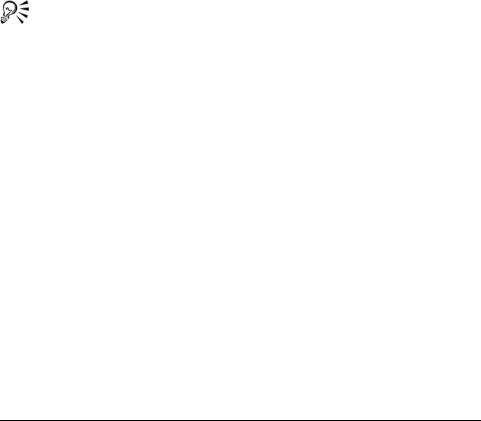
Создание каллиграфического абриса
1 Выделите объект.
2В наборе инструментов щелкните инструмент Абрис  и выберите
и выберите
Перо абриса.
3 В области Углы включите стиль угла.
4В области Каллиграфия введите значение в поле Ширина, чтобы изменить ширину кончика пера.
Диапазон значений: от 1 до 100; 100 – значение по умолчанию. При уменьшении значения квадратные кончики становятся треугольными, а круглые кончики – овальными, создавая более выразительный каллиграфический эффект.
5Введите значение в поле Угол для изменения ориентации пера по отношению к поверхности рисунка.
Чтобы восстановить значения по умолчанию для параметров
Ширина и Угол, щелкните По умолчанию.
Значения Ширина и Угла можно также настроить путем перетаскивания в окне предварительного просмотра Форма кончика.
Добавление наконечника
1 Выберите линию или кривую.
2В наборе инструментов щелкните инструмент Абрис  и выберите
и выберите
Перо абриса.
3В области Наконечники откройте меню выбора Начальный наконечник и выберите фигуру, заканчивающую линию.
4Откройте меню выбора Конечный наконечник и выберите фигуру, заканчивающую линию.
Копирование, преобразование и удаление абрисов
В CorelDRAW можно копировать свойства абрисов в другие объекты. Для получения сведений о копировании свойств абрисов см. раздел
CorelDRAW: Работа с линиями, абрисами и мазками кисти |
91 |
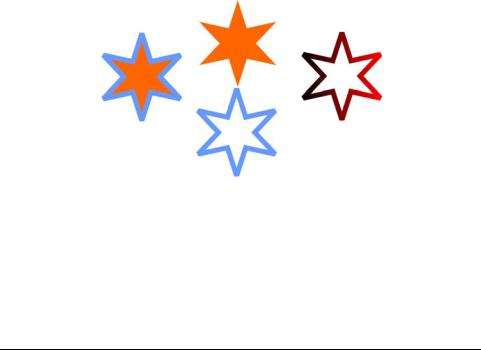
«Копирование свойств заливки, абриса или текста из одного объекта в другой» на стр. 112.
Абрисы можно также преобразовывать в объекты и удалять. При преобразовании абриса в объект создается замкнутый объект без заливки, повторяющий форму абриса. Для нового объекта можно применять заливки и специальные эффекты. Преобразование абриса в объект можно использовать для создания обрезаемых абрисов для таких устройств, как плоттеры, гравировальные машины и устройства для вырезания из винила, на которых невозможно интерпретировать толщину абриса, заданную в файлах программы CorelDRAW.
Преобразование абриса в объект
1 Выделите объект.
2Выберите Упорядочить ` Преобразовать абрис в объект.
Абрис преобразовывается в замкнутый объект без заливки, заливка исходного объекта для него не применяется. Если для нового объекта требуется применить заливку, она будет применена для той области, которая была абрисом исходного объекта.
Звезда с абрисом (слева); абрис преобразован в объект, не имеющий исходной заливки (в центре); для нового замкнутого объекта применена фонтанная заливка.
Удаление абриса объекта
1 Выделите объект.
2 На панели свойств выберите Нет в списке Толщина абриса.
92 |
Руководство пользователя CorelDRAW Graphics Suite X4 |
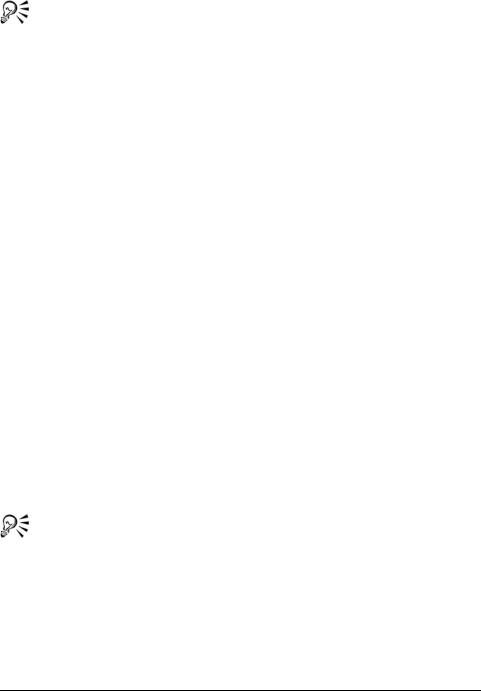
Абрис можно также удалить, выбрав объект и щелкнув правой кнопкой мыши Нет цвета на цветовой палитре.
Нанесение мазков кисти
В CorelDRAW можно наносить самые разные заготовки мазков кисти – от мазков с наконечниками до мазков, заполненных узорами радуги. При рисовании с помощью заготовки мазка кисти можно задать некоторые из его атрибутов. Например, можно изменить ширину мазка кисти и указать его сглаживание.
Можно также создавать специальные мазки кисти с помощью объекта или группы векторных объектов. После создания специального мазка кисти его можно сохранить как заготовку.
Нанесение заготовки мазка кисти
1В наборе инструментов выберите инструмент Художественное оформление  .
.
2 На панели свойств нажмите кнопку Кисть  .
.
3Выберите мазок кисти в списке Список мазков кисти.
Если необходимо сгладить края мазка кисти, введите значение в поле Сглаживание свободной формы на панели свойств.
4Перетащите до получения мазка требуемой формы.
Если необходимо установить ширину мазка, введите значение в поле Ширина инструмента художественного оформления на панели свойств.
Мазок кисти, которого нет в списке Список мазков кисти, можно нанести, нажав кнопку Обзор на панели свойств и определив местоположение файла мазка кисти.
Создание специального мазка кисти
1 Выберите объект или набор сгруппированных объектов.
CorelDRAW: Работа с линиями, абрисами и мазками кисти |
93 |
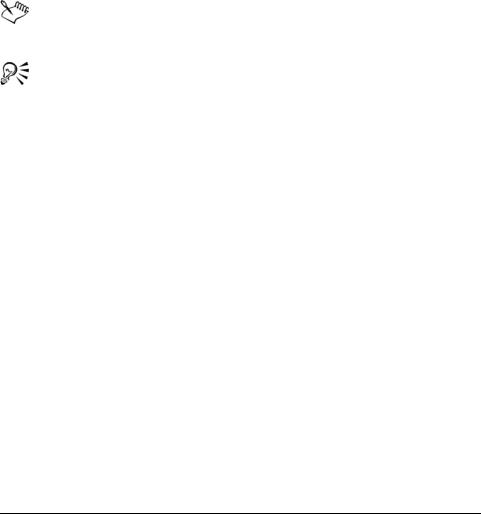
2В наборе инструментов выберите инструмент Художественное оформление  .
.
3 На панели свойств нажмите кнопку Кисть.
4 Щелкните объект или группу объектов.
5Нажмите кнопку Сохранить мазок художественного оформления
 на панели свойств.
на панели свойств.
6 Введите имя файла, в котором будет сохранен мазок кисти.
7 Нажмите кнопку Сохранить.
Специальные мазки кисти можно выбрать в списке Список мазков кисти на панели свойств.
Чтобы удалить специальный мазок кисти, выберите его в списке Список мазков кисти на панели свойств, затем нажмите кнопку Удалить  .
.
Специальные мазки кисти можно также создавать в меню
Эффекты `Художественное оформление, а параметры мазков можно настраивать в окне настройки Художественное оформление.
Распыление объектов вдоль линии
В CorelDRAW можно распылять вдоль линии ряд объектов. Для распыления вдоль линии кроме графических и текстовых объектов можно импортировать растровые изображения и символы.
Можно управлять видом распыленной линии путем настройки интервалов между объектами, определяя, насколько близко объекты находится друг к другу. Можно также изменять чередование объектов в линии. Например, при распылении таких объектов, как звезда, треугольник и квадрат, можно изменить чередование так, чтобы сначала шел квадрат, затем треугольник, а потом – звезда. В CorelDRAW также можно изменять положение объектов в распыленной линии путем их вращения вдоль пути или смещения в одном из четырех разных направлений: переменно, влево,
94 |
Руководство пользователя CorelDRAW Graphics Suite X4 |
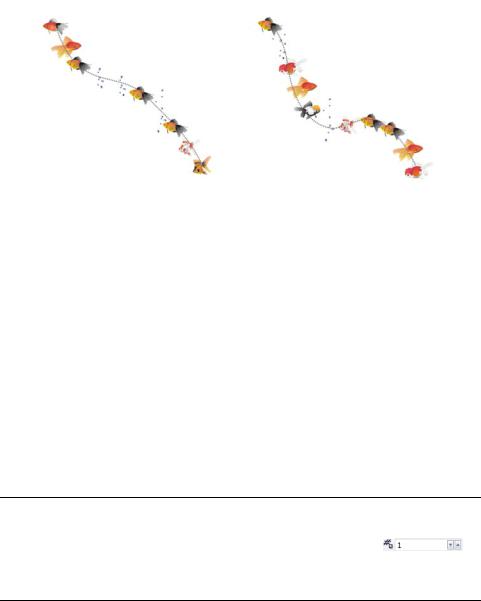
произвольно или вправо. Например, можно выбрать смещение влево, чтобы выровнять распыляемые объекты слева от пути.
Можно также создать новый список аэрозолей с собственными объектами.
Объекты, распыленные вдоль кривой линии (слева). Объекты и линия отредактированы после распыления объектов (справа).
Распыление на линии
1В наборе инструментов выберите инструмент Художественное оформление  .
.
2 Нажмите кнопку Распылитель  на панели свойств.
на панели свойств.
3Выберите аэрозоль в поле Список файлов аэрозолей на панели свойств.
Если нужный аэрозоль отсутствует в списке, нажмите кнопку Обзор на панели свойств, чтобы выбрать папку, в которой находится файл списка.
4 Перетащите, чтобы нарисовать линию.
Дополнительные возможности
Определение количества |
Введите число в верхнем поле |
распыляемых объектов, |
Штрихи и интервалы объектов для |
приходящихся на каждый интервал |
применения аэрозоли |
|
на панели свойств. |
|
|
CorelDRAW: Работа с линиями, абрисами и мазками кисти |
95 |
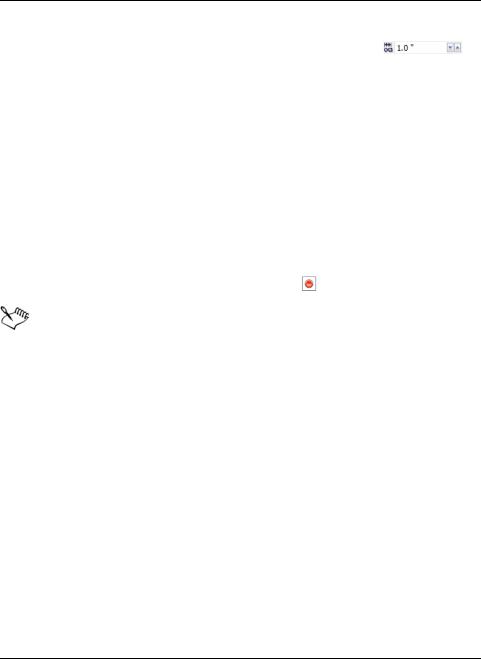
Дополнительные возможности
Настройка интервалов между |
Введите число в нижнем поле |
штрихами |
Штрихи и интервалы объектов для |
|
применения аэрозоли |
|
на панели свойств. |
|
|
Установка очередности распыления |
Выберите очередность распыления |
|
в списке Выбор очередности |
|
аэрозолей на панели свойств. |
|
|
Определение размера распыляемых |
Введите число в верхнем поле |
объектов |
Размер объектов для применения |
|
аэрозоли на панели свойств. |
|
|
Увеличение или уменьшение |
Введите число в нижнем поле |
размера объектов, распыляемых |
Размер объектов для применения |
вдоль линии |
аэрозоли на панели свойств. |
|
|
Восстановление сохраненных |
Нажмите кнопку Сбросить |
настроек списка аэрозолей |
значения на панели свойств. |
|
|
При увеличении значения размера объектов, распыляемых вдоль линии, они становятся крупнее при распределении вдоль пути.
Списки аэрозолей с более сложными объектами требуют больше системных ресурсов. CorelDRAW требуется больше времени для создания линий при использовании сложных объектов, вследствие чего также увеличивается размер файла. Если использовать символы для каждой группы в списке, это позволит уменьшить размер файла и снизить требования к системе. Для получения дополнительных сведений о создании символов см. раздел справки «Работа с символами».
Создание нового списка аэрозолей
1 Выберите Эффекты ` Художественное оформление.
2 Выберите объект, набор сгруппированных объектов или символ.
3 Нажмите кнопку Сохранить в окне настройки Худ. оформление.
96 |
Руководство пользователя CorelDRAW Graphics Suite X4 |
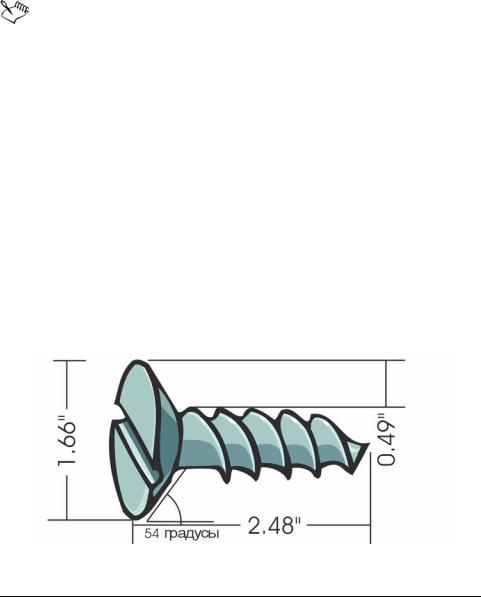
4 Включите Распылитель объектов.
5 Нажмите кнопку ОК.
6 Введите имя файла в поле Имя файла.
7 Нажмите кнопку Сохранить.
Списки аэрозолей сохраняются как файлы CorelDRAW (CDR). Они доступны в списке Список файлов аэрозолей на панели свойств Художественное оформление.
Рисование линий связи и размерных линий
Можно рисовать линии связи в структурных и организационных схемах для соединения фигур схем. Эти линии связывают объекты даже при перемещении одного или обоих объектов. Для получения информации о рисовании фигур схем см. раздел «Рисование стандартных фигур» на стр. 74.
Можно рисовать выносные линии, которые служат для различных обозначений и привлечения внимания к объектам.
Можно также рисовать размерные линии, обозначающие расстояние между двумя точками на рисунке или размер объектов. По умолчанию размерные линии и измерения, отображаемые на линиях, изменяются при изменении размера объекта.
Размерные линии могут отображать размеры частей объекта.
CorelDRAW: Работа с линиями, абрисами и мазками кисти |
97 |

Для использования точных линий связи, выносных и размерных линий необходимо привязать их к определенным узлам объектов. Для получения дополнительных сведений о привязке и режимах привязки см. раздел «Привязка объектов» на стр. 120.
Рисование линий связи между двумя или несколькими объектами
1В наборе инструментов выберите инструмент Соединительная линия  .
.
2Нажмите одну из следующих кнопок на панели свойств.
•Изогнутая соединительная линия  : создание линии связи с прямыми углами. Линия связи может состоять из ряда вертикальных или горизонтальных сегментов или из тех и других.
: создание линии связи с прямыми углами. Линия связи может состоять из ряда вертикальных или горизонтальных сегментов или из тех и других.
•Прямая соединительная линия  : создание прямой линии связи под любым углом.
: создание прямой линии связи под любым углом.
3Выполните перетаскивание между узлом одного объекта и узлом другого объекта.
Рисование выносок
1 В наборе инструментов выберите инструмент Размерная линия  .
.
2 Выберите инструмент Выноска  на панели свойств.
на панели свойств.
3Щелкните в том месте, где необходимо начать первый сегмент выноски.
4 Щелкните в том месте, где необходимо начать второй сегмент.
5Щелкните в том месте, где необходимо закончить второй сегмент.
В конце выноски отображается текстовый курсор  , обозначающий место ввода текста метки для объекта.
, обозначающий место ввода текста метки для объекта.
6 Введите текст выноски.
Рисование размерной линии
1 В наборе инструментов выберите инструмент Размерная линия  .
.
2 Нажмите одну из следующих кнопок на панели свойств.
98 |
Руководство пользователя CorelDRAW Graphics Suite X4 |
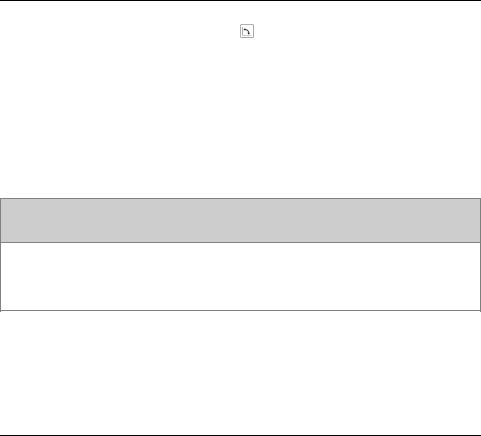
•Вертикальный размер  : создание вертикальной размерной линии, которая служит для измерения расстояния по вертикали между двумя любыми узлами (вдоль оси Y).
: создание вертикальной размерной линии, которая служит для измерения расстояния по вертикали между двумя любыми узлами (вдоль оси Y).
•Горизонтальный размер  : создание горизонтальной размерной линии, которая служит для измерения расстояния по горизонтали между двумя любыми узлами (вдоль оси X).
: создание горизонтальной размерной линии, которая служит для измерения расстояния по горизонтали между двумя любыми узлами (вдоль оси X).
•Наклонный размер  : создание наклонной размерной линии для измерения длины наклонных сегментов линий.
: создание наклонной размерной линии для измерения длины наклонных сегментов линий.
•Автоматический размер  : создание вертикальной или горизонтальной размерной линии.
: создание вертикальной или горизонтальной размерной линии.
3 Щелкните начальную и конечные точки размерной линии.
4 Щелкните в месте, где необходимо расположить текст размера.
Дополнительные возможности
Рисование угловых размерных |
Нажмите кнопку Угловой размер |
линий |
на панели свойств. Щелкните в |
|
месте пересечения двух линий, |
|
которые служат для измерения угла. |
|
Щелкните в том месте, где |
|
необходимо закончить первую |
|
линию, а затем – там, где |
|
необходимо закончить вторую |
|
линию. Щелкните там, где |
|
необходимо разместить метку угла. |
|
|
 Требуется дополнительная информация?
Требуется дополнительная информация?
Для получения дополнительных сведений о работе с линиями, абрисами и мазками кисти см. «Работа с линиями, абрисами и мазками кисти» в разделе справки «Линии, фигуры и абрисы».
CorelDRAW: Работа с линиями, абрисами и мазками кисти |
99 |
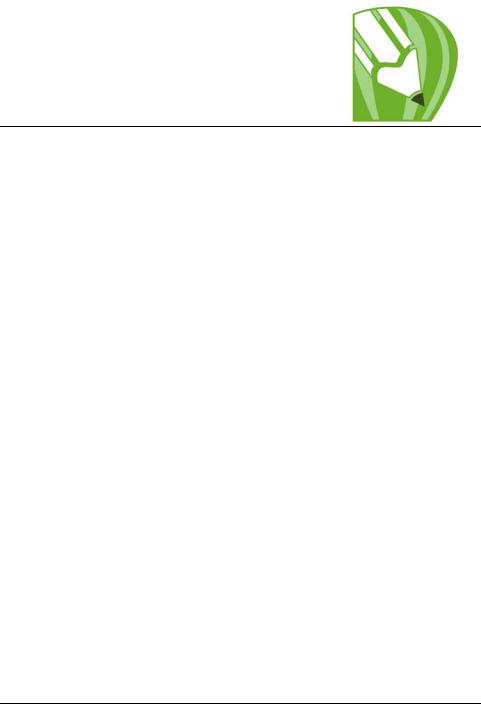
Работа с объектами
Существенную роль при создании рисунков играет работа с объектами.
В этом разделе содержатся следующие сведения.
•Выделение объектов
•Преобразование объектов
•Копирование, дублирование и удаление объектов
•Создание объектов на основе замкнутых областей
•Создание границы вокруг выбранных объектов
•Копирование свойств объекта, преобразований и эффектов
•Расположение объектов
•Выравнивание и распределение объектов
•Привязка объектов
•Использование динамических направляющих
•Изменение порядка объектов
•Группировка объектов
•Объединение объектов
•Вставка штрих-кодов
Выделение объектов
Прежде чем изменить объект, необходимо его выделить. Можно выделять видимые объекты, объекты, скрытые другими объектами, а также один объект в группе или вложенной группе. Кроме того, можно выделить объекты в том порядке, в котором они создавались, выделить все объекты одновременно и отменить выделение объектов.
CorelDRAW: Работа с объектами |
101 |
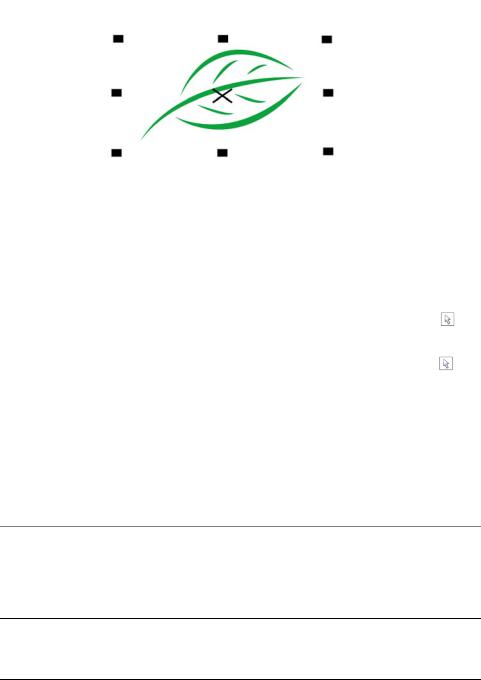
Вокруг выделенного объекта отображается ограничивающий блок, а в его центре – знак «X».
Выделение объектов
Цель |
Действие |
|
|
|
|
Выделение объекта |
Нажмите инструмент Указатель |
, |
|
затем нажмите объект. |
|
|
|
|
Выделение нескольких объектов |
Нажмите инструмент Указатель |
и |
|
удерживая нажатой клавишу Shift, |
|
|
щелкните каждый объект, который |
|
|
необходимо выделить. |
|
|
|
|
Выделение всех объектов |
Выберите Правка ` Выбрать все ` |
|
|
Объекты. |
|
|
|
|
Выделение объекта в группе |
Удерживая нажатой клавишу Ctrl, |
|
|
выберите инструмент Указатель, а |
|
|
затем щелкните объект в группе. |
|
Выделение объекта во вложенной группе
Удерживая нажатой клавишу Ctrl, нажмите инструмент Указатель , затем щелкните объект один или несколько раз, пока вокруг него не появится поле выделения.
, затем щелкните объект один или несколько раз, пока вокруг него не появится поле выделения.
102 |
Руководство пользователя CorelDRAW Graphics Suite X4 |
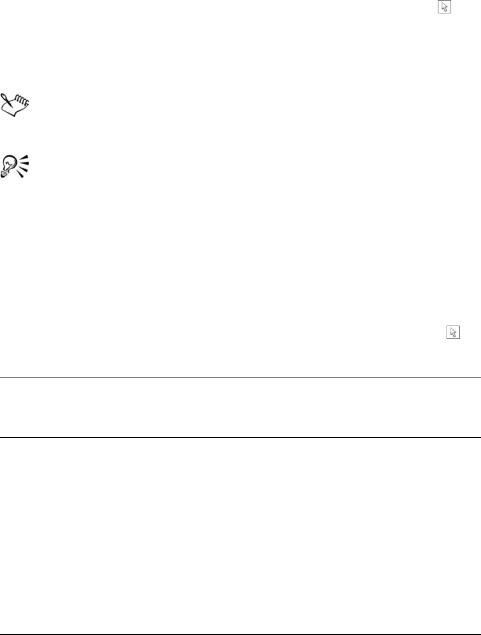
Цель |
Действие |
|
|
Выделение объекта, скрытого за |
Удерживая нажатой клавишу Alt, |
другими объектами |
нажмите инструмент Указатель , |
|
затем щелкните самый верхний |
|
объект один или несколько раз, |
|
пока вокруг скрытого объекта не |
|
появится поле выделения. |
|
|
При выделении любого скрытого объекта в строке состояния отображается его описание.
Один или несколько объектов можно также выделить, выбрав инструмент Указатель  и перетащив курсор вокруг объекта или нескольких объектов. Этот метод известен как выделение рамкой.
и перетащив курсор вокруг объекта или нескольких объектов. Этот метод известен как выделение рамкой.
Отмена выделения объектов
Цель |
Действие |
|
|
Отмена выделения всех объектов |
Выберите инструмент Указатель |
|
и щелкните в пустом месте окна |
|
рисования. |
Отмена выделения одного объекта, который находится среди нескольких выделенных объектов
Удерживая нажатой клавишу Shift, выберите инструмент Указатель  , затем щелкните объект.
, затем щелкните объект.
Преобразование изображений
Вид объектов можно изменить в окне рисования с помощью следующих преобразований.
CorelDRAW: Работа с объектами |
103 |
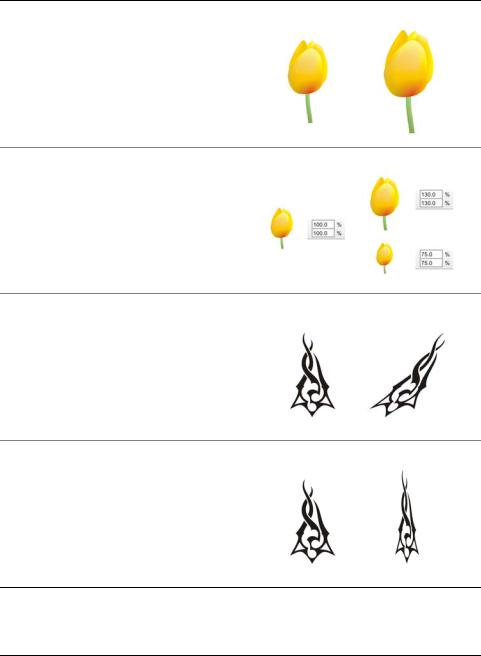
Преобразование |
Пример |
Изменение размера: изменение ширины и высоты объекта.
Масштабирование: изменение размера объекта в процентном отношении к его исходному размеру.
Наклон: наклон объекта в сторону.
Растягивание: непропорциональное изменение высоты и ширины объекта.
104 |
Руководство пользователя CorelDRAW Graphics Suite X4 |
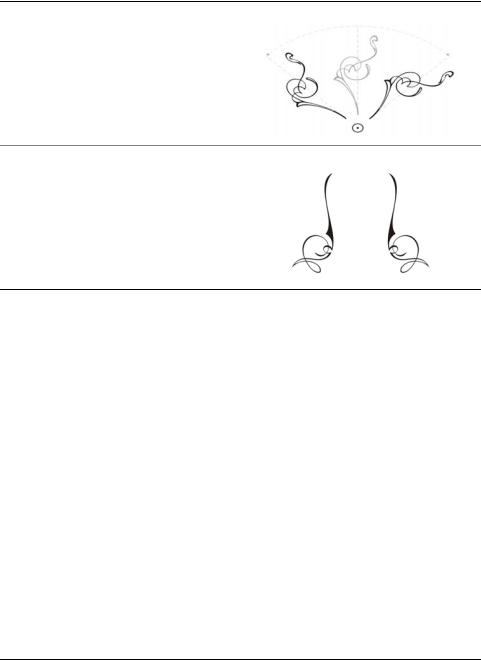
Преобразование |
Пример |
Поворот: поворот объекта вокруг центральной оси или точки, связанной с его положением.
Зеркальное отображение: создание горизонтального или вертикального зеркального изображения объекта.
Интерактивное преобразование объектов
Можно преобразовать объект интерактивно с помощью мыши и инструмента Указатель. Это самый быстрый метод преобразования, но для точного преобразования объекта его не рекомендуется использовать.
Другие методы преобразования объектов
Объект можно преобразовать одним из следующих способов.
•Для получения более точных результатов можно выделить объект с помощью инструмента Указатель и настроить параметры на панели свойств. Например, можно указать точный угол поворота или задать размер объекта.
•Окно настройки Преобразование позволяет точно преобразовывать объекты и применять преобразование для дубликата объекта, созданного автоматически. Эта функция позволяет экспериментировать с преобразованиями без влияния на
исходный объект. Можно получить доступ к окну настройки
Преобразование, выбрав Упорядочить ` Преобразования и нажав команду.
CorelDRAW: Работа с объектами |
105 |
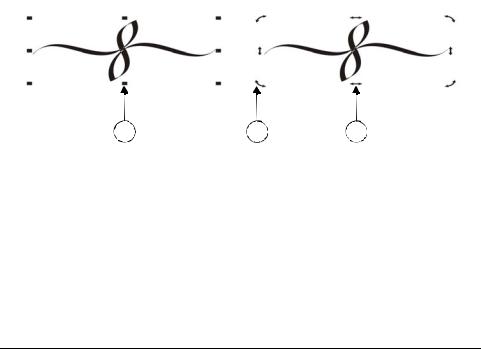
•Панель инструментов Преобразование также позволяет точно
трансформировать объекты. Можно получить доступ к панели инструментов Преобразование, выбрав Windows ` Панели ` Преобразование.
Каждый из этих методов позволяет применить преобразование для одного или нескольких объектов одновременно.
Отмена и возврат трансформаций
Все трансформации можно одновременно отменить в любое время.
Интерактивное преобразование объекта
1Выберите объект с помощью инструмента Указатель.
Появится ограничивающий блок объекта. На ограничивающем блоке расположено восемь маркеров выбора, с помощью которых можно изменить размер, растянуть и зеркально отразить объект. Если щелкнуть объект, появятся новые маркеры выбора. Эти маркеры можно использовать для поворота и наклона объекта.
1 2 3
Типы маркеров: выбор (1), поворот (2) и наклон (3)
2 Выполните задания, описанные в следующей таблице.
Цель |
Действие |
|
|
Изменение размера или |
Перетащите угловой маркер |
масштабирование объекта |
выбора. |
|
|
Растягивание объекта |
Перетащите средний маркер |
|
выбора. |
|
|
106 |
Руководство пользователя CorelDRAW Graphics Suite X4 |

Цель |
Действие |
|
|
Наклон объекта |
Щелкните объект для отображения |
|
маркеров наклона и перетащите |
|
маркер наклона. |
|
|
Поворот объекта |
Щелкните объект для отображения |
|
маркеров поворота и перетащите |
|
маркер поворота. |
|
|
Зеркальное отражение объекта |
Удерживая нажатой клавишу Ctrl, |
|
перетащите маркер выбора к |
|
противоположной стороне объекта. |
|
|
Отмена всех преобразований, примененных для объекта
1 Выделите объект.
2 Выберите Упорядочить ` Отменить преобразования.
Копирование, дублирование и удаление объектов
CorelDRAW предоставляет несколько способов копирования объектов. Если объект больше не нужен, его можно удалить.
Вырезание, копирование и вставка
Можно вырезать или скопировать объект, чтобы поместить его в буфер обмена и вставить в рисунок или в другое приложение. При вырезании объекта он помещается в буфер обмена и удаляется из рисунка. При копировании объекта он помещается в буфер обмена, однако оригинал остается в рисунке.
Дублирование
При дублировании объекта он копируется непосредственно в окно рисования, минуя буфер обмена. Процедура дублирования выполняется быстрее, чем процедура копирования и вставки. Кроме того, при дублировании объекта можно задать расстояние вдоль осей x и y между исходным объектом и его дубликатом. Это расстояние называется смещением.
CorelDRAW: Работа с объектами |
107 |
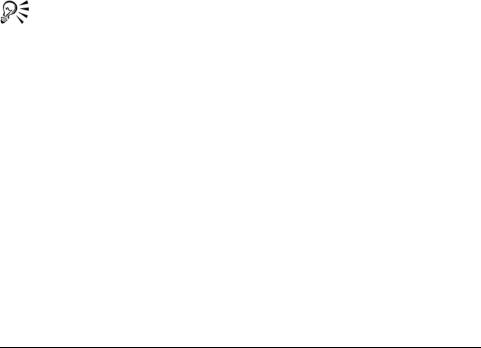
Копирование объектов в заданное место
Можно создать несколько копий объектов одновременно, задав их положение, не используя при этом буфер обмена. Например, можно распределить копии объекта по горизонтали справа или слева от исходного объекта или распределить копии объекта по вертикали ниже или выше исходного объекта. Можно задать интервал между копиями объектов или задать значение смещения копий объектов относительно друг друга.
Вырезание или копирование объекта
1 Выделите объект.
2Выберите Правка и щелкните один из следующих параметров.
•Вырезать
•Копировать
Вставка объекта в рисунок
• Выберите Правка ` Вставить.
Можно использовать эту процедуру для вставки объекта из другого приложения.
Чтобы вставить объект из файла, формат которого не поддерживается, или задать параметры для вставляемого объекта, выберите Правка ` Специальная вставка.
Дублирование объекта
1 Выделите объект.
2Выберите Правка ` Дублировать.
При дублировании объектов в первый раз откроется диалоговое окно Смещение дубликата. Чтобы задать расстояние вдоль осей x и y между исходным объектом и его дубликатом, введите значения в полях Горизонтальное смещение и Вертикальное смещение.
• Если значения смещения равны 0, дубликат размещается поверх оригинала.
• Если значения смещения положительные, дубликат помещается выше справа от оригинала.
108 |
Руководство пользователя CorelDRAW Graphics Suite X4 |
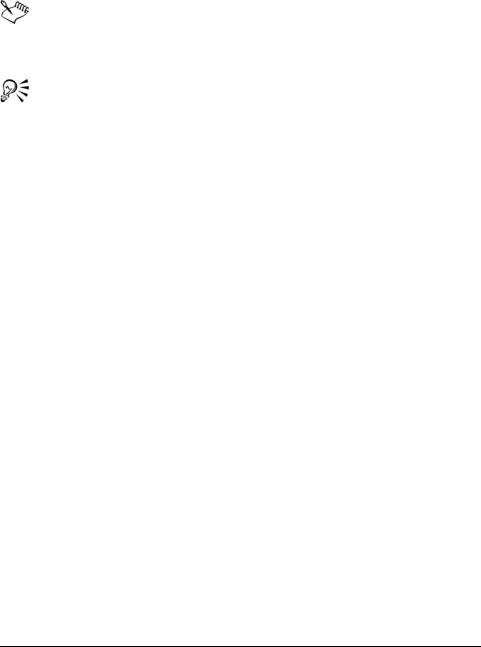
• Если значения смещения отрицательные, дубликат помещается ниже слева от оригинала.
Дублирование объекта необходимо при создании обрезаемых теней для таких устройств, как устройства для вырезания из винила и плоттеры.
Можно изменить смещение, при котором созданы дубликаты. Выберите Инструменты ` параметры, а в списке категорий Документ выберите Общие, затем введите значения в поля
Горизонтальное смещение и Вертикальное смещение.
Создание копий объекта в заданном положении
1 Выделите объект.
2 Выберите Правка ` Шаг и повтор.
3В окне настройки Шаг и повтор введите значение в поле
Количество копий.
Цель |
Действие |
|
|
Горизонтальное распределение |
В области Параметры по вертикали |
копий объектов |
выберите Без смещения в списке |
|
Режим. В области Горизонтальное |
|
смещение выберите Интервал |
|
между объектами в списке Режим. |
|
Чтобы задать интервал между |
|
копиями объекта, введите значение |
|
в поле Расстояние. Чтобы |
|
разместить копии объекта справа |
|
или слева от оригинала, выберите |
|
Справа или Слева в списке |
|
Направление. |
|
|
CorelDRAW: Работа с объектами |
109 |
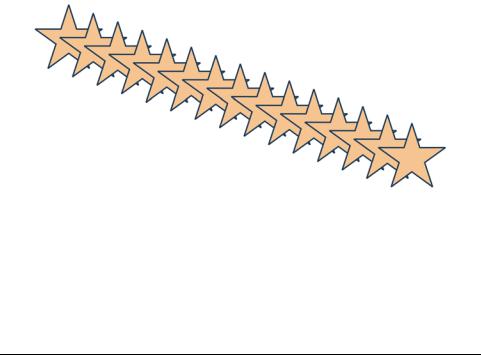
Цель |
Действие |
|
|
Вертикальное распределение копий |
В области Параметры по |
объектов |
горизонтали выберите Без |
|
смещения в списке Режим. В |
|
области Вертикальное смещение |
|
выберите Интервал между |
|
объектами в списке Режим. Чтобы |
|
задать интервал между копиями |
|
объектов, введите значение в поле |
|
Расстояние. Чтобы разместить |
|
копии объекта выше или ниже |
|
оригинала, выберите Вверху или |
|
Внизу в списке Направление. |
|
|
Смещение всех копий объектов на |
В областях Горизонтальное |
заданное расстояние |
смещение и Вертикальное |
|
смещение выберите Смещение в |
|
списке Режим и введите значения в |
|
полях Расстояние. |
|
|
Несколько копий объектов смещаются на заданное расстояние.
Удаление объекта
1 Выделите объект.
2 Выберите Правка ` Удалить.
110 |
Руководство пользователя CorelDRAW Graphics Suite X4 |
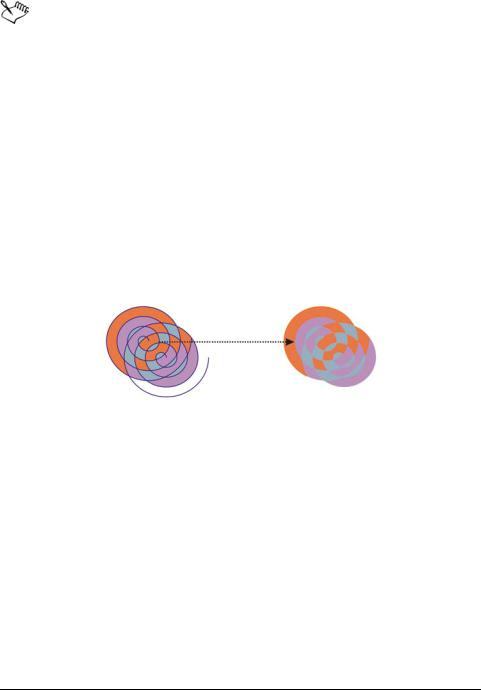
Чтобы вернуть удаленный объект, необходимо использовать команду Отменить. Для получения дополнительных сведений см. раздел «Отмена, возврат и повтор действий» на стр. 55.
Создание объектов на основе замкнутых областей
Можно создавать объекты на основе областей, окруженных другими объектами. Например, если нарисована линия свободной формы, пересекающая сама себя и образующая петли, из петли можно создать объект. Если область полностью замкнута, можно создать объект, форма которого повторяет форму области, независимо от количества фигур и линий, окружающих область.
Для получения дополнительных сведений о создании объектов на основе замкнутых областей см. раздел «Применение заливок для областей» на стр. 174.
Инструмент Интеллектуальная заливка
используется для создания замкнутой области из двух спиралей (слева), чтобы новые объекты создавались на основе замкнутых областей. В этом примере исходные спирали удалены (справа), а вновь созданные объекты оставлены.
Создание границы вокруг выделенных объектов
Для создания границы можно автоматически создавать путь вокруг выбранных объектов слоя. Эту границу можно использовать в различных целях, например для создания ключевых линий или линий выреза.
Граница создается на основе замкнутого пути, который повторяет форму выделенных объектов. Для объекта, созданного с помощью
CorelDRAW: Работа с объектами |
111 |
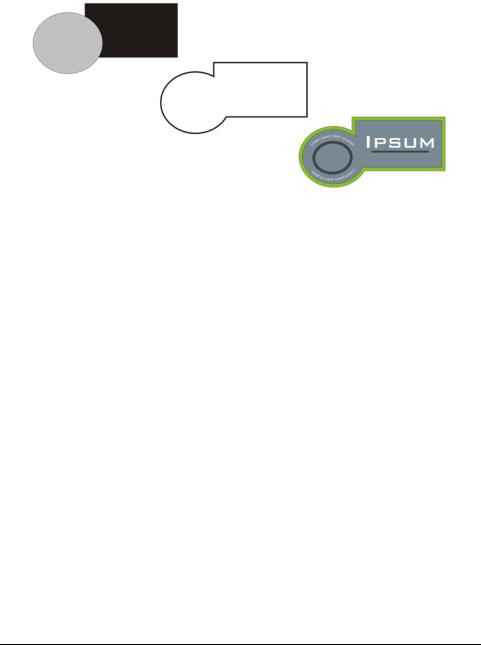
границы, применяются свойства заливки и абриса, заданные по умолчанию.
Можно создать границу вокруг выделенных объектов (слева). Граница, созданная в качестве нового объекта (в центре), которую можно использовать для готового логотипа (справа) как линию выреза или ключевую линию.
Создание границы вокруг выделенных объектов
1 Выделите объекты, которые требуется окружить границей.
2 Выберите Эффекты ` Создать границу.
Копирование свойств, преобразований и эффектов объекта
CorelDRAW позволяет копировать атрибуты одного объекта в другой. Можно копировать такие свойства объекта, как свойства абриса, заливки и текста. Можно копировать такие преобразования объекта, как изменение размера, поворот и расположение. Кроме того, можно копировать эффекты, примененные для объекта.
Копирование свойств заливки, абриса или текста из одного объекта в другой
1 В наборе инструментов выберите инструмент Пипетка  .
.
2В раскрывающемся списке на панели инструментов выберите
Атрибуты объектов.
112 |
Руководство пользователя CorelDRAW Graphics Suite X4 |
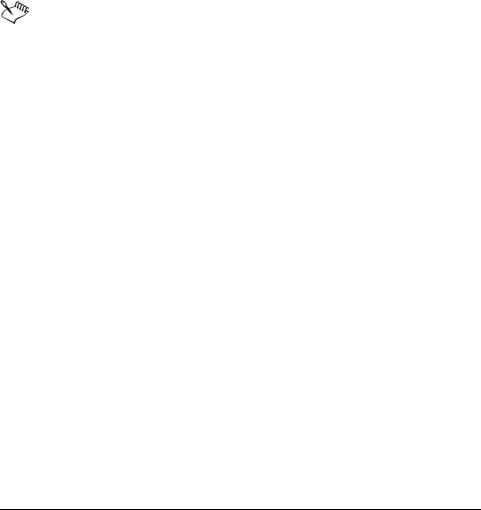
3Щелкните меню Свойства на панели свойств и установите любой из следующих флажков.
•Абрис
•Заливка
•Текст
4 Щелкните край объекта, свойства которого требуется скопировать.
5 В наборе инструментов выберите инструмент Ковш  .
.
6Щелкните край объекта, для которого требуется применить скопированные свойства.
Параметры, выбранные на панели свойств с помощью раскрывающихся кнопок Преобразования и Эффекты, будут также применены при копировании свойств.
Копирование размера, положения или поворота из одного объекта в другой
1 В наборе инструментов выберите инструмент Пипетка  .
.
2В раскрывающемся списке на панели инструментов выберите
Атрибуты объектов.
3Щелкните меню Преобразования на панели свойств и установите любой из следующих флажков.
•Размер
•Поворот
•Положение
4Щелкните край объекта, преобразования которого требуется скопировать.
5 В наборе инструментов выберите инструмент Ковш  .
.
6Щелкните край объекта, для которого требуется применить скопированные преобразования.
Копирование эффектов из одного объекта в другой
1 В наборе инструментов выберите инструмент Пипетка  .
.
2 Выберите в списке на панели свойств Атрибуты объектов.
CorelDRAW: Работа с объектами |
113 |

3Щелкните меню Эффекты на панели свойств и установите любой из следующих флажков.
•Перспектива
•Оболочка
•Перетекание
•Вытягивание
•Контур
•Линза
•РowerClip
•Тень
•Искажение
4 Щелкните край объекта, эффекты которого требуется скопировать.
5 В наборе инструментов выберите инструмент Ковш  .
.
6Щелкните край объекта, для которого требуется применить скопированные эффекты.
Расположение объектов
Можно расположить объекты определенным образом, перетаскивая их в новое положение, перемещая их или указывая координаты по горизонтали и вертикали.
Перемещение позволяет перемещать объект приращениями путем нажатия клавиш стрелок. Значение приращения называется расстоянием перемещения. Микроперемещение позволяет перемещать объект на доли расстояния перемещения. Большое перемещение позволяет перемещать объект на несколько расстояний перемещения. По умолчанию можно перемещать объекты с приращением 0,1 дюйм, однако это значение приращения можно изменить по своему усмотрению. Кроме того, значения микроперемещения и большого перемещения можно изменить.
Чтобы расположить объект, можно задать координаты по горизонтали и вертикали относительно центральной точки привязки объекта или другой точки привязки.
Можно также переместить объект на другую страницу. Для получения дополнительных сведений см. раздел «Перемещение объекта на другую страницу» на стр. 202.
114 |
Руководство пользователя CorelDRAW Graphics Suite X4 |
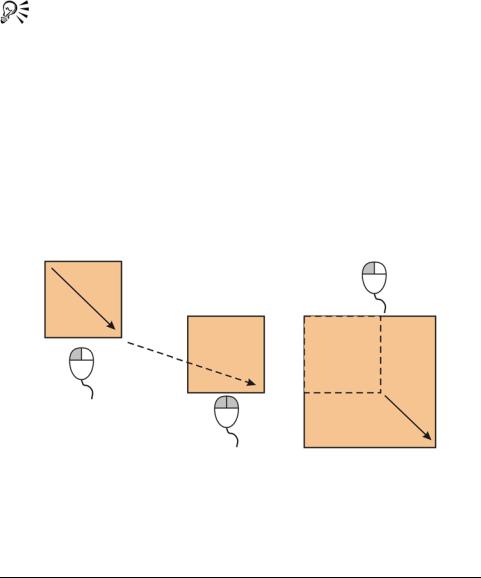
Перемещение объекта
1 Выделите объект.
2 Наведите курсор на центр ограничивающего блока.
3Когда появится курсор положения, перетащите объект в новое положение на рисунке.
Можно переместить объект на другую страницу путем перетаскивания его на вкладку с номером нужной страницы в нижней части окна документа, а затем перетащить объект в окно документа.
Перемещение объекта во время рисования
1Начните рисовать фигуру, например прямоугольник, эллипс или многоугольник.
2Удерживайте нажатой правую кнопку мыши, не отпуская при этом левую кнопку мыши, и перетащите незаконченный объект на новое место.
3 Отпустите правую копку мыши и продолжите рисование.
Перемещение объекта во время рисования
CorelDRAW: Работа с объектами |
115 |
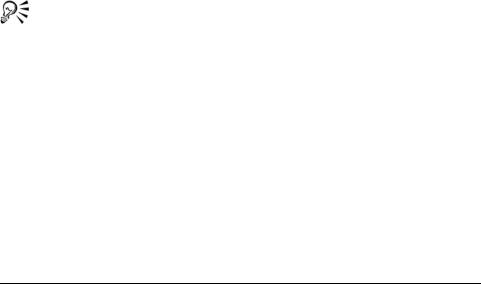
Перемещение объекта
Цель |
Действие |
|
|
Перемещение выделенного объекта |
Нажмите клавишу стрелки. |
на заданное расстояние |
|
|
|
Перемещение выбранного объекта |
Удерживая нажатой клавишу Ctrl, |
на доли расстояния перемещения |
нажмите клавишу стрелки. |
(микроперемещение) |
|
|
|
Перемещение выбранного объекта |
Удерживая нажатой клавишу Shift, |
на несколько расстояний |
нажмите клавишу стрелки. |
перемещения (большое |
|
перемещение) |
|
|
|
Задание расстояний перемещения
1 Выберите Инструменты ` Параметры.
2 В списке категорий Документ выберите Линейки.
3 Введите значение в поле Перемещение.
4Введите значение в одном из следующих полей.
•Большое перемещение
•Микроперемещение
Можно также задать расстояние перемещения, если отменить выбор всех объектов и ввести значение в поле Смещение при перемещении на панели свойств.
Чтобы сохранить новые значения расстояния перемещения и использовать их в последующих рисунках, выберите
Инструменты ` Сохранить как настройки по умолчанию.
Расположение объекта в соответствии с координатами x и y
1 Выделите объект.
2На панели свойств введите значения в следующих полях.
•x: позволяет располагать объект по оси x.
•y: позволяет располагать объект по оси y.
3 Нажмите клавишу Enter.
116 |
Руководство пользователя CorelDRAW Graphics Suite X4 |
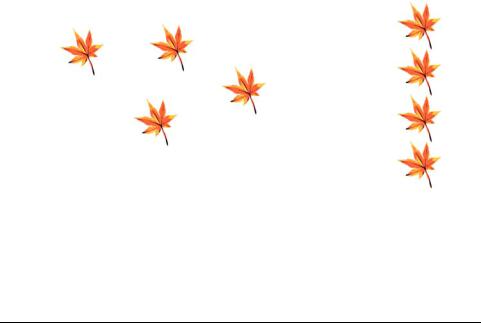
Выравнивание и распределение объектов
CorelDRAW позволяет точно выравнивать и распределять объекты на рисунке. Можно выровнять объекты по отношению друг к другу и по отношению к элементам страницы рисования, таким как центр, края или сетка. При выравнивании объектов по отношению друг к другу их можно располагать относительно центров или краев.
Можно выровнять несколько объектов относительно центра страницы рисования по горизонтали или по вертикали. Кроме того, один или несколько объектов можно расположить вдоль края страницы или относительно ближайшей точки на сетке.
При распределении объектов между ними автоматически добавляется интервал, который зависит от ширины, высоты и центральных точек объектов. Можно распределить объекты таким образом, чтобы их центральные точки или выделенные края (например, верхний или нижний) отображались на равном расстоянии друг от друга. Кроме того, можно распределить объекты таким образом, чтобы между ними было одинаковое расстояние. Можно распределить объекты в пределах ограничивающего блока, окружающего эти объекты, или на всей странице рисования.
Разбросанные объекты (слева) выровнены по вертикали и равномерно распределены (справа).
Выравнивание объекта по отношению к другому объекту
1 Выделите объекты.
CorelDRAW: Работа с объектами |
117 |
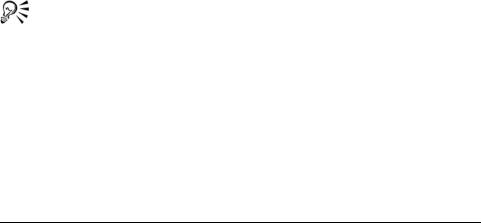
Объект, который используется в качестве справочного для выравнивания левого, правого, верхнего или нижнего края, определяется либо порядком создания, либо порядком выбора. Если перед выравниванием объектов они выделяются рамкой, будет использоваться объект, созданный последним. Если объекты выбирались по одному, последний выбранный объект будет ориентиром для выравнивания остальных объектов.
2Выберите Упорядочить ` Выровнять и распределить ` Выровнять и распределить.
3 Перейдите на вкладку «Выравнивание».
4Укажите вертикальное выравнивание, горизонтальное выравнивание или оба типа выравниваний.
•Для выравнивания объектов вдоль вертикальной оси установите флажок По левому, По центру или По правому.
•Для выравнивания объектов вдоль горизонтальной оси установите флажок По верху, По центру или По низу.
5В списке Выравнивание объектов выберите Активные объекты.
При выравнивании текстовых объектов выберите один из следующих параметров из списка Для исходных объектов текста.
•Базовая линия первой линии: использование в качестве ориентира базовой линии первой линии текста.
•Базовая линия последней линии: использование в качестве ориентира базовой линии последней линии текста.
•Ограничивающий блок: использование в качестве ориентира ограничивающего блока объекта текста.
Кроме того, можно быстро выровнять объекты относительно другого объекта, не используя диалоговое окно Выровнять и распределить, если выбрать Упорядочить ` Выровнять и распределить и щелкнуть любую из шести первых команд выравнивания. Буква рядом с названием команды означает клавишу быстрого вызова, которую можно использовать для выравнивания объектов. Например, буква L рядом с командой Выровнять влево означает, что для выравнивания объектов относительно крайней левой точки объекта, которая используется в качестве ориентира, можно нажать клавишу с буквой L.
118 |
Руководство пользователя CorelDRAW Graphics Suite X4 |
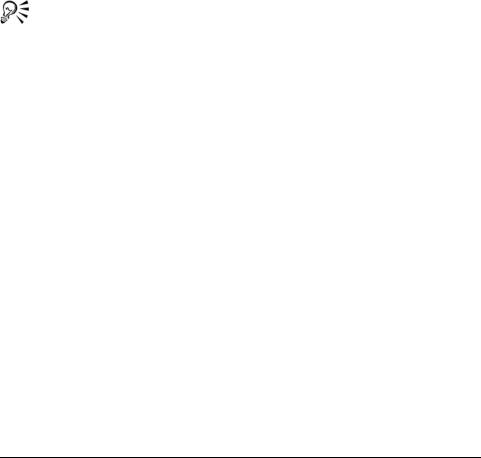
Выравнивание объекта по центру страницы
1Выделите объект.
Если требуется выровнять несколько объектов, их следует выделить рамкой.
2Выберите Упорядочить ` Выровнять и распределить и щелкните одну из следующих команд.
•Центрировать на странице: выравнивание всех объектов по центру страницы по вертикали и по горизонтали.
•Центрировать на странице по вертикали: выравнивание объектов по центру страницы по вертикальной оси.
•Центрировать на странице по горизонтали: выравнивание объектов по центру страницы по горизонтальной оси.
Можно также выровнять все объекты по центру страницы по вертикали и горизонтали, нажав клавишу с буквой P.
Распределение объектов
1 Выделите объекты.
2Выберите Упорядочить ` Выровнять и распределить ` Выровнять и распределить.
3 Перейдите на вкладку Распределение.
4Чтобы распределить объекты по горизонтали, выберите в верхней строке справа один из следующих параметров.
•Слева: одинаковые интервалы между левыми краями объектов.
•По центру: одинаковые интервалы между центральными точками объектов.
•Интервал: одинаковые интервалы между выделенными объектами.
•Справа: одинаковые интервалы между правыми краями объектов.
5Чтобы распределить объекты по вертикали, выберите в столбце слева один из следующих параметров.
•Сверху: одинаковые интервалы между верхними краями объектов.
•По центру: одинаковые интервалы между центральными точками объектов.
CorelDRAW: Работа с объектами |
119 |
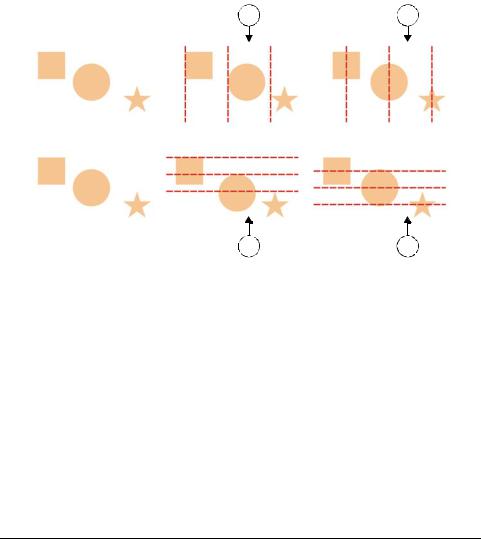
•Интервал: одинаковые интервалы между выделенными объектами.
•Внизу: одинаковые интервалы между нижними краями объектов.
6Чтобы указать область, по которой будут распределены объекты, выберите один из следующих параметров.
•По выделению: распределение объектов по области внутри ограничивающего блока, окружающего эти объекты.
•По странице: распределение объектов по странице рисования.
1 |
2 |
3 |
4 |
Верхняя строка: параметры для распределения объектов по горизонтали. 1) Параметр «Слева» обеспечивает одинаковые интервалы между левыми краями. 2) Параметр «По центру» обеспечивает одинаковые интервалы между центральными точками. Нижняя строка: параметры для распределения объектов по вертикали. 3) Параметр «Сверху» обеспечивает одинаковые интервалы между верхними краями. 4) Параметр «По центру» обеспечивает одинаковые интервалы между центральными точками.
Привязка объектов
При перемещении или рисовании объекта можно привязывать его к другому объекту рисунка. Можно привязать объект к нескольким точкам привязки на конечном объекте. При приближении указателя к
120 |
Руководство пользователя CorelDRAW Graphics Suite X4 |
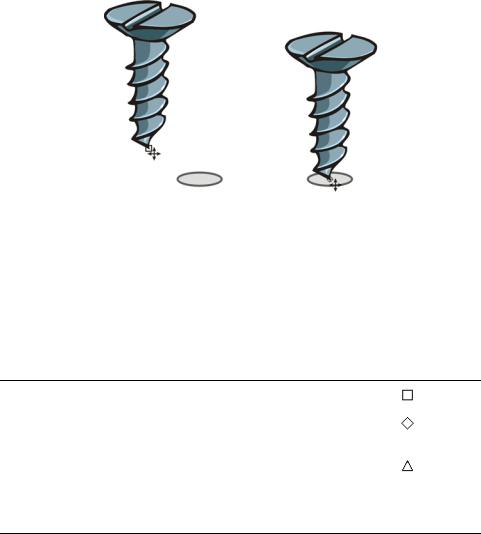
точке привязки она выделяется, указывая на то, что указатель перейдет к этой точке.
Чтобы привязать объекты друг к другу с большей точностью, сначала следует установить курсор на точку привязки объекта, а затем привязать объект к точке привязки конечного объекта. Например, можно установить указатель в центр прямоугольника, перетащить прямоугольник за центр и привязать его к центру другого прямоугольника.
Указатель установили на конечный узел винта (слева), а затем винт перетащили и привязали к центру эллипса (справа).
Режимы привязки определяют, какие точки привязки объекта можно использовать. В приведенной ниже таблице описаны все доступные режимы привязки.
|
Индикатор |
Режим привязки Описание |
режима |
|
привязки |
Узел |
Привязка к узлу объекта |
|
|
Пересечение |
Привязка к геометрическому пересечению |
|
объектов |
|
|
Средняя |
Привязка к средней точке сегмента линии |
точка |
|
|
|
CorelDRAW: Работа с объектами |
121 |
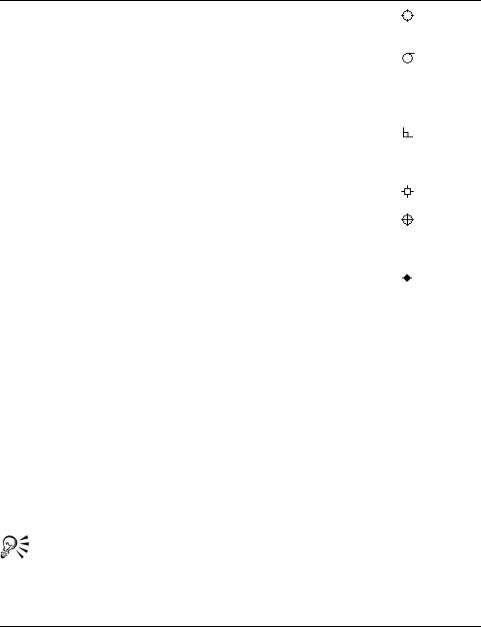
Индикатор Режим привязки Описание режима
привязки
Квадрант |
Привязка к следующим точкам окружности, |
|
эллипса или дуги: 0°, 90°, 180° или 270°. |
|
|
По |
Привязка к точке на внешнем крае объекта |
касательной |
(дуги, окружности или эллипса), в которой |
|
объект соприкасается с линией, но не |
|
пересекает его |
|
|
Поперечный |
Привязка к точке внешнего края сегмента, в |
|
которой линия будет перпендикулярна |
|
объекту |
|
|
Край |
Привязка к точке касания края объекта |
|
|
По центру |
Привязка к центру ближайшего объекта |
|
(дуги, правильного многоугольника или |
|
центроида кривой) |
|
|
Базовая |
Привязка к базовой линии фигурного или |
линия текста |
простого текста |
|
|
Можно выбрать несколько параметров привязки. Например, можно отключить некоторые или все режимы привязки, чтобы приложение работало быстрее. Кроме того, можно задать порог привязки, который определит расстояние от курсора, на котором точка привязки становится активной. Можно также включить или отключить режим привязки.
Включение/отключение режима привязки
•Выберите Вид ` Привязка к объектам.
Галочка рядом с командой Привязка объектам указывает на то, что режим привязки включен.
Чтобы включить или отключить режим привязки, можно также нажать клавиши Alt + Z.
122 |
Руководство пользователя CorelDRAW Graphics Suite X4 |
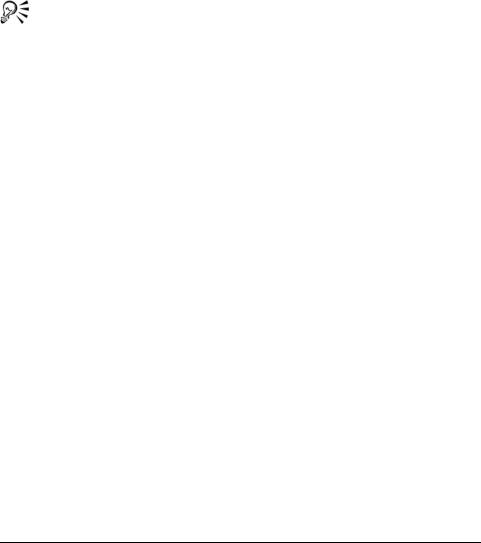
Привязка объектов
1Выделите объект, который требуется привязать к объекту назначения.
2Перемещайте курсор по объекту до тех пор, пока точка привязки не будет выделена.
3Перетаскивайте объект к объекту назначения, пока точка привязки на объекте назначения не будет выделена.
Чтобы привязать объект во время его рисования, перетаскивайте курсор в окне рисования, пока точка привязки объекта назначения не будет выделена.
Использование динамических направляющих
Можно отобразить динамические направляющие для более точного перемещения, выравнивания и рисования объектов относительно других объектов. Динамические направляющие – это временные направляющие, которые можно продолжить от следующих точек привязки в объектах: центр, узел, квадрант и базовая линия текста. Для получения дополнительных сведений о точках привязки и режимах привязки см. раздел «Привязка объектов» на стр. 120.
При перетаскивании объекта вдоль динамической направляющей можно просмотреть расстояние от объекта до точки привязки, на основе которой создана динамическая направляющая, помогающая при точном расположении объекта. Можно использовать динамические направляющие для расположения объектов относительно других объектов во время их рисования. Кроме того, можно отобразить пересекающиеся динамические направляющие, а затем расположить объект в точке пересечения.
Можно в любое время отключить динамические направляющие.
Включение или отключение динамических направляющих
• Выберите Вид ` Динамические направляющие.
CorelDRAW: Работа с объектами |
123 |
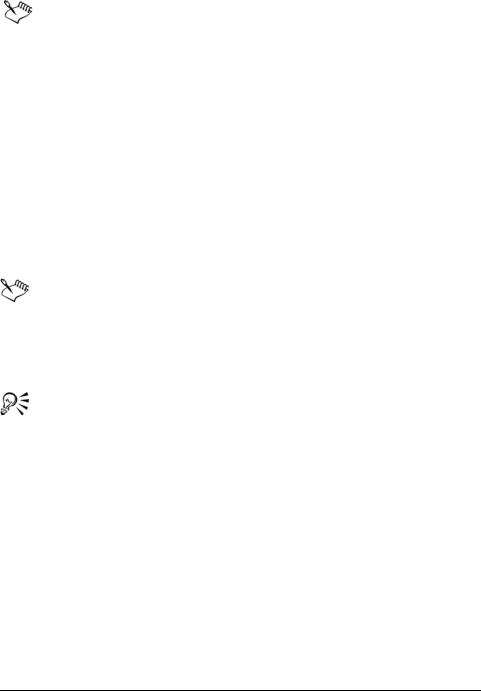
Галочка рядом с командой Динамические направляющие
указывает на то, что динамические направляющие включены.
Отображение динамических направляющих
1Когда динамические направляющие включены, выберите инструмент рисования.
2Подведите курсор к подходящей точке привязки, а затем отведите его.
3Повторите шаг 2 для других объектов, чтобы отобразить другие динамические направляющие.
Точки привязки, на которые указывает курсор, регистрируются поочередно и используются для создания динамических направляющих.
Подходящие точки привязки (узел, центр, квадрант и точки привязки базовой линии текста) отображаются, когда активированы соответствующие режимы привязки. Для получения дополнительных сведений о точках привязки и режимах привязки см. раздел «Привязка объектов» на стр. 120.
Чтобы не отображалось слишком большое количество динамических направляющих, можно в любое время отключить очередность точек, щелкнув в окне рисования или нажав клавишу Esc.
Изменение порядка объектов
Можно изменять порядок расположения объектов в слое или на странице, располагая объекты на переднем или на заднем плане или располагая их за другими объектами или перед ними. Кроме того, можно точно определить порядок расположения объектов, а также обратить порядок расположения нескольких объектов.
124 |
Руководство пользователя CorelDRAW Graphics Suite X4 |
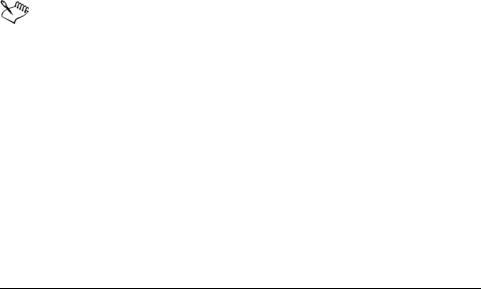
Изменение порядка расположения объекта
1 Выделите объект.
2Выберите Упорядочить ` Порядок, а затем выберите одну из следующих команд.
•На передний план страницы: помещение выделенного объекта поверх всех объектов на странице.
•На задний план страницы: помещение выделенного объекта позади всех объектов на странице.
•На передний план слоя: помещение выделенного объекта поверх всех объектов на активном слое.
•На задний план слоя: помещение выделенного объекта позади всех объектов на активном слое.
•На уровень вперед: перемещение выделенного объекта на один уровень выше. Если выделенный объект находится перед всеми объектами активного слоя, он перемещается на слой выше.
•На уровень назад: перемещение выделенного объекта на один уровень ниже. Если выделенный объект находится за всеми объектами выбранного слоя, он перемещается на слой ниже.
•Установить перед: перемещение выделенного объекта поверх объекта, выбранного в окне рисования.
•Установить за: перемещение выделенного объекта за объект, выбранный в окне рисования.
Объект невозможно переместить на заблокированный слой (не редактируемый). Вместо этого он будет перемещен на ближайший обычный или редактируемый слой. Например, если используется команда На передний план страницы, когда самый верхний слой заблокирован, объект будет перемещен на самый верхний редактируемый слой. Любой из объектов заблокированного слоя останется перед другими объектами.
По умолчанию все объекты главной страницы отображаются поверх объектов, принадлежащих другим страницам Для получения сведений об изменении порядка содержимого слоев главной страницы см. раздел «Перемещение слоя» на стр. 233.
Команда Порядок недоступна, если положение выделенного объекта уже задано в указанном порядке расположения. Например, команда На передний план страницы будет
CorelDRAW: Работа с объектами |
125 |
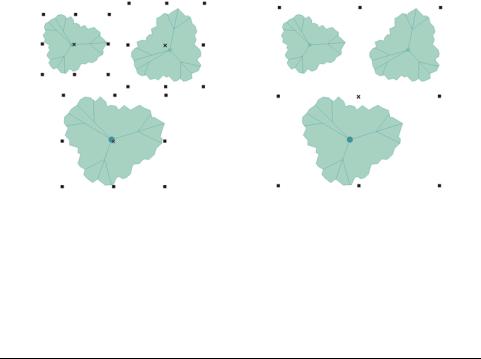
недоступна, если объект уже расположен перед всеми объектами страницы.
Обращение порядка нескольких объектов
1 Выделите объекты.
2 Выберите Упорядочить ` Порядок ` Обратить порядок.
Группировка объектов
Во время группировки двух или нескольких объектов эти объекты рассматриваются как одно целое, однако их собственные атрибуты сохраняются. Группировка позволяет применять ко всем объектам группы одновременно одинаковые параметры форматирования, свойства и другие изменения. Кроме того, группировка предотвращает случайные изменения положения объекта относительно других объектов. Можно также создавать вложенные группы, группируя существующие группы.
При группировке отдельные объекты сохраняют свои атрибуты.
Можно добавлять объекты в группу или удалять их из нее, а также можно удалять объекты, которые являются членами группы. Кроме того, можно редактировать отдельный объект группы, не отменяя группировку объектов. Если требуется одновременно отредактировать несколько объектов в группе, требуется сначала
126 |
Руководство пользователя CorelDRAW Graphics Suite X4 |
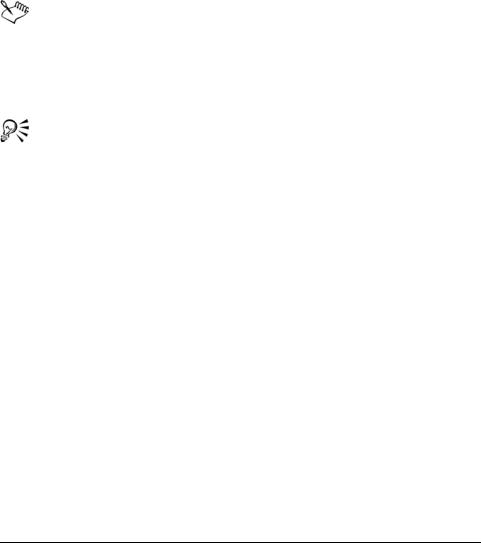
отменить группировку объектов. Если группа содержит вложенные группы, можно отменить группировку одновременно всех объектов во вложенных группах.
Группировка объектов
1 Выделите объекты.
2 Выберите Упорядочить ` Сгруппировать.
Строка состояния указывает на то, что выделена группа объектов.
Можно выделить объекты, принадлежащие разным слоям, и сгруппировать их. Однако после группировки объекты будут принадлежать одному слою и располагаться один на другом.
Можно создать вложенную группу, выделив две или несколько групп объектов и выбрав Упорядочить ` Сгруппировать.
Можно также сгруппировать объекты, выбрав Окно ` Окна настройки ` Диспетчер объектов и перетащив имя объекта в окне настройки Диспетчер объектов на имя другого объекта.
Добавление объекта в группу
1 Выберите Окно ` Окна настройки ` Диспетчер объектов.
2В окне настройки Диспетчер объектов перетащите имя объекта к имени группы.
Отмена группировки объектов
1 Выделите одну или несколько групп.
2Выберите Упорядочить, а затем выберите одну из следующих команд.
•Отменить группировку: разбиение группы на отдельные объекты или вложенной группы на несколько групп.
•Отменить группировку полностью: разъединение одной или нескольких групп на отдельные объекты, включая объекты, принадлежащие вложенным группам.
CorelDRAW: Работа с объектами |
127 |
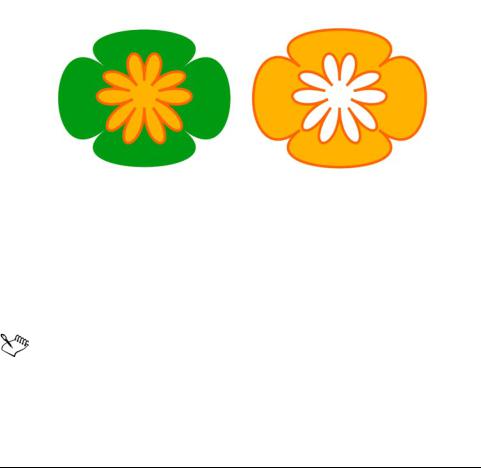
Объединение объектов
При объединении двух или нескольких объектов создается один объект с общими атрибутами заливки и абриса. Можно объединять прямоугольники, эллипсы, многоугольники, звезды, спирали, графики или текст, чтобы преобразовать их в единый объект кривой. Если требуется изменить атрибуты объекта, получившегося в результате объединения двух отдельных объектов, можно разъединить объединенный объект. Для создания двух отдельных объектов можно извлечь фрагмент из объединенного объекта. Кроме того, для создания одного объекта можно объединить два или несколько объектов. Для получения сведений об объединении объектов см. раздел «Объединение и пересечение объектов» на стр. 154.
Два объекта (слева) объединены с целью создания одного объекта (справа). Новый объект имеет свойства объекта, который был выбран последний раз.
Объединение объектов
1 Выделите объекты, которые требуется объединить.
2 Выберите Упорядочить ` Объединить.
Объединенные объекты текста становятся более крупными блоками текста.
Разъединение объединенного объекта
1 Выделите объединенный объект.
128 |
Руководство пользователя CorelDRAW Graphics Suite X4 |
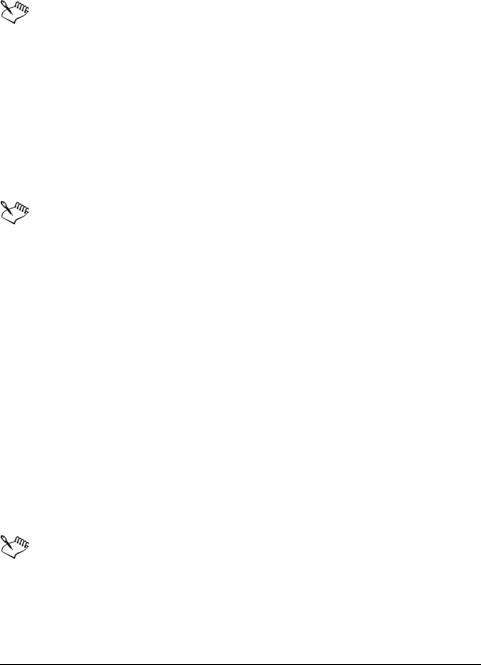
2 Выберите Упорядочить ` Разъединить кривую.
При разъединении объединенного объекта, который содержит фигурный текст, текст будет сначала разделен на строки, а затем – на слова. Простой текст будет разделен на отдельные абзацы.
Извлечение фрагмента из объединенного объекта
1Выберите инструмент Форма  , затем на объединенном объекте выделите сегмент, узел или группу узлов.
, затем на объединенном объекте выделите сегмент, узел или группу узлов.
2 Нажмите кнопку Извлечь фрагмент  на панели свойств.
на панели свойств.
После извлечения фрагмента свойства заливки и абриса пути будут удалены из объединенного объекта.
Вставка штрих-кодов
С помощью мастера штрих-кода в CorelDRAW в рисунки можно добавлять штрих-коды. Штрих-код – это набор полос, пробелов и иногда цифр, который можно сканировать и считывать на компьютере. Штрих-коды наиболее часто используются для идентификации товара, инвентарных запасов и документов.
Вставка штрих-кода
1 Выберите Правка ` Вставить штрих-код.
2Следуйте инструкциям мастера штрих-кодов.
Если требуется помощь при выборе параметров, нажмите кнопку Справка в окне мастера штрих-кодов.
Штрих-код вставляется в рисунок в качестве объекта.
CorelDRAW: Работа с объектами |
129 |
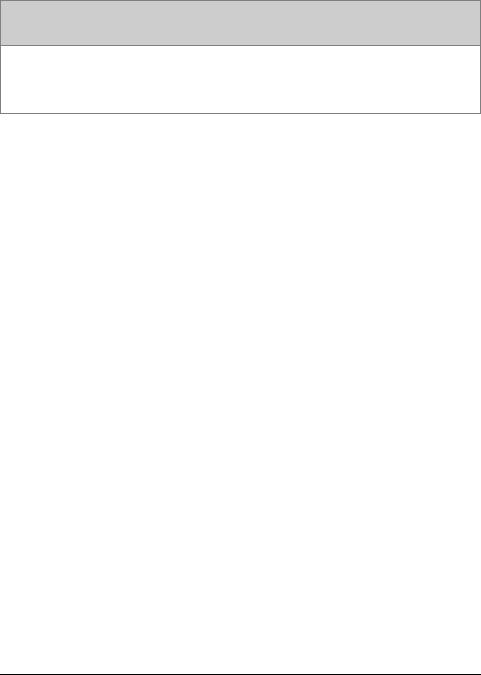
 Требуется дополнительная информация?
Требуется дополнительная информация?
Для получения дополнительных сведений о работе с объектами см. пункт «Работа с объектами» в разделе справки «Объекты, символы и слои».
130 |
Руководство пользователя CorelDRAW Graphics Suite X4 |
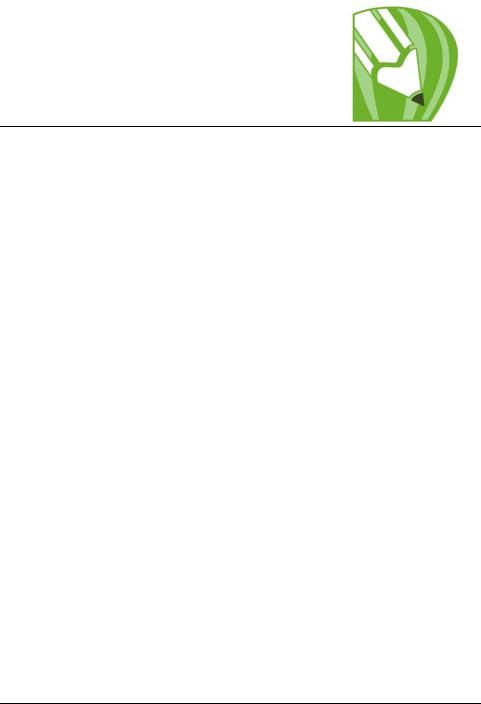
Формирование объектов
CorelDRAW позволяет формировать объекты различными способами.
В этом разделе содержатся следующие сведения.
•Использование объектов кривых
•Выбор и перемещение узлов
•Управление сегментами
•Добавление и удаление узлов
•Использование типов узлов
•Разделение пути объектов кривых
•Применение эффектов искажения
•Формирование объектов с помощью оболочек
•Обрезка, разделение и удаление объектов
•Скругления, выемки и фаски на углах
•Объединение и пересечение объектов
•Создание объектов PowerClip™
Использование объектов кривых
Объект кривой имеет узлы и маркеры управления, которые можно использовать для изменения формы объекта. Объект кривой может иметь любую форму, включая прямую или кривую линию. Узлы объекта представляют собой небольшие квадраты, которые отображаются вдоль абриса объекта. Линия между двумя узлами называется сегментом. Сегменты могут быть изогнутыми и прямыми. Каждый узел имеет маркер управления для каждого изогнутого сегмента, связанного с ним. Маркеры управления позволяют настроить кривую сегмента.
CorelDRAW: Формирование объектов |
131 |
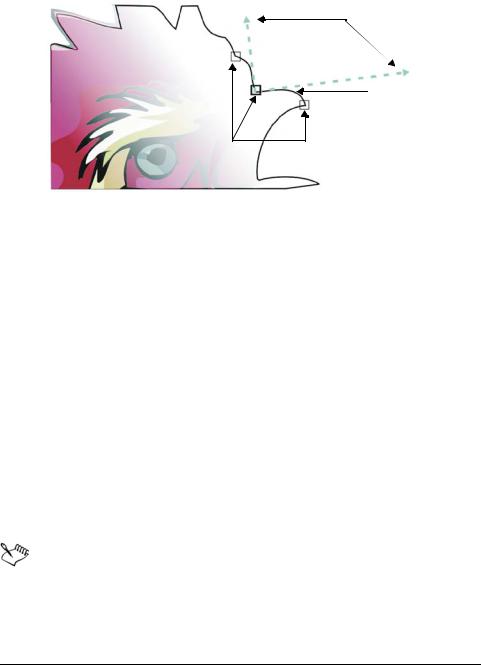
Маркеры
управления
Сегмент
Узлы
Компоненты кривой: маркеры управления, сегменты и узлы
Объекты кривой, создаваемые в CorelDRAW, следуют пути, который придает им форму. Путь может быть незамкнутым (например, линия) или замкнутым (например, эллипс), а также иногда может включать внутренние контуры. Для получения дополнительных сведений о путях и внутренних контурах см. раздел «Разделение пути объектов кривых» на стр. 139.
Большинство добавляемых в рисунок объектов не являются объектами кривых, за исключением спиралей, линий свободной формы и линий Безье. Поэтому если требуется настроить форму объекта или текстового объекта, рекомендуется преобразовать его в объект кривой.
Преобразование объектов в объекты кривых
1 Выберите объект.
2 Выберите Упорядочить ` Преобразовать в кривую.
Фигурный текст можно преобразовать в кривые, чтобы можно было сформировать отдельные символы.
Растровые изображения невозможно преобразовать в объекты кривых.
132 |
Руководство пользователя CorelDRAW Graphics Suite X4 |
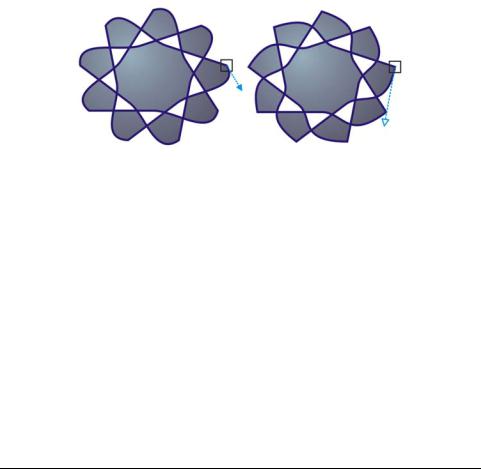
Выбор и перемещение узлов
Можно выбрать отдельные узлы, несколько узлов или все узлы объекта. Выбор нескольких улов позволяет одновременно сформировать разные части объекта. Узлы можно выделить рамкой путем заключения их в прямоугольное поле выделения или в поле выделения неправильной формы. Выбор с помощью рамки выделения свободной формы удобен, если требуется выбрать определенные узлы в сложных кривых.
При выборе узла на изогнутых сегментах отображаются маркеры управления. Форму изогнутых сегментов можно настроить путем перемещения узлов и маркеров управления.
Обычно маркер управления отображается в виде сплошной синей стрелки (слева). Когда маркер управления накладывается на узел, он отображается в виде не закрашенной синей стрелки рядом с узлом (справа).
Форма – это стандартный инструмент для перемещения узлов. Для выбора и перемещения узлов можно также использовать инструменты Указатель и Безье.
Выбор узла
1 В наборе инструментов выберите инструмент Форма  .
.
2 Выберите объект кривой.
3 Щелкните узел.
CorelDRAW: Формирование объектов |
133 |
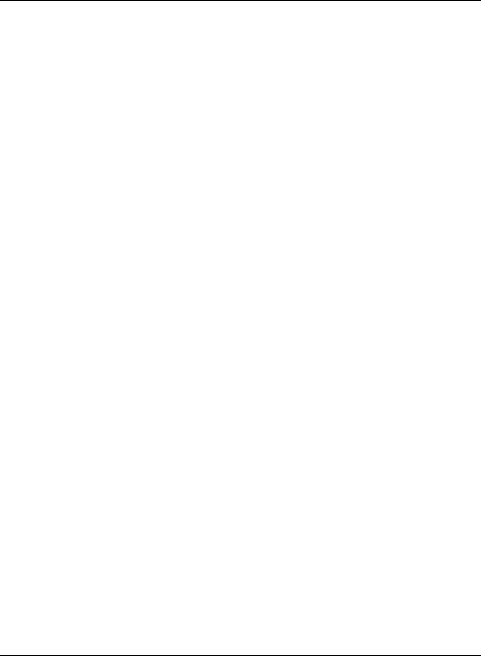
Дополнительные возможности
Выделение нескольких узлов |
На панели свойств выберите |
рамкой |
Прямоугольные в списке Режим |
|
выбора инструмента формы и |
|
перетащите курсор вокруг узлов, |
|
которые требуется выбрать. |
|
|
Выделение нескольких узлов |
На панели свойств выберите |
рамкой свободной формы |
Свободная форма в списке Режим |
|
выбора и перетащите курсор вокруг |
|
узлов, которые требуется выбрать. |
|
|
Выбор нескольких узлов |
Удерживая нажатой клавишу Shift, |
|
щелкните каждый узел. |
|
|
Выбор всех узлов на выбранном |
Выберите Правка ` Выбрать все ` |
объекте кривой |
Узлы. |
|
|
Выбор первого или последнего узла |
Нажмите клавишу Home или End. |
объекта кривой |
|
|
|
Выбор узла, который располагается |
Нажмите клавишу Tab или Shift + |
до или после выбранного узла |
Tab. |
|
|
Отмена выбора узла |
Удерживая нажатой клавишу Shift, |
|
щелкните выбранный узел. |
|
|
Отмена выбора нескольких узлов |
Удерживая нажатой клавишу Shift, |
|
щелкните все выбранные узлы. |
|
|
Отмена выбора всех узлов |
Щелкните в свободном месте окна |
|
рисования. |
|
|
Перемещения узла или маркера управления
1 Выберите объект с помощью инструмента Форма  .
.
2 Щелкните узел.
3Перетащите узел или любой из маркеров управления для формирования сегментов с обеих сторон.
Для формирования сегмента можно изменить угол маркера управления и его расстояние от узла.
134 |
Руководство пользователя CorelDRAW Graphics Suite X4 |
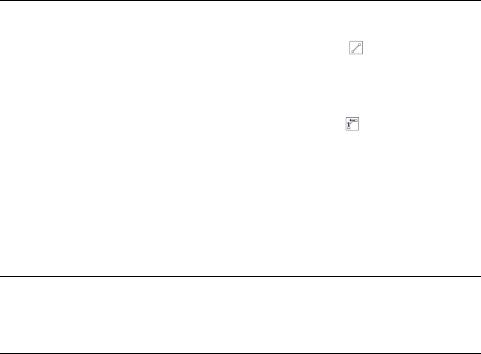
Управление сегментами
Изогнутые сегменты можно переместить для изменения формы объекта. Кроме того, можно управлять степенью сглаживания изогнутых сегментов.
Можно изменить направление объекта кривой путем смены положений его начальных и конечных узлов. Этот эффект заметен только в том случае, если концы объекта кривой не совпадают. Например, если наконечник применяется для конечного узла объекта кривой, то изменение направления приведет к перемещению наконечника в начальный узел.
Управление сегментами объекта кривой
1 В наборе инструментов выберите инструмент Форма  .
.
2 Выберите объект кривой.
3 Перетащите сегмент до получения требуемой фигуры.
Дополнительные возможности
Выпрямление изогнутого сегмента |
Выберите изогнутый сегмент и |
|
|
нажмите кнопку Преобразовать |
|
|
кривую в линию |
на панели |
|
свойств. |
|
|
|
|
Искривление прямого сегмента |
Выберите прямой сегмент и |
|
|
нажмите кнопку Преобразовать |
|
|
линию в кривую |
на панели |
|
свойств. |
|
|
|
|
Сглаживание сегмента |
Щелкните узел и на панели свойств |
|
|
переместите регулятор |
|
|
Сглаживание кривой. Для |
|
сглаживания всех сегментов в объекте кривой выберите все узлы объекта до перемещения регулятора
Сглаживание кривой.
CorelDRAW: Формирование объектов |
135 |
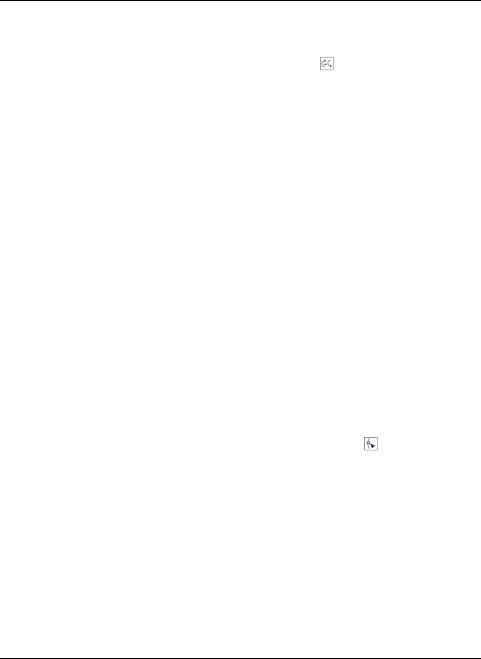
Дополнительные возможности
Изменение направление объекта |
Выберите сегмент и нажмите |
кривой |
кнопку Обращение направления |
|
кривой для выбранных |
|
фрагментов на панели свойств. |
|
|
Добавление и удаление узлов
При добавлении узлов увеличивается число сегментов и, следовательно, число элементов управления формой объекта. Для упрощения формы объекта можно удалить некоторые узлы.
Если объекты кривых содержат множество узлов, то усложняется их редактирование и вывод на такие устройства, как устройства для вырезания из винила, плоттеры и поворотные граверные инструменты. Число узлов на объекте кривой можно уменьшить автоматически. При сокращении количества узлов удаляются перекрывающиеся узлы, что может привести к сглаживанию объекта кривой. Эта функция особенно полезна при сокращении числа узлов в объектах кривых, импортируемых из других приложений.
Добавление или удаление узла
Цель |
Действие |
|
|
Добавление узла |
В наборе инструментов выберите |
|
инструмент Форма , выберите |
|
объект кривой, а затем дважды |
|
щелкните в том месте, где требуется |
|
добавить узел. |
|
|
Удаление узла |
В наборе инструментов выберите |
|
инструмент Форма, выберите |
|
объект кривой, а затем дважды |
|
щелкните узел. |
|
|
Сокращение числа узлов в объекте кривой
1 В наборе инструментов выберите инструмент Форма  .
.
136 |
Руководство пользователя CorelDRAW Graphics Suite X4 |

2Щелкните объект кривой и выполните одно из следующих действий.
•Для сокращения числа узлов во всем объекте нажмите кнопку Выбрать все узлы  на панели свойств.
на панели свойств.
•Для сокращения числа узлов в части объекта кривой выделите рамкой ту часть, которую требуется изменить.
3Выполните одно из следующих действий.
•Нажмите кнопку Сокращать число узлов на панели свойств, чтобы автоматически удалить перекрывающиеся и лишние узлы.
•Переместите регулятор Сглаживание кривой для контроля числа удаляемых узлов. При удалении слишком большого числа узлов может измениться форма объекта кривой.
Использование типов узлов
Узлы на объекте кривой можно изменить на один из четырех типов: перегиб, сглаженный, симметричный или линия. Маркеры управления каждого типа узла работают по-разному.
Узлы перегибов позволяют создавать в объекте кривой такие резкие переходы, как углы или острые углы. Маркеры управления в узле перегиба можно перемещать независимо друг от друга, изменяя линию только на одной стороне узла.
В сглаженных узлах линии, проходящие через узел, принимают форму кривой, обеспечивая более сглаженные переходы между сегментами линий. Маркеры управления сглаженного узла всегда находятся точно напротив другу друга, но они могут находиться на различных расстояниях от узла.
Симметричные узлы напоминают сглаженные узлы. Они обеспечивают сглаженный переход между сегментами линий, но, кроме того, они также обеспечивают для линий с обеих сторон узла одинаковый изогнутый внешний вид. Маркеры управления симметричных узлов находятся точно напротив друг друга и на равном расстоянии от узла.
Узлы линий позволяют формировать объекты кривых путем изменения формы их сегментов. Можно выпрямить изогнутый сегмент или изогнуть прямой сегмент. При изгибании прямого
CorelDRAW: Формирование объектов |
137 |
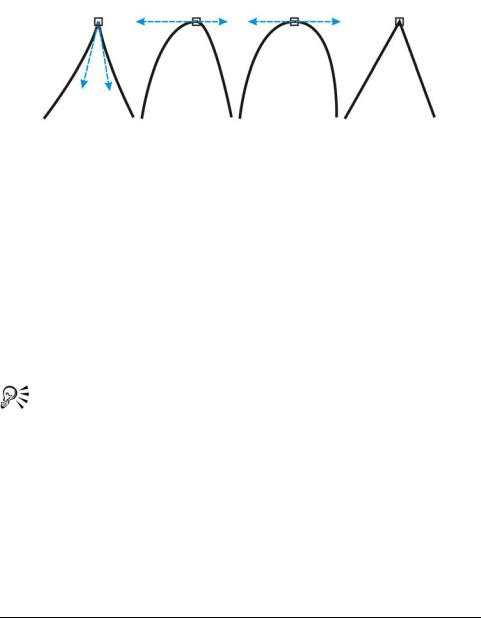
сегмента внешний вид сегмента не претерпевает значительных изменений, но при этом отображаются маркеры управления, которые можно переместить для изменения формы сегмента.
Слева направо: с перегибом, сглаженный, симметричный и узел линии
Формирование объекта кривой с помощью узлов перегиба, сглаженных или симметричных узлов
1 В наборе инструментов выберите инструмент Форма  .
.
2 Щелкните узел.
3Нажмите одну из следующих кнопок на панели свойств.
•Сделать узел перегибом 
•Сгладить угол 
•Сделать узел симметричным 
4 Перетащите маркеры управления узла.
Кроме того, можно изменить тип существующего узла с помощью сочетаний клавиш. Чтобы преобразовать сглаженный узел в узел перегиба (и наоборот), щелкните узел с помощью инструмента Форма и нажмите клавишу C. Чтобы преобразовать симметричный узел в сглаженный (и наоборот), щелкните узел с помощью инструмента Форма и нажмите клавишу S.
138 |
Руководство пользователя CorelDRAW Graphics Suite X4 |
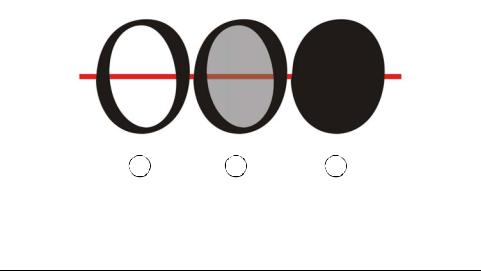
Разделение пути объектов кривых
Пути
Пути формируют форму объекта и часто отображаются как один или несколько сегментов линий или кривых. Для создание внутренних контуров можно разъединить сегменты линий. Даже в том случае, если внутренние контуры не соединены, они по-прежнему являются частью пути исходного объекта. Однако их можно извлечь для создания двух отдельных объектов: извлеченного внутреннего контура и объекта, из которого он был извлечен.
Внутренние контуры
Внутренние контуры являются основными кривыми и фигурами, на основе которых формируется единый объект кривой. Например, единый объект кривой с внутренними контурам часто получается при преобразовании текста в кривые. Например, буква «O» состоит из двух эллипсов: наружного эллипса, определяющего ее форму, а также внутреннего эллипса, определяющего «дырку». Эллипсы являются внутренними контурами, которые составляют единый объект кривой, букву «O». Одной из основных причин для создания объектов с внутренними контурами является тот факт, что они позволяют создавать объекты с дырками. В примере ниже можно видеть объекты, расположенные под центром буквы «O».
1 |
2 |
3 |
1) Буква «O» преобразуется в кривые. 2) Получившиеся в результате внутренние контуры: наружный эллипс, определяющий форму буквы, а также внутренний эллипс (серого цвета), определяющий «дырку». 3) По
CorelDRAW: Формирование объектов |
139 |
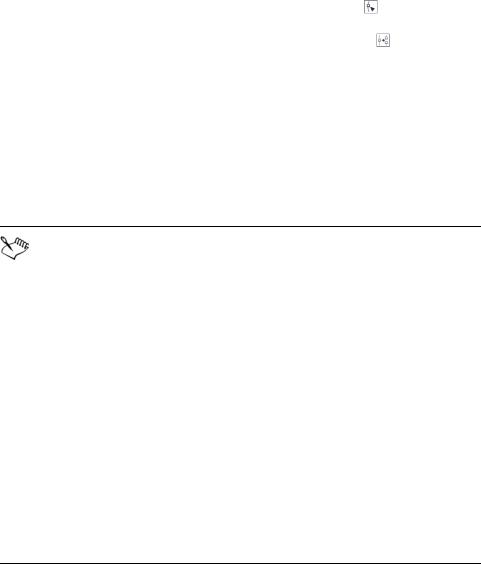
сравнению с ними черный эллипс состоит из единого пути и не может содержать «дырку».
Разделение пути
Цель |
Действие |
|
|
|
|
Разделение пути |
В наборе инструментов выберите |
|
|
инструмент Форма |
. Выберите |
|
узел на пути и нажмите кнопку |
|
|
Разъединить кривую |
на панели |
|
свойств. |
|
|
|
|
Извлечение разделенного пути из |
В наборе инструментов выберите |
|
объекта |
инструмент Форма. Щелкните |
|
|
правой кнопкой мыши путь и |
|
выберите Разъединить. Выберите сегмент, узел или группу узлов, представляющую часть пути, которую необходимо извлечь, а затем нажмите кнопку Извлечь фрагмент  на панели свойств.
на панели свойств.
При разделении пути объекта кривой получившиеся внутренние контуры остаются частью того же объекта. При извлечении пути из объекта создаются два отдельных объекта.
Применение эффектов искажения
Для объектов форм можно применить три типа эффектов искажения.
Эффект искажения |
Описание |
|
|
Сжатие и растяжение |
Позволяет сжать или растянуть |
|
кромки объекта |
|
|
Застежка-молния |
Позволяет применять эффект зубьев |
|
пилы для кромок объекта. Можно |
|
отрегулировать амплитуду и |
|
частоту этого эффекта. |
|
|
140 |
Руководство пользователя CorelDRAW Graphics Suite X4 |
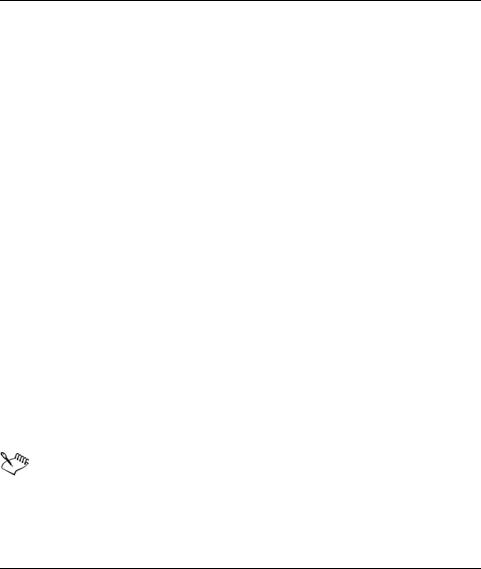
Эффект искажения |
Описание |
|
|
Кручение |
Позволяет поворачивать объект для |
|
создания эффекта завитков. Можно |
|
выбрать направление завитка, а |
|
также исходную точку, градус и |
|
степень поворота. |
После искажения объекта эффект можно изменить путем смещения центра искажения. Эта точка определяется маркером в форме ромба, вокруг которого применяется искажение. Действие этого эффекта напоминает циркуль, в котором карандаш перемещается вокруг неподвижной точки. Центр искажения можно разместить в любом месте в окне рисования или в центре объекта, чтобы искажение распределялось равномерно, а форма объекта изменялась относительно его центра.
Более заметный эффект можно обеспечить, применив для уже искаженного объекта новое искажение. Исходный эффект искажения сохранится, если, например, применить искажение в форме застежкимолнии поверх искажения в виде кручения. Приложение CorelDRAW также позволяет удалять и копировать эффекты искажения.
Искажение объекта
1 В наборе инструментов выберите инструмент Искажение  .
.
2На панели свойств нажмите одну из следующих кнопок и укажите требуемые параметры.
•Искажение при сжатии и растяжении
•Искажение при застежке-молнии
•Искажение при кручении
3Выберите место для центра искажения и перетащите курсор, пока объект не приобретет требуемую форму.
Для искаженных объектов эффекты можно применять повторно.
CorelDRAW: Формирование объектов |
141 |
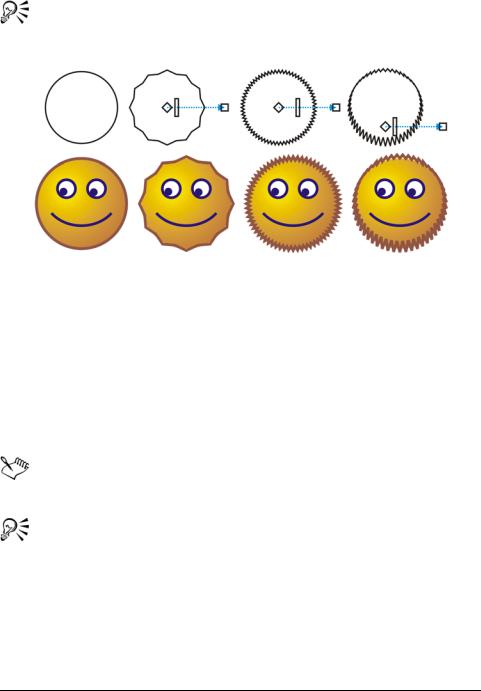
Искажение можно расположить по центру, нажав кнопку
Искажение в центре  на панели свойств.
на панели свойств.
Для изменения эффекта искажения можно использовать интерактивные векторные элементы управления. Вверху слева: для окружности применен эффект застежки-молнии. Вверху справа: применен эффект застежки-молнии с более высоким значением частоты (большее число пиков). Внизу: результаты применения эффекта застежки-молнии.
Удаление искажения
1 Выберите искаженный объект.
2 Выберите Эффекты ` Удалить искажение.
При таком удалении искажения удаляется только последнее примененное искажение.
Кроме того, искажение для выбранного объекта можно удалить, нажав кнопку Удалить искажение  на панели свойств.
на панели свойств.
Формирование объектов с помощью оболочек
В CorelDRAW можно формировать объекты, включая рамки линий, фигурного и обычного текста, путем применения для них оболочек.
142 |
Руководство пользователя CorelDRAW Graphics Suite X4 |

Оболочки состоят из нескольких узлов, которые можно переместить для формирования оболочки и изменения формы объекта. Можно применить основную оболочку, которая соответствует форме объекта, или применить заготовку оболочки. После применения оболочки ее можно отредактировать или добавить новую оболочку для дальнейшего изменения формы объекта. Приложение CorelDRAW также позволяет удалять оболочки.
Оболочку можно изменить путем добавления и размещения узлов. Добавление узлов усиливает контроль над формой объекта, заключенного в оболочку. В CorelDRAW можно также удалять узлы, перемещать несколько узлов одновременно, изменять тип узлов, а также преобразовывать сегмент оболочки в линию или кривую. Для получения дополнительных сведений о различных типах узлов см. раздел «Использование объектов кривых» на стр. 131.
Кроме того, можно изменить режим сопоставления оболочки, чтобы задать способ заключения объекта в оболочку. Например, можно растянуть объект до основных размеров оболочки, а затем применить режим сопоставления по горизонтали для его сжатия по горизонтали по размерам оболочки.
Применение оболочки
1 Выберите объект.
2 В наборе инструментов выберите инструмент Оболочка  .
.
3Нажмите одну из следующих кнопок на панели свойств.
•Режим прямых оболочек:  создание оболочек на основе прямых линий с добавлением перспективы к объектам.
создание оболочек на основе прямых линий с добавлением перспективы к объектам.
•Режим оболочек с простой дугой:  создание оболочек в форме дуги с одной стороны, придание объектам вогнутой или выпуклой формы.
создание оболочек в форме дуги с одной стороны, придание объектам вогнутой или выпуклой формы.
•Режим оболочек с двойной дугой:  создание оболочек в форме буквы «S» с одной или нескольких сторон.
создание оболочек в форме буквы «S» с одной или нескольких сторон.
•Режим произвольных оболочек:  создание оболочек свободной формы, что позволяет изменять свойства узлов, а также добавлять и удалять узлы.
создание оболочек свободной формы, что позволяет изменять свойства узлов, а также добавлять и удалять узлы.
4 Щелкните объект.
5 Перетащите узлы для формирования оболочки.
CorelDRAW: Формирование объектов |
143 |
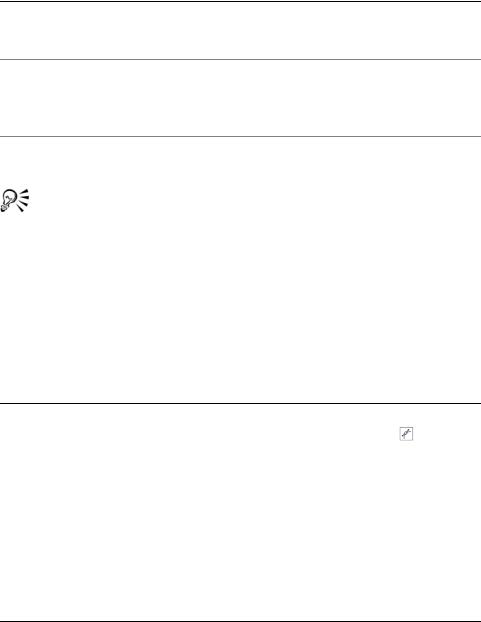
Если требуется выполнить сброс оболочки, нажмите клавишу Esc до того, как отпустить кнопку мыши.
Дополнительные возможности
Применение оболочки заготовки |
Нажмите кнопку Добавить |
|
заготовку на панели свойств, а |
|
затем щелкните форму оболочки. |
Применение оболочки для объекта с оболочкой
Нажмите кнопку Добавить новую оболочку  на панели свойств и перетащите узлы, чтобы изменить форму оболочки.
на панели свойств и перетащите узлы, чтобы изменить форму оболочки.
Удаление оболочки |
Выберите Эффекты ` Удалить |
|
оболочку. |
|
|
Можно запретить преобразование прямых линий объекта в кривые, нажав кнопку Сохранить линии  на панели свойств.
на панели свойств.
Изменение узлов и сегментов оболочки
1 В наборе инструментов выберите инструмент Оболочка  .
.
2 Выберите объект с оболочкой.
3Дважды щелкните оболочку, чтобы добавить узел, или дважды щелкните узел, чтобы удалить его.
Дополнительные возможности
Одновременное перемещение |
Нажмите кнопку Режим |
нескольких узлов оболочки |
произвольных оболочек на |
|
панели свойств, выделите рамкой |
|
узлы, которые требуется |
|
переместить, а затем переместите |
|
любой узел в другое положение. |
|
|
Выделение нескольких узлов |
На панели свойств выберите |
рамкой |
Прямоугольные в списке Режим |
|
выбора и перетащите курсор вокруг |
|
узлов, которые требуется выбрать. |
|
|
144 |
Руководство пользователя CorelDRAW Graphics Suite X4 |
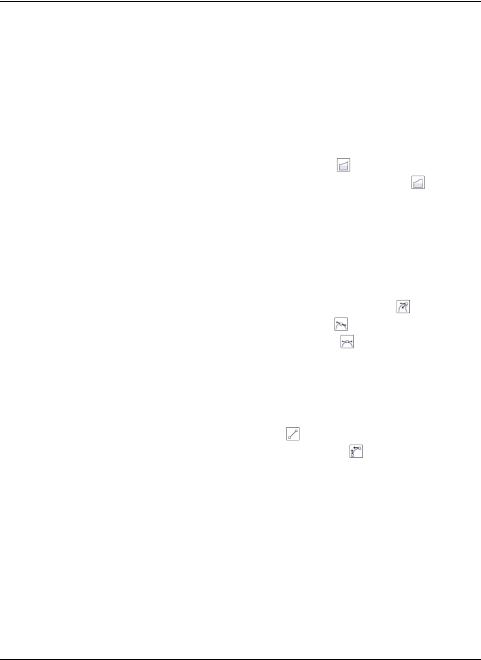
Дополнительные возможности
Выделение нескольких узлов |
На панели свойств выберите |
||
рамкой свободной формы |
Свободная форма в списке Режим |
||
|
выбора и перетащите курсор вокруг |
||
|
узлов, которые требуется выбрать. |
||
|
|
||
Перемещение противоположных |
Нажмите клавишу Ctrl, выберите |
||
узлов на равное расстояние в одном |
два противоположных узла, а затем |
||
направлении |
перетащите их в другое положение. |
||
|
|
||
Перемещение противоположных |
Нажмите кнопку Режим оболочек с |
||
узлов на равное расстояние в |
простой дугой |
или Режим |
|
противоположном направлении |
оболочек с двойной дугой |
на |
|
|
панели свойств, нажмите клавишу |
||
|
Shift и перетащите один из узлов в |
||
|
другое положение. |
|
|
|
|
|
|
Изменение типа узла оболочки |
Нажмите кнопку Режим |
|
|
|
произвольных оболочек на панели |
||
|
свойств, а затем нажмите кнопку |
||
|
Создать узел перегибом |
, |
|
|
Сгладить угол |
или Сделать узел |
|
|
симметричным . |
|
|
|
|
|
|
Преобразование сегмента оболочки |
Нажмите кнопку Режим |
|
|
в прямую или изогнутую линию |
произвольных оболочек, щелкните |
||
|
сегмент линии, а затем нажмите |
||
|
кнопку Преобразовать кривую в |
||
|
линию или Преобразовать |
||
|
линию в кривую . |
|
|
|
|
|
|
Обрезка, разделение и удаление объектов
Части объектов можно обрезать, разделить или стереть.
Обрезка объектов
Функция обрезки позволяет быстро удалить ненужные области в объектах и импортированной графике, устранить потребность в отмене группировки объектов, разделить связанные группы или
CorelDRAW: Формирование объектов |
145 |

преобразовать объекты в кривые. Можно обрезать векторные объекты и растровые изображения.
Обрезка объектов
При обрезке объектов определяется прямоугольная область (область обрезки), которую требуется сохранить. Части объекта за пределами области обрезки удаляются. Можно указать точное положение и размер области обрезки, кроме того, ее можно поворачивать и изменять ее размер. Можно также удалить область обрезки.
Можно обрезать только выбранные объекты без изменения других объектов на рисунке или обрезать все объекты на странице рисования. В любом случае выбранный текст и объекты фигур автоматически преобразовываются в кривые.
Разделение объектов
Можно разделить растровое изображение или векторный объект на две части и изменить его форму, перерисовав его путь. Можно разделить замкнутый объект по прямой или неровной линии. В CorelDRAW объект можно разделить на два объекта или оставить его в виде одного объекта, состоящего из двух или нескольких внутренних контуров. Можно задать автоматическое замыкание путей или оставить их незамкнутыми.
146 |
Руководство пользователя CorelDRAW Graphics Suite X4 |
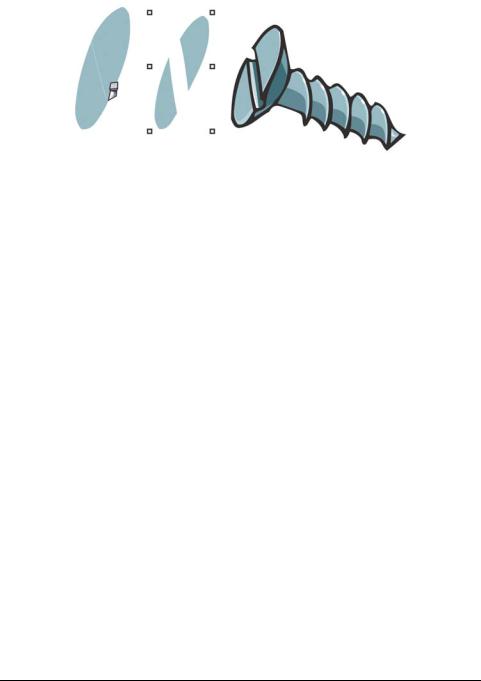
Инструмент Нож создает два отдельных объекта, разрезая эллипс на две части (слева). Два объекта разделяются и используются для формирования головки винта (справа).
Удаление частей объектов
В CorelDRAW можно удалять ненужные части растровых изображений и векторных объектов. При удалении автоматически замыкаются все выбранные пути, а объекты преобразуются в кривые. При удалении соединительных линий CorelDRAW создает внутренние контуры, а не отдельные объекты.
Кроме того, можно удалять виртуальные линейные сегменты, то есть части объектов, которые находятся между пересечениями. Например, можно удалить петлю в линии, которая пересекает сама себя, или петли в линейных сегментах, в которых пересекаются два или несколько объектов.
Обрезка объектов
1Выберите объекты, которые требуется обрезать.
Если объекты не будут выбраны на странице рисования, то будут обрезаны все объекты.
2 В наборе инструментов выберите инструмент Обрезка  .
.
3 Перетащите курсор для определения области обрезки.
4 Дважды щелкните внутри области обрезки.
CorelDRAW: Формирование объектов |
147 |
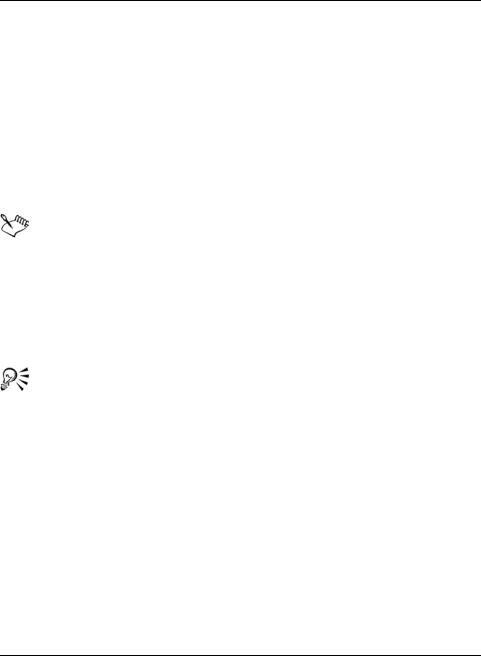
Дополнительные возможности
Указание точного положения |
Введите значения в поля |
области обрезки |
Расположить на панели свойств и |
|
нажмите клавишу Enter. |
|
|
Указание точного размера области |
Введите значения в полях Размер на |
обрезки |
панели свойств и нажмите клавишу |
|
Enter. |
|
|
Поворот области обрезки |
Введите значение в поле Угол |
|
поворота. |
|
|
Удаление области обрезки |
Нажмите кнопку Удалить рамку |
|
обрезки. |
|
|
Объекты, которые находятся на заблокированных и скрытых уровнях, а также уровнях сетки и направляющих, обрезать нельзя. Кроме того, нельзя обрезать объекты OLE и интернетобъекты, ролловеры или содержимое объектов PowerClip.
Во время обрезки выбранные связанные группы, например контуры, перетекания и вытягивания, автоматически разделяются.
Можно выполнять интерактивное перемещение, поворот и изменение размера области обрезки, как и любого другого объекта. Чтобы переместить область обрезки, перетащите ее в новое положение. Чтобы изменить размер области обрезки, перетащите любой из ее маркеров  . Чтобы повернуть область обрезки, щелкните в ней и перетащите маркер поворота
. Чтобы повернуть область обрезки, щелкните в ней и перетащите маркер поворота  .
.
Область обрезки можно удалить, нажав клавишу Esc.
Разделение объекта
1 В наборе инструментов выберите инструмент Нож  .
.
2Расположите инструмент Нож в том месте на абрисе объекта, где требуется начать разрез.
148 |
Руководство пользователя CorelDRAW Graphics Suite X4 |
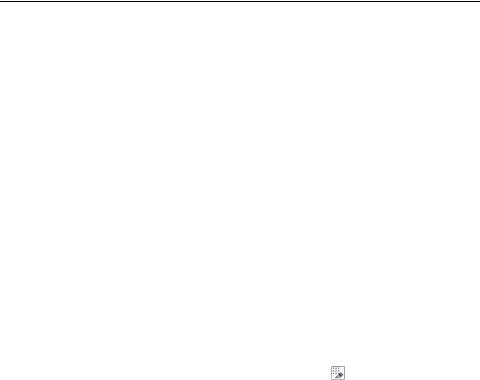
При правильном расположении инструмент Нож находится в вертикальном положении.
3 Щелкните абрис, чтобы начать разрез.
4Расположите инструмент Нож в том месте на абрисе объекта, где требуется закончить разрез, и снова щелкните.
Дополнительные возможности
Разделение объекта по линии |
Выберите место для начала разреза |
свободной формы |
и перетащите курсор в то место, где |
|
он должен заканчиваться. |
|
|
Разделение объекта вдоль линии |
Удерживая нажатой клавишу Shift, |
Безье |
щелкните в том месте, где |
|
необходимо начать разрез, |
|
перетащите маркер управления в |
|
точку следующего узла и щелкните |
|
кнопкой мыши. Продолжайте |
|
щелкать кнопкой мыши для |
|
добавления к линии |
|
дополнительных прямолинейных |
|
сегментов. Если требуется добавить |
|
криволинейный сегмент, укажите |
|
точку размещения узла, а затем |
|
перетащите курсор для придания |
|
кривой нужной формы. Если |
|
требуется ограничить линию 15- |
|
градусными приращениями, |
|
нажмите клавиши Shift + Ctrl. |
|
|
Разделение объекта на два |
Нажмите кнопку Оставлять как |
внутренних контура |
одним объект на панели свойств. |
|
|
Разделение объекта при сохранении |
Щелкните абрис объекта в том |
только одного из его путей |
месте, где необходимо начать |
|
разрез, и выберите место его |
|
завершения. Один или два раза |
|
нажмите клавишу Tab, пока не |
|
будет выбрана только та часть |
|
объекта, которую требуется |
|
сохранить, а затем щелкните |
|
кнопкой мыши. |
|
|
|
|
CorelDRAW: Формирование объектов |
149 |
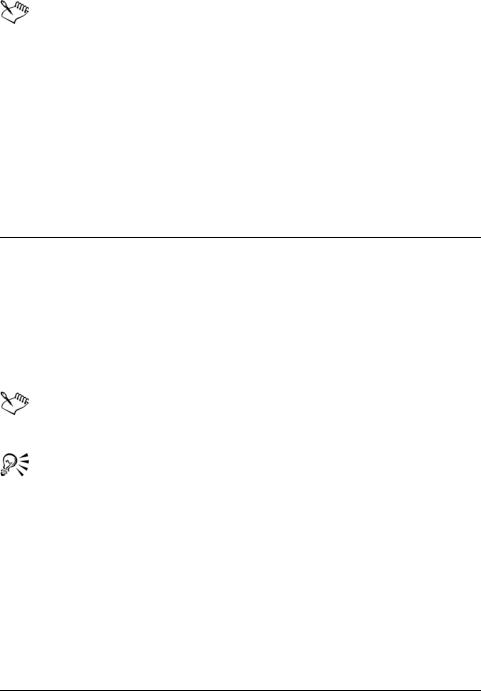
По умолчанию объекты разделяются на два объекта, а пути автоматически замыкаются.
При использовании инструмента Нож в выбранном объекте он становится объектом кривой.
Удаление частей объекта
1 Выберите объект.
2 В наборе инструментов выберите инструмент Ластик  .
.
3 Перетащите курсор по объекту.
Дополнительные возможности
Изменение размера кончика |
Введите значение в окне Толщина |
ластика |
ластика на панели свойств и |
|
нажмите клавишу Enter. |
|
|
Изменение формы кончика ластика |
Нажмите кнопку Окружность/ |
|
квадрат на панели свойств. |
|
|
Сохранение всех узлов удаляемой |
Отключите кнопку Упрощение при |
области |
стирании на панели свойств. |
|
|
При стирании частей объектов все затронутые пути автоматически замыкаются.
Прямые линии можно удалять, щелкнув в том месте, где должно начинаться удаление, а затем в том месте, где оно должно заканчиваться. Нажмите клавишу Ctrl, если требуется ограничить угол линии.
Кроме того, можно удалить область выбранного объекта, дважды щелкнув ее с выбранным инструментом Ластик.
Удаление виртуального линейного сегмента
1В наборе инструментов выберите инструмент Удаление виртуального сегмента  .
.
150 |
Руководство пользователя CorelDRAW Graphics Suite X4 |
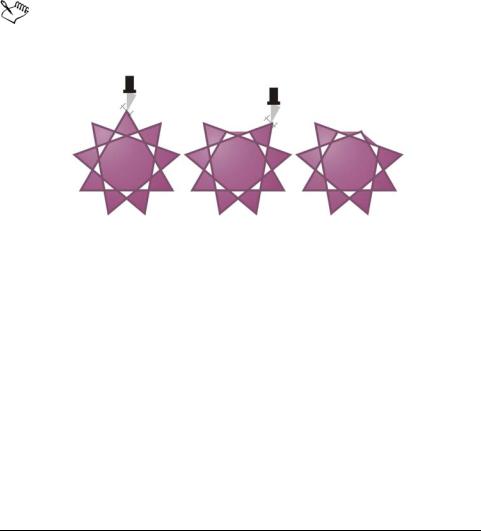
2Переместите курсор на линейный сегмент для удаления.
При правильном расположении инструмент Удаление виртуального сегмента находится в вертикальном положении.
3Щелкните сегмент линии.
Если необходимо одновременно удалить нескольких линейных сегментов, щелкните и перетащите рамку выделения, чтобы заключить в нее все линейные сегменты, предназначенные для удаления.
Инструмент Удаление виртуального сегмента не работает в связанных группах, например тенях, тексте или изображениях.
Удаление виртуальных линейных сегментов
Скругления, выемки и фаски на углах
Можно формировать объект путем создания скруглений, выемок или фасок на углах. Скругления обеспечивают скругление углов, выемки обеспечивают скругление и инвертирование углов для создания выемки, а фаски обеспечивают скашивание углов, чтобы они выглядели плоскими.
CorelDRAW: Формирование объектов |
151 |
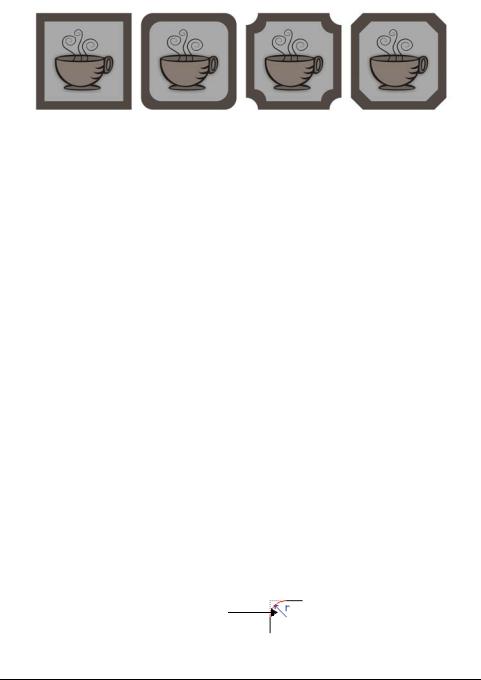
Слева направо можно увидеть стандартные углы без изменений, скругленные углы, углы с выемками и фасками.
Можно выполнить скругление, выемку или снять фаску с углов любого объекта кривой, созданного на основе фигуры, линий текста или растрового изображения. При выборе фигуры, не преобразованной в кривые, появится диалоговое окно, в котором можно будет выполнить автоматическое преобразование формы. Текстовые объекты необходимо преобразовать в кривые вручную с помощью команды Преобразовать в кривую. Изменения применяются ко всем углам, если не выбраны отдельные узлы. Нельзя выполнить скругление, выемку или снять фаску сглаженной или симметричной кривой, так как угол должен быть образован двумя прямыми или изогнутыми сегментами, пересекающимися под углом менее 180 градусов.
Закругление углов объекта с помощью функции скругления
1 С помощью инструмента Указатель  выберите объект.
выберите объект.
2 Выберите Окно ` Окна настройки ` Скругление/выемка/фаска.
3В окне настройки Скругление/выемка/фаска выберите Скругление в списке Операция.
4Введите значение в поле Радиус.
Радиус используется для создания дуги окружности с центральной эквидистантой от любой стороны угла. Чем больше значения, тем больше закруглены углы.
Радиус
5 Нажмите кнопку Применить.
152 |
Руководство пользователя CorelDRAW Graphics Suite X4 |
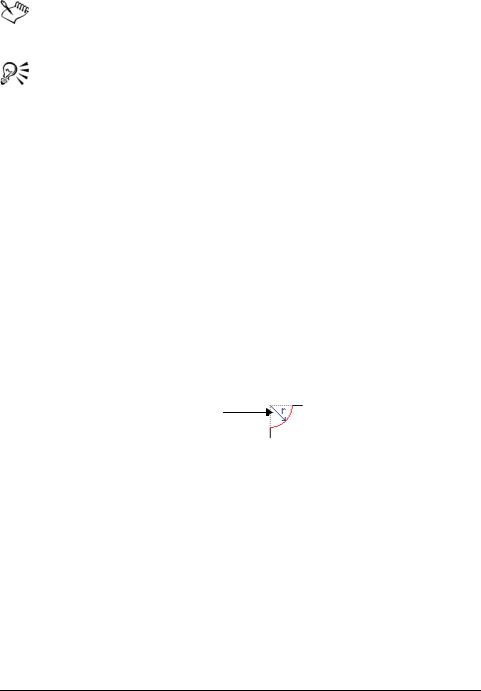
Кнопка Применить отключена, если не выбраны правильные объекты или узлы.
Для выбора отдельных узлов используйте инструмент Форма
 .
.
Кроме того, можно скруглить все углы выбранного прямоугольника или квадрата с помощью инструмента Форма
 , перетащив угловой узел в направлении центра объекта. При использовании этого способа фигура не преобразуется в кривые.
, перетащив угловой узел в направлении центра объекта. При использовании этого способа фигура не преобразуется в кривые.
Выемки на углах объекта
1 С помощью инструмента Указатель  выберите объект.
выберите объект.
2 Выберите Окно ` Окна настройки ` Скругление/выемка/фаска.
3В окне настройки Скругление/выемка/фаска выберите Выемка в списке Операция.
4Введите значение в поле Радиус.
Значение радиуса дуги выемки рассчитывается от начальной вершины угла.
Радиус
5 Нажмите кнопку Применить.
Скашивание углов объекта с помощью функции фаски
1 С помощью инструмента Указатель  выберите объект.
выберите объект.
2 Выберите Окно ` Окна настройки ` Скругление/выемка/фаска.
3В окне настройки Скругление/выемка/фаска выберите Фаска в списке Операция.
CorelDRAW: Формирование объектов |
153 |
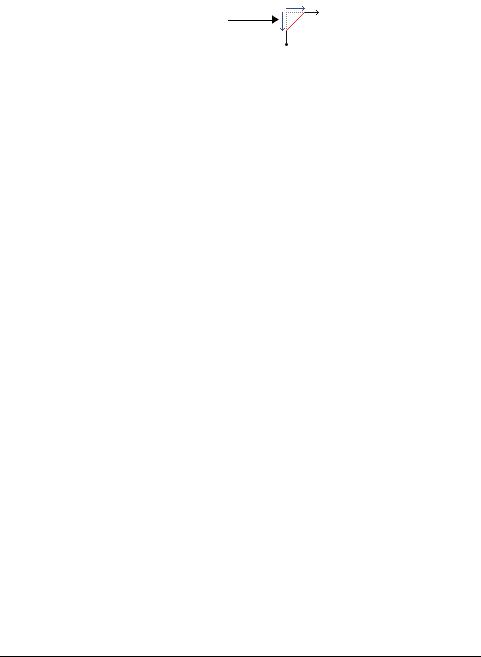
4Введите значение в поле Расстояние, чтобы задать место начала фаски по отношению к исходному углу.
Расстояние
5 Нажмите кнопку Применить.
Объединение и пересечение объектов
С помощью объединение и пересечения объектов можно создавать неправильные формы. Можно выполнить объединение и пересечение практически любого объекта, включая клоны, объекты на разных уровнях, а также отдельные объекты с пересекающимися линиями. Однако нельзя выполнить объединение и пересечение обычного текста, размерных линий или шаблонов клонов.
Можно объединить объекты для создания единого объекта с одним абрисом. В новом объекте в качестве абриса будет использоваться периметр объединенного объекта, а также свойства заливки и абриса объекта назначения. Все пересекающиеся линии исчезнут.
Объекты можно объединять независимо от того, перекрывают ли они друг друга. При объединении объектов, которые не перекрываются, они образуют группу объединения, которая действует как единый объект. В обоих случаях объединенный объект получает атрибуты заливки и абриса объекта назначения.
Можно объединить отдельные объекты с пересекающимися линиями, чтобы разделить объект на несколько внутренних контуров, но сохранить его внешний вид.
154 |
Руководство пользователя CorelDRAW Graphics Suite X4 |
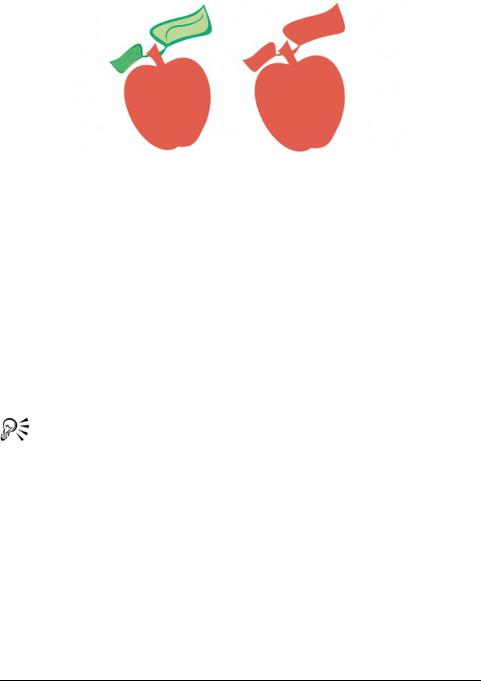
Объединение листьев с яблоком создает единый абрис объекта.
Пересечение создает объект из области, где перекрываются два или несколько объектов. Форма этого нового объекта может быть простой или сложной, в зависимости от перекрывающихся фигур. Атрибуты заливки и абриса нового объекта зависят от объекта, определяемого в качестве объекта назначения.
Объединение объектов
1 Выберите исходный объект или объекты.
2 Удерживая нажатой клавишу Shift, щелкните объект назначения.
3 Выберите Упорядочить ` Формирование ` Объединить.
Кроме того, объединить объекты можно, выделив рамкой исходный объект и объект назначения и нажав кнопку Объединить  на панели свойств.
на панели свойств.
Пересечение объектов
1 Выберите исходный объект.
2 Удерживая нажатой клавишу Shift, выберите объект назначения.
3 Выберите Упорядочить ` Формирование ` Пересечение.
CorelDRAW: Формирование объектов |
155 |
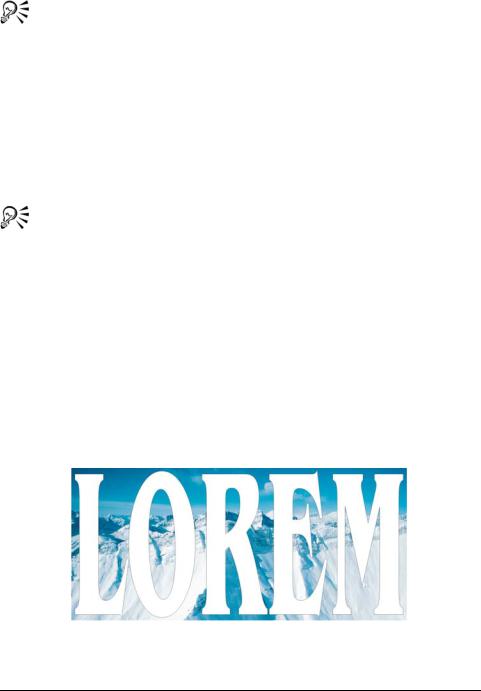
Кроме того, выполнить пересечение объектов можно, выбрав исходный объект и объект назначения и нажав кнопку Пересечение  на панели свойств.
на панели свойств.
Пересечение нескольких объектов
1 Выделите рамкой исходный объект или объекты.
2Удерживая нажатой клавишу Shift, щелкните все объекты назначения.
3 Выберите Упорядочить ` Формирование ` Пересечение.
Кроме того, выполнить пересечение объектов можно, выделив рамкой исходный объект и объект назначения и нажав кнопку Пересечение  на панели свойств.
на панели свойств.
Создание объектов PowerClip
В CorelDRAW можно размещать векторные объекты и растровые изображения, например фотографии, внутри других объектов или контейнеров. Контейнером может быть любой объект, например фигурный текст или прямоугольник. При помещении в контейнер объекта, который больше контейнера по размеру, объект, который называется содержимым, обрезается по форме контейнера. При этом создается объект PowerClip.
Объекты до создания объекта PowerClip: фигурный текст и растровое изображение
156 |
Руководство пользователя CorelDRAW Graphics Suite X4 |
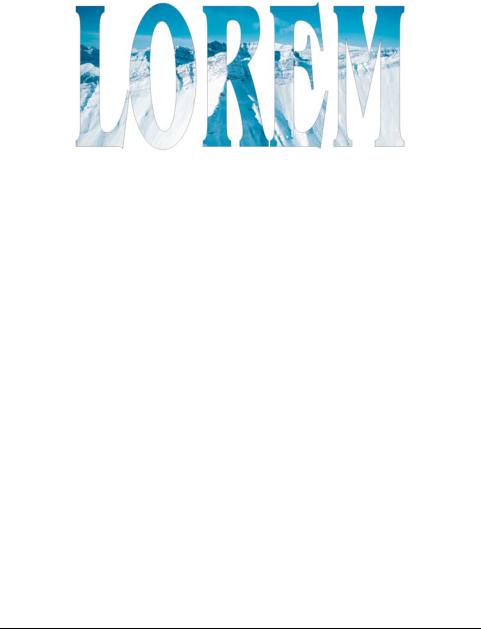
Можно создать более сложные объекты PowerClip, разместив один объект PowerClip внутри другого объекта PowerClip для создания вложенного объекта PowerClip.
В объекте PowerClip фигурный текст является контейнером, а растровое изображение – его содержимым. Это растровое изображение формируется по форме букв художественного текста.
После создания объекта PowerClip можно изменить содержимое и контейнер. В CorelDRAW также можно извлечь содержимое из объекта PowerClip, чтобы удалить его или изменить, не изменяя контейнер.
Создание объекта PowerClip
1 Выделите объект.
2 Выберите Эффекты ` PowerClip ` Поместить в контейнер.
3Щелкните объект, который требуется использовать в качестве контейнера.
Если требуется создать вложенный объект PowerClip, удерживайте нажатой правую кнопку мыши, перетащите объект PowerClip в контейнер и щелкните Поместить в контейнер.
Изменение содержимого объекта PowerClip
1 Выберите объект PowerClip.
2 Выберите Эффекты ` PowerClip ` Редактировать содержимое.
3 Измените содержимое объекта PowerClip.
4 Выберите Эффекты ` PowerClip ` Завершить редактирование.
CorelDRAW: Формирование объектов |
157 |
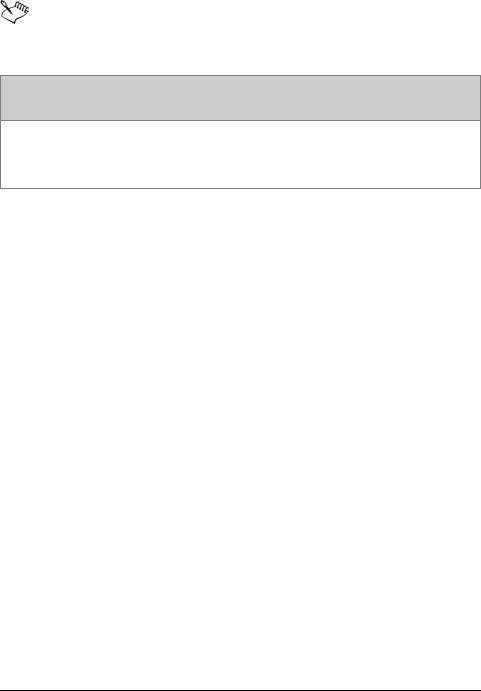
При редактировании контейнер отображается в каркасном представлении, и его нельзя выбрать.
 Требуется дополнительная информация?
Требуется дополнительная информация?
Для получения дополнительных сведений о формировании объектов см. «Формирование объектов» в разделе справки «Линии, фигуры и абрисы».
158 |
Руководство пользователя CorelDRAW Graphics Suite X4 |
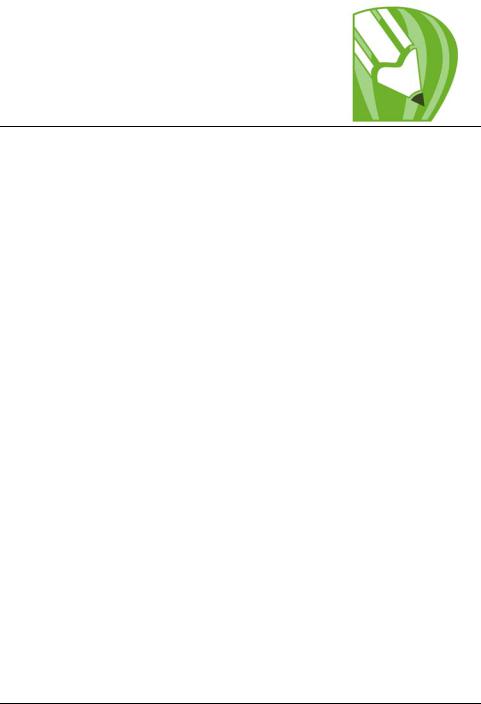
Работа с цветом
С помощью CorelDRAW можно выбирать и создавать цвета, используя широкий набор стандартных палитр, краскосмесителей и цветовых моделей. Можно создавать и редактировать специальные цветовые палитры, чтобы сохранять часто используемые цвета для дальнейшего использования.
Кроме того, можно настроить способ отображения цветовой палитры на экране, изменив размер образцов, число строк и другие свойства.
В этом разделе содержатся следующие сведения.
•Выбор цветов
•Создание специальных палитр
Выбор цветов
Можно выбрать цвета заливки и абриса, используя фиксированные или специальные цветовые палитры, программы просмотра цветов, гармонию цветов или цветовые переходы. Если требуется использовать цвет, уже существующий в объекте или документе, можно создать образец этого цвета, чтобы добиться полного соответствия.
Для получения сведений о применении выбранных цветов см. разделы «Применение однородных заливок» на стр. 167 и «Форматирование линий и абрисов» на стр. 88.
Цветовая палитра по умолчанию
Цветовая палитра – это набор образцов цветов. В некоторых программах цветовые палитры известны как «палитры образцов».
CorelDRAW: Работа с цветом |
159 |

Можно выбрать цвета заливки и абриса, используя цветовую палитру по умолчанию, в которой содержится 99 цветов цветовой модели CMYK.
Выбранные цвета заливки и абриса отобразятся в образцах цвета в строке состояния.
Фиксированные или специальные цветовые палитры
Фиксированные цветовые палитры предоставляются сторонними производителями. В качестве примера таких палитр можно привести палитры PANTONE®, Цвета HKS и TRUMATCH®. Рекомендуется иметь книгу образчиков от производителя, в которой представлен набор образцов цвета, с помощью которых можно точно определить, как будет выглядеть любой цвет при печати.
Некоторые фиксированные цветовые палитры – PANTONE, Цвета HKS, TOYO, DIC®, Focoltone® и SpectraMaster® – представляют собой наборы плашечных цветов. Если во время печати создаются цветоделения, то для каждого цвета из этих цветовых палитр требуется отдельная печатная форма. Это может значительно повлиять на стоимость задания. Если требуется использовать эти цвета, однако использование плашечных цветов в задании нежелательно, во время печати можно преобразовать плашечные цвета в триадные цвета. Для получения дополнительных сведений см. раздел «Образцы с Печать цветоделений» на стр. 322.
Специальные палитры могут включать цвета из любой цветовой модели или фиксированной цветовой палитры. Можно сохранить специальную палитру для дальнейшего использования.
160 |
Руководство пользователя CorelDRAW Graphics Suite X4 |
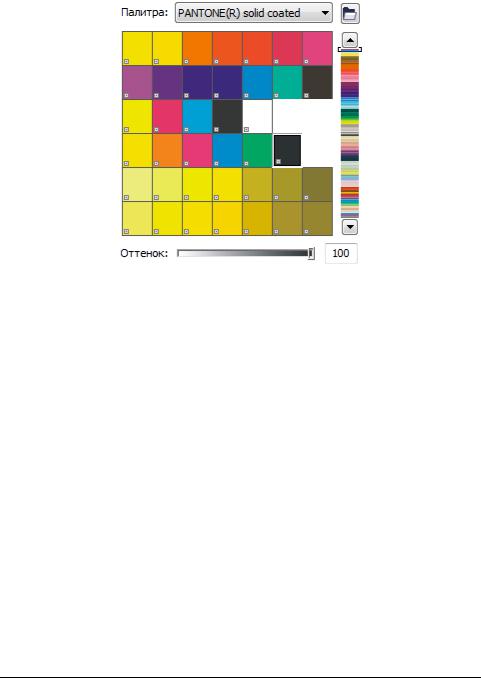
Палитра PANTONE solid coated является примером фиксированной цветовой палитры.
Цвета можно выбирать также с помощью цветовых переходов, гармонии цветов и программ просмотра цветов. Для получения дополнительных сведений см. раздел справки «Выбор цветов».
Выборка цветов
Если требуется использовать цвет, уже существующий на рисунке, можно создать образец этого цвета, чтобы добиться полного соответствия. По умолчанию в качестве образца берется один пиксель в окне рисования.
Выбор цвета с помощью цветовой палитры по умолчанию
Цель |
Действие |
|
|
Выбор цвета заливки для |
Щелкните образец цвета. |
выбранного объекта |
|
|
|
Выбор цвета абриса для выбранного |
Щелкните образец цвета правой |
объекта |
кнопкой мыши. |
|
|
CorelDRAW: Работа с цветом |
161 |
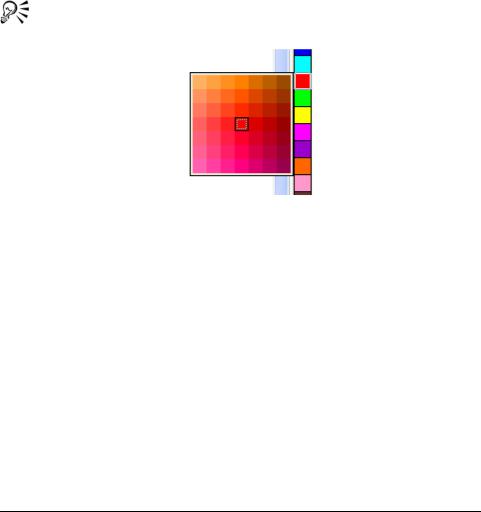
Цель |
Действие |
|
|
Выбор различных оттенков цвета |
Щелкните и удерживайте нажатым |
|
образец цвета, чтобы отобразить |
|
всплывающее меню выбора цвета, |
|
затем щелкните цвет. |
|
|
Просмотр дополнительных цветов в |
Используйте стрелки прокрутки в |
цветовой палитре по умолчанию |
верхней и нижней части цветовой |
|
палитры. |
|
|
Названия цветов можно отобразить, наведя курсор на образец.
Всплывающая цветовая палитра
Выбор цвета с помощью фиксированной или специальной цветовой палитры
1 Выделите объект.
2В наборе инструментов выполните следующие операции.
•Чтобы выбрать цвет заливки, щелкните кнопку инструмента
Заливка  и выберите Однородная заливка.
и выберите Однородная заливка.
•Чтобы выбрать цвет абриса, щелкните кнопку инструмента
Абрис  и выберите Цвет абриса.
и выберите Цвет абриса.
3 Перейдите на вкладку Палитры.
4Выберите фиксированную или специальную палитру в списке
Палитра.
5Переместите регулятор цвета, чтобы задать диапазон цветов, отображаемый в области выбора цвета.
162 |
Руководство пользователя CorelDRAW Graphics Suite X4 |
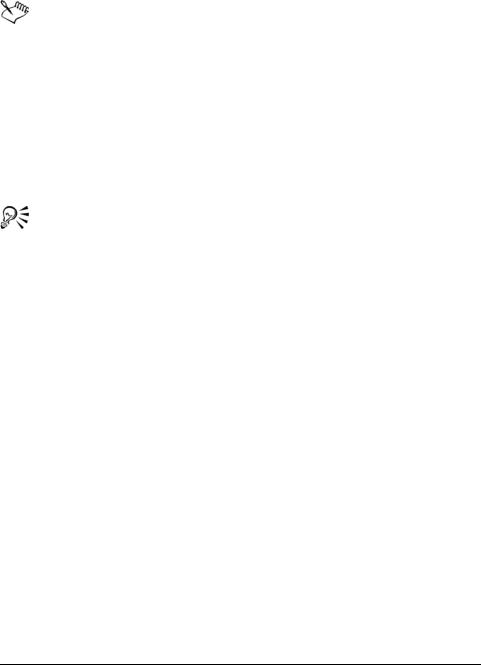
6 Щелкните цвет в области выбора цвета.
Каждый образец цвета в фиксированной цветовой палитре отмечен небольшим белым квадратом.
Для всех цветов рисунка следует использовать одну и ту же цветовую модель; тогда цвета будут согласованы, и можно будет более точно представить, как они будут выглядеть в конечном рисунке. Рекомендуется использовать цветовую модель, которая используется для конечного рисунка. Для получения дополнительных сведений о точном воспроизведении цветов см. раздел «Управление цветом для отображения, ввода и вывода» на стр. 301.
Можно отобразить или скрыть названия цветов фиксированной или специальной цветовой палитры, щелкнув
Параметры ` Показать имена цветов.
Использование цвета в качестве образца
1 В наборе инструментов выберите инструмент Пипетка  .
.
2 Выберите в списке на панели свойств Эталонный цвет.
3На панели свойств щелкните меню Размер образца и выберите один из следующих параметров.
•11: позволяет выбрать цвет выбранного пикселя.
•22: позволяет выбрать цвет в центре области для образца размером 2 2 пикселя. Выбранный пиксель будет находиться в центре области для образца.
•55: позволяет выбрать цвет в центре области для образца размером 5 5 пикселей.
Если для образца требуется выбрать цвет, который находится за пределами окна рисования, щелкните Выбрать на рабочем столе.
4Щелкните цвет, который нужен как образец.
Если для объекта требуется применить образец цвета, выберите
инструмент Ковш  , затем щелкните объект в окне рисования. Форма курсора меняется при перемещении его на область, выбранную в качестве области абриса или заливки. Например, при
, затем щелкните объект в окне рисования. Форма курсора меняется при перемещении его на область, выбранную в качестве области абриса или заливки. Например, при
CorelDRAW: Работа с цветом |
163 |
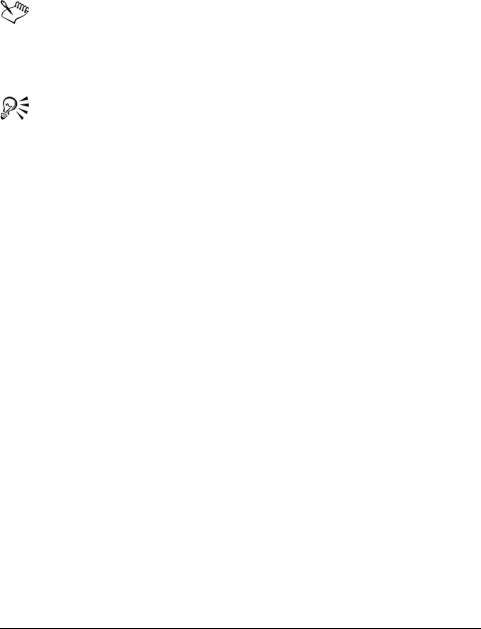
перемещении в область квадрата курсор окрашен в сплошной цвет образца; при перемещении за пределы абриса квадрата курсор принимает форму абриса.
В некоторых случаях в качестве образцов могут использоваться цвета RGB или CMYK, которые являются ближайшими эквивалентами исходного цвета, но при этом не соответствуют ему полностью.
Цвет, используемый в качестве образца, отображается в поле образца Цвет заливки в правом нижнем углу окна рисования. Если требуется изменить цвет заливки или абриса объекта на цвет, выбранный в качестве образца, можно перетащить образец цвета заливки на объект.
Создание специальных палитр
Специальные цветовые палитры – это набор сохраненных цветов. Доступны несколько предварительно заданных специальных палитр; однако можно создать и другие цветовые палитры. Специальные цветовые палитры подходят для использования при частом выборе одних и тех же цветов или при работе с набором цветов, которые хорошо сочетаются друг с другом.
Можно создать специальную палитру путем выбора каждого цвета вручную или путем использования цветов объекта или всей области.
Создание специальной палитры
1 Выберите Окно ` Цветовые палитры ` Редактор палитр.
2 Нажмите кнопку Создать палитру  .
.
3 Введите имя файла.
4 Нажмите кнопку Сохранить.
5В диалоговом окне Редактор палитр нажмите кнопку Добавить цвет.
6В диалоговом окне Выбор цвета выберите цвет, затем нажмите кнопку Добавить в палитру.
164 |
Руководство пользователя CorelDRAW Graphics Suite X4 |
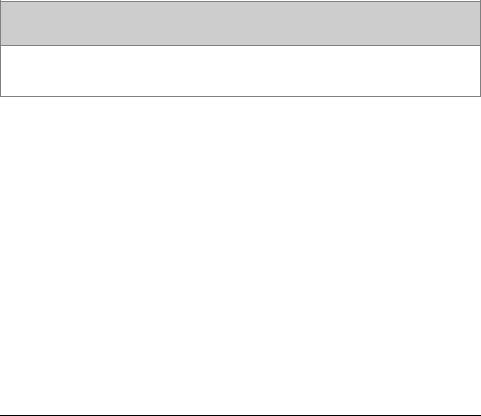
Создание цветовой палитры на основе объекта
1 Выделите объект.
2Выберите Окно ` Цветовые палитры ` Создать палитру из выделения.
3 Введите имя файла.
4 Нажмите кнопку Сохранить.
Создание цветовой палитры на основе документа
1Выберите Окно ` Цветовые палитры ` Создать палитру из документа.
2 Введите имя файла.
3 Нажмите кнопку Сохранить.
 Требуется дополнительная информация?
Требуется дополнительная информация?
Для получения дополнительных сведений о работе с цветом см. «Работа с цветом» в разделе справки «Цвет и заливки».
CorelDRAW: Работа с цветом |
165 |
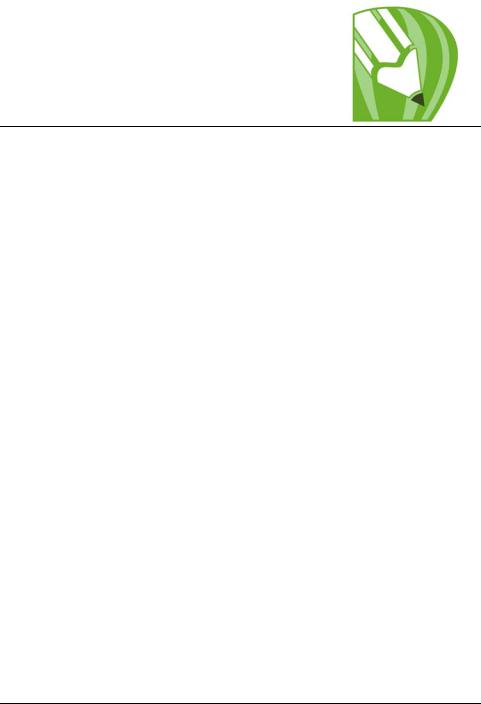
Заливка объектов
Объекты и другие замкнутые области можно заполнять цветными, текстурированными и другими заливками, а также узором. Можно настроить заливку и установить ее в качестве заливки по умолчанию, чтобы каждый создаваемый объект заполнялся этой заливкой.
В этом разделе содержатся следующие сведения.
•Применение однородных заливок
•Применение фонтанных заливок
•Применение заливок узором
•Применение заливок сетки
•Применение заливок для областей
•Работа с заливками
Применение однородных заливок
Для объектов можно применить однородную заливку. Однородные заливки представляют собой сплошные цвета, которые можно выбрать или создать с помощью цветовых моделей и цветовых палитр. Для получения сведений о создании цветов см. раздел «Работа с цветом» на стр. 159.
Применение однородной заливки
1 Выделите объект.
2В наборе инструментов выберите инструмент Интерактивная заливка  .
.
3На панели свойств в списке Тип заливки выберите Однородная заливка.
4На панели свойств укажите необходимые параметры и нажмите клавишу Enter.
CorelDRAW: Заливка объектов |
167 |
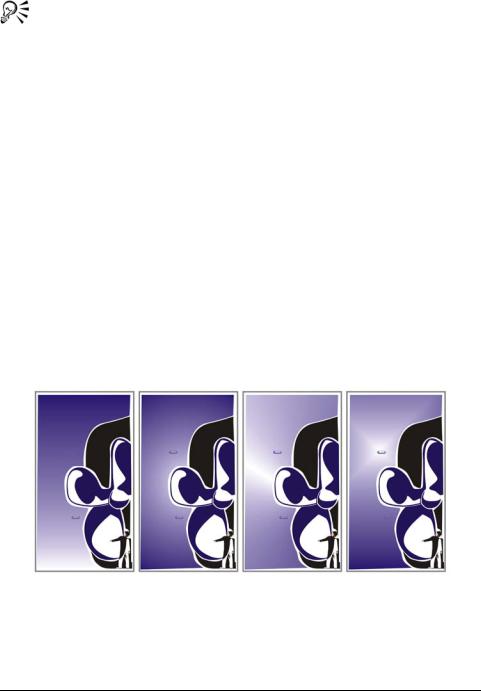
Заливку для выделенного объекта можно также применить, выбрав цвет на цветовой палитре.
В однородной заливке можно смешать цвета. Для этого необходимо выбрать объект с заливкой и, удерживая нажатой клавишу Ctrl, выбрать другой цвет на цветовой палитре.
Однородную заливку можно также применить, выбрав в наборе инструментов инструмент Однородная заливка  .
.
Применение фонтанных заливок
Фонтанная заливка представляет собой плавный последовательный переход друг в друга двух или более цветов, придающий глубину объекту. Фонтанная заливка называется также градиентной.
Существует четыре типа фонтанной заливки: линейная, радиальная, коническая и прямая. Линейная фонтанная заливка заполняет объект по прямой, коническая фонтанная заливка создает иллюзию света, освещающего конус, радиальная фонтанная заливка расходится из центра объекта кругами, а квадратная фонтанная заливка – концентрическими квадратами.
Четыре типа фонтанной заливки (слева направо): линейная, радиальная, коническая и прямая.
Для объектов можно применить готовую, двухцветную и пользовательскую градиентную заливку. Пользовательские
168 |
Руководство пользователя CorelDRAW Graphics Suite X4 |

фонтанные заливки могут содержать два или несколько цветов, последовательный переход которых можно настроить по своему усмотрению. При создании пользовательской фонтанной заливки ее можно сохранить в качестве заготовки.
Когда применяется фонтанная заливка, для выбранного типа заливки можно задать атрибуты, например: направление цветового перехода заливки, угол заливки, центральную точку, среднюю точку и сдвиг края. Кроме того, можно настроить качество печати и отображения фонтанной заливки, указав число шагов фонтанной заливки. По умолчанию настройка шагов фонтанной заливки заблокирована, чтобы качество печати фонтанной заливки определялось значением, указанным в настройках печати, а качество отображения – значением, заданным по умолчанию. Однако при применении фонтанной заливки можно разблокировать настройку шагов фонтанной заливки и задать значение, которое будет применяться как для качества печати, так и для качества отображения заливки. Для получения сведений о настройке шагов фонтанной заливки для печати см. раздел справки «Точная настройка заданий на печать».
Применение заготовки фонтанной заливки
1 Выделите объект.
2 В наборе инструментов нажмите кнопку Фонтанная заливка  .
.
3 Выберите заливку в списке Заготовки.
4 Настройте необходимые параметры.
Применение двухцветной фонтанной заливки
1 Выделите объект.
2В наборе инструментов выберите инструмент Интерактивная заливка  .
.
3Выберите фонтанную заливку на панели свойств в списке Тип заливки.
4Откройте меню выбора Список заливок на панели свойств и выберите цвет.
5На панели свойств щелкните Последний указатель заливки и
выберите цвет.
CorelDRAW: Заливка объектов |
169 |
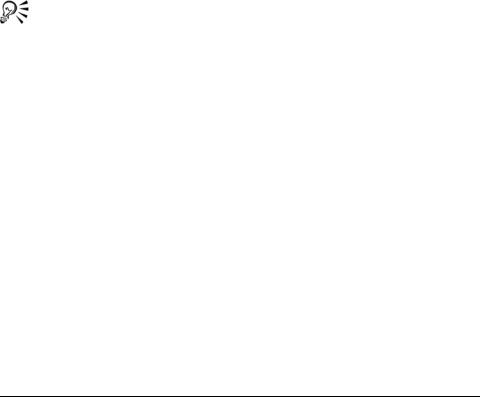
6 Настройте необходимые параметры.
В двухцветной фонтанной заливке можно смешать цвета, если выбрать один из интерактивных векторных маркеров, нажать клавишу Ctrl и щелкнуть цвет в цветовой палитре.
Можно добавить цвет в фонтанную заливку, перетащив цвет из цветовой палитры на интерактивный векторный маркер объекта.
Применение пользовательской фонтанной заливки
1 Выделите объект.
2 В наборе инструментов нажмите кнопку Фонтанная заливка  .
.
3 Выберите фонтанную заливку в списке Тип.
4 Выберите параметр Настройка.
5Щелкните клетку с одного края чуть выше цветовой полосы и выберите цвет в цветовой палитре.
6Щелкните клетку с противоположного края чуть выше цветовой полосы и выберите цвет в цветовой палитре.
7 Укажите необходимые атрибуты.
Дополнительные возможности
Добавление промежуточного цвета |
Дважды щелкните между двумя |
|
сторонами области выше цветовой |
|
полосы и выберите цвет в цветовой |
|
палитре. |
|
|
Установка средней точки между |
На цветовой полосе дважды |
цветами |
щелкните между цветами, чтобы |
|
добавить новый маркер. |
|
Перетащите маркер, чтобы |
|
установить точку, в которой будет |
|
находиться переход между цветами. |
|
|
Изменение цвета |
Щелкните маркер, находящийся над |
|
цветом, который требуется |
|
изменить, и выберите цвет в |
|
цветовой палитре. |
|
|
|
|
170 |
Руководство пользователя CorelDRAW Graphics Suite X4 |
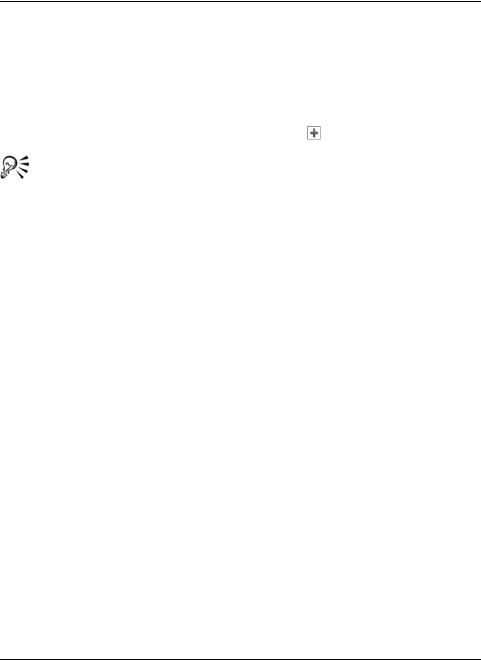
Дополнительные возможности
Удаление цвета |
Щелкните маркер, находящийся над |
|
цветом, который требуется удалить. |
|
|
Изменение положения цвета |
Перетащите маркер, находящийся |
|
над цветом, на новое место. |
|
|
Сохранение заливки в качестве |
Введите имя в поле Заготовки и |
заготовки |
нажмите кнопку Добавить |
|
заготовку . |
|
|
Кроме того, можно применить пользовательскую фонтанную заливку, если в наборе инструментов выбрать инструмент Интерактивная заливка  и перетащить цвета из цветовой палитры в окно рисования на интерактивные векторные маркеры объекта.
и перетащить цвета из цветовой палитры в окно рисования на интерактивные векторные маркеры объекта.
Применение заливок узором
Для заливки объектов можно использовать заливку двухцветным узором, заливку полноцветным узором или заливку растровым узором.
Для заливки двухцветным узором используются только два выбранных цвета. Заливка полноцветным узором представляет собой более сложную векторную графику, которая может состоять из линий и заливок. Заливка растровым узором представляет собой растровое изображение, сложность которого определяется его размером, разрешением и глубиной цвета.
CorelDRAW предоставляет готовые заливки узором, которые можно применить для объектов. Однако можно создавать и собственные заливки узором. Например, можно создать заливки узором на основе нарисованных объектов или импортируемых изображений.
Можно изменить размер плитки, используемой для заливки узором. Кроме того, можно точно указать начало заливки, задав начало плитки. В CorelDRAW также можно смещать плитки в заливке. Настройка положения первого узора по горизонтали и вертикали
CorelDRAW: Заливка объектов |
171 |
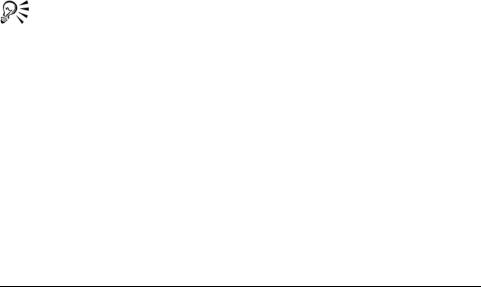
относительно верхней части объекта оказывает влияние на остальную область заливки.
Можно выбрать вид заливки узором, задав такое зеркальное отображение заливки, при котором чередующиеся плитки будут отражением друг друга. Если требуется изменить заливку узором в соответствии с действиями, выполненными относительно объекта с заливкой, можно задать преобразование заливки вместе с объектом. Например, при увеличении объекта, имеющего заливку преобразуемым узором, размер узора тоже увеличится, а число плиток останется прежним.
Применение заливки двухцветным узором
1 Выделите объект.
2В наборе инструментов выберите инструмент Интерактивная заливка  .
.
3На панели свойств выберите Двухцветный узор в списке Тип заливки.
4 Откройте меню выбора Список заливок и выберите узор.
5 Откройте меню выбора Цвет переднего плана и выберите цвет.
6 Откройте меню выбора Цвет фона и выберите цвет.
Кроме того, в двухцветной заливке узором можно смешать цвета, если нажать клавишу Ctrl и щелкнуть цвет в цветовой палитре.
Применение заливки полноцветным или растровым узором
1 Выделите объект.
2В наборе инструментов выберите инструмент Интерактивная заливка  .
.
3На панели свойств в списке Тип заливки выберите один из следующих типов:
•Полноцветный узор
•Растровый узор
4 Откройте меню выбора Список заливок и выберите узор.
172 |
Руководство пользователя CorelDRAW Graphics Suite X4 |
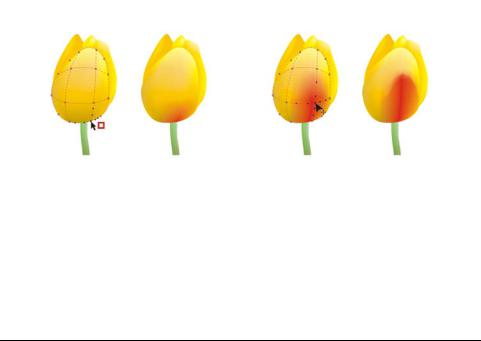
Применение заливок сетки
При использовании для объекта заливки сетки можно создать уникальные эффекты. Например, можно создать плавные цветовые переходы в любом направлении, не создавая перетекания или контуры. Если используется заливка сетки, требуется задать число столбцов и строк, а также точки пересечения сетки. После создания объекта сетки можно отредактировать сетку для заливки, добавляя или удаляя узлы или пересечения. Кроме того, сетку можно удалить.
Заливку сетки можно применить только для замкнутых объектов или одного пути. Если требуется использовать заливку сетки на сложном объекте, сначала необходимо создать объект с сеткой, а затем объединить его со сложным объектом, чтобы создать объект PowerClip. Для получения дополнительных сведений о работе с объектами PowerClip см. раздел «Создание объектов PowerClip» на стр. 156.
Можно добавлять цвет на отдельный участок в заливке сетки и на отдельные узлы пересечения. Кроме того, чтобы создать более плавные переходы, можно смешивать цвета.
Слева: добавление цвета к заливке сетки. Справа: перемещение узла пересечения в заливке сетки позволяет настроить последовательность перехода цветов.
Применение заливки сетки для объекта
1 Выделите объект.
CorelDRAW: Заливка объектов |
173 |
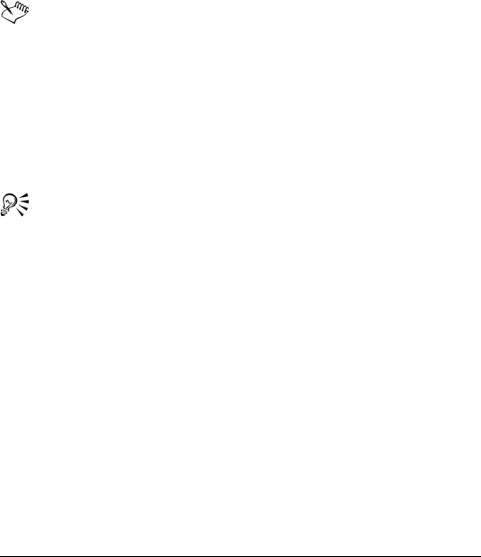
2 В наборе инструментов выберите инструмент Заливка сетки  .
.
3Введите число столбцов на панели свойств в верхней части поля
Размер сетки.
4Введите число строк на панели свойств в нижней части поля
Размер сетки и нажмите клавишу Enter.
5 Отрегулируйте положение узлов сетки на объекте.
Если объект сетки имеет цвет, настройка узлов пересечения сетки окажет влияние на перетекание цветов.
Добавление цвета на отдельный участок в заливке сетки
1 Выберите объект с сеткой.
2 В наборе инструментов выберите инструмент Заливка сетки  .
.
3Перетащите цвет из цветовой палитры на отдельный участок объекта.
Кроме того, можно перетащить цвет из цветовой палитры на узел пересечения.
Применение заливок для областей
С помощью инструмента Интеллектуальная заливка можно применять заливки для любой замкнутой области. В отличие от других инструментов заливки, с помощью которых выполняется заливка только объектов, инструмент Интеллектуальная заливка определяет края области и создает замкнутый путь, поэтому можно выполнить заливку области. Например, на линии свободной формы, которая сама себя пересекает и образует петли, инструмент Интеллектуальная заливка распознает края петель и заполняет их. Если пути одного или нескольких объектов образуют замкнутую область, для нее можно применить заливку.
174 |
Руководство пользователя CorelDRAW Graphics Suite X4 |
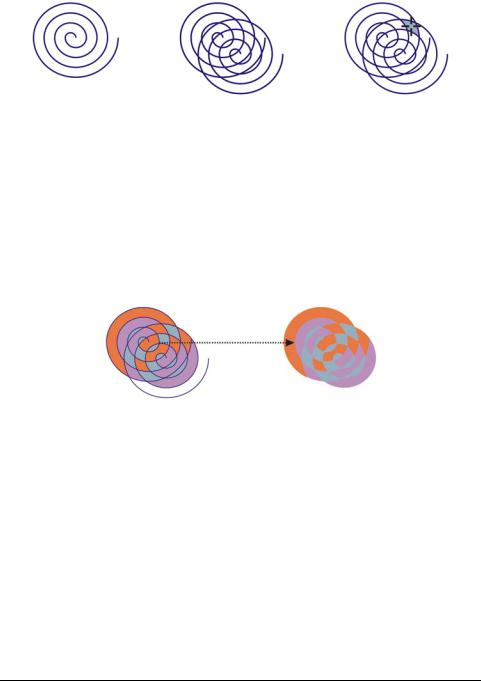
В примере выше исходный объект в форме спирали дублирован и смещен. В результате получились замкнутые области, для которых с помощью инструмента Интеллектуальная заливка можно применить заливку.
Поскольку инструмент Интеллектуальная заливка создает вокруг области путь, он, по существу, создает новый объект, для которого можно применить заливку, который можно переместить, скопировать или отредактировать. Поэтому данный инструмент можно использовать для двух целей: заливка области или создание нового объекта на основе области.
Несмотря на то, что изначально он использовался для заливки областей, инструмент Интеллектуальная заливка можно также использовать для создания новых объектов. В примере выше два исходных объекта, спирали (слева), были удалены (справа), однако заливка осталась, поскольку каждая область с заливкой фактически является новым объектом.
Применение заливки для любой замкнутой области
1В наборе инструментов выберите инструмент Интеллектуальная заливка  .
.
2На панели свойств в списке Параметры заливки выберите один из следующих параметров:
•Задать: позволяет выполнить заливку области сплошным цветом, выбранным на панели свойств в меню выбора Цвет заливки.
CorelDRAW: Заливка объектов |
175 |
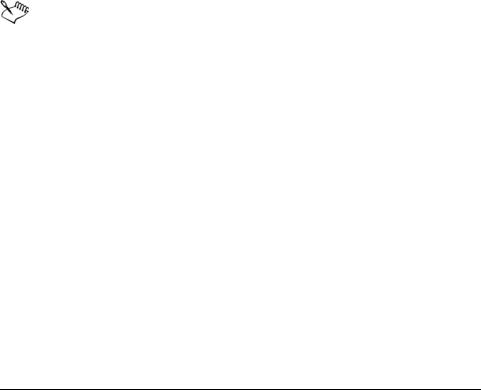
•Использовать значение по умолчанию: позволяет выполнить заливку области с помощью инструмента Заливка, для которого заданы параметры по умолчанию.
•Без заливки: для области заливка не используется.
3В окне Параметры абриса выберите один из следующих параметров:
•Использовать значение по умолчанию: позволяет применять параметр абриса, заданный по умолчанию.
•Задать: позволяет выбрать толщину линии в поле Толщина абриса и цвет линии в меню выбора цвета Цвет абриса.
•Без абриса: для области абрис не используется.
4Щелкните внутри замкнутой области, для которой требуется заливка.
На основе замкнутой области будет создан новый объект, для которого будут использованы текущая заливка и стили абриса. Новый объект появится в слое поверх существующих объектов.
Если щелкнуть за пределами замкнутой области, новый объект будет создан на основе всех объектов страницы, и для него будут использоваться свойства заливки и абриса.
Абрис расположен по центру пути объекта. Поскольку инструмент Интеллектуальная заливка распознает пути, а не абрисы, толстые абрисы будут частично закрыты новым объектом. Можно открыть исходные абрисы, изменив порядок размещения объектов. Для получения сведений об изменении порядка размещения объектов см. раздел «Изменение порядка расположения объекта» на стр. 125.
Работа с заливками
Существует ряд задач, общих для всех типов заливок. Можно выбрать цвет заливки по умолчанию, который будет применяться для каждого объекта, добавляемого в рисунок. Кроме того, любую заливку можно удалить, скопировать на другой объект или использовать для области, окруженной незамкнутой кривой.
176 |
Руководство пользователя CorelDRAW Graphics Suite X4 |
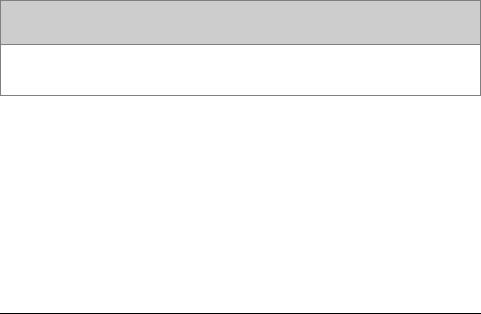
Выбор цвета заливки по умолчанию
1Щелкните в свободной области на странице рисования, чтобы отменить выделение всех объектов.
2В наборе инструментов выберите инструмент Однородная заливка
 .
.
3В диалоговом окне Однородная заливка установите один из флажков, указанных ниже.
•Графика: применение цвета заливки по умолчанию для рисуемых фигур.
•Фигурный текст: применение цвета заливки по умолчанию к добавляемому фигурному тексту.
•Простой текст: применение цвета заливки по умолчанию для добавляемого простого текста.
4 Укажите любые параметры заливки.
Удаление заливки
1 Выделите объект.
2 В наборе инструментов нажмите кнопку Нет  .
.
 Требуется дополнительная информация?
Требуется дополнительная информация?
Для получения информации о выполнении заливки объектов см. «Заливка объектов» в разделе справки «Цвет и заливки».
CorelDRAW: Заливка объектов |
177 |
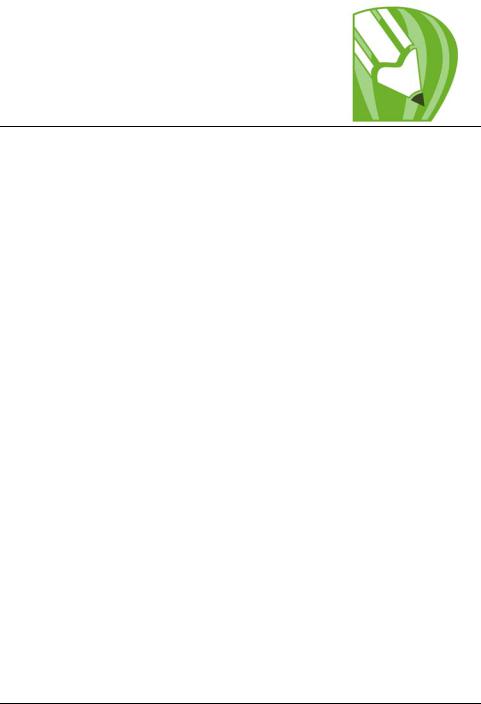
Применение трехмерных эффектов для объектов
Для объектов можно создать иллюзию трехмерного пространства, добавив эффекты контура, перспективы, вытягивания, скоса или тени.
В этом разделе содержатся следующие сведения.
•Создание контура для объектов
•Применение перспективы для объектов
•Создание вытягиваний
•Создание эффектов скоса
•Создание теней
•Создание перетекания объектов
Создание контура для объектов
Можно построить контур объекта для создания серии концентрических линий, которые ведут внутрь или наружу объекта. CorelDRAW также позволяет задать количество и расстояние контурных линий.
Кроме создания интересных трехмерных эффектов, с помощью контуров можно создавать обрезаемые абрисы для таких устройств, как плоттеры, гравировальные машины и устройства для вырезания из винила.
После создания контура для объекта можно копировать или клонировать параметры контура этого объекта в другой объект. Можно также изменить цвета заливки между контурными линиями и самими абрисами. Можно задать последовательный переход цветов для эффекта контура, в котором один цвет смешивается с другим. В выбранном диапазоне цветов их последовательный переход может быть прямым, по часовой стрелке и против часовой стрелки.
CorelDRAW: Применение трехмерных эффектов для объектов |
179 |
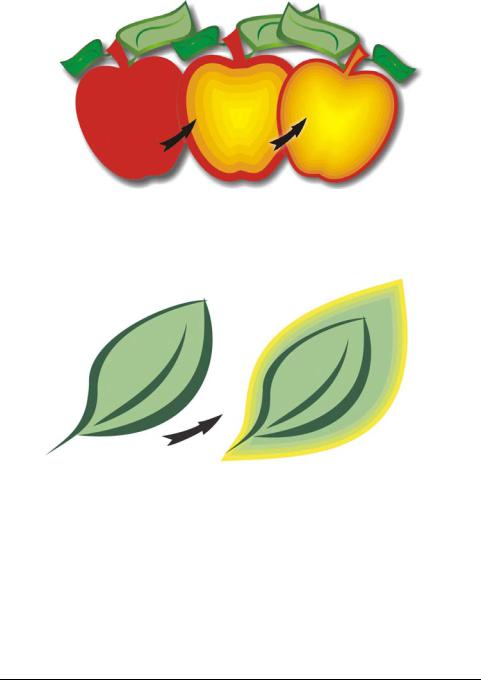
Для изображенного выше объекта был применен центральный контур. Количество контурных линий, а также расстояние между ними, можно изменить.
Для изображенного выше объекта был применен внешний контур. Обратите внимание на то, что внешний контур проецируется из-за внешнего края объекта.
Создание контуров для объекта
1 В наборе инструментов выберите инструмент Контур  .
.
2Щелкните объект или набор сгруппированных объектов и перетащите начальный маркер в центр для создания внутреннего контура или от центра для создания внешнего контура.
180 |
Руководство пользователя CorelDRAW Graphics Suite X4 |
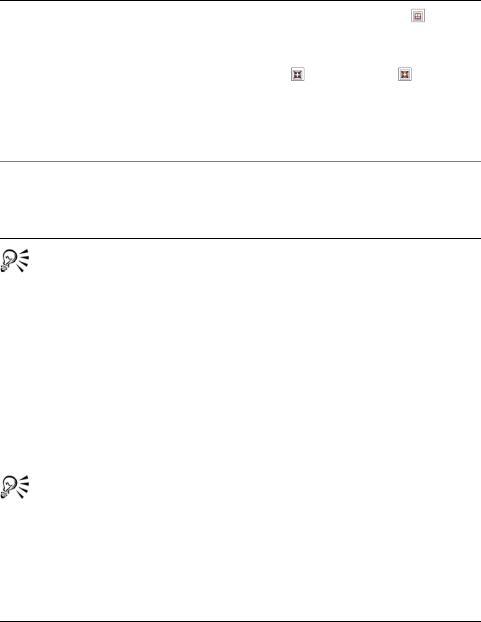
3Переместите регулятор объекта для изменения количества шагов контура.
Дополнительные возможности
Добавление контурных линий в |
Нажмите кнопку К центру . |
центр выбранного объекта |
|
|
|
Указание числа контурных линий |
На панели свойств нажмите кнопку |
|
Внутри или Снаружи и |
|
введите значение на панели свойств |
|
в поле Шаги контура. |
|
|
Указание расстояния между |
Введите значение в поле Смещение |
контурными линиями |
контура на панели свойств. |
Ускорение последовательного перехода контурных линий
Нажмите кнопку Ускорение объектов и цветов  на панели свойств и переместите регулятор объекта.
на панели свойств и переместите регулятор объекта.
Можно создавать контуры, выбрав Эффекты `Контур и указав нужные параметры в окне настройки Контур.
Установка цвета заливки для объекта контура
1 В наборе инструментов выберите инструмент Контур  .
.
2 Выберите объект контура.
3На панели свойств откройте меню выбора Цвет заливки и выберите цвет.
Если для исходного объекта была применена фонтанная заливка, появится второе меню выбора цвета.
Можно ускорить последовательный переход цветов заливки, нажав кнопку Ускорение объектов и цветов  на панели свойств.
на панели свойств.
Можно изменить цвет центра контура, перетащив цвет из цветовой палитры на конечный маркер заливки.
CorelDRAW: Применение трехмерных эффектов для объектов |
181 |
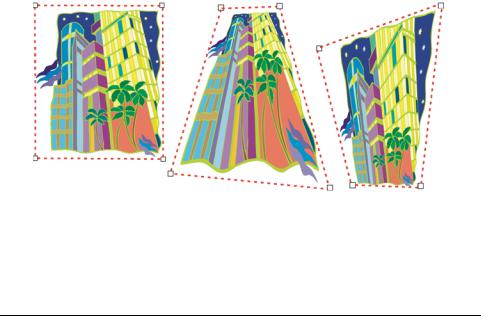
Выбор цвета абриса для объекта контура
1 В наборе инструментов выберите инструмент Контур  .
.
2 Выберите объект контура.
3Щелкните меню выбора Цвет абриса на панели свойств и выберите цвет.
 Применение перспективы для объектов
Применение перспективы для объектов
Эффект перспективы создается за счет уменьшения одной или двух сторон объекта. С помощью этого эффекта объект обретает вид удаляющегося в одном или двух направлениях, таким образом, создается перспектива в одну точку или угловая перспектива.
Эффекты перспективы можно применять как для отдельных, так и для сгруппированных объектов. Эффект перспективы можно также применять для связанных групп, таких как контуры, перетекания, вытягивания, а также для объектов, созданных с помощью инструмента Художественное оформление. Эффекты перспективы не применяются для простого текста, растровых изображений и символов.
Исходный рисунок (слева), для которого была применена перспектива в одну точку (в центре) и угловая перспектива (справа).
182 |
Руководство пользователя CorelDRAW Graphics Suite X4 |
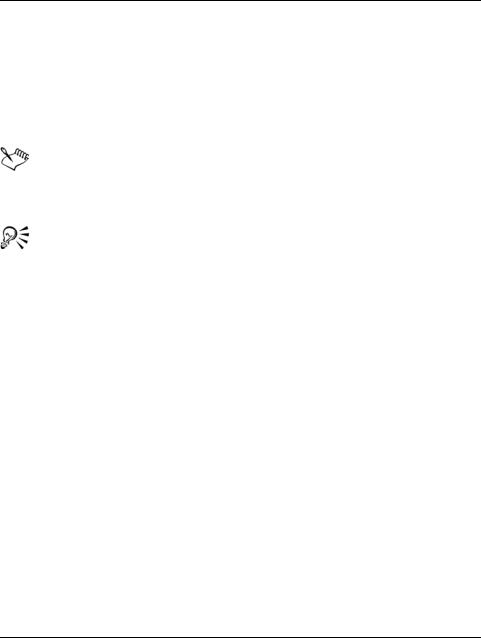
Применение перспективы
Цель
Применить перспективу в одну |
Выберите Эффекты ` Добавить |
точку |
перспективу. Нажмите клавишу |
|
Ctrl и перетащите узел. |
|
|
Применить угловую перспективу |
Выберите Эффекты ` Добавить |
|
перспективу. Перетащите узлы за |
|
пределы сетки, чтобы применить |
|
требуемый эффект. |
|
|
После нажатия клавиши Ctrl узел можно перетаскивать только по горизонтали и вертикали для создания эффекта перспективы в одну точку.
Противоположные узлы можно перемещать на одинаковые расстояния в противоположных направлениях, удерживая при перетаскивании нажатыми клавиши Ctrl и Shift.
Создание вытягиваний
Объектам можно придать трехмерный вид путем создания вытягиваний. Вытягивания можно создавать путем проецирования точек объекта и их последующего соединения для создания иллюзии трехмерной формы. CorelDRAW также позволяет применять векторное вытягивание для объекта в группе.
Создание вытягивания
1 В наборе инструментов выберите инструмент Вытягивание  .
.
2Выберите тип вытягивания в списке Тип вытягивания на панели свойств.
3 Выделите объект.
4Перетащите маркеры выделения объекта, чтобы задать направление и глубину вытягивания.
CorelDRAW: Применение трехмерных эффектов для объектов |
183 |
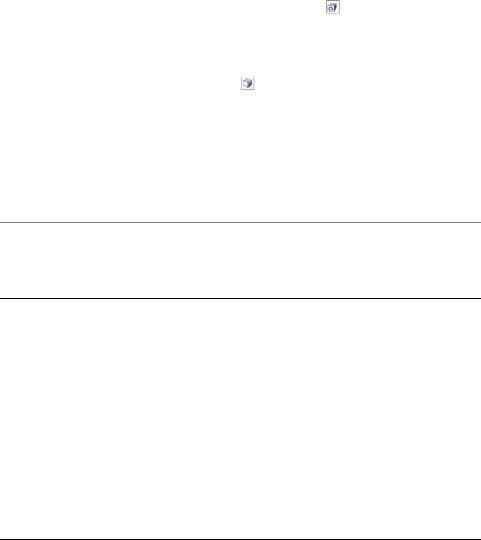
Чтобы сбросить вытягивание, нажмите клавишу Esc, не отпуская кнопку мыши.
Изменение формы векторного вытягивания
Цель |
Действие |
|
|
Повернуть вытянутый объект |
Выберите вытянутый объект. |
|
Нажмите кнопку Поворот |
|
вытягивания на панели свойств. |
|
Перетащите вытянутый объект в |
|
нужном направлении. |
|
|
Изменить направление вытягивания |
Выбрав инструмент Вытягивание |
|
, щелкните вытянутый объект. |
|
Щелкните точку схода и перетащите |
|
ее в требуемом направлении. |
|
|
Изменить глубину вытягивания |
Выбрав инструмент Вытягивание , |
|
щелкните вытянутый объект. |
|
Перетащите регулятор между |
|
интерактивными векторными |
|
маркерами. |
Скруглить углы вытянутого треугольника или квадрата
В наборе инструментов выберите инструмент Форма  . Перетащите угловой узел вдоль абриса треугольника или квадрата.
. Перетащите угловой узел вдоль абриса треугольника или квадрата.
Создание эффектов скоса
Эффект скоса обеспечивает эффект трехмерного пространства для графических или текстовых объектов, поскольку кромки этих объектов имеют уклон (срезаны под углом). Эффекты скоса могут содержать как плашечные, так и триадные цвета (CMYK), поэтому они идеально подходят для печати.
Стили скоса
Можно выбрать следующие стили скоса.
184 |
Руководство пользователя CorelDRAW Graphics Suite X4 |

•Мягкий край: создание скошенных поверхностей с тенями в некоторых местах.
•Рельеф: придание объекту рельефного вида.
Слева направо: логотип без эффекта скоса, логотип с эффектом скоса «Мягкий край», логотип с эффектом скоса «Рельеф»
Поверхности со скосом
Интенсивностью эффекта скоса можно управлять, указывая ширину поверхности со скосом.
Освещение и цвет
Объект с эффектом скоса освещен белым рассеянным (окружающим) светом и светом из точечного источника. Рассеянный свет имеет низкую интенсивность и не может быть изменен. Свет от точечного источника также является белым по умолчанию, однако его цвет, интенсивность и положение можно изменять. При изменении цвета точечного источника изменяется цвет поверхностей со скосом. При изменении интенсивности точечного источника поверхности со скосом становятся светлее или темнее. При изменении положения точечного источника свет падает на другую поверхность со скосом.
Положение точечного источника можно изменить, указав его направление и угол возвышения. Направление определяет положение точечного источника в плоскости объекта (например, слева или справа от объекта). Угол возвышения определяет высоту положения точечного источника по отношению к плоскости объекта. Например,
CorelDRAW: Применение трехмерных эффектов для объектов |
185 |
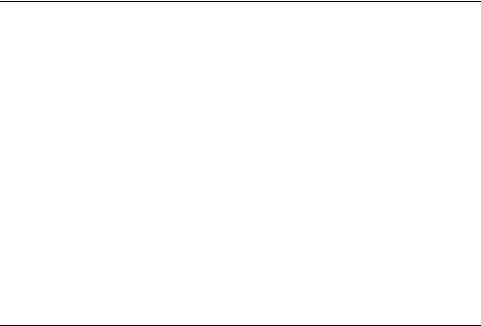
можно расположить точечный источник так, чтобы он сливался с горизонтом (угол возвышения – 0°), или прямо над объектом (угол возвышения – 90°).
Кроме того, можно изменить цвет теней на поверхностях со скосом путем указания цвета тени.
Создание эффекта скоса «Мягкий край»
1Выберите объект, который является замкнутым, и для которого была применена заливка.
2 Выберите Эффекты ` Скос.
3 В окне настройки Скос выберите Мягкий край в списке Стиль.
4Включите один из следующих параметров раздела Смещение скоса.
•К центру: создание поверхностей со скосом, которые пересекаются в середине объекта.
•Расстояние: настройка ширины поверхностей со скосом. Введите значение в поле Расстояние.
Дополнительные возможности
Изменение цвета теней на |
Выберите цвет в меню выбора Цвет |
поверхностях со скосом |
тени. |
|
Цвет теней на поверхностях со |
|
скосом меняется на указанный. |
|
|
Выбор цвета точечного источника |
Выберите цвет в меню выбора Цвет |
|
света. |
|
|
Изменение интенсивности |
Переместите регулятор |
точечного источника |
Интенсивность. |
|
|
Изменение положения точечного |
Переместите один из следующих |
источника |
регуляторов. |
|
•Направление |
|
•Угол возвышения |
|
Значения направления задаются в |
|
диапазоне от 0° до 360°, а значения |
|
угла возвышения – от 0° до 90°. |
|
|
186 |
Руководство пользователя CorelDRAW Graphics Suite X4 |
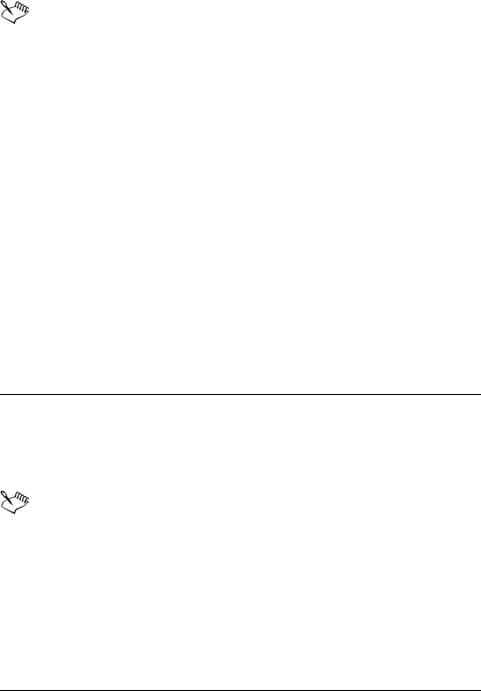
При самом низком значении угла возвышения (0°) точечный источник размещается в плоскости объекта, а при самом высоком (90°) – непосредственно над объектом.
Создание эффекта «Рельеф»
1Выберите объект, который является замкнутым, и для которого была применена заливка.
2 Выберите Эффекты ` Скос.
3 В окне настройки Скос выберите Рельеф в списке Стиль.
4 Введите небольшое значение в поле Расстояние.
5Для изменения интенсивности точечного источника переместите регулятор Интенсивность.
6Чтобы задать направление точечного источника, переместите регулятор Направление.
7Нажмите кнопку Применить.
Если необходим более отчетливый эффект скоса, введите более высокое значение в поле Расстояние и снова примените эффект.
Дополнительные возможности
Выбор цвета тени |
Выберите цвет в меню выбора Цвет |
|
тени. |
|
|
Выбор цвета точечного источника |
Выберите цвет в меню выбора Цвет |
|
света. |
|
|
Эффект скоса достигается путем создания двух дубликатов объекта. Дубликаты смещаются в противоположных направлениях: один – в сторону источника света, а второй – от источника света. Цвет дубликата, который находится ближе к точечному источнику, представляет собой смешение цвета точечного источника и цветов объекта и зависит от интенсивности света. Цвет дубликата, который находится дальше от точечного источника, является 50-процентным смешением цвета тени и цветов объекта.
CorelDRAW: Применение трехмерных эффектов для объектов |
187 |
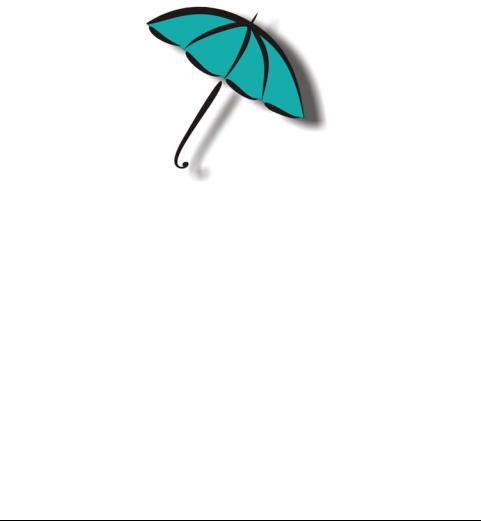
Создание теней
Тени имитируют свет, падающий на объект под одним из пяти ракурсов: в плоскости, справа, слева, снизу и сверху. Тени можно добавлять в большинство объектов или групп объектов, включая фигурный текст, простой текст и растровые изображения.
При добавлении тени можно изменить ее перспективу и настроить такие атрибуты, как цвет, непрозрачность, уровень затухания, угол и размытие.
Тень, примененная для объекта
При отделении тени от объекта становятся доступными дополнительные элементы управления тенью. Например, тени можно изменять аналогично прозрачности. Информацию об изменении прозрачности см. в разделе «Применение эффектов прозрачности» на стр. 193.
Как и для прозрачности, для тени можно применить режим слияния, чтобы контролировать перетекание цвета тени в цвет находящегося под ней объекта.. Для получения дополнительных сведений о режимах слияния см. раздел «Применение режимов слияния» в справке.
Можно также настроить разрешение отображения тени. Например, можно увеличить разрешение отображения для улучшения вида тени. Однако при увеличении разрешения отображения тени размер файла рисунка может также увеличиться.
188 |
Руководство пользователя CorelDRAW Graphics Suite X4 |
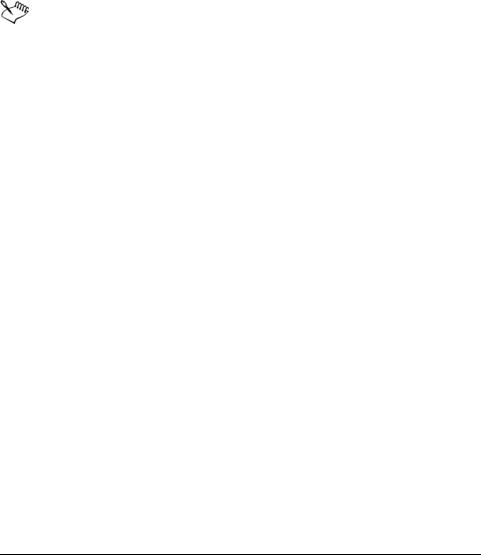
Добавление тени
1 В наборе инструментов выберите инструмент Тень  .
.
2 Щелкните объект.
3Перетащите тень от центра или стороны объекта, пока она не будет нужного размера.
4 Задайте необходимые атрибуты на панели свойств.
Тени не применяются для связанных групп, например объектов со смешениями, контурами, скосами, объектов, созданных с помощью инструмента Художественное оформление  , вытянутых объектов, и для других теней.
, вытянутых объектов, и для других теней.
Отделение тени от объекта
1 Выберите тень объекта.
2 Выберите Упорядочить ` Разъединить группу тени.
3 Перетащите тень.
Создание перетекания объектов
В CorelDRAW можно создавать перетекания, такие как прямые перетекания, перетекания вдоль пути и сложные перетекания. Перетекания часто используются для создания в объектах реалистичных теней и светлых тонов.
При прямом перетекании отображается последовательный переход формы и размера одного объекта в форму и размер другого. Цвета абриса и заливки промежуточных объектов изменяются по прямой линии в соответствии с цветовым спектром. Толщина и форма абрисов промежуточных объектов изменяется плавно и постепенно.
После создания перетекания его параметры можно скопировать или клонировать в другой объект. При копировании перетекания в другой объект передаются все атрибуты, относящиеся к перетеканию, кроме атрибутов абриса и заливки. При клонировании перетекания изменения, вносимые в исходное перетекание (называемое также шаблоном), применяются и для его клона.
CorelDRAW: Применение трехмерных эффектов для объектов |
189 |
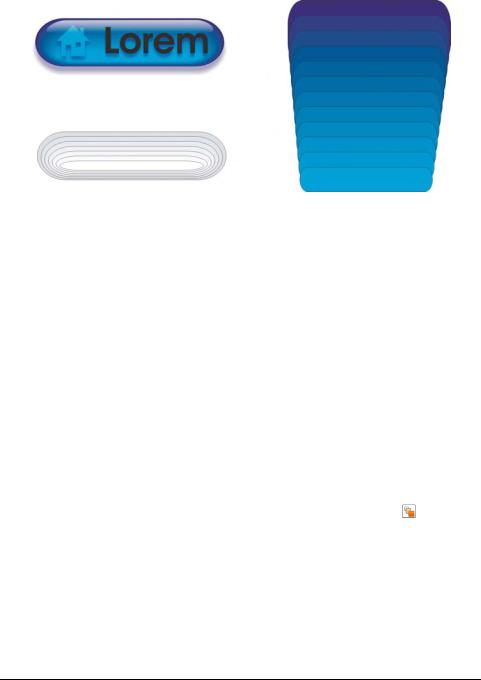
Прямые перетекания можно использовать для создания графики с эффектом изготовления из стекла. Кнопка ролловера (слева) содержит перетекание плотно прилегающих перетекающих объектов.
Можно изменить вид перетекания, настроив количество и интервал промежуточных объектов этого перетекания, последовательный переход его цветов, узлы, с которыми оно сопоставлено, его путь, а также начальные и конечные объекты. Можно соединить компоненты разделенного или сложного перетекания для создания отдельного объекта.
Перетекание можно также разделить или удалить.
Создание перетекания объектов
Цель |
Действие |
|
|
Перетекание по прямой |
В наборе инструментов выберите |
|
инструмент Перетекание . |
|
Выберите первый объект и |
|
перетащите курсор на второй |
|
объект. Чтобы сбросить |
|
перетекание, нажмите клавишу Esc |
|
при перетаскивании. |
|
|
190 |
Руководство пользователя CorelDRAW Graphics Suite X4 |
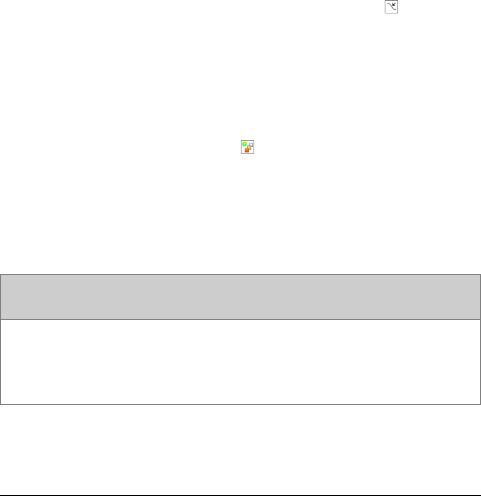
Цель |
Действие |
|
|
Перетекание объекта по пути |
В наборе инструментов выберите |
свободной формы |
инструмент Перетекание. Выберите |
|
первый объект. Перетащите его на |
|
второй объект, удерживая нажатой |
|
клавишу Alt, чтобы нарисовать |
|
линию. |
|
|
Подгонка перетекания к пути |
В наборе инструментов выберите |
|
инструмент Перетекание . |
|
Щелкните перетекание. Нажмите |
|
кнопку Свойства пути на панели |
|
свойств. Выберите Новый путь. С |
|
помощью искривленной стрелки |
|
щелкните путь, к которому |
|
необходимо подогнать перетекание. |
|
|
Растягивание перетекания вдоль |
Выберите перетекание, которое уже |
всего пути |
подогнано к пути. Нажмите кнопку |
|
Различные параметры перетекания |
|
на панели свойств и установите |
|
флажок Перетекание вдоль пути. |
|
|
Создание сложного перетекания |
Выбрав инструмент Перетекание, |
|
перетащите курсор от объекта к |
|
начальному или конечному объекту |
|
другого перетекания. |
|
|
 Требуется дополнительная информация?
Требуется дополнительная информация?
Для получения дополнительных сведений о применении трехмерных эффектов для объектов см. «Применение трехмерных эффектов для объектов» в разделе «Специальные эффекты» справки.
CorelDRAW: Применение трехмерных эффектов для объектов |
191 |
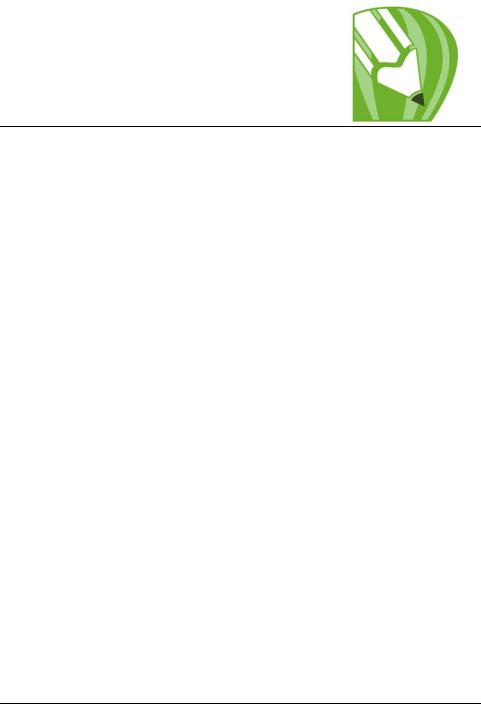
Изменение прозрачности объектов
Можно применить прозрачность для объекта, чтобы просматривались все объекты, расположенные за ним. Кроме того, приложение CorelDRAW позволяет указать, как будут сочетаться цвет прозрачного объекта и цвет объекта, расположенного за ним.
В этом разделе содержатся следующие сведения.
• Применение эффектов прозрачности
Применение эффектов прозрачности
Когда для объекта применяется прозрачность, объекты, расположенные ниже его, становятся частично видимыми. Можно применить эффекты прозрачности, используя те же виды заливок, которые применяются для объектов: однородную, фонтанную, заливку текстурой или узором. Для получения дополнительных сведений об этих заливках см. раздел «Заливка объектов» на стр. 167.
По умолчанию CorelDRAW применяет эффекты прозрачности для заливки и абриса объекта. Однако можно указать, чтобы прозрачность применялась только для абриса или только для заливки объекта.
Кроме того, можно копировать прозрачность из одного объекта в другой.
При использовании прозрачности на объекте ее можно сделать застывшей, при этом объект будет передвигаться вместе с прозрачностью.
Применение однородной прозрачности
1 Выделите объект.
CorelDRAW: Изменение прозрачности объектов |
193 |
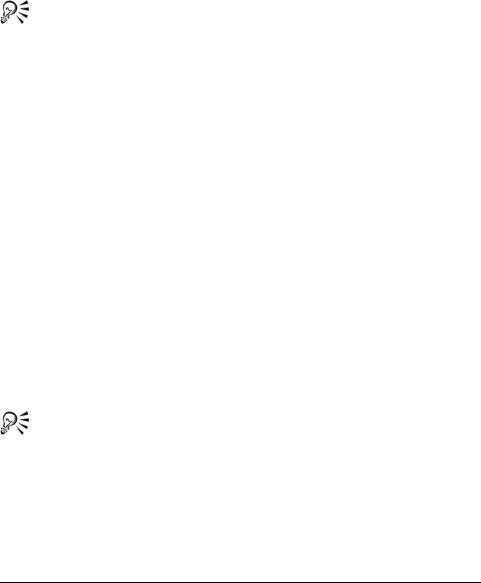
2 В наборе инструментов выберите инструмент Прозрачность  .
.
3На панели свойств выберите Однородный в списке Тип прозрачности.
4Введите значение в поле Начальная прозрачность на панели свойств и нажмите клавишу Enter.
Можно щелкнуть цвет в цветовой палитре, чтобы применить цвет для прозрачности.
Применение прозрачности фонтанной заливки
1 Выделите объект.
2 В наборе инструментов выберите инструмент Прозрачность  .
.
3На панели свойств выберите в списке Тип прозрачности одну из фонтанных прозрачностей.
•Линейные
•Радиальные
•Конические
•Прямые
4Измените положение отображаемых интерактивных векторных маркеров или укажите, в каком месте на объекте будет начало прозрачности, и перетащите курсор в то место, где будет конец прозрачности.
Если требуется сбросить прозрачность, нажмите клавишу Esc, не отпуская кнопку мыши.
5Введите значение в поле Средняя точка прозрачности на панели свойств и нажмите клавишу Enter.
Можно создать пользовательскую прозрачность фонтанной заливки путем перетаскивания цветов, оттенки которых преобразуются в оттенки серого, из цветовой палитры на интерактивные векторные маркеры объекта  .
.
194 |
Руководство пользователя CorelDRAW Graphics Suite X4 |
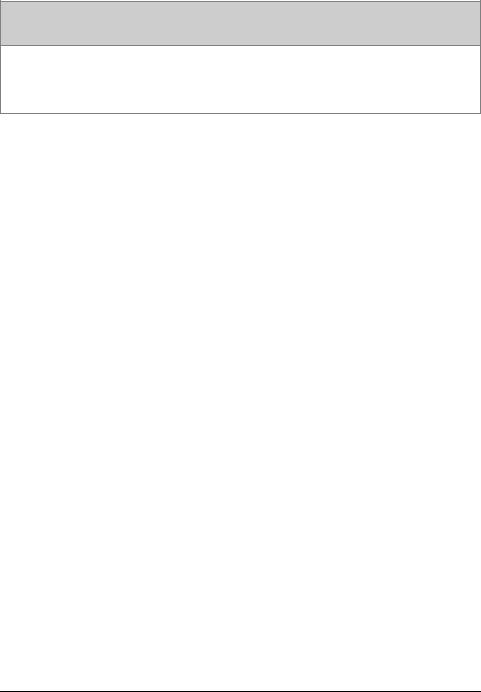
 Требуется дополнительная информация?
Требуется дополнительная информация?
Для получения дополнительных сведений об изменении прозрачности объектов см. «Изменение прозрачности объектов» в разделе справки «Специальные эффекты».
CorelDRAW: Изменение прозрачности объектов |
195 |
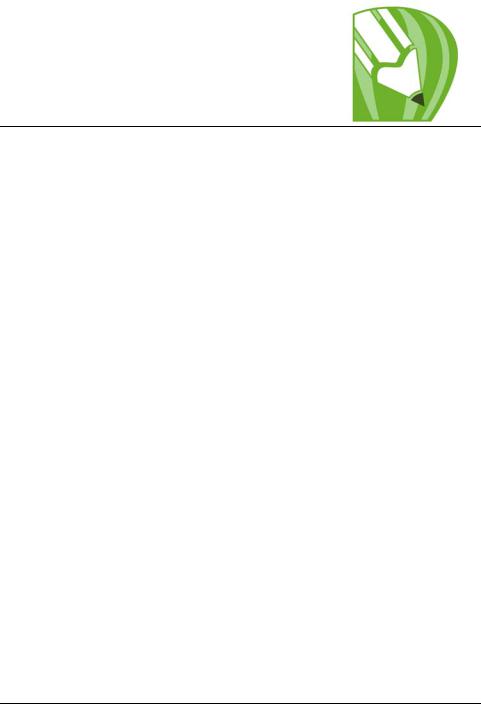
Работа с инструментами страниц и макетов
Приложение CorelDRAW позволяет указать размер, ориентацию, единицу масштаба и фон страницы рисования. Можно настроить и отобразить сетки и направляющие на странице, чтобы было удобнее организовывать объекты, а также точно размещать их в требуемых местах. Например, при создании бюллетеня можно задавать размеры страниц и создавать направляющие для расположения текста столбцов и заголовков. При создании макетов рекламных объявлений можно выравнивать графику и текст по направляющим, а также располагать графические элементы на сетке. Линейки позволяют располагать сетки, направляющие и объекты на шкале с выбранными единицами измерения. Можно также добавлять и удалять страницы.
Параметры и инструменты макета страницы можно настраивать, а также использовать в качестве настроек по умолчанию для других рисунков.
В этом разделе содержатся следующие сведения.
•Определение макета страницы
•Выбор фона страницы
•Добавление, дублирование, переименование и удаление страниц
•Использование линеек
•Настройка сетки
•Настройка направляющих
Определение макета страницы
Работу над рисунком можно начать, указав параметры размера, ориентации, а также стиля макета страницы. Параметры, выбираемые во время определения макета страницы, можно использовать в качестве параметров по умолчанию для всех вновь создаваемых рисунков. Можно также настроить размер страницы и параметры
CorelDRAW: Работа с инструментами страниц и макетов |
197 |

ориентации, соответствующие стандартным параметрам бумаги для печати.
Размер страницы
Размер страницы можно указать двумя способами: выбрать готовый размер страницы или создать собственный. Можно выбрать множество готовых размеров страницы: от бумаги формата legal и конвертов до плакатов и веб-страниц. Если готовый размер страницы не отвечает потребностям, можно создать специальный размер страницы, указав размеры рисунка.
Можно сохранить специальные размеры страницы в качестве заготовок, чтобы использовать их в будущем, а также удалить специальные размеры страницы, которые больше не потребуются.
Ориентация страницы
Страница может иметь альбомную или книжную ориентацию. В альбомной ориентации ширина рисунка больше его высоты, а в книжной ориентации высота рисунка больше его ширины. Для всех страниц, добавляемых в проект рисунка, задается текущая ориентация, однако для отдельных страниц в проекте рисунка можно задать другую ориентацию.
Стили макета
При использовании стиля макета по умолчанию (вся страница) каждая страница в документе считается за одну и распечатывается на одном листе. Можно выбирать стили макета для многостраничных публикаций, таких как буклеты и брошюры. При выборе стилей многостраничных макетов («Книга», «Брошюра», «Домик», «Вертикальный буклет» и «Горизонтальный буклет» и «Сложенная втрое брошюра») страница делится на две или несколько равных частей. Каждая часть рассматривается как отдельная страница. Преимущество работы с отдельными частями заключается в том, что каждую страницу можно редактировать в окне рисования в вертикальной ориентации и последовательном порядке независимо от макета, который требуется для печати документа. При выводе документа на печать приложение автоматически располагает страницы в порядке, который требуется для печати и брошюровки.
198 |
Руководство пользователя CorelDRAW Graphics Suite X4 |

Настройка размера и ориентации страницы
1Выберите Макет ` Параметры страницы.
Появится диалоговое окно Параметры со страницей Размер.
2 Выполните задания, описанные в следующей таблице.
Цель |
Действие |
|
|
Выбор готового размера страницы |
Выберите тип бумаги в списке |
|
Бумага. |
|
|
Согласование размера и |
Выберите Получить размер |
ориентации страницы с |
страницы с принтера. |
параметрами принтера |
|
|
|
Определение специального размера |
Введите значения в поля Ширина и |
страницы |
Высота. |
|
|
Определение ориентации страницы |
Выберите параметр Альбомная или |
|
Книжная. |
|
|
Определение размера и ориентации |
Убедитесь, что страница, которую |
отдельной страницы в |
требуется изменить, отображается в |
многостраничном документе |
окне рисования, выберите размер и |
|
ориентацию страницы и установите |
|
флажок Применение изменений |
|
только для текущей страницы. |
|
|
Добавление и удаление специальных готовых размеров страницы
1 Выберите Макет ` Параметры страницы.
2 Выполните задания, описанные в следующей таблице.
Цель |
Действие |
|
|
Добавление специального готового |
Укажите специальный размер |
размера страницы |
страницы и нажмите Сохранить |
|
размер страницы. |
|
Специальный готовый размер |
|
страницы появится в списке Бумага. |
|
|
CorelDRAW: Работа с инструментами страниц и макетов |
199 |

Цель |
Действие |
|
|
Удаление готового размера |
Выберите тип бумаги в списке |
страницы |
Бумага и выберите Удалить размер |
|
страницы. |
|
|
Выбор фона страницы
Можно выбрать цвет и тип фона для рисунка. Например, однородный фон можно создать с помощью сплошного цвета.
Использование сплошного цвета в качестве фона
1 Выберите Макет ` Фон страницы.
2 Выберите параметр Сплошной.
3 Откройте меню выбора Цвет и выберите цвет.
Добавление, дублирование, переименование и удаление страниц
В CorelDRAW можно добавлять страницы в рисунок или дублировать существующие страницы. Можно также переименовывать страницы и удалять одну или все страницы. Можно также перемещать объекты из одной страницы в другую.
При дублировании страницы можно скопировать только структуру слоев страницы или скопировать слои и все объекты, которые на них содержатся. Для получения дополнительных сведений о слоях см. раздел «Работа со слоями» на стр. 225.
Можно использовать вид порядка страниц для управления страницами во время просмотра содержимого страницы. Вид порядка страниц позволяет изменять порядок страниц, а также копировать, добавлять, переименовывать и удалять страницы.
Добавление страницы
1 Выберите Макет ` Вставить страницу.
200 |
Руководство пользователя CorelDRAW Graphics Suite X4 |
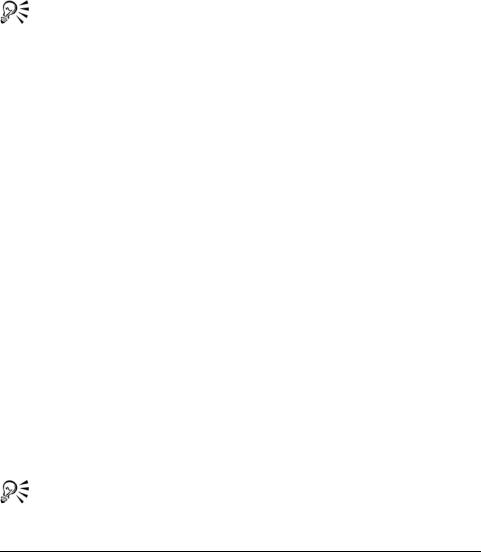
2Введите количество страниц, которое необходимо добавить, в поле
Вставить стр..
3Выберите один из следующих параметров.
•До
•После
Если необходимо вставить страницу до или после любой страницы, кроме текущей, введите номер страницы в поле Стр..
Находясь на первой или последней странице, страницу можно добавить путем нажатия кнопки Добавить страницу в окне документа.
Можно также выбрать место вставки страницы, щелкнув правой кнопкой мыши вкладку страницы в окне документа и выбрав Вставить страницу после текущей или Вставить страницу перед текущей.
Дублирование страницы
1В окне настройки Диспетчер объектов щелкните имя страницы, которую требуется продублировать.
Если окно настройки Диспетчер объектов закрыто, выберите
Инструменты ` Диспетчер объектов.
2 Выберите Макет ` Дублировать страницу.
3В области Вставить новую страницу диалогового окна Дублировать страницу выберите один из следующих параметров.
•До выбранной страницы
•После выбранной страницы
4В нижней части диалогового окна выберите один из следующих параметров.
•Копировать только слои: позволяет дублировать структуру слоев без копирования их содержимого.
•Копировать слои и их содержимое: позволяет дублировать слои вместе с их содержимым.
Страницу можно также продублировать, нажав правой кнопкой мыши имя страницы и выбрав Дублировать страницу.
CorelDRAW: Работа с инструментами страниц и макетов |
201 |
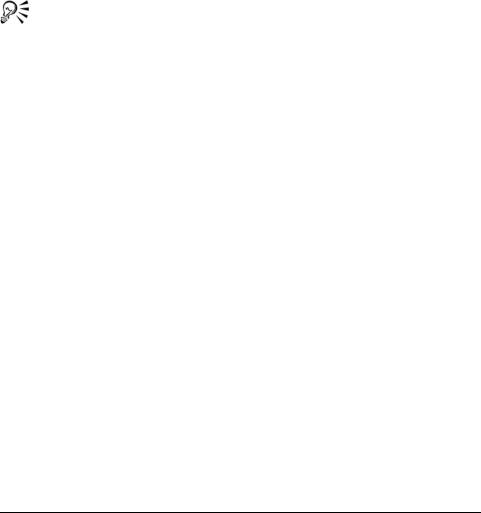
Переименование страницы
1 Выберите Макет ` Переименовать страницу.
2 Введите имя страницы в поле Имя страницы.
Удаление страницы
1 Выберите Макет ` Удалить страницу.
2В диалоговом окне Удаление страницы введите количество страниц, которые необходимо удалить.
Можно удалить несколько страниц, установив флажок До страницы и введя номер последней страницы, которую необходимо удалить, в поле До страницы.
Изменение порядка страниц
•Перетащите вкладки страниц на навигатор документов в нижней части окна рисования.
Перемещение объекта на другую страницу
1Перетащите объект на вкладку с номером страницы назначения (в нижней части окна документа).
Страница назначения отобразится в окне документа.
2Не отпуская кнопку мыши, перетащите объект на страницу, чтобы расположить его на ней.
Использование линеек
Можно отобразить линейки в окне рисования для более удобного и точного рисования, задания размера и выравнивания объектов. Можно скрыть линейки или перетащить их в другое положение в окне рисования. Параметры линейки можно настраивать в соответствии с потребностями пользователя. Например, можно указать начальную точку линейки, выбрать единицу измерения и задать количество меток или делений, которые отображаются между метками целых единиц.
202 |
Руководство пользователя CorelDRAW Graphics Suite X4 |

По умолчанию CorelDRAW использует одинаковые единицы для линеек, двойных расстояний и расстояний перемещения. Можно изменить значения по умолчанию и задать разные единицы для этих и других параметров. Для получения сведений о перемещении см. раздел «Расположение объектов» на стр. 114.
Скрытие и отображения линеек
•Выберите Вид ` Линейки.
Галочка рядом с командой Линейки указывает на то, что линейки отображаются.
Перемещение линейки
•Удерживая нажатой клавишу Shift, в окне рисования перетащите линейку в новое положение.
Настройка сетки
Сетка – это ряд пересекающихся пунктирных линий или узлов, которые можно использовать для точного выравнивания и расположения объектов в окне рисования. Можно задать расстояние между линиями или узлами сетки, указав частоту или интервал. Частота – это количество линий или узлов, отображаемых между каждой единицей измерения горизонтальной или вертикальной линейки. Интервал означает точное расстояние между каждой линией или узлом. Высокая частота и маленький интервал обеспечивают более точное выравнивание и расположение объектов.
Можно включить привязку объектов к сетке, чтобы объекты при перетаскивании перемещались по линиям сетки.
Отображение или скрытие сетки
•Выберите Вид ` Сетка.
Галочка рядом с командой Сетка указывает на то, что сетка отображается.
CorelDRAW: Работа с инструментами страниц и макетов |
203 |
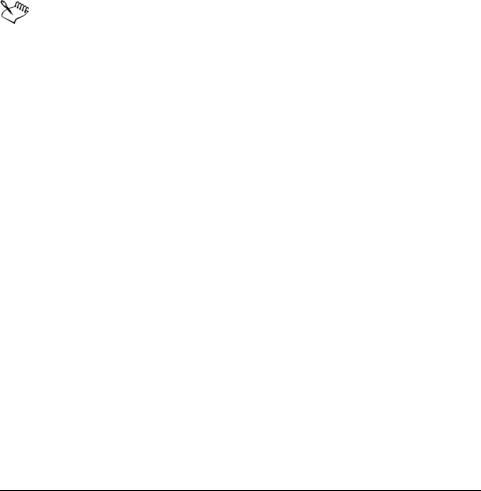
Настройка расстояния между линиями сетки
1 Выберите Вид ` Настройка ` Настройка сетки и линеек.
2Выберите один из следующих параметров.
•Частота: определение интервала сетки как количества линий на единицу измерения.
•Интервал: определение интервала сетки как расстояния между линиями сетки.
3Введите значения в следующих полях.
•По горизонтали
•По вертикали
Для интервалов сетки используется та же единица измерения, что и для линеек. Для получения сведений о параметрах линейки см. раздел справки «Настройка параметров линейки».
Установка привязки объектов к сетке
1 Выберите Вид ` Привязка к сетке.
2 Перемещайте объекты с помощью инструмента Указатель  .
.
Настройка направляющих
Направляющие – это линии, которые можно разместить в любом месте окна рисования и которые обеспечивают более удобное размещение объектов. В некоторых приложениях направляющие могут называться по-другому.
Существует три типа направляющих: горизонтальные, вертикальные и наклонные. По умолчанию в приложении отображаются направляющие, которые можно добавлять в окно рисования, но их всегда можно скрыть. В качестве направляющих можно использовать объекты.
Можно задать направляющие для отдельных страниц или для всего документа. Для получения дополнительных сведений о локальных и главных направляющих см. раздел «Местные слои и слои-шаблоны» на стр. 225.
204 |
Руководство пользователя CorelDRAW Graphics Suite X4 |
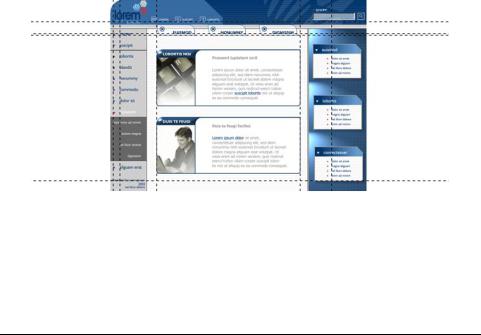
Направляющую можно добавить в любое необходимое место. Можно также добавлять заготовки направляющих. Существует два типа заготовок направляющих: заготовки Corel и пользовательские заготовки. В качестве примеров заготовок Corel можно привести направляющие, которые отображаются на полях размером 1 дюйм, и направляющие, которые отображаются на границах столбцов бюллетеней. Пользовательские заготовки представляют собой направляющие, местоположение которых задается пользователем. Например, можно добавлять заготовки направляющих, которые отображают поля на заданном расстоянии или которые определяют расположение столбцов или сетки. После добавления направляющей ее можно выбрать, переместить, повернуть, заблокировать или удалить .
Можно включить привязку объектов к направляющим, чтобы при перемещении объекта вблизи направляющей он выравнивался только по центру или вдоль одной из сторон направляющей.
Для направляющих используется та же единица измерения, что и для линеек. Для получения сведений о параметрах линейки см. раздел справки «Настройка параметров линейки».
Направляющие можно разместить в окне рисования для обеспечения более удобного размещения объектов.
Отображение или скрытие направляющих
• Выберите Вид ` Направляющие.
CorelDRAW: Работа с инструментами страниц и макетов |
205 |
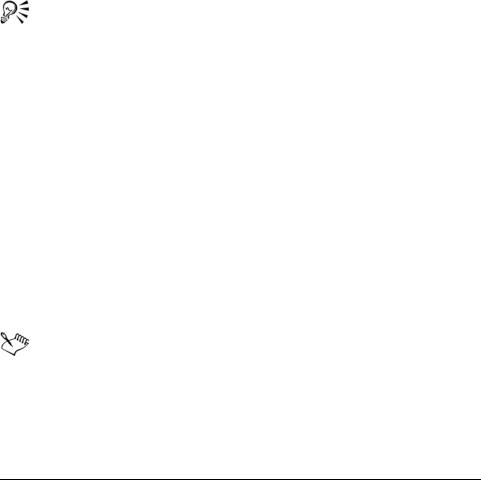
Галочка рядом с командой Направляющие указывает на то, что направляющие отображаются.
Добавление горизонтальной или вертикальной направляющей
1 Выберите Вид ` Настройка ` Настройка направляющих.
2В списке категорий выберите один из следующих пунктов.
•По горизонтали
•По вертикали
3 Укажите необходимые параметры направляющей.
4 Нажмите кнопку Добавить.
Направляющую можно также добавить путем перетаскивания с горизонтальной или вертикальной линейки в окне рисования.
Использование объекта в качестве направляющей
1 Выберите Инструменты ` Диспетчер объектов.
2В окне настройки Диспетчер объектов щелкните слой Направляющие, принадлежащий нужной странице.
3Перетащите и расположите объект, который будет использован в качестве направляющей.
Установка направляющих для всего документа
1 Выберите Инструменты ` Диспетчер объектов.
2В окне настройки Диспетчер объектов в области Главная страница щелкните Направляющие.
3 В окне рисования добавьте нужные направляющие.
Направляющие, указанные на слое Направляющие главной страницы, будут отображаться на всех страницах документа. Эти направляющие отображаются в дополнение к любым другим направляющим, указанным для отдельных страниц.
206 |
Руководство пользователя CorelDRAW Graphics Suite X4 |
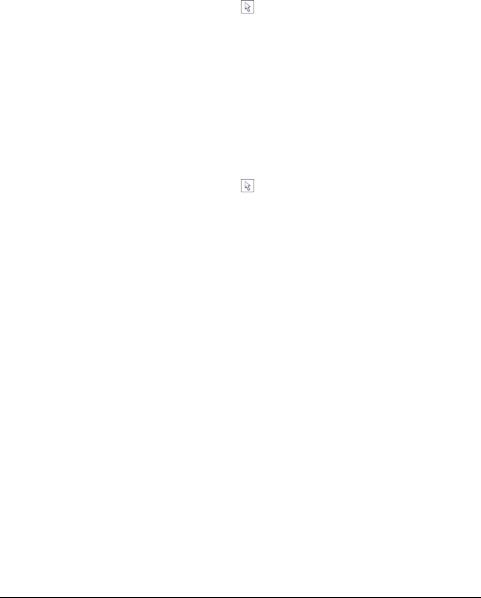
Изменение направляющих
Цель |
Действие |
|
|
Выбор одной направляющей |
Щелкните направляющую с |
|
помощью инструмента Указатель |
|
. |
|
|
Выбор всех направляющих |
Выберите Правка ` Выбрать все ` |
страницы |
Направляющие. Будут выбраны |
|
локальные и главные |
|
направляющие. |
|
|
Перемещение направляющей |
Перетащите направляющую в новое |
|
положение в окне рисования. |
|
|
Поворот направляющей |
Дважды щелкните направляющую с |
|
помощью инструмента Указатель |
|
, а затем при появлении маркеров |
|
наклона поверните ее. |
|
|
Блокирование направляющей |
Щелкните направляющую с |
|
помощью инструмента Указатель и |
|
выберите Упорядочить ` |
|
Блокировать объект. |
|
|
Разблокирование направляющей |
Щелкните направляющую с |
|
помощью инструмента Указатель и |
|
выберите Упорядочить ` |
|
Разблокировать объект. |
|
|
Удаление направляющей |
Щелкните направляющую с |
|
помощью инструмента Указатель и |
|
нажмите клавишу Delete. |
|
|
Удаление заготовки направляющей |
Выберите Вид ` Настройка ` |
|
Настройка направляющих, затем в |
|
списке категорий выберите пункт |
|
Заготовки. Снимите флажки |
|
заготовок направляющих, которые |
|
необходимо удалить. |
|
|
CorelDRAW: Работа с инструментами страниц и макетов |
207 |
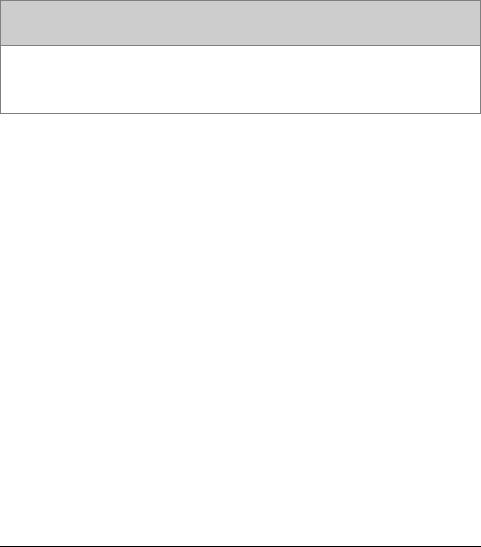
Привязка объектов к направляющим
1 Выберите Вид ` Привязывать к направляющим.
2Перетащите объект к направляющей.
Чтобы привязать центр объекта к направляющей, выберите объект и перемещайте его к направляющей до тех пор, пока центр вращения не привяжется к направляющей.
 Требуется дополнительная информация?
Требуется дополнительная информация?
Для получения дополнительных сведений об инструментах страниц и макетов см. «Работа с инструментами страниц и макетов» в разделе справки «Страницы и макеты».
208 |
Руководство пользователя CorelDRAW Graphics Suite X4 |
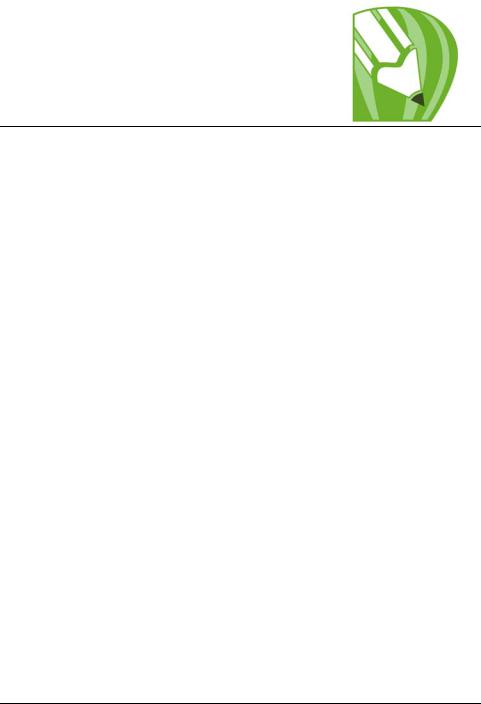
Работа с таблицами
Таблица обеспечивает структурированную компоновку текста или изображений, входящих в состав рисунка. Таблицу можно нарисовать или создать на основе простого текста. Внешний вид таблицы можно легко изменить, выполнив настройку ее свойств и параметров форматирования. Кроме того, поскольку таблицы являются объектами, для управления ими можно использовать различные способы. Можно также импортировать существующие таблицы из текстового файла или файла электронной таблицы.
В этом разделе содержатся следующие сведения.
•Добавление таблиц в рисунки
•Выбор, перемещение и навигация по компонентам таблицы
•Вставка и удаление строк и столбцов таблицы
•Изменение размера ячеек, строк и столбцов таблицы
•Форматирование таблиц и ячеек
•Работа с текстом в таблицах
•Преобразование таблиц в текст
•Слияние и разделение таблиц и ячеек
•Управление таблицами как объектами
•Добавление изображений, графики и фонов в таблицы
•Импорт таблиц в рисунок
Добавление таблиц в рисунки
В программе CorelDRAW в таблицу можно добавить рисунок, чтобы создать структурированную компоновку для текста и изображений. Таблицу можно нарисовать или создать на основе существующего текста.
CorelDRAW: Работа с таблицами |
209 |
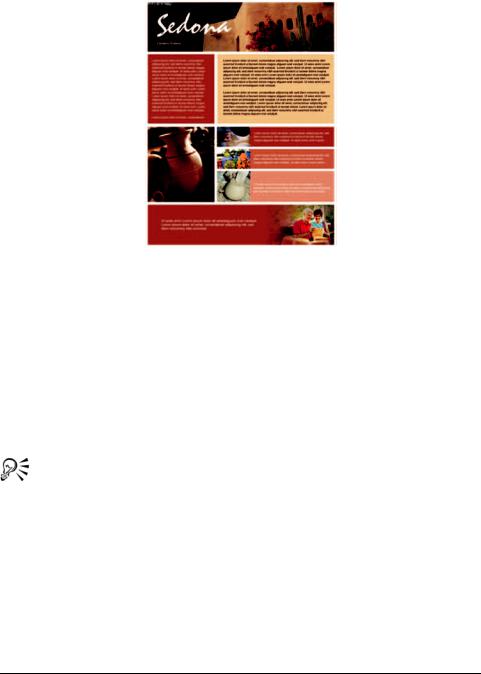
Таблица позволяет создать структурированную компоновку для текста и графических элементов.
Добавление таблицы в рисунок
1 Выберите инструмент Таблица  .
.
2Введите значения в полях Число строк и столбцов в таблице на панели свойств.
Значение, введенное в верхнем поле, означает число строк, а в нижнем – число столбцов.
3 Для создания таблицы перетащите курсор по диагонали.
Таблицу можно также создать, выбрав Таблица ` Создать новую таблицу, а затем введя значения в полях Число строк, Число столбцов, Высота и Ширина диалогового окна Создать новую таблицу.
Создание таблицы на основе текста
1 Выберите инструмент Указатель  .
.
2 Выберите текст, который требуется преобразовать в таблицу.
3 Выберите Таблица ` Преобразовать текст в таблицу.
210 |
Руководство пользователя CorelDRAW Graphics Suite X4 |
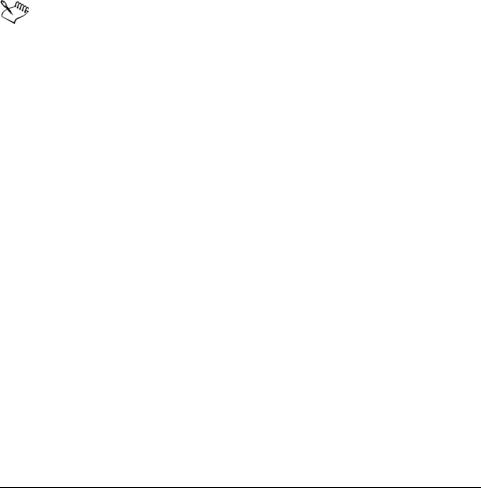
4В области Создание столбцов на основе следующего разделителя
выберите один из следующих параметров.
•Запятые: создание столбца в положении запятой и строки – в положении маркера абзаца.
•Табуляция: создание столбца в положении символа табуляции и строки – в положении маркера абзаца.
•Абзацы: создание столбца в положении маркера абзаца.
•Пользовательский: создание столбца в положении заданного маркера и строки – в положении маркера абзаца.
При выборе параметра Пользовательский требуется ввести нужный символ в поле Пользовательский.
Если не ввести символ в поле Пользовательский, будет создан только один столбец, а каждый абзац текста образует отдельную строку таблицы.
Можно также преобразовать таблицу в текст. Для получения дополнительных сведений см. раздел «Преобразование таблицы в текст» на стр. 220.
Выбор, перемещение и навигация по компонентам таблицы
Прежде чем вставить строки или столбцы, изменить свойства рамки таблицы, добавить цвет заливки фона или отредактировать другие свойства таблицы, следует обязательно выбрать всю таблицу либо ее отдельные строки, столбцы или ячейки. Можно переместить выбранные строки или столбцы на новое место в таблице. Можно также скопировать или вырезать строку или столбец из одной таблицы и вставить в другую. Кроме того, во время редактирования текста ячейки в таблице можно переходить из одной ячейки в другую, а также задавать порядок табуляции для перемещения по таблице.
Выбор таблицы, строки или столбца
1 Выберите инструмент Таблица  , затем щелкните таблицу.
, затем щелкните таблицу.
2 Выполните задания, описанные в следующей таблице.
CorelDRAW: Работа с таблицами |
211 |
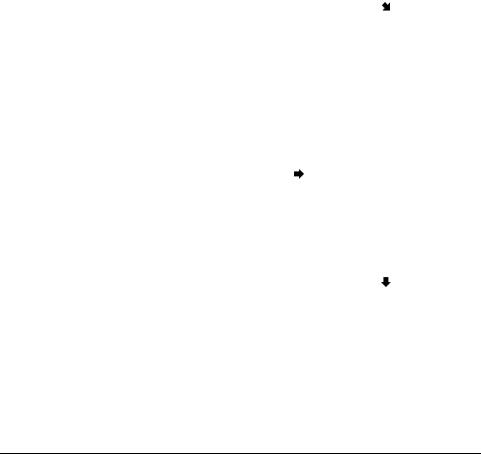
Цель |
Действие |
|
|
|
|
Выбор таблицы |
Выберите Таблица ` Выбрать ` |
|
|
Таблица. |
|
|
|
|
Выбор строки |
Щелкните строку и выберите |
|
|
Таблица ` Выбрать ` Строка. |
|
|
|
|
Выбор столбца |
Щелкните столбец и выберите |
|
|
Таблица ` Выбрать ` Столбец. |
|
|
|
|
Выбор всего содержимого таблицы |
Наведите курсор инструмента |
|
|
Таблица на левый верхний угол |
|
|
таблицы и, когда появится |
|
|
диагональная стрелка |
, щелкните |
|
кнопкой мыши. |
|
|
|
|
Использование клавиш быстрого |
Установив указатель инструмента |
|
вызова для выбора таблицы |
Таблица в ячейку, нажмите |
|
|
клавиши Ctrl + A + A. |
|
|
|
|
Выбор строки с помощью щелчка в |
Наведите курсор инструмента |
|
таблице |
Таблица на рамку таблицы слева от |
|
|
строки, которую требуется выбрать. |
|
|
Когда появится горизонтальная |
|
|
стрелка , щелкните рамку, чтобы |
|
|
выбрать эту строку. |
|
|
|
|
Выбор столбца с помощью щелчка в |
Наведите курсор инструмента |
|
таблице |
Таблица, на рамку таблицы над |
|
|
столбцом, который требуется |
|
|
выбрать. Когда появится |
|
|
вертикальная стрелка |
, щелкните |
|
рамку, чтобы выбрать этот столбец. |
|
|
|
|
Выбор ячейки таблицы
1 Выберите инструмент Таблица  , затем щелкните таблицу.
, затем щелкните таблицу.
2 Щелкните в ячейке, затем выберите Таблица ` Выбрать ` Ячейка.
212 |
Руководство пользователя CorelDRAW Graphics Suite X4 |
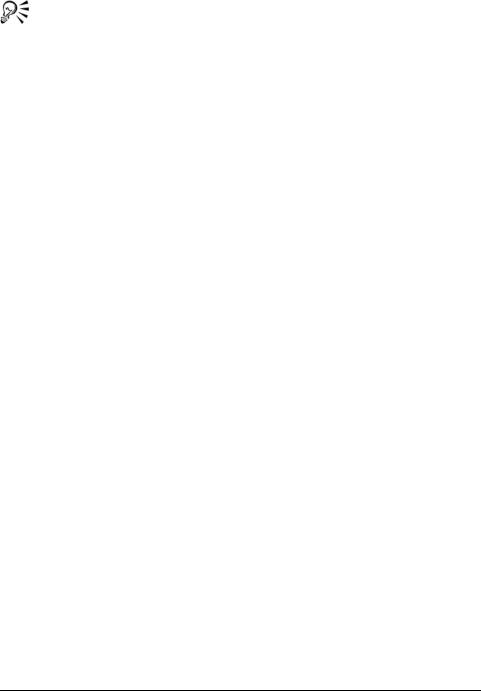
Ячейку можно также выбрать с помощью инструмента Форма  или вставив курсор инструмента Таблица в ячейку и нажав
или вставив курсор инструмента Таблица в ячейку и нажав
клавиши Ctrl + A.
Перемещение строки или столбца таблицы
1 Выберите строку или столбец, который необходимо переместить.
2 Перетащите строку или столбец в другое место в таблице.
Перемещение строки таблицы в другую таблицу
1 Выберите строку таблицы, которую необходимо переместить.
2 Выберите Правка ` Вырезать.
3 Выберите строку в другой таблице.
4 Выберите Правка ` Вставить.
5Выберите один из следующих параметров.
•Замена выбранной строки
•Вставка над выбранной строкой
•Вставка ниже выбранной строки
Перемещение столбца таблицы в другую таблицу
1 Выберите столбец таблицы, который необходимо переместить.
2 Выберите Правка ` Вырезать.
3 Выберите столбец в другой таблице.
4 Выберите Правка ` Вставить.
5Выберите один из следующих параметров.
•Замена выбранного столбца
•Вставка слева от выбранного столбца
•Вставка справа от выбранного столбца
Переход к следующей ячейке таблицы
•Установив указатель инструмента Таблица в ячейку, нажмите клавишу Tab.
CorelDRAW: Работа с таблицами |
213 |

Если клавиша Tab нажимается для таблицы в первый раз, в списке Порядок табуляции следует выбрать параметр для порядка табуляции.
Клавишу Tab можно использовать для перехода в следующую ячейку только в том случае, если в диалоговом окне
Параметры клавиши табуляции выбран параметр Переход к следующей ячейке.
Изменение порядка табуляции
1 Выберите Инструменты ` Параметры.
2В списке категорий выберите Рабочее пространство, Набор инструментов и щелкните Инструменты таблицы.
3 Выберите параметр Переход к следующей ячейке.
4В списке Порядок табуляции выберите один из следующих параметров.
•Слева направо, сверху вниз
•Справа налево, сверху вниз
При выборе параметра Вставка символа табуляции в текст
клавиша табуляции программируется так, что при ее нажатии в текст таблицы вставляется символ табуляции.
Вставка и удаление строк и столбцов таблицы
Строки и столбцы таблицы можно вставлять и удалять.
Вставка строки таблицы
1 Выберите строку в таблице.
2 Выполните задания, описанные в следующей таблице.
Цель |
Действие |
|
|
Вставка строки над выбранной |
Выберите Таблица ` Вставить ` |
строкой |
Строка сверху. |
|
|
|
|
214 |
Руководство пользователя CorelDRAW Graphics Suite X4 |
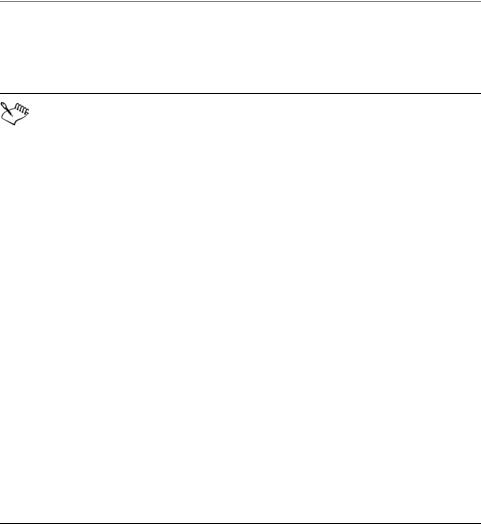
Цель |
Действие |
|
|
Вставка строки под выбранной |
Выберите Таблица ` Вставить ` |
строкой |
Строка снизу. |
|
|
Вставка нескольких строк над |
Выберите Таблица ` Вставить ` |
выбранной строкой |
Вставить строки, затем введите |
|
значение в поле Число строк и |
|
выберите параметр Над |
|
выделенным объектом. |
Вставка нескольких строк под выбранной строкой
Выберите Таблица ` Вставить `
Вставить строки, введите значение в поле Число строк и выберите параметр Ниже выделенного объекта.
При использовании команды Строка сверху или Строка снизу из меню Таблица ` Вставить число вставляемых строк зависит от числа выбранных строк. Например, если выбраны две строки, то в таблицу будет вставлено две строки.
Вставка столбца таблицы
1 Выберите столбец.
2 Выполните задания, описанные в следующей таблице.
Цель |
Действие |
|
|
Вставка столбца слева от |
Выберите Таблица ` Вставить ` |
выбранного столбца |
Столбец слева. |
|
|
Вставка столбца справа от |
Выберите Таблица ` Вставить ` |
выбранного столбца |
Столбец справа. |
|
|
Вставка нескольких столбцов слева |
Выберите Таблица ` Вставить ` |
от выбранного столбца |
Вставить столбцы, введите |
|
значение в поле Число столбцов и |
|
выберите параметр Слева от |
|
выделенного объекта. |
|
|
CorelDRAW: Работа с таблицами |
215 |
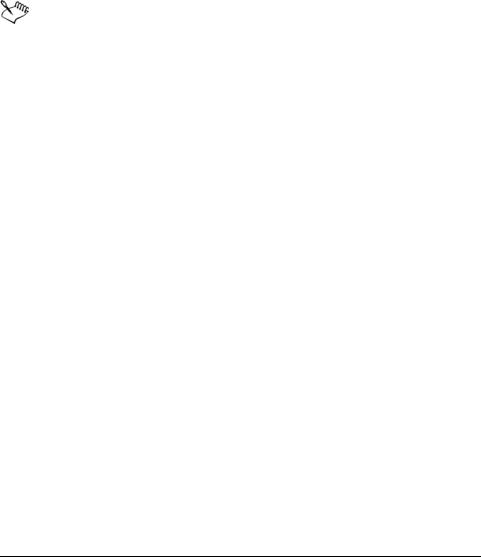
Цель |
Действие |
|
|
Вставка нескольких столбцов |
Выберите Таблица ` Вставить ` |
справа от выбранного столбца |
Вставить столбцы, введите |
|
значение в поле Число столбцов и |
|
выберите параметр Справа от |
|
выделенного объекта. |
|
|
При использовании команды Столбец слева или Столбец справа из меню Таблица ` Вставить число вставляемых столбцов зависит от числа выбранных столбцов. Например, если выбраны два столбца, то в таблицу будет вставлено два столбца.
Удаление строки или столбца из таблицы
1 Выберите строку или столбец, который необходимо удалить.
2 Выполните задания, описанные в следующей таблице.
Цель |
Действие |
|
|
Удаление строки |
Выберите Таблица ` Удалить ` |
|
Строка. |
|
|
Удаление столбца |
Выберите Таблица ` Удалить ` |
|
Столбец. |
|
|
Изменение размера ячеек, строк и столбцов таблицы
Можно изменить размер ячеек, строк и столбцов таблицы. Или же, если размер строки или столбца уже изменен, можно распространить это изменение на все строки или столбцы такого же размера.
Изменение размера ячейки, строки или столбца таблицы
1 Выберите инструмент Таблица  , затем щелкните таблицу.
, затем щелкните таблицу.
2Выберите ячейку, строку или столбец, размер которого необходимо изменить.
216 |
Руководство пользователя CorelDRAW Graphics Suite X4 |

3На панели свойств введите значения в следующих полях.
•Ширина
•Высота
Распределение строк и столбцов таблицы
1 Выберите ячейки таблицы, которые требуется распределить.
2 Выполните задания, описанные в следующей таблице.
Цель |
Действие |
|
|
Равномерное выравнивание высоты |
Выберите Таблица ` Распределить |
всех выбранных строк |
` Распределить строки |
|
равномерно. |
|
|
Равномерное выравнивание |
Выберите Таблица ` Распределить |
ширины всех выбранных столбцов |
` Распределить столбцы |
|
равномерно. |
|
|
Форматирование таблиц и ячеек
Можно отредактировать внешний вид таблицы, изменив рамки таблицы и ячеек. Например, можно изменить ширину или цвет рамки таблицы.
Кроме того, можно изменить поля в ячейках и интервал между рамками ячеек. Поля в ячейках позволяют увеличить интервал между рамками и текстом ячеек. По умолчанию рамки ячеек таблицы перекрывают друг друга и образуют сетку. Однако можно увеличить интервал между рамками ячеек и разместить рамки на некотором расстоянии друг от друга. В результате ячейки отображаются не в виде сетки, а в виде отдельных прямоугольников (также называемых «разделенные рамки»).
Изменение рамок таблицы и ячеек
1Выберите таблицу или область таблицы, которую необходимо изменить.
Область таблицы может включать ячейку, группу ячеек, строк, столбцов или всю таблицу.
CorelDRAW: Работа с таблицами |
217 |
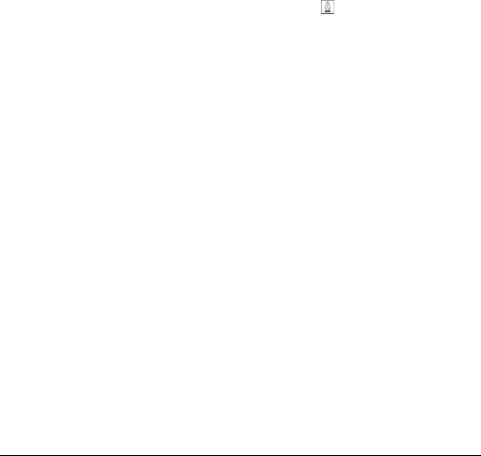
2На панели свойств нажмите кнопку Рамка  и выберите рамки, которые требуется изменить.
и выберите рамки, которые требуется изменить.
3 Выполните задания, описанные в следующей таблице.
Цель |
Действие |
|
|
Изменение толщины рамки |
Выберите ширину рамки в списке |
|
значений ширины на панели |
|
свойств. |
|
|
Изменение цвета рамки |
Щелкните меню выбора цвета на |
|
панели свойств, а затем щелкните |
|
цвет в цветовой палитре. |
|
|
Изменение стиля линии рамки |
Нажмите кнопку Диалоговое окно |
|
пера абриса на панели свойств, а |
|
затем укажите свойства абриса в |
|
диалоговом окне Перо абриса. |
|
|
Изменение полей в ячейках таблицы
1 Выберите инструмент Таблица  , затем щелкните таблицу.
, затем щелкните таблицу.
2 Выберите ячейки, которые требуется изменить.
3 На панели свойств выберите Поля.
4Введите значение в поле для верхнего поля.
По умолчанию значение, указанное для верхних полей, применяется и для всех других полей; таким образом, создаются поля одинаковой ширины.
Если для разных полей требуется использовать разные значения, нажмите кнопку блокировки, чтобы разблокировать поля для значений полей, и введите значения в полях для верхнего поля,
нижнего поля, левого поля и правого поля.
5 Нажмите клавишу Enter.
Изменение интервала между рамками ячеек в таблицах
1 Выберите инструмент Таблица  , затем щелкните таблицу.
, затем щелкните таблицу.
2 На панели свойств выберите Параметры.
3 Установите флажок Границы отдельных ячеек.
218 |
Руководство пользователя CorelDRAW Graphics Suite X4 |
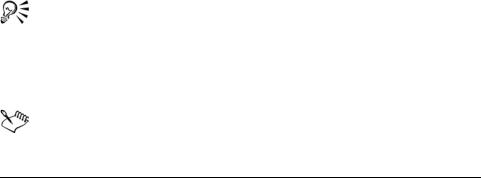
4Введите значение в поле Интервал ячейки по горизонтали.
По умолчанию интервал между ячейками по вертикали равен интервалу между ячейками по горизонтали.
Если одинаковый интервал между ячейками нежелателен, нажмите кнопку блокировки, чтобы разблокировать поле Интервал ячейки по вертикали, а затем введите значения в полях Интервал ячейки по горизонтали и Интервал ячейки по вертикали.
5 Нажмите клавишу Enter.
Работа с текстом в таблицах
В ячейки таблицы можно легко добавить текст. Текст в ячейках таблицы рассматривается как простой текст. Поэтому текст в таблице, как и любой другой простой текст, можно изменять. Например, можно изменить шрифт, добавить маркеры абзаца или отступы. Для получения дополнительных сведений о форматировании текста см. раздел «Добавление и форматирование текста» на стр. 235. Можно также добавить в ячейки таблицы позиции табуляции, чтобы сдвинуть текст с полей ячеек.
При вводе текста в новой таблице можно также задать автоматическую настройку размера ячеек таблицы.
Ввод текста в ячейке таблицы
1 Выберите инструмент Таблица  .
.
2 Щелкните ячейку.
3 Введите текст в ячейке.
Текст в ячейке можно выбрать, нажав клавиши Ctrl+A.
Вставка позиции табуляции в ячейку таблицы
• Выберите Текст ` Вставить код форматирования ` Табуляция.
Этот метод можно использовать для вставки табуляций, если для клавиши Tab выполнена настройка, в результате которой
CorelDRAW: Работа с таблицами |
219 |
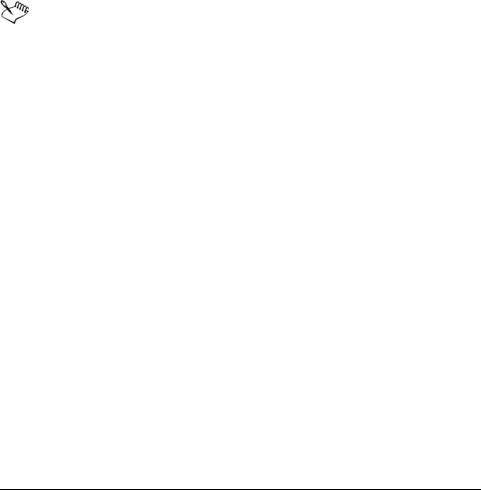
при нажатии этой клавиши выполняется перемещение из одной ячейки таблицы в другую. Или же позицию табуляции можно вставить при нажатии клавиши Tab. Для получения дополнительных сведений об изменении параметров клавиши Tab см. раздел «Изменение порядка табуляции» на стр. 214.
Автоматическое изменение размера ячеек таблицы при вводе текста
1 Выберите инструмент Таблица  , затем щелкните таблицу.
, затем щелкните таблицу.
2На панели свойств выберите Параметры и установите флажок
Автоматическое изменение размера ячеек при вводе.
Этот параметр можно применить только для новых таблиц, в которых еще нет текста или другого содержимого.
Преобразование таблиц в текст
Если больше не требуется, чтобы текст находился в таблице, текст таблицы можно преобразовать в простой текст. Для получения дополнительных сведений о преобразовании текста в таблицу см. раздел «Создание таблицы на основе текста» на стр. 210.
Преобразование таблицы в текст
1 Выберите инструмент Таблица  , затем щелкните таблицу.
, затем щелкните таблицу.
2 Выберите Таблица ` Преобразовать текст в таблицу.
3В области Разделитель текста ячеек выберите один из следующих параметров.
•Запятые: замена начала каждого столбца запятой, а каждой строки – маркером абзаца.
•Табуляция: замена начала каждого столбца символом табуляции, а каждой строки – маркером абзаца.
•Абзацы: замена начала каждого столбца маркером абзаца.
•Пользовательский: замена начала каждого столбца заданным символом, а каждой строки – маркером абзаца.
При выборе параметра Пользовательский требуется ввести нужный символ в поле Пользовательский.
220 |
Руководство пользователя CorelDRAW Graphics Suite X4 |
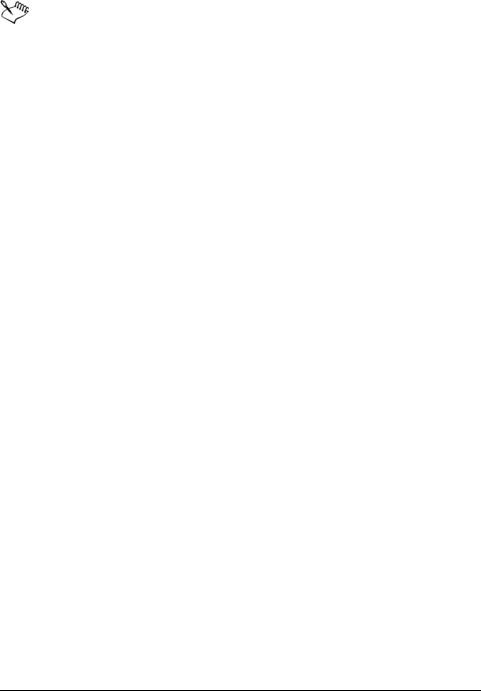
Если в поле Пользовательский символ не будет введен, то каждая строка таблицы будет разделена на абзацы, а столбцы таблицы будут игнорироваться.
Слияние и разделение таблиц и ячеек
Можно изменить конфигурацию таблицы путем слияния смежных ячеек, строк и столбцов. В случае слияния ячеек таблицы принцип форматирования верхней левой ячейки применяется ко всем объединенным ячейкам. Ранее объединенные ячейки можно разъединить.
Ячейки, строки или столбцы таблицы можно также разъединить. При разделении создаются новые ячейки, строки или столбцы, а размер таблицы не меняется.
Слияние ячеек таблицы
1Выделите ячейки, которые необходимо объединить. Выбранные ячейки должны образовывать прямоугольник.
2 Выберите Таблица ` Слияние ячеек.
Отмена объединения ячеек таблицы
1 Выберите ячейку, объединение которой требуется отменить.
2 Выберите Таблица ` Отмена объединения ячеек.
Разделение ячеек, строк или столбцов таблицы
1 Выберите инструмент Таблица  .
.
2Выберите ячейку, строку или столбец, который необходимо разделить.
3 Выполните задания, описанные в следующей таблице.
CorelDRAW: Работа с таблицами |
221 |

Цель |
Действие |
|
|
Разделение выбранного объекта по |
Выберите Таблица ` Разделить на |
горизонтали |
строки и введите значение в поле |
|
Число строк. |
|
|
Разделение выбранного объекта по |
Выберите Таблица ` Разделить на |
вертикали |
столбцы и введите значение в поле |
|
Число столбцов. |
|
|
Управление таблицами как объектами
Таблицами, как и другими объектами, можно управлять.
В следующей таблице представлены различные способы управления таблицей как объектом.
Возможности |
Для получения дополнительных сведений |
|
см. раздел |
||
|
||
|
|
|
Изменение размера таблицы |
«Преобразование изображений» на |
|
|
стр. 103 |
|
|
|
|
Поворот таблицы |
«Преобразование изображений» на |
|
|
стр. 103 |
|
|
|
|
Зеркальное отображение таблицы |
«Преобразование изображений» на |
|
|
стр. 103 |
|
|
|
|
Блокировка таблицы |
Раздел справки «Блокировка |
|
|
объектов» |
|
|
|
|
Преобразование таблицы в |
«Преобразование векторной |
|
растровое изображение |
графики в растровые изображения» |
|
|
на стр. 265 |
|
|
|
|
Разъединение таблицы |
«Преобразование объектов в |
|
|
объекты кривых» на стр. 132 |
|
|
|
222 |
Руководство пользователя CorelDRAW Graphics Suite X4 |
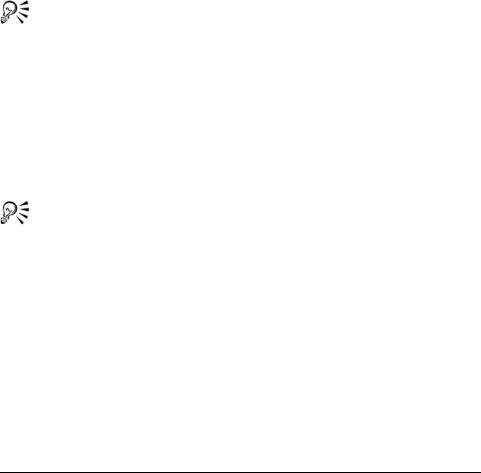
Добавление изображений, графики и фонов в таблицы
Если требуется четкая организация растровых изображений или векторной графики, их можно добавить в таблицы. Можно также отредактировать внешний вид таблицы, добавив для фона цвет.
Вставка изображения или графики в ячейку таблицы
1 Скопируйте изображение или графику.
2Выберите инструмент Таблица, затем выберите ячейку, в которую требуется вставить изображение или графику.
3 Выберите Правка ` Вставить.
Графику или изображение можно также вставить, если, удерживая нажатой правую кнопку мыши на изображении, перетащить его в ячейку, отпустить правую кнопку мыши, а затем выбрать Поместить внутри ячейки.
Добавление цвета фона в таблицу
1 Выберите инструмент Таблица  , затем щелкните таблицу.
, затем щелкните таблицу.
2Щелкните меню выбора цвета Фон, а затем щелкните цвет в цветовой палитре.
Можно также изменить цвет фона в определенных ячейках, строках или столбцах, щелкнув на панели свойств меню выбора цвета Фон, а затем выбрав цвет в цветовой палитре.
Импорт таблиц в рисунок
В CorelDRAW можно создавать таблицы путем импортирования содержимого из электронных таблиц Quattro Pro® (.qpw) и Microsoft® Excel® (.xls). Можно также импортировать таблицы, созданные в текстовых редакторах, например в WordPerfect или Microsoft Word.
CorelDRAW: Работа с таблицами |
223 |

Импортирование таблицы из Quattro Pro или Excel
1 Выберите Файл ` Импорт.
2 Выберите диск и папку, в которой хранится электронная таблица.
3 Щелкните файл, чтобы его выбрать.
4Нажмите кнопку Импорт.
Откроется диалоговое окно Импорт/Вставка текста.
5 В списке Импортировать таблицы как выберите Таблица.
6Выберите один из следующих параметров.
•Сохранять шрифты и форматирование: импорт всех шрифтов и настроек форматирования, использованных в тексте.
•Сохранять только форматирование: импорт всех настроек форматирования, использованных в тексте.
•Удалять шрифты и форматирование: игнорирование всех шрифтов и настроек форматирования, использованных в тексте.
Импортирование таблицы из документа, подготовленного с помощью текстового редактора
1 Выберите Файл ` Импорт.
2 Выберите диск и папку, в которой хранится текстовый файл.
3 Щелкните файл.
4 Нажмите кнопку Импорт.
5 В списке Импортировать таблицы как выберите Таблица.
6Выберите один из следующих параметров.
•Сохранять шрифты и форматирование: импорт всех шрифтов и настроек форматирования, использованных в тексте.
•Сохранять только форматирование: импорт всех настроек форматирования, использованных в тексте.
•Удалять шрифты и форматирование: игнорирование всех шрифтов и настроек форматирования, использованных в тексте.
224 |
Руководство пользователя CorelDRAW Graphics Suite X4 |
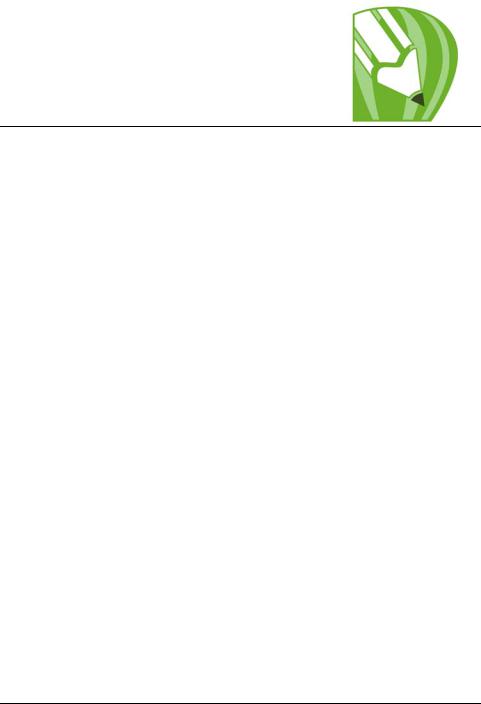
Работа со слоями
Работа со слоями помогает организовывать и упорядочивать объекты в сложных рисунках.
В этом разделе содержатся следующие сведения.
•Создание слоев
•Изменение свойств слоя
•Перемещение и копирование объектов из одного слоя в другой
Создание слоев
Все рисунки, созданные в CorelDRAW, состоят из наложенных друг на друга объектов. Порядок расположения объектов по вертикали, то есть порядок размещения, оказывает влияние на вид рисунка. Эффективным способом организации этих объектов является использование невидимых плоскостей, называемых слоями.
Создание слоев обеспечивает дополнительные возможности для упорядочения и редактирования объектов в сложных рисунках. Рисунок можно разделить на несколько слоев, в каждом из которых будет содержаться часть рисунка. Например, можно использовать слои для создания архитектурного плана здания. Можно расположить различные компоненты здания (например, систему водопровода, электропроводку и строительные конструкции здания) в определенном порядке, разместив их на отдельных слоях.
Местные слои и слои-шаблоны
По умолчанию все содержимое рисунка находится на каком-либо слое. Содержимое определенной страницы находится на местном слое. Содержимое, общее для всех страниц документа, можно расположить на общем слое, который называется слоем-шаблоном.
CorelDRAW: Работа со слоями |
225 |
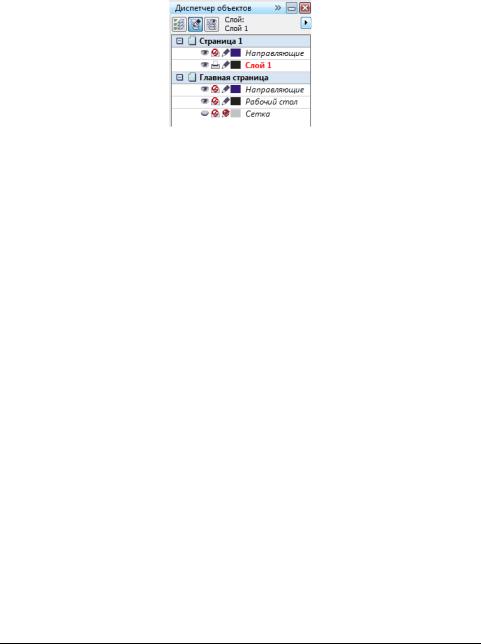
Слои-шаблоны хранятся на виртуальной странице, называемой главной страницей.
В окне настройки Диспетчер объектов отображается структура слоев, заданная по умолчанию.
Для каждого нового файла создается страница по умолчанию (Страница 1) и Главная страница. Страница по умолчанию содержит слой направляющих и Слой 1. Слой направляющих содержит индивидуальные (местные) направляющие для каждой страницы. Слой 1 является местным слоем по умолчанию. Во время рисования объектов на странице все они будут размещаться на этом слое до тех пор, пока не будет выбран другой слой.
Главная страница представляет собой виртуальную страницу, на которой содержится информация, общая для всех страниц документа. На главную страницу можно добавить один или несколько слоев для таких компонентов, как верхние и нижние колонтитулы или статичный фон. По умолчанию главная страница содержит следующие слои.
•Направляющие содержит направляющие, которые используются на всех страницах документа.
•Рабочий стол содержит объекты, которые находятся за пределами страницы рисования. На этом слое можно хранить объекты, которые, возможно, будут включены в рисунок позднее.
•Сетка содержит сетку, которая используется на всех страницах документа. Сетка всегда является самым нижним слоем.
Слои по умолчанию, которые содержатся на главной странице, невозможно удалить или скопировать. Слои, добавляемые на главную страницу, отображаются в верхней части порядка размещения, если
226 |
Руководство пользователя CorelDRAW Graphics Suite X4 |
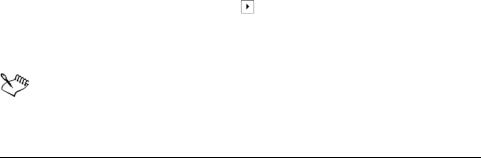
он не изменен в режиме отображения Вид диспетчера слоев окна настройки Диспетчер объектов.
Чтобы добавить на слой какое-либо содержимое, слой требуется сначала выбрать, чтобы он стал активным.
Просмотр слоев, страниц и объектов
Можно выбрать один из существующих видов, позволяющих отобразить страницы, слои или все объекты документа. Выбор вида зависит от сложности документа и выполняемого задания. Например, для большого многостраничного документа можно выбрать вид с отображением только страниц, который позволяет легко переходить между страницами и просматривать целые страницы по одной. Вид диспетчера слоев позволяет просматривать и изменять порядок слоев, влияющих на текущую страницу, включая слои-шаблоны.
Для получения сведений о том, как виды разворота страниц влияют на слои, см. раздел справки «Просмотр разворота страниц».
Для получения сведений об изменении слоев при сохранении файла в более ранней версии CorelDRAW см. раздел «Сохранение рисунка» на стр. 60.
Создание слоя
1 Выберите Инструменты ` Диспетчер объектов.
2 Выполните задания, описанные в следующей таблице.
Цель |
Действие |
|
|
Создание слоя |
В правом верхнем углу окна |
|
настройки Диспетчер объектов |
|
нажмите раскрывающуюся кнопку |
|
и выберите Создать слой. |
|
|
Создание слоя-шаблона |
Нажмите раскрывающуюся кнопку |
|
и выберите Создать слой-шаблон. |
|
|
Чтобы использовать слой в рисунке, необходимо сначала сделать его активным, щелкнув имя слоя в окне настройки Диспетчер объектов. Имя слоя отобразится красным
CorelDRAW: Работа со слоями |
227 |
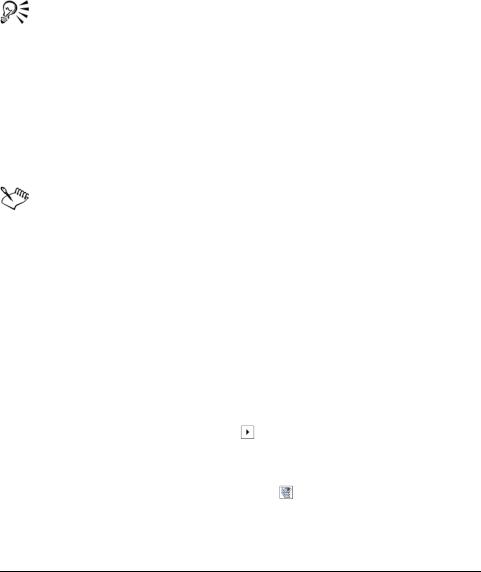
полужирным шрифтом, указывающим на то, что слой активен. Когда начинается рисование, активным является слой по умолчанию (Слой 1).
Слои-шаблоны всегда добавляются на главную страницу. Содержимое, добавляемое на эти слои, отображается на всех страницах документа.
Любой слой можно сделать слоем-шаблоном, если щелкнуть правой кнопкой мыши имя слоя и выбрать Шаблон.
Активизация слоя
1 Выберите Инструменты ` Диспетчер объектов.
2В окне настройки Диспетчер объектов щелкните имя слоя.
Имя слоя отобразится красным полужирным шрифтом, указывающим на то, что слой активен.
По умолчанию активным является Слой 1.
Имя активного слоя отобразится вместе с именем выбранного объекта в строке состояния в нижней части окна приложения.
Отображение страниц, слоев и объектов в окне настройки «Диспетчер объектов»
1 Выберите Инструменты ` Диспетчер объектов.
2 Выполните задания, описанные в следующей таблице.
Цель |
Действие |
|
|
Отображение страниц |
Нажмите раскрывающуюся кнопку |
|
и выберите Показать страницы. |
|
|
Отображение всех слоев страницы |
Щелкните имя страницы, затем |
|
нажмите кнопку Вид диспетчера |
|
слоев . |
|
Чтобы отключить Вид диспетчера |
|
слоев, нажмите кнопку повторно. |
|
|
228 |
Руководство пользователя CorelDRAW Graphics Suite X4 |
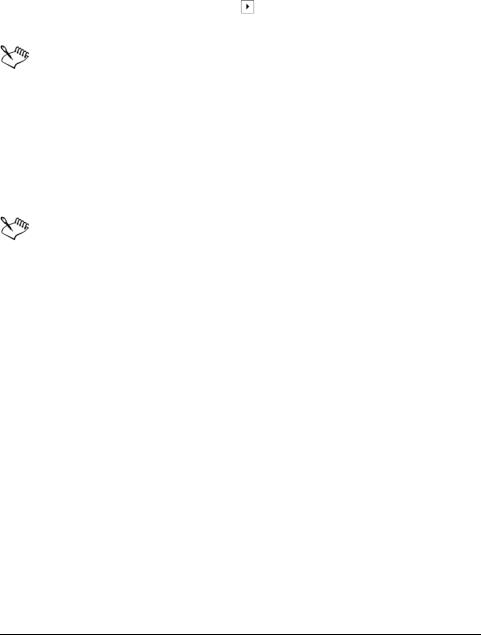
Цель |
Действие |
|
|
Отображение объектов |
Нажмите раскрывающуюся кнопку |
|
и выберите Развернуть для |
|
отображения выбранного. |
|
|
Имя активного слоя отобразится вместе с именем выбранного объекта в строке состояния в нижней части окна приложения.
Удаление слоя
1 Выберите Инструменты ` Диспетчер объектов.
2 Щелкните имя слоя.
3 Нажмите раскрывающуюся кнопку  и выберите Удалить слой.
и выберите Удалить слой.
При удалении слоя удаляются и все имеющиеся на нем объекты. Чтобы сохранить объект, перед удалением текущего слоя переместите его на другой слой.
Можно удалить любой разблокированный слой, кроме следующих слоев по умолчанию: Сетка, Рабочий стол и Направляющие.
Изменение свойств слоя
Для каждого вновь создаваемого слоя по умолчанию включены свойства отображения, редактирования, печати и экспорта. Эти свойства можно изменить в любое время. Можно также включить или отключить настройку слоя-шаблона. Для получения сведений о слояхшаблонах см. раздел «Создание слоев» на стр. 225.
CorelDRAW: Работа со слоями |
229 |
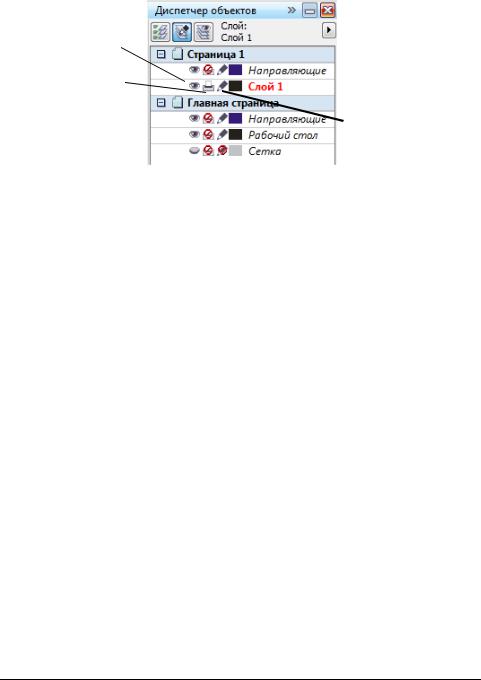
Отображение или |
|
скрытие слоя |
Преобразование |
Включение или |
слоя в |
редактируемый |
|
отключение |
или его |
печати и экспорта |
блокировка с |
для слоя |
целью |
|
недопущения |
|
изменений |
Значки слева от имени слоя позволяют изменять свойства слоя.
Отображение и скрытие слоев
Слои в рисунке можно отобразить или скрыть. Скрыв какой-либо слой, можно определить и отредактировать объекты на других слоях. Кроме того, при скрытии слоя сокращается время обновления рисунка в процессе его редактирования.
Печать и экспорт слоев
Для слоя можно задать свойства печати и экспорта, которые определяют, будет ли слой отображаться при печати или экспорте рисунка. Обратите внимание, что скрытые слои отобразятся в готовом материале, если для них будут включены свойства печати и экспорта. Слой сетки для печати или экспорта недоступен.
Указание свойств редактирования слоя
Можно разрешить редактирование объектов всех слоев или ограничить доступ к редактированию. В последнем случае для редактирования будут доступны только объекты активного слоя. Кроме того, слой можно заблокировать, чтобы предотвратить случайные изменения объектов этого слоя. Когда слой заблокирован, выбор или редактирование объектов на нем невозможны.
Переименование слоев
Слои можно переименовать, чтобы указать их содержимое, положение в порядке размещения или взаимосвязь с другими слоями.
230 |
Руководство пользователя CorelDRAW Graphics Suite X4 |
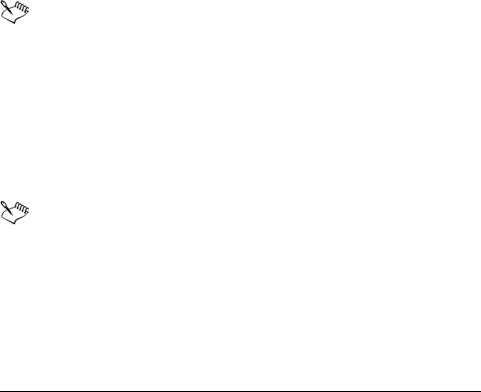
Использование цвета слоя для просмотра объектов
Цвет слоя можно изменить, чтобы при использовании каркасного вида объекты этого слоя отображались в выбранном цвете. Например, если разместить различные компоненты архитектурного плана (систему водопровода, электропроводку и т.п.) на отдельных слоях, цвет слоя можно использовать для того, чтобы быстро определить, к какому слою принадлежат те или иные объекты. Для получения дополнительных сведений о каркасном виде см. раздел справки «Выбор режимов просмотра».
Отображение или скрытие слоя
1 Выберите Инструменты ` Диспетчер объектов.
2Щелкните значок Показать или скрыть  рядом с именем слоя. Слой скрыт, если значок Показать или скрыть отображается серым.
рядом с именем слоя. Слой скрыт, если значок Показать или скрыть отображается серым.
Объекты, расположенные на скрытом слое, будут отображаться на распечатанном или экспортированном рисунке, если для слоя не будут отключены свойства печати и экспорта.
Включение или отключение печати и экспорта для слоя
1 Выберите Инструменты ` Диспетчер объектов.
2Щелкните значок Включить или отключить печать и экспорт 
рядом с именем слоя.
При отключении параметра печати и экспорта слоя содержимое слоя не будет отображаться на распечатанном или экспортированном рисунке, а также при полноэкранном просмотре.
Указание свойств редактирования слоя
1 Выберите Инструменты ` Диспетчер объектов.
CorelDRAW: Работа со слоями |
231 |
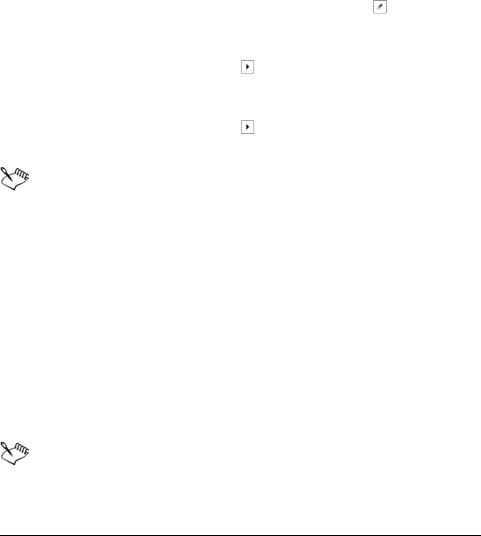
2В окне настройки Диспетчер объектов щелкните имя слоя, который требуется отредактировать.
Имя слоя отобразится красным полужирным шрифтом, указывающим на то, что слой активен.
3 Выполните задания, описанные в следующей таблице.
Цель |
Действие |
|
|
Блокировка или разблокировка |
Щелкните значок Заблокировать |
слоя |
или разблокировать рядом с |
|
именем слоя. |
|
|
Возможность редактирования всех |
Нажмите раскрывающуюся кнопку |
слоев |
и выберите Изменить |
|
незакрытые слои. |
|
|
Возможность редактирования |
Нажмите раскрывающуюся кнопку |
только активного слоя |
и отмените выбор параметра |
|
Изменить незакрытые слои. |
|
|
Если кнопку Изменить незакрытые слои  отключить, то можно будет работать только с активным слоем и слоем рабочего стола. Невозможно выбирать или редактировать объекты на неактивных слоях. Например, если с помощью инструмента Указатель выделить рамкой несколько объектов на странице рисования, то будут выбраны объекты только на активном слое.
отключить, то можно будет работать только с активным слоем и слоем рабочего стола. Невозможно выбирать или редактировать объекты на неактивных слоях. Например, если с помощью инструмента Указатель выделить рамкой несколько объектов на странице рисования, то будут выбраны объекты только на активном слое.
Слой сетки невозможно заблокировать или разблокировать.
Переименование слоя
1 Выберите Инструменты ` Диспетчер объектов.
2Щелкните правой кнопкой мыши имя слоя и выберите
Переименовать.
При сохранении файла CorelDRAW Graphics Suite X4 в предыдущей версии имена слоев не сохраняются.
232 |
Руководство пользователя CorelDRAW Graphics Suite X4 |
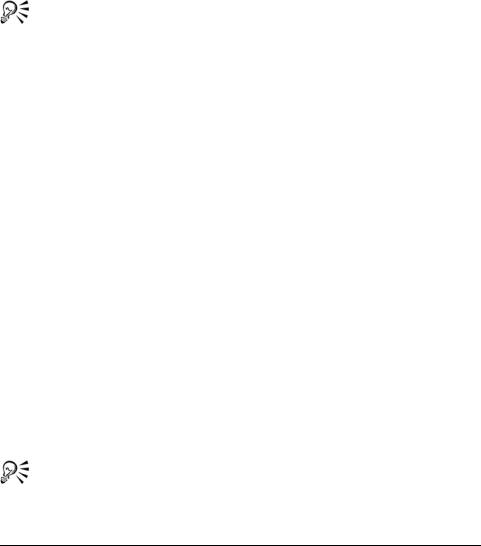
Изменение цвета слоя
•В окне настройки Диспетчер объектов дважды щелкните образец цвета, который отображается слева от имени слоя, и выберите цвет.
При использовании каркасного вида объекты слоя будут отображаться тем цветом, который был выбран для слоя (Вид `
Каркас).
Указать, чтобы в каркасном виде отображались только объекты, находящиеся на определенном слое, можно также, щелкнув правой кнопкой мыши имя слоя, выбрав Свойства и установив в диалоговом окне свойств слоя флажок Цвет каркаса для слоя.
Перемещение и копирование слоев и объектов
Слои можно перемещать или копировать в пределах одной страницы или с одной страницы на другую. Кроме того, выбранные объекты можно перемещать или копировать на новые слои, включая слои главной страницы.
Перемещение и копирование слоев приводит к изменению порядка размещения. При перемещении или копировании объекта на слой, который находится ниже текущего слоя, этот объект становится самым верхним объектом своего нового слоя. Аналогично этому, при перемещении или копировании объекта на слой, который находится выше текущего слоя, этот объект становится самым нижним объектом своего нового слоя.
Перемещение слоя
1 Выберите Инструменты ` Диспетчер объектов.
2 В списке слоев перетащите имя слоя на новое место.
По умолчанию слои-шаблоны располагаются выше местных слоев. Можно изменить порядок расположения слоевшаблонов относительно местных слоев, если щелкнуть имя
CorelDRAW: Работа со слоями |
233 |
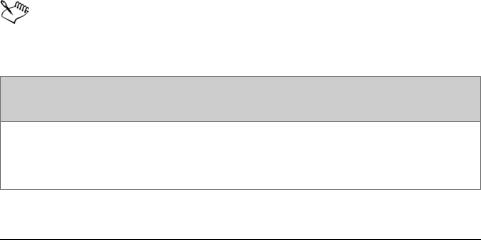
страницы, нажать кнопку Вид диспетчера слоев  в верхней части окна настройки Диспетчер объектов, а затем перетащить имя слоя на новое место в списке слоев.
в верхней части окна настройки Диспетчер объектов, а затем перетащить имя слоя на новое место в списке слоев.
Копирование слоя
1 Выберите Инструменты ` Диспетчер объектов.
2В списке слоев щелкните правой кнопкой мыши слой, который требуется скопировать.
3 В контекстном меню выберите Копировать.
4Щелкните правой кнопкой мыши слой, над которым требуется поместить скопированный слой.
5В контекстном меню выберите Вставить.
Слой вместе с принадлежащими ему объектами будет вставлен поверх выбранного слоя.
Перемещение или копирование объекта на другой слой
1 Щелкните объект в окне настройки Диспетчер объектов.
2Нажмите раскрывающуюся кнопку  и выберите один из следующих пунктов:
и выберите один из следующих пунктов:
•Переместить на слой
•Копировать на слой
3 Щелкните слой назначения.
При перемещении объектов на слой или со слоя его необходимо разблокировать.
 Требуется дополнительная информация?
Требуется дополнительная информация?
Для получения дополнительных сведений о работе со слоями см. пункт «Работа со слоями» в разделе справки «Объекты, символы и слои».
234 |
Руководство пользователя CorelDRAW Graphics Suite X4 |
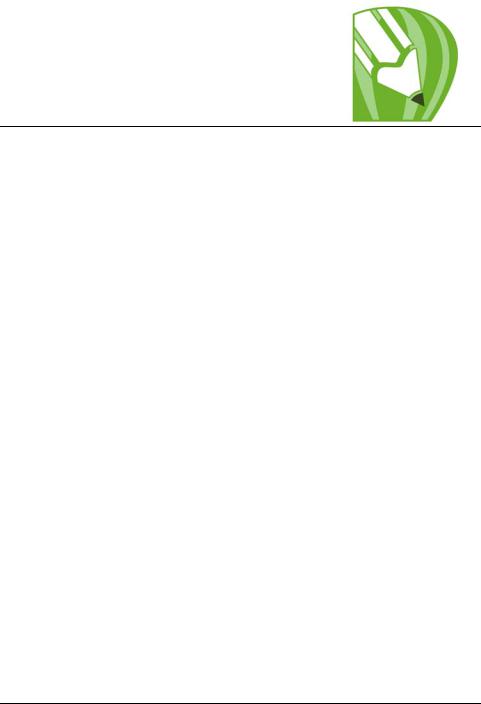
Добавление и форматирование текста
CorelDRAW позволяет использовать текст для создания документов или примечаний к рисункам. Под текстом также подразумеваются вводимые символы.
В этом разделе содержатся следующие сведения.
•Добавление и выбор текста
•Изменение вида текста
•Поиск, редактирование и преобразование текста
•Выравнивание и интервалы текста
•Смещение и поворот текста
•Перемещение текста
•Расположение текста вдоль пути
•Форматирование простого текста
•Объединение и связь рамок простого текста
•Обтекание простого текста вокруг объектов и текста
•Вставка кодов форматирования
Добавление и выбор текста
В рисунки можно добавлять текст двух типов – фигурный и простой. Фигурный текст можно также использовать с целью добавления коротких строк текста, для которого можно применить множество эффектов, например тени или контур. Простой текст, известный также как «текстовый блок», можно использовать для больших блоков текста с высокими требованиями к форматированию. Простой и фигурный текст можно добавлять непосредственно в окно рисования.
Можно добавить фигурный текст вдоль открытого или замкнутого пути. Кроме того, можно расположить фигурный и простой текст
CorelDRAW: Добавление и форматирование текста |
235 |
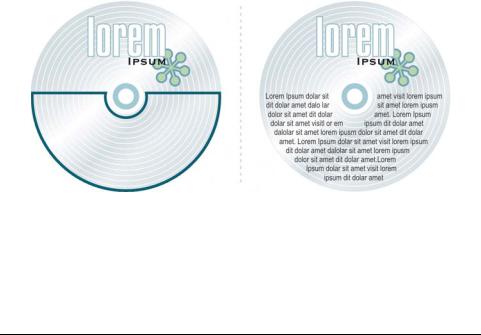
вдоль линии пути. Для получения дополнительных сведений см. раздел «Расположение текста вдоль пути» на стр. 252.
При добавлении простого текста необходимо сначала создать рамку текста. По умолчанию рамки простого текста сохраняют одинаковый размер независимо от содержащегося в них объема текста. Весь текст, выходящий за нижнюю правую границу рамки, будет скрыт до тех пор, пока рамка не будет увеличена или связана с другой рамкой текста. Можно расположить текст в рамке, при этом точечный размер текста будет автоматически настроен таким образом, что текст расположится точно на рамке. Для получения сведений о расположении текста в рамке см. раздел «Расположение текста в рамке простого текста» на стр. 257. Рамки простого текста могут автоматически расширяться или сокращаться, что позволяет идеально вмещать в них текст при вводе.
При вставке рамки простого текста в графический объект объекты можно использовать в качестве контейнеров для текста и задавать для текстовых рамок всевозможные формы. Можно также отделить текст от объекта. При этом текст сохраняет свою форму, что позволяет перемещать или изменять текст и объект независимо друг от друга.
Простой текст, помещенный внутрь объекта. При удалении абриса объекта объект становится невидимым.
При импорте или вставке текста можно сохранить форматирование, сохранить шрифты и форматирование или удалить шрифты и форматирование. Сохранение шрифтов обеспечивает сохранение
236 |
Руководство пользователя CorelDRAW Graphics Suite X4 |
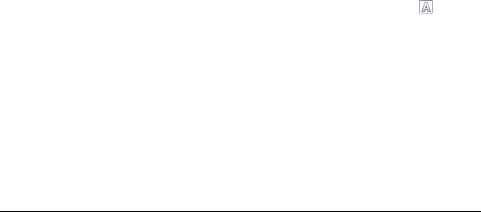
исходного шрифта импортированного и вставленного текста. Сохранение форматирования обеспечивает сохранение сведений о форматировании, например о маркерах, столбцах, а также о применении жирного текста или курсива. Кроме того, можно сохранить цвет текста или импортировать черный текст как черный CMYK. Если требуется удалить шрифты и форматирование, импортированный или вставленный текст будет иметь свойства выбранного объекта текста. Во всех остальных случаях текст будут иметь свойства шрифта и форматирования, заданные по умолчанию. Для получения дополнительных сведений об импорте файлов см. раздел «Импорт файлов» на стр. 333.
Можно также назначить гиперссылки для текста. Для получения дополнительных сведений см. раздел справки «Назначение гиперссылки для текста».
Для изменения текста его сначала необходимо выбрать. Можно выбрать текстовые объекты целиком или только определенные символы.
Добавление фигурного текста
•Выбрав инструмент Текст  , щелкните в любой области окна рисования и введите текст.
, щелкните в любой области окна рисования и введите текст.
Добавление простого текста
Цель |
Действие |
|
|
Добавление простого текста |
Выберите инструмент Текст . |
|
Перетащите его в окно рисования, |
|
чтобы задать размер рамки |
|
простого текста, и введите текст. |
|
|
Добавление простого текста внутрь |
Выберите инструмент Текст. |
объекта |
Наведите курсор на абрис объекта и |
|
щелкните объект, когда курсор |
|
изменится на курсор вставки в |
|
объект. Введите текст внутри |
|
рамки. |
|
|
CorelDRAW: Добавление и форматирование текста |
237 |
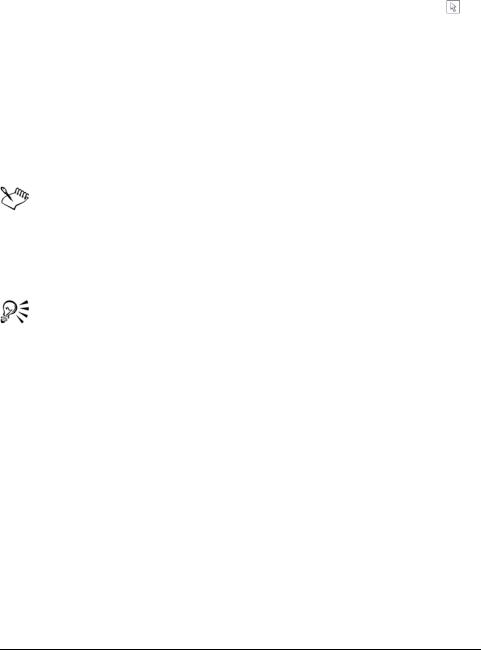
Цель |
Действие |
|
|
Отделение рамки простого текста |
Щелкните инструмент Указатель , |
от объекта |
выберите объект, затем выберите |
|
Упорядочить ` Разъединить |
|
простой текст внутри пути. |
|
|
Автоматическая настройка рамок |
Выберите Инструменты ` |
простого текста по размеру текста |
Параметры. В списке категорий |
|
дважды щелкните Текст и выберите |
|
Абзац. Установите флажок |
|
Расширять и сокращать рамку |
|
абзаца для вмещения текста. |
|
|
При установке флажка Расширять и сокращать рамку абзаца для вмещения текста на странице Абзац диалогового окна Параметры его действие будет распространяться только на новые рамки текста. Размер существующих рамок простого текста остается неизменным.
Для настройки размера рамки простого текста можно использовать инструмент Указатель. Щелкните рамку текста и перетащите любой маркер выбора.
Указание параметров при импорте и вставке текста
1Скопируйте или обрежьте текст.
Если текст требуется импортировать, выберите Файл ` Импорт, затем перейдите к текстовому файлу, который требуется импортировать.
2 Выберите Правка ` Вставить.
3 В диалоговом окне Импорт/вставка текста выберите один из следующих параметров.
• Сохранять шрифты и форматирование
• Сохранять только форматирование
• Удалять шрифты и форматирование
Если для импортируемого черного текста требуется применить черный цвет CMYK, установите флажок Черный CMYK. Этот
238 |
Руководство пользователя CorelDRAW Graphics Suite X4 |
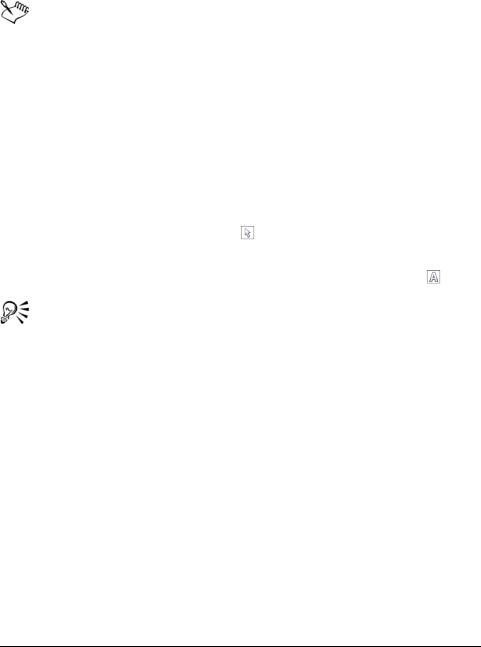
флажок доступен, если выбран параметр, при котором сохраняется форматирование текста.
Если нажать кнопку Отмена, операция импорта или вставки будет отменена.
Если требуется сохранить шрифты, но нужный шрифт не установлен на компьютере, система Сопоставление шрифтов PANOSE предложит в замену другой шрифт.
Выбор текста
Цель |
Действие |
|
|
Выбор всего текстового объекта |
Выберите текстовый объект с |
|
помощью инструмента Указатель |
|
. |
|
|
Выбор определенных символов |
Перетащите курсор вдоль текста с |
|
помощью инструмента Текст . |
|
|
Инструмент Указатель можно использовать для выбора нескольких текстовых объектов. Удерживая нажатой клавишу Shift, щелкните каждый текстовый объект.
Изменение вида текста
Можно изменить стиль текста, заданный по умолчанию, чтобы весь созданный новый фигурный или простой текст имел одинаковые свойства. Можно улучшить фигурный или простой текст, изменив свойства его символов. Например, можно изменить тип и размер шрифта или сделать текст жирным или курсивом. Кроме того, можно изменить расположение текста на подстрочный или надстрочный. Это особенно полезно, если в рисунке имеется научное представление. К тексту можно добавлять подчеркивания, линии зачеркивания и надчеркивания. Можно изменить толщину этих линий, а также расстояние между линиями и текстом. Можно также изменить цвет текста. Для получения сведений о предварительном просмотре
CorelDRAW: Добавление и форматирование текста |
239 |
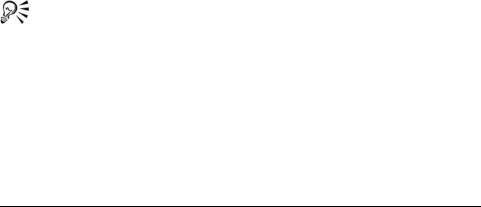
шрифтов см. раздел справки «Предварительный просмотр и идентификация шрифтов».
Можно изменить регистр текста на нижний или верхний, не удаляя и не замещая буквы. Можно увеличивать или уменьшать размер шрифта на указанное значение приращения. По умолчанию единицами измерения являются точки. Можно изменить этот параметр для активного рисунка и всех последующих рисунков, которые будут созданы. При изменении единицы измерения все параметры шрифтов будут отображаться с использованием новой единицы измерения.
Упрощение текста позволяет повысить скорость перерисовки, поскольку это текст определенного размера с линиями. Это полезно, если требуется отобразить предварительные образцы документов или рисунков. Можно снова сделать текст читаемым путем уменьшения значения упрощения или путем увеличения текста.
Изменение стиля текста по умолчанию
1Используя инструмент Указатель  , щелкните в пустом месте окна рисования.
, щелкните в пустом месте окна рисования.
2В окне настройки Форматирование символов задайте необходимые свойства.
Если окно настройки Форматирование символов не открыто, выберите Текст ` Форматирование символов.
Каждый раз, когда какое-либо свойство изменяется, по умолчанию требуется указать, для какого текста должны применяться изменения: фигурного, простого либо и того, и другого.
Чтобы изменения, внесенные в стиль текста по умолчанию, применялись ко всем будущим документам, выберите
Инструменты ` Сохранить как настройки по умолчанию.
Можно сделать стиль существующей рамки текста или объекта стилем по умолчанию, если выбрать Инструменты ` Стили графики и текста и перетащить рамку текста или объекта на значок Фигурный текст по умолчанию или Простой текст по умолчанию в окне настройки Графика и текст.
240 |
Руководство пользователя CorelDRAW Graphics Suite X4 |
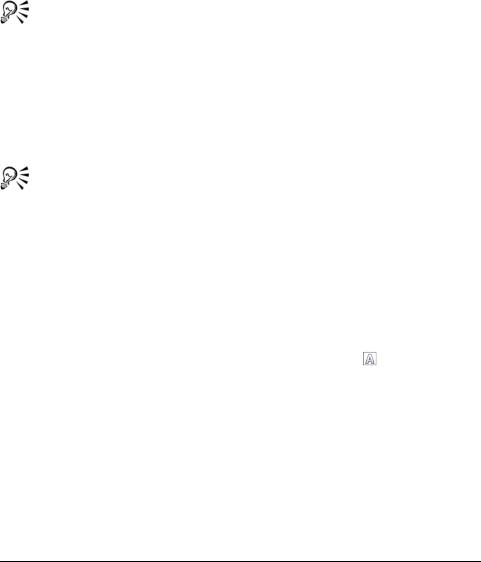
Изменение свойств символа
1 Выделите текст.
2В окне настройки Форматирование символов задайте необходимые атрибуты символов.
Если окно настройки Форматирование символов не открыто, выберите Текст ` Форматирование символов.
Кроме того, можно сделать выбранный текст жирным, курсивом или подчеркнутым, если на панели свойств нажать кнопку Жирный  , Курсив
, Курсив  или Подчеркнутый
или Подчеркнутый  .
.
Изменение цвета текста
1 Выберите текст с помощью инструмента Текст  .
.
2 Щелкните цвет в цветовой палитре.
Можно изменить цвет всего объекта текста, если выбрать инструмент Указатель  и перетащить образец цвета из цветовой палитры на объект текста.
и перетащить образец цвета из цветовой палитры на объект текста.
Изменение размера текста
Цель |
Действие |
|
|
Увеличение размера текста |
Нажмите клавишу Num lock, |
|
выберите текст с помощью |
|
инструмента Текст и, удерживая |
|
нажатой клавишу Ctrl, нажмите 8 |
|
на цифровой клавиатуре. |
|
|
Уменьшение размера текста |
Нажмите клавишу Num lock, |
|
выберите текст с помощью |
|
инструмента Текст и, удерживая |
|
нажатой клавишу Ctrl, нажмите 2 |
|
на цифровой клавиатуре. |
|
|
CorelDRAW: Добавление и форматирование текста |
241 |
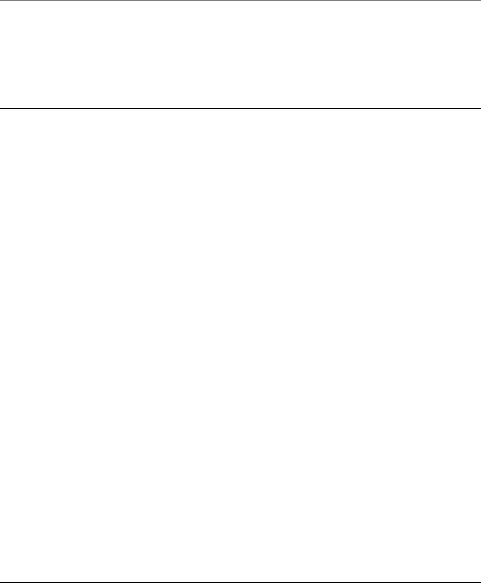
Цель |
Действие |
|
|
Указание степени изменения |
Выберите Инструменты ` |
размера текста |
Параметры. В списке категорий |
|
выберите Текст и введите значение |
|
в поле Шаг текста клавиатуры. |
Изменение единицы измерения по умолчанию
Выберите Инструменты `
Параметры. В списке категорий
Рабочее пространство выберите
Текст, а затем выберите единицу измерения в списке Единицы текста по умолчанию.
Поиск, редактирование и преобразование текста
Можно автоматически найти и заменить текст в рисунке. Кроме того, можно найти определенные символы, например длинное тире или дополнительный перенос. Можно изменить текст напрямую в окне рисования или в диалоговом окне.
CorelDRAW позволяет преобразовывать фигурный текст в простой текст, если требуются дополнительные параметры форматирования, а также преобразовывать простой тест в фигурный текст, если требуется применить специальные эффекты.
Кроме того, и простой, и фигурный текст можно преобразовывать в кривые. При этом символы преобразуются в отдельные объекты кривых или линии, что позволяет добавлять, удалять или перемещать узлы отдельных символов с целью изменения их формы. Для получения дополнительных сведений см. раздел «Использование объектов кривых» на стр. 131. При преобразовании текста в кривые вид текста сохраняется неизменным, включая шрифт, стиль, положение и поворот символов, интервалы и любые другие параметры и эффекты текста. Все связанные объекты текста также преобразовываются в кривые. При преобразовании простого текста, который находится в рамке фиксированного размера, в кривые любой текст, выходящий за пределы рамки, будет удален. Для получения сведений о расположении текста в рамке см. раздел «Форматирование простого текста» на стр. 256.
242 |
Руководство пользователя CorelDRAW Graphics Suite X4 |
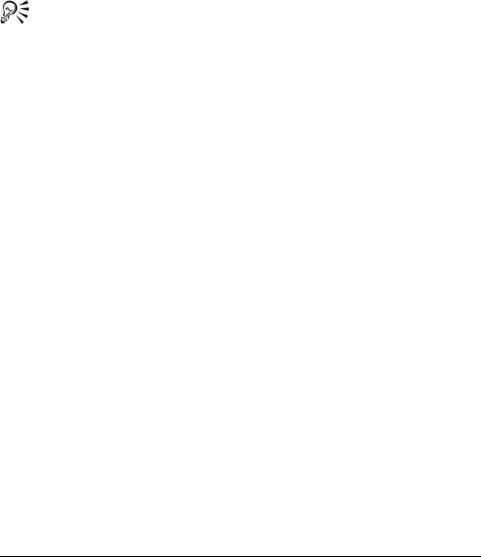
Поиск текста
1 Выберите Правка ` Поиск и замена ` Поиск текста.
2Введите текст, который требуется найти, в поле Найти.
Если требуется искать только текст указанного регистра, установите флажок Учитывать регистр.
3 Нажмите кнопку Найти далее.
Можно также найти определенные символы, если щелкнуть стрелку рядом с полем Найти, выбрать определенный символ и нажать кнопку Найти далее.
Поиск и замена текста
1 Выберите Правка ` Поиск и замена ` Заменить текст.
2Введите текст, который требуется найти, в поле Найти.
Если требуется искать только текст указанного регистра, установите флажок Учитывать регистр.
3 Введите текст для замены в поле Заменить на.
4Нажмите одну из следующих кнопок.
•Найти далее: поиск следующего местонахождения текста, заданного в поле Найти.
•Заменить: замена выбранного местонахождения текста, заданного в поле Найти. Если местонахождение не выбрано, при нажатии кнопки Заменить выполняется поиск следующего местонахождения.
•Заменить все: замена каждого местонахождения текста, заданного в поле Найти.
Редактирование текста
1 Выделите текст.
2 Выберите Текст ` Редактировать текст.
3В диалоговом окне Редактировать текст выполните изменения для текста.
CorelDRAW: Добавление и форматирование текста |
243 |
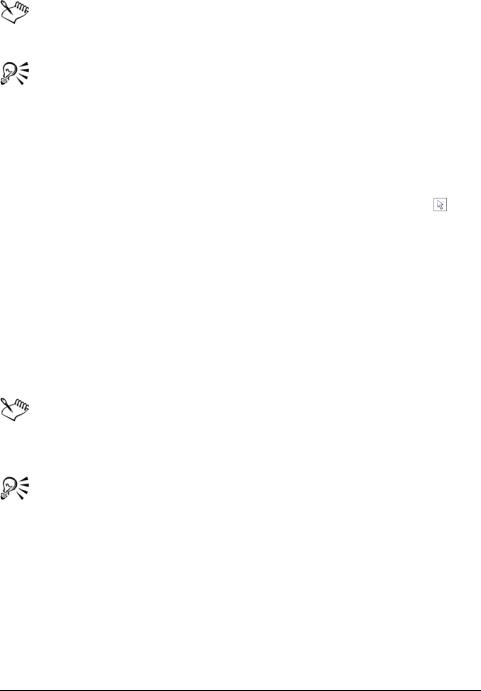
Невозможно отредактировать текст, преобразованный в кривые.
Текст в окне рисования можно также редактировать, выбрав его с помощью инструмента «Текст», а затем отредактировав.
Преобразование текста
Цель |
Действие |
|
|
Преобразование простого текста в |
Выбрав инструмент Указатель , |
фигурный текст |
выделите текст и выберите Текст ` |
|
Преобразовать в фигурный текст. |
|
|
Преобразование фигурного текста в |
Выбрав инструмент Указатель, |
простой текст |
выделите текст и выберите Текст ` |
|
Преобразовать в простой текст. |
|
|
Преобразование фигурного или |
С помощью инструмента Указатель |
простого текста в кривые |
выделите текст и выберите |
|
Упорядочить ` Преобразовать в |
|
кривую. |
|
|
Невозможно преобразовать простой текст в фигурный, если простой текст связан с другой рамкой, для него применены специальные эффекты или он выходит за пределы своей рамки.
Инструмент Указатель можно также использовать для преобразования текста в кривые. Щелкните правой кнопкой мыши текст и выберите Преобразовать в кривую.
Выравнивание и интервалы текста
Можно выровнять как простой, так и фигурный текст по горизонтали. При выравнивании простого текста текст располагается относительно рамки текста (простого текста). В рамке простого текста можно выровнять по горизонтали все абзацы или только выбранные абзацы.
244 |
Руководство пользователя CorelDRAW Graphics Suite X4 |
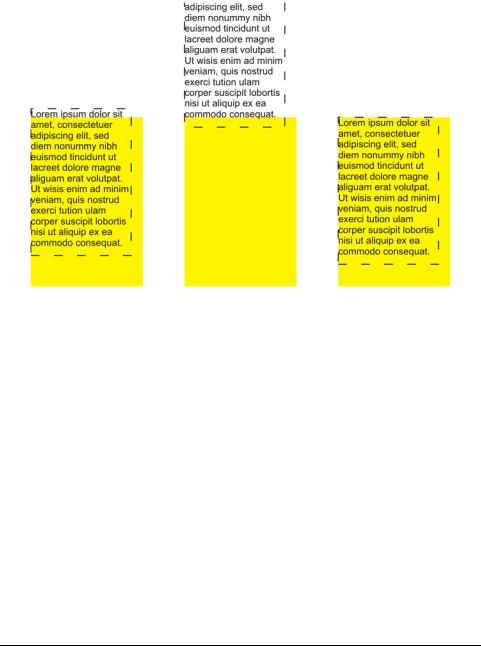
В рамке простого текста можно выровнять все абзацы по вертикали. Кроме того, можно выровнять текст относительно другого объекта.
Можно выровнять объект текста относительно других объектов с помощью базовой линии первой линии, базовой линии последней линии или края ограничивающего блока текста.
Фигурный текст можно выровнять по горизонтали, но не по вертикали. При выравнивании фигурного текста весь объект текста выравнивается относительно ограничивающего блока. Если символы не смещены по горизонтали и не применяется выравнивание, то получается результат, как при выравнивании по левому краю.
CorelDRAW: Добавление и форматирование текста |
245 |
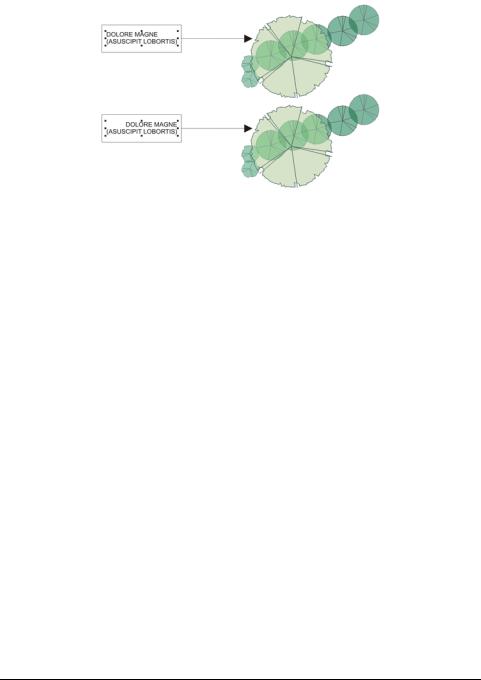
Выравнивание фигурного текста выполняется в пределах ограничивающего блока, который обозначается восемью маркерами выбора (черные квадраты). Текст в верхней части выравнивается по левому краю; текст в нижней части выравнивается по правому краю.
Можно изменить интервал между символами и интервал между словами в выбранных абзацах или во всей рамке простого текста или объекте фигурного текста. Изменение интервалов для отдельных символьных пар также называется кернинг, а изменение интервала между символами в группе символов или во всем текстовом блоке также называется «трекинг». Можно изменить интервал между строками текста, который также называется «междустрочие». При изменении междустрочия в фигурном тексте применяется интервал между строками текста, разделенного возвратом каретки. В простом тексте междустрочие применяется только для тех строк текста, которые находятся в одном абзаце. Кроме того, в простом тексте можно изменить интервал перед абзацами и после них, а также применить кернинг для выбранных символов. Кернинг регулирует оптический пробел между буквами.
Выравнивание текста по горизонтали
1 Выберите объект текста с помощью инструмента Указатель  .
.
2В области Выравнивание окна настройки Форматирование абзаца
выберите в списке По горизонтали параметр выравнивания.
246 |
Руководство пользователя CorelDRAW Graphics Suite X4 |
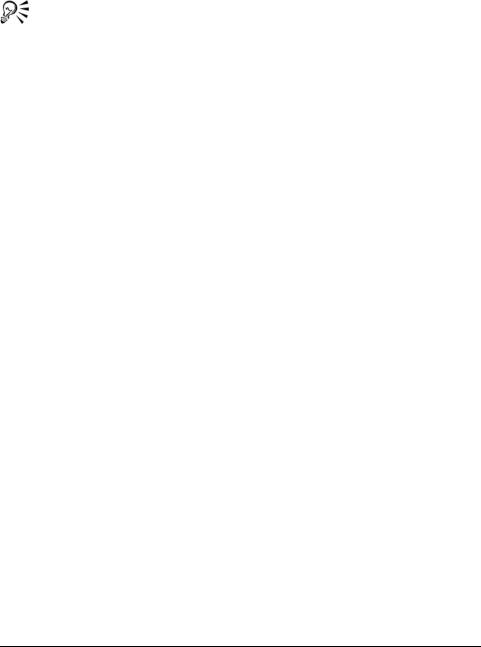
Если окно настройки Форматирование абзаца не открыто, выберите Текст ` Форматирование абзаца.
Можно также выровнять текст по горизонтали, если на панели свойств нажать кнопку Выравнивание по горизонтали  и
и
выбрать в списке стиль выравнивания. В панели свойств отобразится значок выравнивания, соответствующий текущему стилю выравнивания.
Чтобы выровнять выбранные абзацы в рамке простого текста, выберите их с помощью инструмента Текст  .
.
Выравнивание простого текста по вертикали в рамке текста
1 Выделите простой текст.
2В области Выравнивание окна настройки Форматирование абзаца
выберите в списке По вертикали параметр выравнивания.
Если окно настройки Форматирование абзаца не открыто, выберите Текст ` Форматирование абзаца.
Выравнивание текста относительно объекта
1Удерживая нажатой клавишу Shift, выберите текст, а затем выберите объект.
2Выберите Упорядочить ` Выровнять и распределить ` Выровнять
и распределить.
3Выберите в списке Для исходных объектов текста один из следующих параметров.
•Базовая линия первой линии: выравнивание текста по базовой линии первой линии текста.
•Базовая линия последней линии: выравнивание текста по базовой линии последней линии текста.
•Ограничивающий блок: выравнивание текста по его ограничивающему блоку.
4Установите один из следующих флажков выравнивания по горизонтали.
•По левому
•По правому
CorelDRAW: Добавление и форматирование текста |
247 |
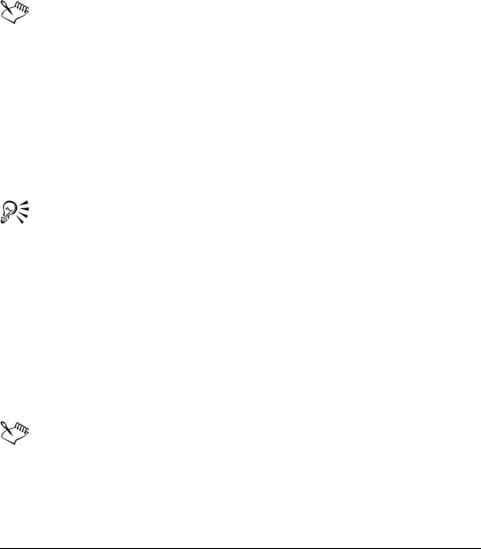
• По центру
5Установите один из следующих флажков выравнивания по вертикали.
•По верху
•По низу
•По центру
6 Нажмите кнопку Применить.
Объект, который используется для выравнивания левого, правого, верхнего или нижнего края, определяется порядком создания или порядком выбора. Если перед выравниванием объектов они выделяются рамкой, будет использоваться объект, созданный последним. Если объекты выбирались по одному, последний выбранный объект будет ориентиром для выравнивания остальных. Если для текста было применено линейное преобразование, например поворот, а также выравнивание по базовой линии, объекты будут выравниваться по точке базовой линии первого края объекта текста.
Кроме того, можно выровнять объекты, выбрав их и нажав на панели свойств кнопку Выровнять и распределить  .
.
Изменение интервалов в тексте
1Выделите текст.
Если окно настройки Форматирование абзаца не открыто, выберите Текст ` Форматирование абзаца.
2Щелкните стрелку раскрывающегося списка Интервал в окне настройки Форматирование абзаца и введите значения в необходимых полях.
Определенный интервал между символами и словами можно применить только ко всему абзацу или всей рамке простого текста или всему объекту фигурного текста.
Значения представляют собой интервал между символами, выраженный в процентах. Значения в поле Символ могут
248 |
Руководство пользователя CorelDRAW Graphics Suite X4 |
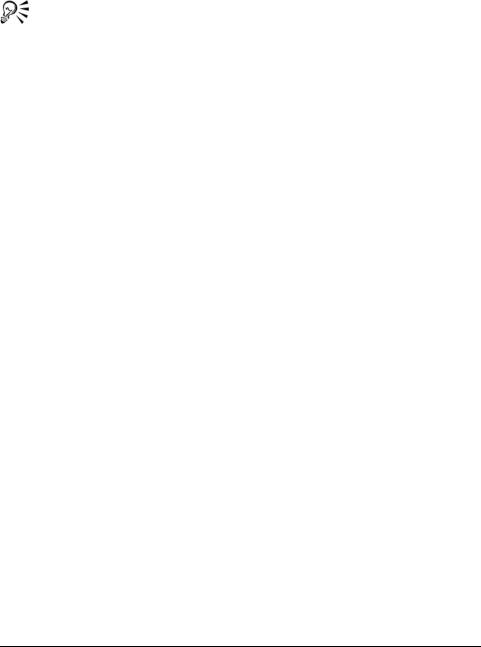
составлять от -100 до 2000 процентов. Все остальные значения могут составлять от 0 до 2000 процентов.
Для пропорционального изменения интервала между словами и символами можно использовать инструмент Форма  . Выберите текстовый объект и перетащите стрелку
. Выберите текстовый объект и перетащите стрелку
интерактивного изменения интервала по горизонтали в левом нижнем углу текстового объекта. Перетащите стрелку
интерактивного изменения интервала по вертикали в левом нижнем углу текстового объекта для пропорционального изменения межстрочных интервалов.
Применение кернинга для текста
1Выберите символы с помощью инструмента Текст  .
.
Если окно настройки Форматирование символов не открыто, выберите Текст ` Форматирование символов.
2В окне настройки Форматирование символов введите значение в поле Кернинг.
Смещение и поворот текста
При смещении фигурного и простого текста по вертикали и по горизонтали может получиться интересный эффект. Кроме того, символы можно поворачивать. Кроме того, фигурный и простой текст можно зеркально отразить.
CorelDRAW: Добавление и форматирование текста |
249 |
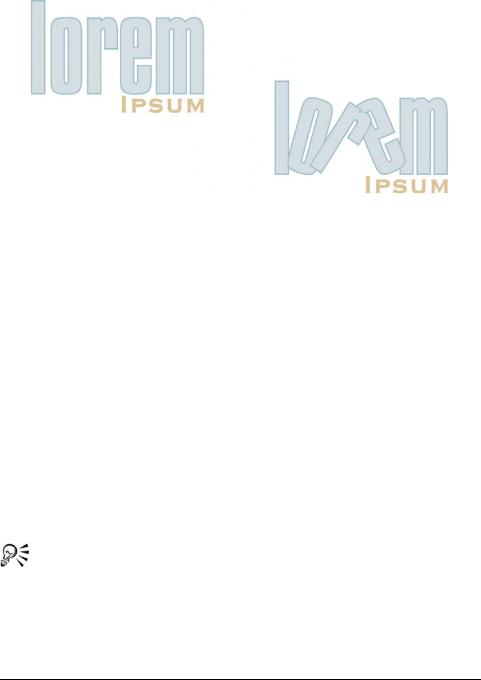
Повернутые символы
Смещение или поворот символа
1 Выберите символ или символы с помощью инструмента Текст  .
.
2В окне настройки Форматирование символов щелкните стрелку раскрывающегося списка Смещение символов и введите значение в одном из следующих полей.
•Угол: при выборе положительного значения символы поворачиваются против часовой стрелки, а при выборе отрицательного – по часовой стрелке.
•Горизонтальное смещение: при выборе положительного значения символы перемещаются вправо, а при выборе отрицательного – влево.
•Вертикальное смещение: при выборе положительного значения символы перемещаются вверх, а при выборе отрицательного – вниз.
Если окно настройки Форматирование символов не открыто, выберите Текст ` Форматирование символов.
Для смещения или поворота символов можно использовать инструмент Форма  . Выберите узел или узлы символа, а затем введите значение в поле Горизонтальное смещение
. Выберите узел или узлы символа, а затем введите значение в поле Горизонтальное смещение  , Вертикальное смещение
, Вертикальное смещение  или Угол вращения
или Угол вращения  на панели свойств.
на панели свойств.
250 |
Руководство пользователя CorelDRAW Graphics Suite X4 |
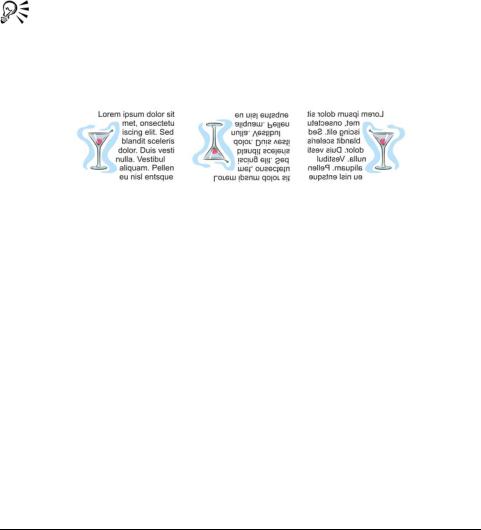
Зеркальное отражение текста
1С помощью инструмента Текст  выберите фигурный текст или рамку простого текста.
выберите фигурный текст или рамку простого текста.
2Нажмите одну из следующих кнопок на панели свойств.
•Отразить по горизонтали  : переворот символов текста слева направо.
: переворот символов текста слева направо.
•Отразить по вертикали  : переворот символов текста сверху вниз.
: переворот символов текста сверху вниз.
Кроме того, можно отразить текст, расположенный вдоль пути. Для получения дополнительных сведений см. раздел «Зеркальное отображения текста, расположенного вдоль пути» на стр. 255.
Слева направо: исходный текст, текст, отраженный по вертикали, текст, отраженный по горизонтали
Перемещение текста
CorelDRAW позволяет перемещать простой текст между рамками, а фигурный текст – между объектами фигурного текста. Кроме того, можно перемещать простой текст на объект фигурного текста, а фигурный текст – в рамку простого текста.
Перемещение текста
1 Выберите текст с помощью инструмента Текст  .
.
2Перетащите текст в рамку другого простого текста или на объект фигурного текста.
CorelDRAW: Добавление и форматирование текста |
251 |
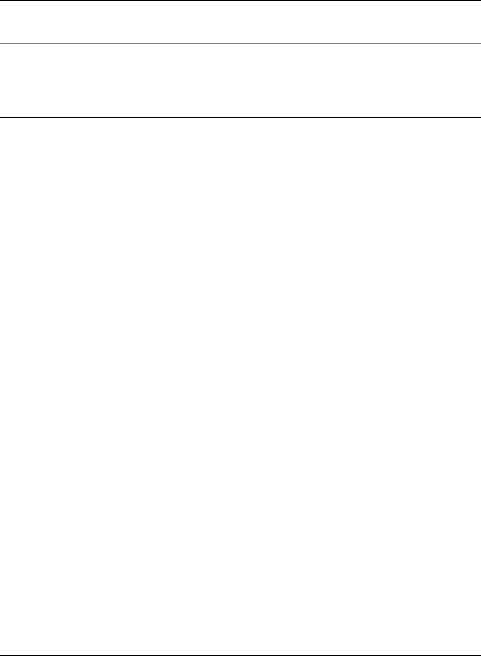
Дополнительные возможности
Перемещение текста в пределах той |
Выберите текст и перетащите его на |
же рамки или объекта |
новое место. |
Перемещение или копирование выбранного текста в новый объект текста
Щелкните правой кнопкой мыши, перетащите текст на новое место, затем щелкните Скопировать сюда или Переместить сюда.
Расположение текста вдоль пути
Можно добавить фигурный текст вдоль пути открытого объекта (например, линии) или замкнутого объекта (например, квадрата). Кроме того, можно расположить существующий текст вдоль пути.
Фигурный текст можно расположить вдоль открытого или замкнутого пути. Простой текст можно расположить только вдоль открытого пути.
После того как текст будет размещен на пути, можно настроить расположение текста относительно этого пути. Например, можно отобразить текст по горизонтали, по вертикали или в обоих направлениях. Используя интервал между делениями, можно указать точное расстояние между текстом и путем.
CorelDRAW трактует текст, расположенный вдоль пути, как один объект. Однако можно отделить текст от объекта, если больше не требуется, чтобы текст был частью пути. При отделении текста от изогнутого или замкнутого пути текст сохраняет форму объекта, на котором он был расположен.
252 |
Руководство пользователя CorelDRAW Graphics Suite X4 |
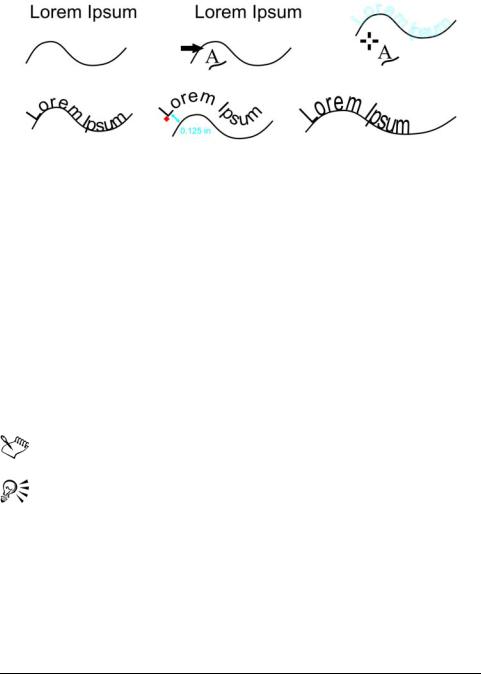
Текст и кривая как отдельные объекты (вверху слева); выбор пути с помощью инструмента «Текст вдоль пути» (вверху в середине); выравнивание текста при размещении его вдоль пути (вверху справа); текст, размещенный вдоль пути (внизу слева); интерактивный результат при установке расстояния смещения (внизу в середине); растягивание текста и кривой на 200% горизонтали (внизу справа).
Добавление текста вдоль пути
1 Выберите путь с помощью инструмента Указатель  .
.
2Выберите Текст ` Текст вдоль пути.
Курсор текста будет вставлен на путь. Если путь открытый, курсор текста будет вставлен в начале пути. Если путь замкнутый, курсор текста будет вставлен в центре пути.
3 Введите текст вдоль пути.
Невозможно добавить текст на путь другого объекта текста.
Кроме того, можно расположить текст вдоль пути, если выбрать инструмент Текст  и указать начало пути. Когда курсор изменится на курсор расположения вдоль пути, щелкните в том месте, где требуется начать текст, затем введите его.
и указать начало пути. Когда курсор изменится на курсор расположения вдоль пути, щелкните в том месте, где требуется начать текст, затем введите его.
Расположение текста вдоль пути
1 Выберите объект текста с помощью инструмента Указатель  .
.
CorelDRAW: Добавление и форматирование текста |
253 |
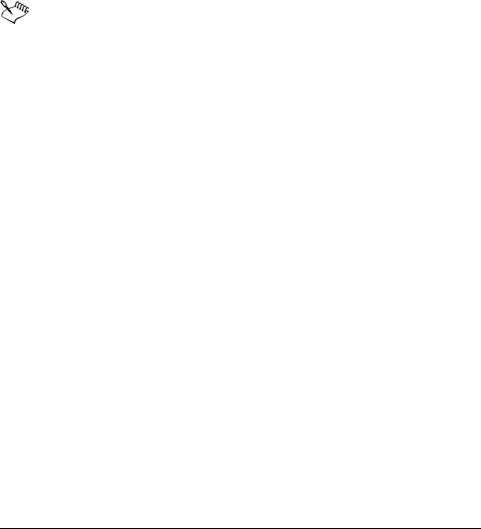
2Выберите Текст ` Текст вдоль пути.
Указатель изменится на указатель расположения текста вдоль
пути  . Перемещая указатель по пути, можно просмотреть, где будет располагаться текст.
. Перемещая указатель по пути, можно просмотреть, где будет располагаться текст.
3Щелкните путь.
Если текст расположен вдоль замкнутого пути, текст будет расположен по центру пути. Если текст расположен вдоль открытого пути, он начнется в месте точки вставки.
Фигурный текст можно расположить вдоль открытого или замкнутого пути. Простой текст можно расположить только вдоль открытого пути.
Невозможно расположить текст вдоль пути другого объекта текста.
Настройка расположения текста вдоль пути
1С помощью инструмента Указатель  выберите текст, расположенный вдоль пути.
выберите текст, расположенный вдоль пути.
2На панели свойств выберите параметр в любом из следующих списков.
•Ориентация текста: угол, под которым текст расположен на пути.
•Расстояние до пути: расстояние между текстом и путем.
•Горизонтальное смещение: размещение текста в любом месте вдоль пути.
254 |
Руководство пользователя CorelDRAW Graphics Suite X4 |
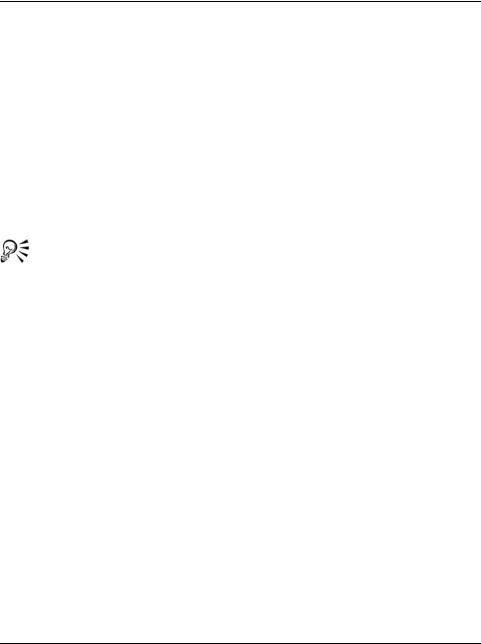
Дополнительные возможности
Использование интервала между |
Выделите текст. На панели свойств |
делениями для увеличения |
выберите Привязка к делениям, |
расстояния между путем и текстом с |
выберите параметр Включить |
указанными приращениями |
привязку к делениям и введите |
|
значение в поле Интервал между |
|
делениями. |
|
При перемещении текста от пути он |
|
будет перемещаться с |
|
приращением, заданным в поле |
|
Интервал между делениями. При |
|
перемещении текста расстояние от |
|
пути отображается под |
|
изображением исходного текста. |
|
|
Кроме того, можно изменить расположение текста на пути по горизонтали, если выбрать текст с помощью инструмента Форма  и перетащить символы за узлы в новое место.
и перетащить символы за узлы в новое место.
С помощью инструмента Указатель можно переместить текст вдоль пути или от пути путем перетаскивания красного глифа, который отображается рядом с текстом. При перетаскивании глифа вдоль пути будет отображаться предварительный вид текста на новом месте. При перетаскивании глифа от пути будет отображаться расстояние между предварительным видом текста и путем.
Зеркальное отображения текста, расположенного вдоль пути
1С помощью инструмента Указатель  выберите текст, расположенный вдоль пути.
выберите текст, расположенный вдоль пути.
2На панели свойств в области Отразить текст нажмите одну из следующих кнопок.
•Отразить по горизонтали  : переворот символов текста слева направо.
: переворот символов текста слева направо.
•Отразить по вертикали  : переворот символов текста.
: переворот символов текста.
CorelDRAW: Добавление и форматирование текста |
255 |
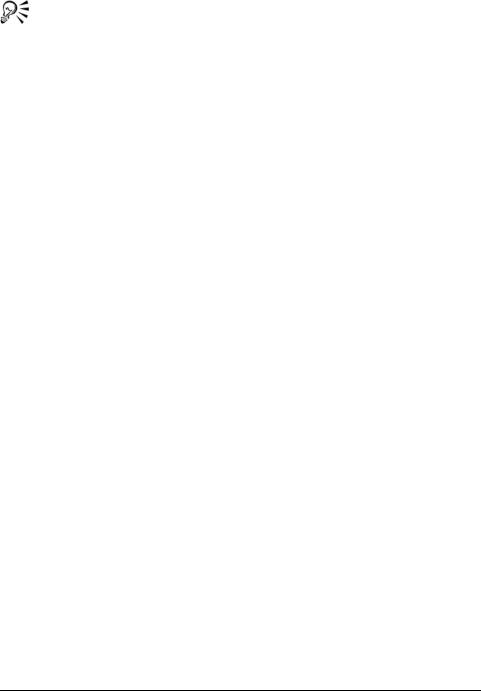
Для текста, расположенного вдоль пути, можно применить поворот на 180 градусов с помощью кнопок Отразить по горизонтали и Отразить по вертикали.
Кроме того, рамки фигурного и простого текста можно отразить зеркально. Для получения дополнительных сведений см. раздел «Зеркальное отражение текста» на стр. 251.
Отделение текста от пути
1Выберите путь и текст, расположенный на нем, с помощью инструмента Указатель  .
.
2 Выберите Упорядочить ` Разъединить текст.
Форматирование простого текста
CorelDRAW предлагает различные параметры форматирования простого текста. Например, можно расположить текст в рамке простого текста. При расположении текста в рамке увеличивается или уменьшается размер точек текста так, что текст располагается точно по рамке. Кроме того, для компоновки проектов с большим содержанием текста, таких как таких бюллетени, журналы и газеты, можно использовать столбцы. Можно создавать столбцы одинаковой или разной ширины и с одинаковыми или разными просветами.
При применении буквиц для абзацев первая буква увеличивается и вставляется в основной текст. Можно настроить буквицу, изменив для нее параметры. Например, можно изменить расстояние между буквицей и основным текстом или указать число строк текста, которые должны отобразиться рядом с буквицей. Можно удалить буквицу в любой момент, не удаляя саму букву.
Для форматирования сведений можно использовать списки с маркерами. Можно расположить текст вокруг маркеров или сместить маркер от текста, чтобы создать обратный отступ. CorelDRAW позволяет настраивать маркеры, изменяя их размер, расположение и расстояние от текста. Добавив маркер, его можно удалить, не удаляя текст.
256 |
Руководство пользователя CorelDRAW Graphics Suite X4 |
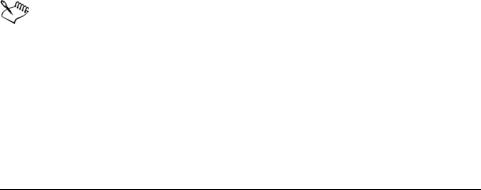
Можно добавлять позиции табуляции к простому тексту с отступом, удалять позиции табуляции и изменять их выравнивание. Можно также задавать позиции табуляции с символами заполнения выносных линий, при которых точки автоматически предшествуют позициям табуляции.
При добавлении буквиц, маркеров, позиций табуляции и столбцов можно выполнить предварительный просмотр всех вносимых изменений до их подтверждения, что позволяет сэкономить время. Во время предварительного просмотра изменений они временно применяются для текста в окне рисования. Можно с точностью увидеть, как новые настройки изменят рисунок, если будут применены.
При использовании отступов изменяется интервал между рамкой простого текста и текстом этой рамки. Можно создать отступ для всего абзаца, для первой строки абзаца, для всех строк абзаца, кроме первой (обратный отступ), или с правой стороны рамки. Кроме того, можно удалить отступ, не удаляя или не набирая повторно текст.
Можно изменить форматирование выбранных рамок простого текста или изменить форматирование выбранных рамок, а также рамок, с которыми они связаны. Для получения сведений о настройке данных параметров см. раздел справки «Выбор параметров форматирования рамок простого текста».
Расположение текста в рамке простого текста
1 Выберите рамку простого текста.
2 Выберите Текст ` Простой текст ` Текст в рамку.
При расположении текста в связанные рамки простого текста приложение настраивает размер текста во всех связанных рамках текста.
Добавление столбцов в рамки простого текста
1 Выберите рамку простого текста.
2 Выберите Текст ` Столбцы.
CorelDRAW: Добавление и форматирование текста |
257 |
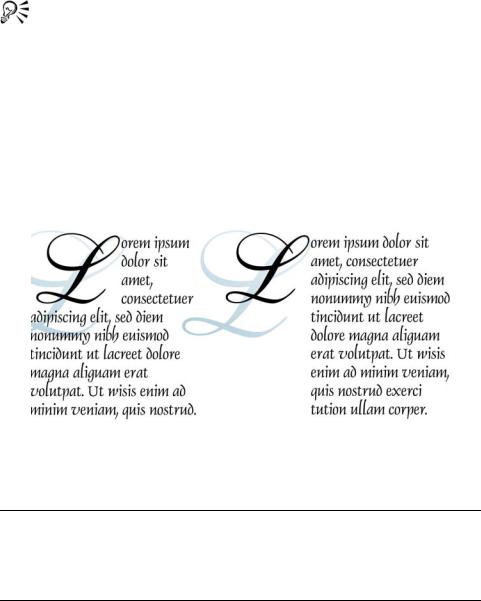
Если требуется просмотреть, как отобразятся столбцы в тексте, нажмите кнопку Просмотр.
3 Введите значение в поле Число столбцов.
4 Задайте нужные параметры.
Можно изменить размер столбцов и просветов, выбрав инструмент Текст  и перетащив боковой маркер выбора в окне рисования.
и перетащив боковой маркер выбора в окне рисования.
Добавление буквицы
1 Выделите простой текст.
2Выберите Текст ` Буквица.
Если требуется просмотреть, как отобразится буквица в тексте, нажмите кнопку Просмотр.
3 Установите флажок Использовать буквицу.
Можно добавить буквицу (слева) или буквицу обратного отступа (справа).
Дополнительные возможности
Указание числа строк рядом с |
Введите значение в поле Число |
буквицей |
строк. |
|
|
258 |
Руководство пользователя CorelDRAW Graphics Suite X4 |
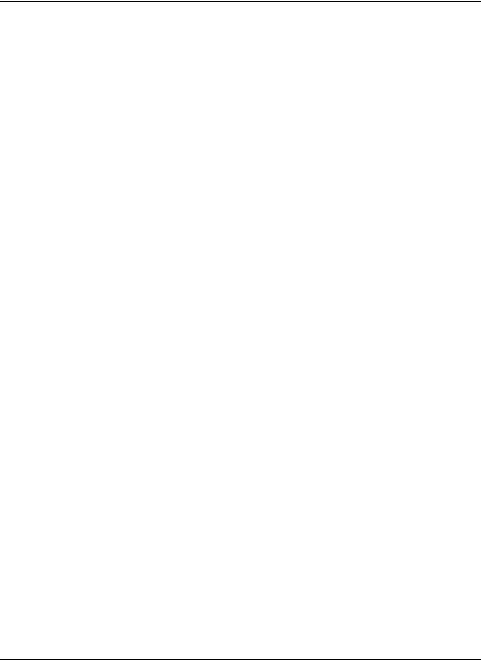
Дополнительные возможности
Указание расстояния между |
Введите значение в поле Интервал |
буквицей и основным текстом |
после буквицы. |
|
|
Удаление буквиц |
Снимите флажок Использовать |
|
буквицу. |
|
|
Смещение буквицы от основного |
Установите флажок Использовать |
текста |
стиль отступа для буквицы. |
|
|
Объединение и связь рамок простого текста
Можно объединять рамки простого текста. Кроме того, рамки простого текста можно разбить на более мелкие компоненты: столбцы, абзацы, маркеры, строки, слова и символы. При каждом разъединении рамки текста подкомпоненты помещаются в отдельные рамки простого текста.
Связывание рамок с простым текстом управляет перетеканием текста из одной рамки текста в другую, если текст выходит за пределы первой рамки текста. При уменьшении или увеличении связанной рамки простого текста или при изменении размера текста будет автоматически настроен и размер текста в следующей рамке. Можно связать рамки простого текста до или после ввода текста.
Невозможно связать фигурный текст. Однако можно установить связь рамки простого текста с открытым или замкнутым объектом. При связи рамки простого текста с открытым объектом (например, линией) текст будет расположен вдоль пути линии. При связывании рамки текста с замкнутым объектом (например, прямоугольником) выполняется вставка рамки простого текста и управление перетеканием текста в объект. Если текст выходит за пределы открытого или замкнутого пути, можно связать текст с рамкой другого текста или объектом. Кроме того, можно связать рамки простого текста и объекты, которые находятся на разных страницах.
Выполнив связь рамок простого текста, можно перенаправить перетекание из одного объекта или рамки текста в другой. При выборе рамки текста или объекта синяя стрелка указывает направление перетекания текста. Эти стрелки можно скрыть или отобразить.
CorelDRAW: Добавление и форматирование текста |
259 |
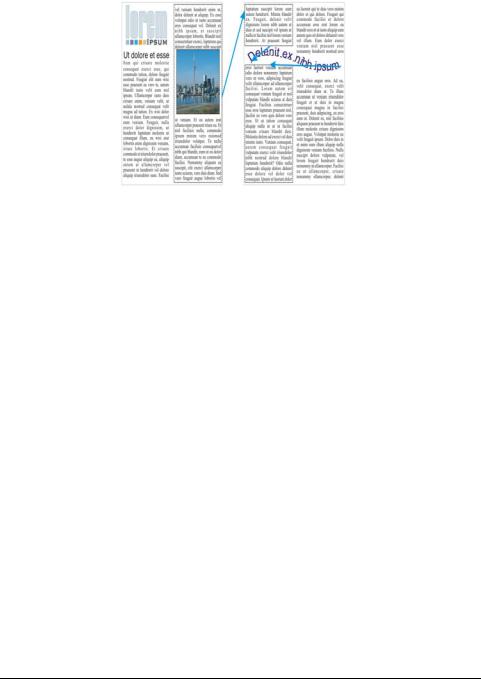
Можно создать перетекание текста между рамками и объектами путем связывания текста.
Можно удалить связь между несколькими рамками простого текста, а также между рамками простого текста и объектами. Если имеются только две связанные рамки простого текста, а связь между ними удаляется, будет выполнено перетекание текста в оставшуюся рамку простого текста. При удалении связи между рамками простого текста, имеющими ряд связей, текст перенаправляется в следующую рамку простого текста или в объект.
По умолчанию CorelDRAW применяет элементы форматирование абзаца, например столбцы, буквицы и маркеры, только для выбранных рамок простого текста. Однако параметры можно изменить таким образом, что форматирование будет применяться для всех связанных рамок или для всех выбранных рамок, которые будут связаны позднее. Например, если для текста в одной рамке применяются столбцы, можно указать, должны ли создаваться столбцы и во всех связанных рамках. Для получения сведений о форматировании абзаца см. раздел «Форматирование простого текста» на стр. 256.
Объединение или разъединение рамок простого текста
1Выберите рамку текста.
Если требуется объединить рамки текста, то, удерживая нажатой клавишу Shift, выберите последовательные рамки текста с помощью инструмента Указатель  .
.
260 |
Руководство пользователя CorelDRAW Graphics Suite X4 |
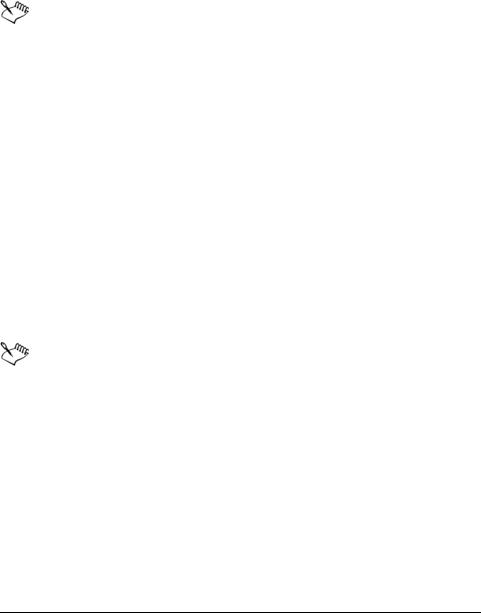
2Выберите Упорядочить и щелкните один из следующих параметров.
•Объединить
•Разъединить
Невозможно объединить рамки текста с оболочками, текст, расположенный вдоль пути, и связанные рамки.
Если первой была выбрана рамка текста со столбцами, в объединенной рамке теста тоже будут использоваться столбцы.
Связь рамок простого текста и объектов
1 Выберите первую рамку текста с помощью инструмента Текст  .
.
2Щелкните ярлык перетекания текста  в нижней части рамки текста или объекта.
в нижней части рамки текста или объекта.
Если весь текст в рамке не помещается, ярлык будет содержать стрелку  .
.
3Когда указатель изменится на указатель связи  , щелкните рамку или объект, в которых требуется продолжить текст.
, щелкните рамку или объект, в которых требуется продолжить текст.
Если рамка или объект находятся на другой странице, сначала перейдите на вкладку соответствующей страницы в навигаторе документов.
Если рамка текста связана, ярлык перетекания текста изменится на  , а синяя стрелка будет указывать направление перетекания текста. Если связанный текст находится на другой странице, отобразятся номер страницы и синяя пунктирная линия.
, а синяя стрелка будет указывать направление перетекания текста. Если связанный текст находится на другой странице, отобразятся номер страницы и синяя пунктирная линия.
Чтобы связь рамок простого текста была выполнена успешно, размер рамок текста не должен настраиваться автоматически. Для получения сведений см. раздел «Добавление и выбор текста» на стр. 235.
CorelDRAW: Добавление и форматирование текста |
261 |
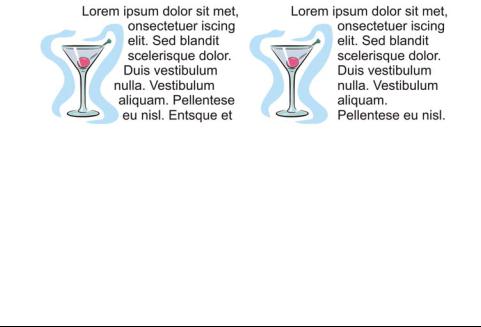
Изменение направления перетекания текста в другую рамку текста или объект
1Выбрав инструмент Указатель  , выберите ярлык перетекания
, выберите ярлык перетекания
текста  в нижней части рамки текста или объекта, связь которой требуется изменить.
в нижней части рамки текста или объекта, связь которой требуется изменить.
2Выберите новую рамку текста или объект, в которых требуется продолжить текст.
Обтекание простого текста вокруг объектов и текста
Можно изменить форму текста, применив обтекание простым текстом вокруг объекта, фигурного текста или рамки простого текста. Можно выполнить обтекание текста, используя стили обтекания по контуру или по площади. При использовании стилей обтекания по контуру текст расположен на кривой объекта. При использовании стилей обтекания по площади текст расположен на линии ограничивающего блока объекта. Кроме того, можно настроить нужный пробел между простым текстом и объектом или текстом, а также удалить любой применяемый стиль обтекания.
Обтекание текста вокруг объекта с использованием стиля обтекания по контуру (слева) и стиля обтекания по площади (справа)
Выполнение обтекания текста вокруг объекта или текста
1Выберите объект или текст, вокруг которого требуется выполнить обтекание текста.
2 Выберите Окно ` Окна настройки ` Свойства.
3 В окне настройки Свойства объекта перейдите на вкладку Общие.
262 |
Руководство пользователя CorelDRAW Graphics Suite X4 |
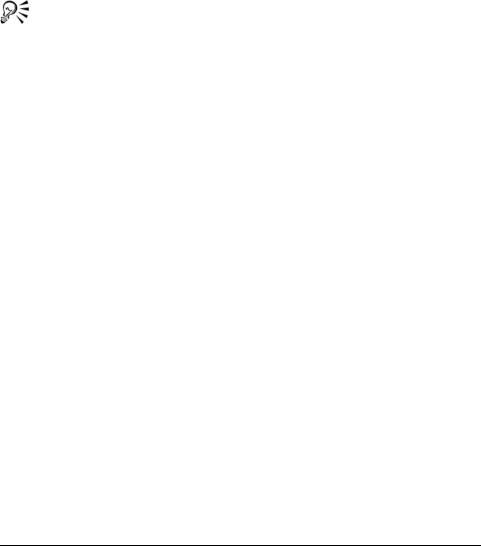
4Выберите стиль обтекания в списке Обтекание простым текстом.
Если требуется изменить интервал между обтекающим текстом и объектом или текстом, измените значение в поле Сдвиг при обтекании.
5Выберите инструмент Текст  и перетащите курсор, чтобы создать рамку простого текста вокруг объекта или текста.
и перетащите курсор, чтобы создать рамку простого текста вокруг объекта или текста.
6 Введите текст в рамке простого текста.
Можно выполнить обтекание существующего простого текста вокруг выбранного объекта, применив для объекта стиль обтекания и перетащив рамку простого текста на объект.
Удаление стиля обтекания
1Выберите обтекающий текст или объект, который этот текст обтекает.
2 Выберите Окно ` Окна настройки ` Свойства.
3 В окне настройки Свойства объекта перейдите на вкладку Общие.
4 Выберите Нет в списке Обтекание простым текстом.
Вставка кодов форматирования
Можно вставлять коды форматирования, например длинные тире и неразрывные пробелы. В некоторых программах коды форматирования называются также «символами». Доступны следующие символы форматирования.
• |
длинное тире |
• |
короткий пробел • |
дополнительный |
|
|
|
|
|
|
перенос |
• |
короткое тире |
• |
1/4 длинного |
• |
неразрывный |
|
|
|
пробела |
|
пробел |
• |
длинный пробел |
• |
неразрывный |
• |
перенос столбца/ |
|
|
|
перенос |
|
рамки |
• |
Табуляция |
|
|
|
|
CorelDRAW: Добавление и форматирование текста |
263 |
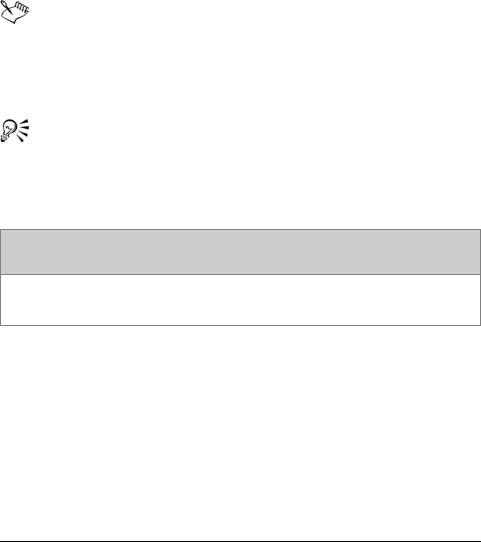
Можно найти и заменить коды форматирования.
Вставка кода форматирования
1С помощью инструмента Текст  щелкните, чтобы разместить курсор в том месте, где требуется вставить символ или пробел.
щелкните, чтобы разместить курсор в том месте, где требуется вставить символ или пробел.
2Выберите Текст ` Вставить код форматирования и выберите код форматирования в меню.
Меню вставки кода форматирования недоступно, если инструмент Текст неактивен.
Все сочетания клавиш для кодов форматирования можно настроить. Коды форматирования можно найти в категории команд Текст.
Можно вставить символы, не представленные в меню вставки кода форматирования, выбрав Текст ` Вставить знак символа
и щелкнув символ, который требуется вставить, в окне настройки Вставка символа.
 Требуется дополнительная информация?
Требуется дополнительная информация?
Для получения сведений о работе с текстом см. «Добавление и форматирование текста» в разделе справки «Текст».
264 |
Руководство пользователя CorelDRAW Graphics Suite X4 |
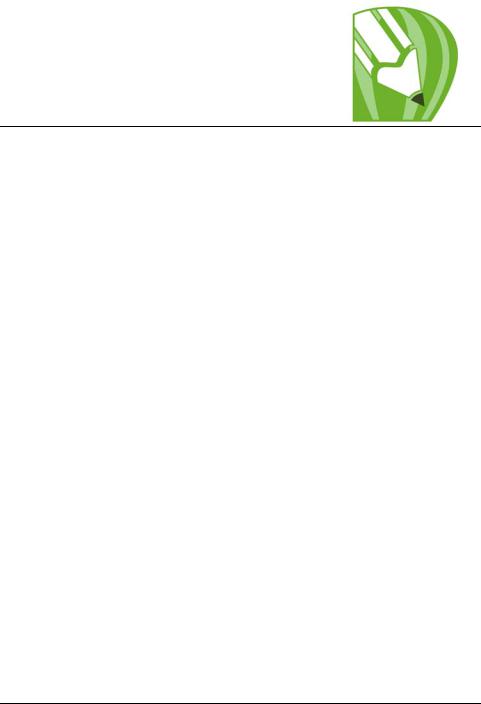
Работа с растровыми изображениями
Векторную графику можно преобразовать в растровое изображение. Кроме того, обрезанные растровые изображения можно импортировать в CorelDRAW.
Можно также добавлять цветовые маски, водяные знаки, специальные эффекты и изменять цвет и тон изображений.
В этом разделе содержатся следующие сведения.
•Преобразование векторной графики в растровые изображения
•Обрезка и редактирование растровых изображений
•Выпрямление растровых изображений
•Применение специальных эффектов для растровых изображений
•Использование лаборатории по корректировке изображений
•Редактирование растровых изображений с помощью Corel PHOTO-PAINT
Преобразование векторной графики в растровые изображения
Преобразование векторной графики или объекта в растровое изображение позволяет применять для объекта специальные эффекты, доступные в CorelDRAW. Процесс преобразования векторной графики в растровое изображение известен также как «растрирование».
Во время преобразования векторной графики можно выбрать цветовой режим растрового изображения. Цветовой режим определяет число и вид цветов, составляющих растровое изображение, а поэтому – и размер файла.
Можно также задать параметры для таких элементов управления, как смешивание, сглаживание, печать черного поверх, прозрачность фона и цветовой профиль.
CorelDRAW: Работа с растровыми изображениями |
265 |
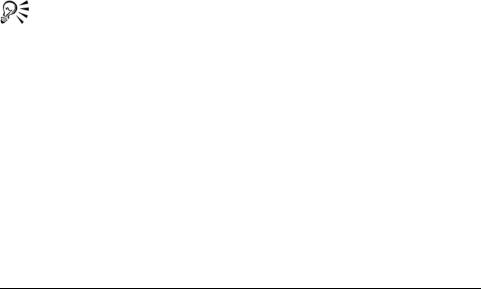
Преобразование векторной графики в растровое изображение
1 Выделите объект.
2Выберите Растровые изображения ` Преобразовать в растровое изображение.
3 Выберите разрешение в списке Разрешение.
4 Выберите цветовой режим в списке Цветовой режим.
5Установите любой из следующих флажков.
•Со смешиванием: имитация увеличения количества доступных цветов. Данный параметр доступен только при работе с изображениями, в которых используются не более 256 цветов.
•Всегда печатать наложение черного: если черный цвет является верхним цветом, то печать выполняется поверх черного. Если включить этот параметр при печати растровых изображений, то между черными объектами и объектами, расположенными под ними, не будет пробелов.
•Применять профиль ICC: применяются цветовые профили ICC, которые приводят цвета, используемые на устройствах, и цвета цветовых изображений в соответствие со стандартом.
•Сглаживание: сглаживаются кромки растрового изображения.
•Прозрачный фон: достигается эффект прозрачного фона изображения.
Эффект прозрачности фона растрового изображения позволяет видеть изображения или фон, которые в противном случае закрыты растровым изображением.
Обрезка и редактирование растровых изображений
После добавления растрового изображения в рисунок его можно обрезать, а также изменить его разрешение или размер. С помощью функции обрезки можно обрезать ненужные области растрового изображения. Чтобы в результате обрезки получилось прямоугольное растровое изображение, используйте инструмент Обрезка. Для получения дополнительных сведений см. раздел «Обрезка объектов» на стр. 147. Чтобы обрезать растровое изображение и образовать
266 |
Руководство пользователя CorelDRAW Graphics Suite X4 |
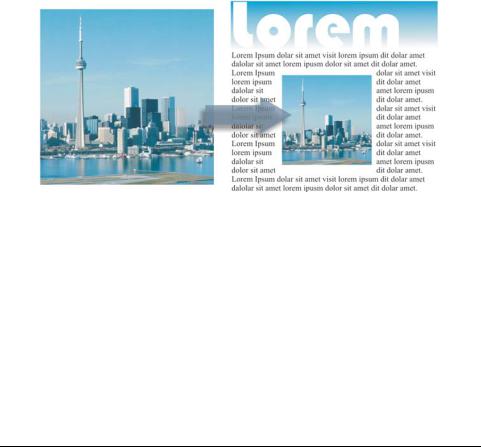
неправильную форму, используйте инструмент Форма и команду
Обрезка изображения.
Во время изменения разрешения растрового изображения можно изменить само изображение, его разрешение или внести оба изменения путем добавления или удаления пикселей. Если увеличить размер изображения, не меняя разрешение, мелкие детали на изображении могут быть утеряны, поскольку пиксели будут рассредоточены по большей площади. Для сохранения деталей можно добавить пиксели из исходного изображения, изменив разрешение. При изменении размера изображения на большей или меньшей площади сохраняется такое же число пикселей. Увеличив разрешение, можно добавить пиксели и сохранить тем самым детали исходного изображения.
Изменение размера изображения
Обрезка растрового изображения
1 В наборе инструментов выберите инструмент Форма  .
.
2 Выделите растровое изображение.
3Для изменения формы растрового изображения перетащите угловые узлы.
Если требуется добавить узел, выбрав инструмент Форма, дважды щелкните на границе узла (на пунктирной линии) в том месте, где необходимо разместить узел.
4 Выберите Растровые изображения ` Обрезка изображения.
CorelDRAW: Работа с растровыми изображениями |
267 |
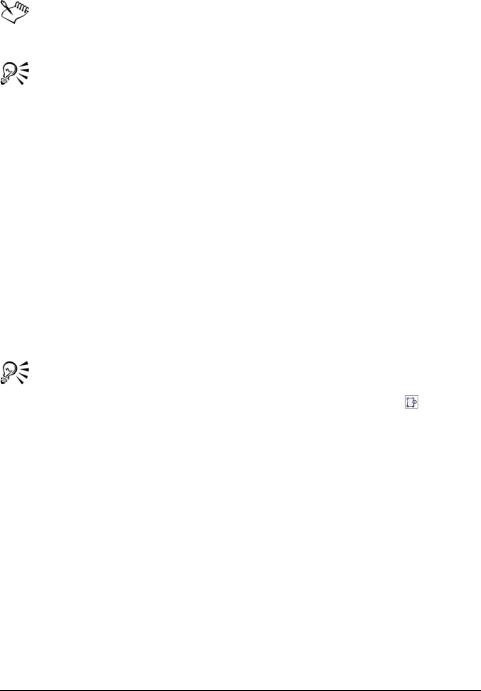
Нельзя обрезать растровое изображение, состоящее из нескольких объектов.
Выделенное растровое изображение можно также обрезать после перетаскивания угловых узлов, нажав кнопку Обрезка изображения  на панели свойств.
на панели свойств.
Изменение разрешения растрового изображения
1 Выберите растровое изображение.
2 Выберите Растровые изображения ` Изменить.
3 В области Разрешение введите значения в необходимых полях.
• По горизонтали
• По вертикали
Если требуется сохранить пропорции растрового изображения, установите флажок Сохранить пропорции.
Если требуется сохранить размер файла, установите флажок
Сохранять размер файла.
|
Можно изменить разрешение выбранного растрового |
|
изображения, нажав кнопку Изменить разрешение на |
|
панели свойств. |
|
Чтобы максимально сгладить границы изображения, |
|
установите флажок Со сглаживанием. |
Изменение размера растрового изображения |
|
1 |
Выберите растровое изображение. |
2 |
Выберите Растровые изображения ` Изменить. |
3Выберите единицы измерения в списке рядом с полями Ширина и Высота.
4Введите значения в любом из следующих полей.
•Ширина
•Высота
268 |
Руководство пользователя CorelDRAW Graphics Suite X4 |
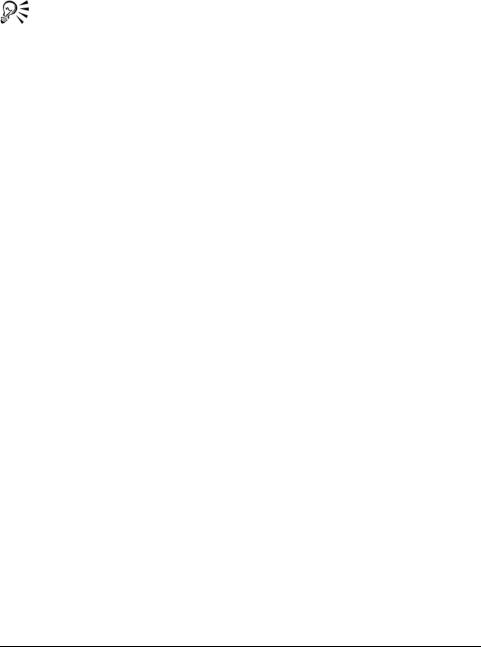
Чтобы максимально сгладить границы изображения, установите флажок Со сглаживанием.
Для сохранения пропорций растрового изображения установите флажок Сохранить пропорции и введите значение в поле Ширина или Высота.
Можно изменить разрешение растрового изображения в процентном отношении к исходному размеру, если ввести значения в полях % .
Выпрямление растровых изображений
В диалоговом окне Выпрямить изображение можно быстро выполнить выпрямление растровых изображений. Эта функция удобна при выпрямлении фотографий, снятых или сканированных под углом.
Доступ к диалоговому окну Выпрямить изображение можно получить, выбрав Растровые изображения ` Выпрямить изображение. Для получения дополнительных сведений о диалоговом окне Выпрямить изображение см. раздел «Выпрямление изображений» на стр. 377.
Применение специальных эффектов для растровых изображений
Для растровых изображений можно также применять различные специальные эффекты, например трехмерные или художественные.
Применение специального эффекта
1 Выберите растровое изображение.
2Выберите Растровые изображения, выберите тип специального эффекта и щелкните его.
3 Настройте необходимые параметры специального эффекта.
CorelDRAW: Работа с растровыми изображениями |
269 |

Использование лаборатории по корректировке изображений
Лаборатория по корректировке изображений позволяет легко и быстро исправлять цвет и тон большинства фотографий. Доступ к лаборатории по корректировке изображений можно получить, выбрав Растровые изображения ` Лаборатория по корректировке изображений. Для получения дополнительных сведений о лаборатории по корректировке изображений см. раздел «Использование лаборатории по корректировке изображений» на стр. 395.
Редактирование растровых изображений с помощью Corel PHOTO-PAINT
Corel PHOTO-PAINT, мощная программа для редактирования изображений, входит в состав CorelDRAW. После редактирования растрового изображения можно продолжить работу над ним в CorelDRAW.
Чтобы отправить растровое изображение в Corel PHOTO-PAINT, можно нажать кнопку Изменить растровое изображение на панели свойств или выбрать команду Редактировать растровое изображение
в меню Растровые изображения. Параметр, обеспечивающий доступ к Corel PHOTO-PAINT, можно выбрать, дважды щелкнув растровое изображение.
Можно скопировать выбранные объекты, принадлежащие Corel PHOTO-PAINT, а затем вставить их в рисунок. Выбранные объекты вставляются как группа растровых изображений.
Для получения дополнительных сведений о редактировании изображений в Corel PHOTO-PAINT выберите Справка ` Вызов справки в строке меню Corel PHOTO-PAINT.
Редактирование растрового изображения в Corel PHOTO-PAINT
1С помощью инструмента Указатель  выберите растровое изображение для редактирования.
выберите растровое изображение для редактирования.
2На панели свойств нажмите кнопку Изменить растровое изображение, чтобы запустить Corel PHOTO-PAINT.
270 |
Руководство пользователя CorelDRAW Graphics Suite X4 |
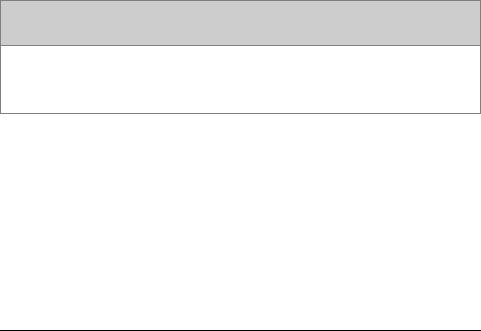
Выбранное растровое изображение появится в окне Corel PHOTOPAINT.
3 Отредактируйте растровое изображение.
4На стандартной панели инструментов выберите Завершить редактирование, чтобы выйти из программы Corel PHOTO-PAINT.
Отредактированное растровое изображение появится на странице рисования в CorelDRAW.
Открытие Corel PHOTO-PAINT с помощью двойного щелчка на растровом изображении
1 Выберите Инструменты ` Параметры.
2 В списке категорий Рабочее пространство выберите Изменить.
3На странице Редактирование установите флажок Щелкните дважды для редактирования растрового изображения.
Если этот флажок установлен, то программу Corel PHOTO-PAINT можно открыть, дважды щелкнув растровое изображение в CorelDRAW.
 Требуется дополнительная информация?
Требуется дополнительная информация?
Для получения дополнительных сведений о работе с растровыми изображениями см. «Работа с растровыми изображениями» в разделе справки «Растровые изображения».
CorelDRAW: Работа с растровыми изображениями |
271 |
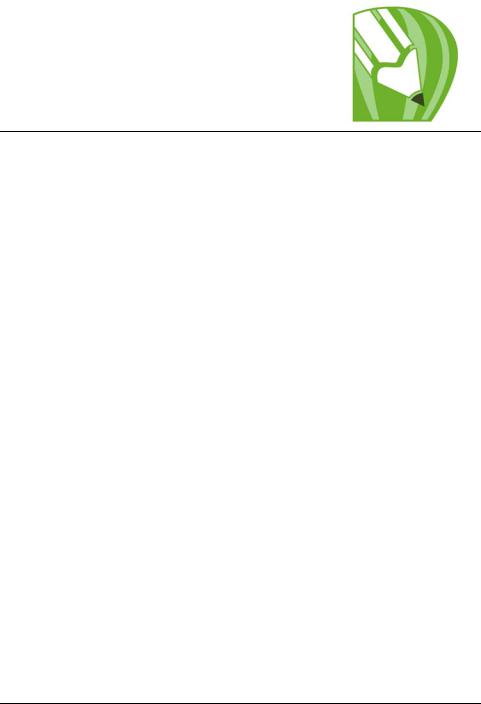
Трассировка растровых изображений и редактирование результатов трассировки
В CorelDRAW можно выполнять трассировку растровых изображений и преобразовывать их в векторную графику, которую можно редактировать и масштабировать. Можно трассировать иллюстрации, фотографии, отсканированные эскизы и логотипы и с легкостью встраивать их в проекты.
Для получения сведений о различиях между векторной графикой и растровыми изображениями см. раздел «Векторная графика и растровые изображения» на стр. 49.
В этом разделе содержатся следующие сведения.
•Трассировка растровых изображений
•Элементы управления PowerTRACE
•Точная настройка результатов трассировки
•Настройка цветов в результатах трассировки
•Настройка параметров трассировки по умолчанию
•Советы по трассировке растровых изображений и редактированию результатов трассировки
Трассировка растровых изображений
С помощью команды «Быстрая трассировка» трассировку растрового изображения можно выполнить в один прием. Или же можно выбрать подходящий метод трассировки и заготовку стиля, а затем с помощью элементов управления PowerTRACE просмотреть и настроить результаты трассировки. CorelDRAW предлагает два метода трассировки растровых изображений: трассировка по центральной линии и трассировка абрисом.
CorelDRAW: Трассировка растровых... |
273 |
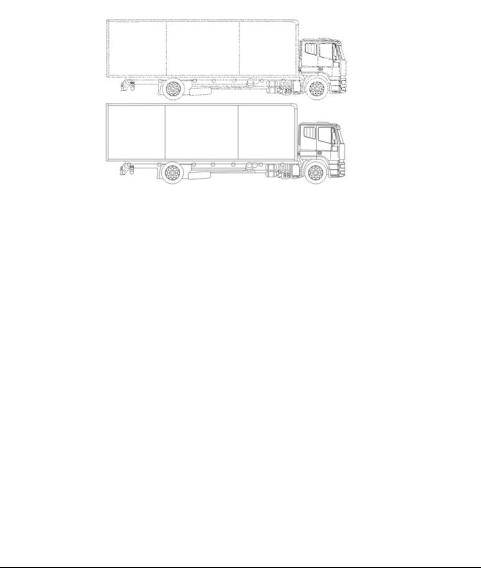
Выбор метода трассировки
При выборе трассировки по центральной линии используются замкнутые и незамкнутые кривые без заливки (мазки); этот метод подходит для трассировки технических иллюстраций, карт, штриховых рисунков и подписей. Этот метод называется также «трассировкой обводки».
Метод трассировки по центральной линии был использован для преобразования исходного растрового изображения (вверху) в векторную графику (внизу).
При выборе трассировки методом абриса используются объекты кривой без абрисов; этот метод подходит для трассировки картинок, логотипов и фотографий. Метод трассировки абрисом также называется «трассировка с заливкой» или «трассировка контуров».
Выбор готового стиля
Готовый стиль представляет собой набор параметров, соответствующих определенному типу растрового изображения, трассировку которого необходимо выполнить (например, штриховой рисунок или фотоизображение высокого качества). Для каждого метода трассировки имеются определенные готовые стили.
Для трассировки по центральной линии можно использовать два готовых стиля: один используется для технических иллюстраций, другой – для штриховых рисунков.
274 |
Руководство пользователя CorelDRAW Graphics Suite X4 |
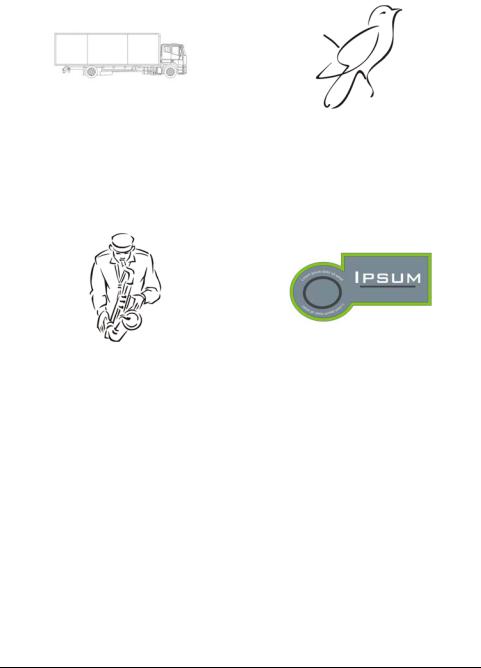
Техническая |
Штриховой |
иллюстрация |
рисунок |
Для метода трассировки абрисом можно использовать следующие готовые стили, которые подходят для штриховых рисунков, логотипов, картинок и фотографий.
Штриховой |
Логотип |
рисунок |
|
CorelDRAW: Трассировка растровых... |
275 |
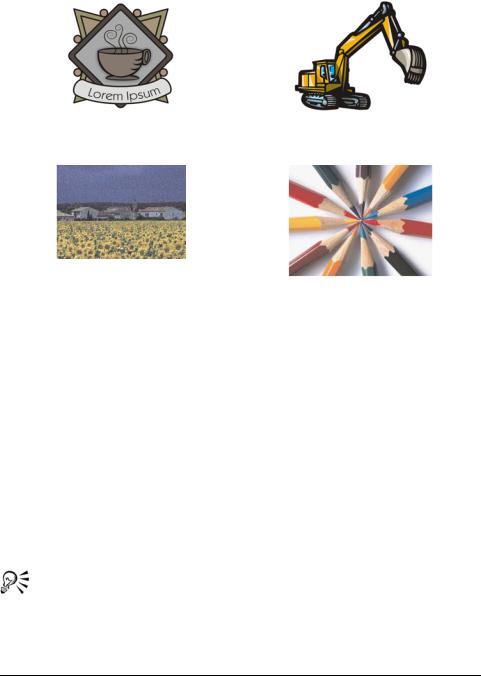
Подробный |
Картинка |
логотип |
|
Изображение низкого качества Изображение
высокого
качества
Настройка результатов трассировки
Результаты трассировки можно настроить с помощью элементов управления в диалоговом окне PowerTRACE. Для получения дополнительных сведений см. разделы «Точная настройка результатов трассировки» на стр. 281 и «Настройка цветов в результатах трассировки» на стр. 285.
Трассировка растрового изображения с помощью команды «Быстрая трассировка»
1 Выберите растровое изображение.
2 Выберите Растровые изображения ` Быстрая трассировка.
Трассировку растрового изображения можно также выполнить в один прием, нажав раскрывающуюся кнопку Трассировать растровое изображение на панели свойств и выбрав Быстрая трассировка.
276 |
Руководство пользователя CorelDRAW Graphics Suite X4 |
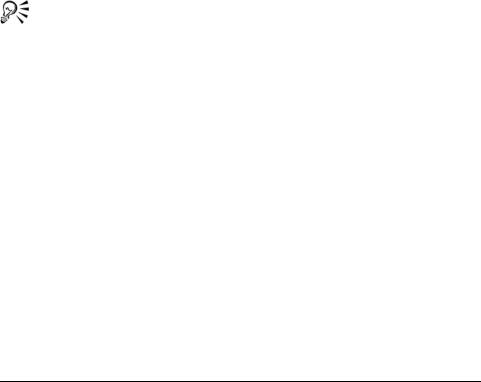
Можно изменить параметры, используемые при выборе команды «Быстрая трассировка». Для получения дополнительных сведений см. раздел «Настройка параметров трассировки по умолчанию» на стр. 289.
Трассировка растрового изображения с помощью метода трассировки по центральной линии
1 Выберите растровое изображение.
2Выберите Растровые изображения ` Трассировка по центральной линии, затем выберите один из следующих параметров.
•Технические иллюстрации: трассировка черно-белых иллюстраций, выполненных тонкими нечеткими линиями.
•Штриховой рисунок: трассировка черно-белых эскизов, выполненных жирными четкими линиями.
При необходимости результаты трассировки можно настроить с помощью элементов управления в диалоговом окне PowerTRACE.
PowerTRACE можно также открыть с помощью кнопки меню
Трассировать растровое изображение на панели свойств.
Трассировка растрового изображения с помощью метода трассировки абрисом
1 Выберите растровое изображение.
2Выберите Растровые изображения ` Трассировка абрисом, затем выберите один из следующих параметров.
•Штриховой рисунок: позволяет выполнять трассировку чернобелых эскизов и иллюстраций.
•Логотип: позволяет выполнять трассировку простых логотипов с низкой степенью детализации и небольшим количеством цветов.
•Подробный логотип: позволяет выполнять трассировку логотипов с подробной детализацией и большим количеством цветов.
•Картинки: позволяет выполнять трассировку готовой графики с разной степенью детализации и количеством цветов.
CorelDRAW: Трассировка растровых... |
277 |
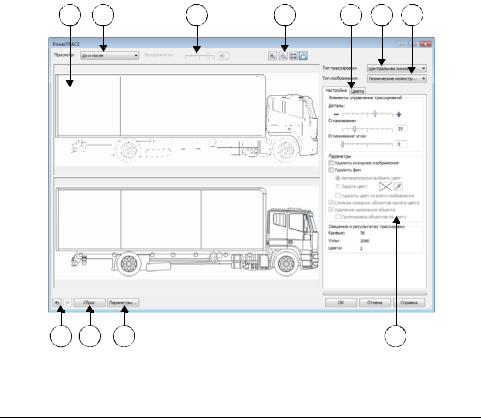
•Изображение низкого качества: позволяет выполнять трассировку фотографий с низкой детализацией (или фотографий, детали которых желательно проигнорировать).
•Изображение высокого качества: позволяет выполнять трассировку фотографий высокого качества с высокой детализацией.
При необходимости результаты трассировки можно настроить с помощью элементов управления в диалоговом окне PowerTRACE.
Элементы управления PowerTRACE
В диалоговом окне PowerTRACE имеются элементы управления, позволяющие выполнить предварительный просмотр и редактирование результатов трассировки.
1 |
2 |
3 |
4 |
5 |
6 |
7 |
8 |
9 |
10 |
11 |
Цифры в кружочках соответствуют номерам в приведенной ниже таблице, содержащей описание основных элементов управления окна PowerTRACE.
278 |
Руководство пользователя CorelDRAW Graphics Suite X4 |

Элемент управления |
Описание |
|
|
1. Окно предварительного |
Позволяет выполнить |
просмотра |
предварительный просмотр |
|
результатов трассировки и сравнить |
|
их с исходным растровым |
|
изображением |
|
|
2. Список Просмотр |
Позволяет выбрать один из |
|
следующих параметров |
|
предварительного просмотра. |
|
•До и после: позволяет отобразить |
|
как исходное растровое |
|
изображение, так и результаты |
|
трассировки. |
|
•Большое окно просмотра: |
|
позволяет просматривать |
|
результат трассировки в |
|
отдельном окне предварительного |
|
просмотра. |
|
•Каркасное выделение: позволяет |
|
отобразить каркасный вид (абрис) |
|
результатов трассировки поверх |
|
исходного растрового |
|
изображения. |
|
|
3. Регулятор Прозрачность |
Управляет видимостью исходного |
|
растрового изображения под |
|
каркасным видом, когда выбран |
|
параметр Каркасное выделение |
|
|
4. Инструменты масштабирования и |
Позволяют выполнять увеличение и |
панорамирования |
уменьшение изображения, |
|
отображающегося в окне |
|
предварительного просмотра, |
|
панорамирование изображения, |
|
уровень масштабирования которого |
|
выше 100 %, и расположение |
|
изображения в соответствии с |
|
размером окна предварительного |
|
просмотра. |
|
|
CorelDRAW: Трассировка растровых... |
279 |

Элемент управления |
Описание |
|
|
5. Страница Цвета |
Содержит элементы управления, с |
|
помощью которых можно изменить |
|
цвета результатов трассировки. Для |
|
получения дополнительных |
|
сведений см. раздел «Настройка |
|
цветов в результатах трассировки» |
|
на стр. 285. |
|
|
6. Список Тип трассировки |
Позволяет изменять метод |
|
трассировки |
|
|
7. Список Тип изображения |
Позволяет выбрать |
|
соответствующий готовый стиль |
|
для изображения, |
|
предназначенного для трассировки. |
|
Набор готовых стилей зависит от |
|
выбранного метода трассировки. |
|
|
8. Кнопки отмены и возврата |
Позволяют выполнить отмену и |
|
возврат последнего выполненного |
|
действия. |
|
|
9. Кнопка Сброс |
Позволяет восстановить параметры, |
|
использованные при первой |
|
трассировке исходного растрового |
|
изображения. |
|
|
10. Кнопка Параметры |
Позволяет получить доступ к |
|
странице параметров PowerTRACE |
|
диалогового окна Параметры, |
|
чтобы задать параметры |
|
трассировки по умолчанию. Для |
|
получения дополнительных |
|
сведений см. раздел «Настройка |
|
параметров трассировки по |
|
умолчанию» на стр. 289. |
|
|
280 |
Руководство пользователя CorelDRAW Graphics Suite X4 |

Элемент управления |
Описание |
|
|
11. Страница Настройка |
Содержит элементы управления для |
|
настройки результатов |
|
трассировки. В области деталей |
|
результата трассировки страницы |
|
Настройка во время выполнения |
|
настройки можно просматривать |
|
объекты, узлы и цвета результата |
|
трассировки. |
|
Для получения сведений о |
|
настройке результатов трассировки |
|
см. раздел «Точная настройка |
|
результатов трассировки» на |
|
стр. 281. |
|
|
Точная настройка результатов трассировки
Для обеспечения точной настройки результатов трассировки в PowerTRACE можно выполнять следующие настройки.
Настройка детализации и сглаживания
В результатах трассировки можно выполнить сглаживание кривых линий и настройку степени детализации. Во время настройки детализации изменяется количество объектов в результате трассировки. Если для трассировки растрового изображения используется метод трассировки абрисом, то во время настройки результата трассировки также изменяется и количество используемых цветов. Сглаживание изменяет количество узлов в результате трассировки. Можно также контролировать внешний вид углов в результате трассировки, указав пороговое значение для сглаживания углов.
CorelDRAW: Трассировка растровых... |
281 |
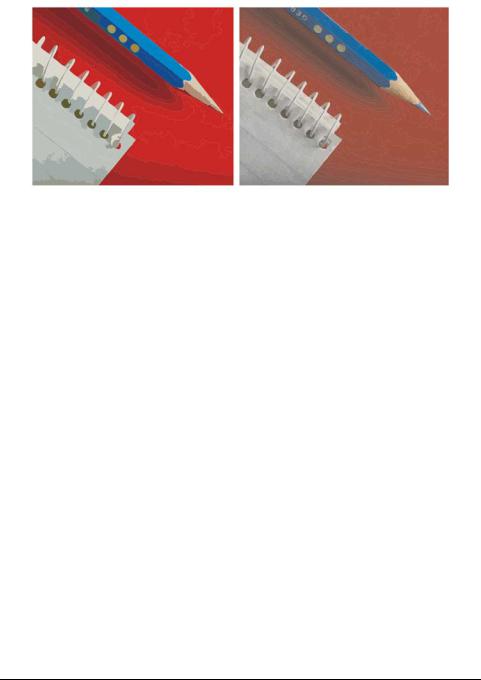
Трассировка абрисом при низкой степени детализации (слева), трассировка абрисом при высокой степени детализации (справа)
Завершение трассировки
По умолчанию после трассировки исходное растровое изображение сохраняется, а объекты в результате трассировки автоматически группируются. Можно также указать, чтобы исходное растровое изображение автоматически удалялось после завершения трассировки.
Удаление и сохранение фона
Фон в результате трассировки можно удалить или сохранить. При использовании метода трассировки абрисом можно также удалить цвет фона. Если после удаления цвета фона вокруг границ некоторое его количество по-прежнему отображается внутри изображения, цвет фона можно полностью удалить из изображения.
Настройка других параметров трассировки абрисом
По умолчанию области объекта, скрытые перекрывающими объектами, из результата трассировки удаляются. Можно задать сохранение нижележащих областей объекта. Эту функцию удобно использовать для результатов трассировки, которые предназначены для вывода на устройства для вырезания из винила и установки трафаретной печати.
282 |
Руководство пользователя CorelDRAW Graphics Suite X4 |

Чтобы сократить количество объектов в результатах трассировки, можно объединить смежные объекты одинакового цвета. Объекты одинакового цвета можно также сгруппировать, это облегчит управление ими в CorelDRAW.
Отмена и возврат действий
Можно настраивать параметры PowerTRACE и выполнять повторную трассировку растровых изображений столько раз, сколько необходимо для достижения желаемого результата. В случае ошибки можно отменить или вернуть действие, или можно восстановить первые результаты трассировки.
Точная настройка результатов трассировки
1 Выберите растровое изображение.
2Выполните одно из следующих действий.
•Выберите Растровые изображения ` Трассировка по центральной линии, затем выберите необходимую команду.
•Выберите Растровые изображения ` Трассировка абрисом, затем выберите необходимую команду.
3На странице Настройка переместите один из следующих регуляторов.
•Деталь: позволяет управлять степенью сохранения исходной детализации в результате трассировки. При высоких значениях сохраняется больше деталей, что приводит к увеличению количества объектов и цветов. При низких значениях некоторые детали удаляются, что приводит к уменьшению количества объектов.
•Сглаживание: позволяет сглаживать кривые линии и управлять количеством узлов в результатах трассировки. При более высоких значениях количество узлов уменьшается и создаются кривые, которые не совсем точно повторяют линии в исходном растровом изображении. При низких значениях количество узлов увеличивается, обеспечивая более точные результаты трассировки.
•Сглаживание угла: этот регулятор используется вместе с регулятором Сглаживание и позволяет контролировать внешний
CorelDRAW: Трассировка растровых... |
283 |
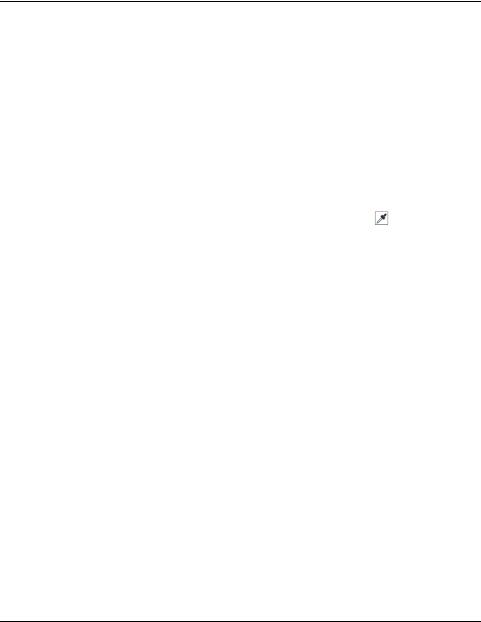
вид углов. При более низких значениях внешний вид углов сохраняется; при более высоких значениях углы сглажены.
Дополнительные возможности
Изменение метода трассировки |
Выберите метод в списке Тип |
|
трассировки. |
|
|
Изменение готового стиля |
Выберите готовый стиль в списке |
|
Тип изображения. |
|
|
Сохранение исходного растровое |
В области Параметры снимите |
изображения после трассировки |
флажок Удалить исходное |
|
изображение. |
|
|
Удаление или сохранение фона в |
Установите или снимите флажок |
результатах трассировки |
Удалить фон. |
|
|
Выбор цвета фона, который |
Выберите параметр Задать цвет, |
требуется удалить (трассировка |
инструмент Пипетка и выберите |
абрисом) |
цвет в окне предварительного |
|
просмотра. Чтобы указать еще один |
|
цвет для удаления, щелкните его в |
|
окне предварительного просмотра, |
|
удерживая нажатой клавишу Shift. |
|
Цвет, указанный в последний раз, |
|
отображается рядом с |
|
инструментом Пипетка. |
|
|
Удаление цвета фона из всего |
Установите флажок Удалить цвет из |
изображения (трассировка |
всего изображения. |
абрисом) |
|
|
|
Сохранение областей объекта, |
Снимите флажок Удаление |
скрытых перекрывающими |
наложения объекта. |
объектами (трассировка абрисом) |
|
|
|
Группировка объектов по цвету |
Установите флажок Группировка |
(трассировка абрисом) |
объектов по цвету. |
|
Этот параметр доступен только при |
|
снятии флажка Удаление |
|
наложения объекта. |
|
|
284 |
Руководство пользователя CorelDRAW Graphics Suite X4 |
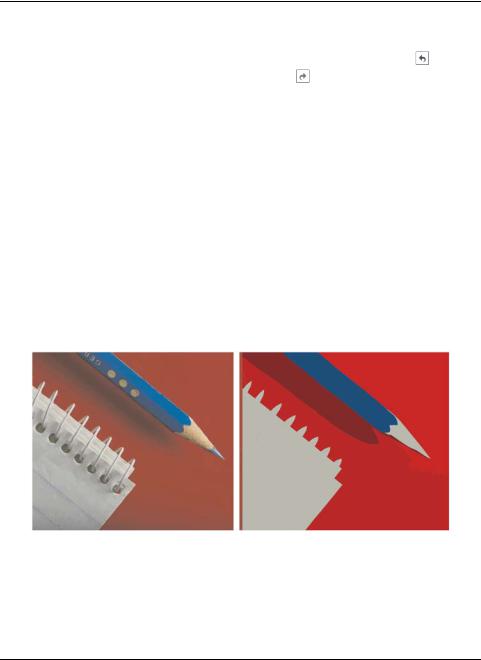
Дополнительные возможности
Слияние соседних объектов одного |
Установите флажок Слияние |
цвета (трассировка абрисом) |
соседних объектов одного цвета. |
|
|
Отмена или возврат действия |
Нажмите кнопку Отменить или |
|
Вернуть . |
|
|
Восстановление первых результатов |
Нажмите кнопку Сброс. |
трассировки |
|
|
|
Настройка цветов в результатах трассировки
При трассировке исходных растровых изображений приложение создает цветовую палитру для результатов трассировки. В цветовой палитре используется цветовой режим исходного растрового изображения (например, RGB или CMYK). Количество цветов в цветовой палитре зависит от количества цветов в исходном растровом изображении и выбранного готового стиля.
В результатах трассировки можно изменять цветовой режим и уменьшать количество цветов.
Трассированный рисунок, содержащий 152 цвета (слева); трассированный рисунок, содержащий 5 цветов (справа)
Сортировка цветов
Редактирование цветовой палитры можно выполнить гораздо проще, выполнив сортировку цветов по их сходству и частоте использования.
CorelDRAW: Трассировка растровых... |
285 |

Сортировка по сходству цветов основана на оттенке и осветлении цветов. Цвета, имеющие схожий оттенок и осветление, отображаются в цветовой палитре рядом друг с другом. Сортировка по частоте использования основана на частоте использования цвета в результатах трассировки. Цвета, используемые в большем объеме, отображаются в верхней части цветовой палитры.
Выбор цветов
Можно выбрать цвет, щелкнув его в цветовой палитре результата трассировки или в окне предварительного просмотра. Можно также выбрать несколько цветов.
Редактирование, слияние и удаление цветов
При изменении цвета его можно выбрать в цветовой модели, которая отличается от модели других цветов в палитре. Например, при изменении цвета в результатах трассировки в режиме RGB его можно изменить на плашечный цвет, создав смешанную цветовую палитру. Эта функция полезна при подготовке результатов трассировки для печати в коммерческих целях.
При использовании метода трассировки абрисом цвета можно также объединять и удалять.
По умолчанию при слиянии двух или нескольких цветов их значения усредняются, и создается новый цвет. После слияния цвета заменяются новым цветом. Однако можно изменить параметр по умолчанию и задать замену цветов, предназначенных для слияния, на первый выбранный цвет. Для получения сведений об изменении параметра по умолчанию см. раздел «Настройка параметров трассировки по умолчанию» на стр. 289.
При удалении цвета из цветовой палитры этот цвет заменяется следующим цветом цветовой палитры.
Использование и создание цветовых палитр
Если необходимо, чтобы в результатах трассировки содержались цвета только определенной цветовой палитры, ее можно открыть в PowerTRACE. Цвета в результатах трассировки заменяются похожими цветами из цветовой палитры.
286 |
Руководство пользователя CorelDRAW Graphics Suite X4 |
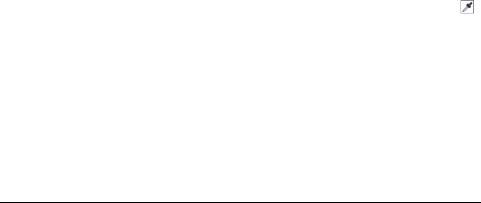
После редактирования цветовой палитры трассированного рисунка ее можно сохранить, чтобы создать специальную цветовую палитру для последующего использования.
Настройка цветов в результате трассировки
1 Выберите растровое изображение.
2Выполните одно из следующих действий.
•Выберите Растровые изображения ` Трассировка по центральной линии, затем выберите необходимую команду.
•Выберите Растровые изображения ` Трассировка абрисом, затем выберите необходимую команду.
3Перейдите на вкладку Цвета и выполните одну из перечисленных ниже задач.
Цель |
Действие |
|
|
Изменение цветового режима |
Выберите цветовой режим в списке |
|
Цветовой режим. |
|
|
Уменьшение количества цветов в |
Введите значение в поле |
результатах трассировки |
Количество цветов и щелкните в |
(трассировка абрисом) |
любом месте вне поля. |
|
|
Выбор цвета |
Выполните одно из следующих |
|
действий. |
|
•Щелкните цвет в цветовой |
|
палитре. Кнопка образца |
|
выбранного цвета отобразится |
|
нажатой. |
|
•Выберите инструмент Пипетка |
|
и выберите цвет в окне |
|
предварительного просмотра. |
|
Вокруг выбранного цвета |
|
отобразится рамка. Чтобы |
|
выбрать еще один цвет, щелкните |
|
его в окне предварительного |
|
просмотра, удерживая нажатой |
|
клавишу Shift. Чтобы отменить |
|
выбор цвета, щелкните его, |
|
удерживая нажатой клавишу Ctrl. |
|
|
CorelDRAW: Трассировка растровых... |
287 |
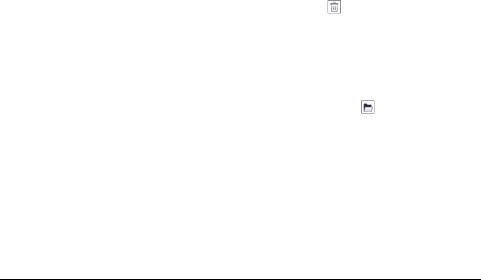
Цель |
Действие |
|
|
Выбор диапазона смежных цветов |
Удерживая нажатой клавишу Shift, |
|
щелкните первый и последний |
|
образец в выбранном диапазоне |
|
цветовой палитры. |
|
|
Выбор нескольких несмежных |
Удерживая нажатой клавишу Ctrl, |
цветов |
щелкните образцы несмежных |
|
цветов в цветовой палитре. |
|
|
Изменение цвета |
Выберите цвет, который требуется |
|
изменить, нажмите кнопку |
|
Изменить и настройте параметры в |
|
диалоговом окне Выбор цвета. |
|
|
Слияние цветов (трассировка |
Выберите цвета, которые требуется |
абрисом) |
объединить, и нажмите Слияние. |
|
Если требуется указать способ |
|
слияния цветов, выберите |
|
Параметры, чтобы открыть |
|
диалоговое окон Параметры, и |
|
выберите параметр в области |
|
Слияние цветов. |
|
|
Удаление цвета в результатах |
Выберите цвет и нажмите кнопку |
трассировки (трассировка абрисом) |
Удалить цвет . |
|
Удаленный цвет будет заменен |
|
следующим цветом цветовой |
|
палитры. |
|
|
Использование специальной |
Нажмите кнопку Открыть |
цветовой палитры |
цветовую палитру , перейдите в |
|
папку, в которой хранится палитра, |
|
и щелкните имя файла. |
|
Цветовые палитры имеют |
|
расширение имени файла .cpl. |
|
Каждый цвет в трассированном |
|
рисунке сопоставляется с таким же |
|
цветом из специальной палитры. |
|
|
288 |
Руководство пользователя CorelDRAW Graphics Suite X4 |
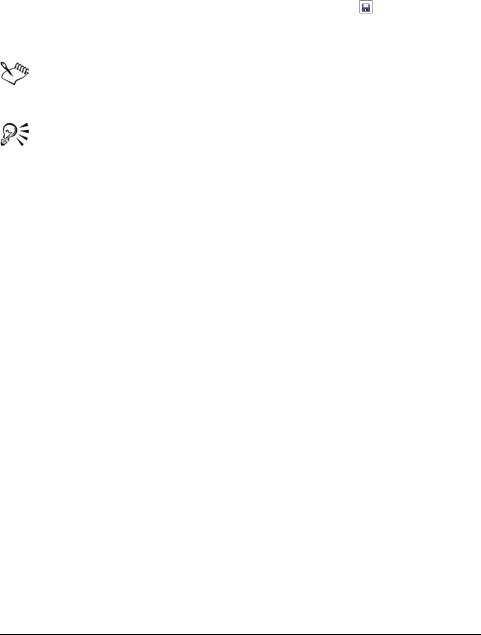
Цель |
Действие |
|
|
Создание специальной цветовой |
Нажмите кнопку Сохранить |
палитры из измененной палитры |
цветовую палитру . В диалоговом |
трассированного рисунка |
окне Сохранить палитру как |
|
введите имя в поле Имя файла. |
|
|
При использовании метода трассировки по центральной линии сократить количество цветов и объединить цвета невозможно.
Для увеличения количества цветов в результатах трассировки необходимо изменить готовый стиль или повысить степень детализации. Для получения сведений об изменении готового стиля и степени детализации см. раздел «Точная настройка результатов трассировки» на стр. 283.
Настройка параметров трассировки по умолчанию
Можно выбрать любой из перечисленных ниже параметров трассировки.
•Метод быстрой трассировки: можно изменить параметры быстрой трассировки, заданные по умолчанию, на любой готовый стиль или на параметры, использованные последний раз.
•Производительность: этот параметр определяет способ обработки исходных растровых изображений размером от 1 до 5 мегапикселей, а также влияние на качество трассированных результатов. Производительность PowerTRACE зависти от размера и глубины цвета исходных растровых изображений, а также от свободного объема системной памяти. Для получения результатов трассировки высокого качества требуются исходные растровые изображения высокого качества, размер которых часто довольно велик. Чем больше размер исходного растрового изображения, тем больше требуется ресурсов. Слишком крупные растровые изображения перед трассировкой необходимо субдискретизировать, но при этом качество изображения может уменьшиться. Чтобы выполнить трассировку растровых изображений без ущерба для качества можно настроить
CorelDRAW: Трассировка растровых... |
289 |

PowerTRACE на трассировку растровых изображений, размер которых составляет 5 мегапикселей (при этом должен быть обеспечен достаточный объем ОЗУ). Чтобы обеспечить максимальную производительность, в PowerTRACE можно настроить отображение запроса на субдискретизацию растровых изображений размером больше 1 мегапикселя.
•Слияние цветов: можно выбрать способ слияния цветов в результатах трассировки (использование среднего значения цветов или замена объединяемых цветов первым выбранным цветом).
Установка параметров трассировки по умолчанию
1 Выберите Инструменты ` Параметры.
2 В списке категорий Рабочее пространство выберите PowerTRACE.
3 Выполните одну из перечисленных ниже задач.
Цель |
Действие |
|
|
Выбор метода быстрой трассировки |
В списке Метод быстрой |
|
трассировки выберите готовый |
|
стиль или параметры, |
|
использованные последний раз. |
|
|
Определение уровня |
Для повышения |
производительности или качества |
производительности переместите |
результата трассировки |
регулятор Производительность |
|
влево, а для повышения качества |
|
результатов трассировки – вправо. |
|
При самом низком значении |
|
появится запрос на |
|
субдискретизацию всех растровых |
|
изображений, размер которых |
|
превышает 1 мегапиксель. При |
|
самом высоком значении появится |
|
запрос на субдискретизацию всех |
|
растровых изображений, размер |
|
которых превышает 5 |
|
мегапикселей. |
|
|
290 |
Руководство пользователя CorelDRAW Graphics Suite X4 |

Цель |
Действие |
|
|
Выбор способа слияния цветов в |
В области Слияние цветов выберите |
результате трассировки |
необходимый параметр. При |
|
выборе параметра Среднее слияние |
|
цветов цвета, предназначенные для |
|
слияния, заменяются цветом, |
|
значение которого является |
|
средним значением суммы значений |
|
объединяемых цветов. При выборе |
|
параметра Слияние с первым |
|
выбранным цветом цвета, |
|
предназначенные для слияния, |
|
заменяются первым выбранным |
|
цветом. |
|
|
Советы по трассировке растровых изображений и редактированию результатов трассировки
Перечисленные ниже советы помогут получить результаты трассировки высокого качества.
•Используйте исходные растровые изображения высокого качества. Если в исходном растровом изображении было использовано смешивание или сжатие JPEG, растровое изображение может иметь дополнительные искажения. Для получения оптимальных результатов трассировки устраните искажения перед трассировкой растрового изображения.
•Не применяйте сглаживание для исходного растрового изображения.
•Чтобы при использовании метода трассировки по центральной линии получить оптимальные результаты, перед трассировкой преобразуйте растровое изображение в черно-белое изображение. В этом случае настройка детализации невозможна.
•При выполнении трассировки технических иллюстраций и эскизов, выполненных нечеткими линиями, можно улучшить результаты, применив для исходного растрового изображения
специальный эффект Поиск краев. Для этого выберите Растровые изображения ` Контур ` Поиск краев.
CorelDRAW: Трассировка растровых... |
291 |

•При выполнении трассировки абрисом уменьшите глубину цвета растрового изображения, изменив цветовой режим, а затем настройте цвет и контрастность.
•Результаты трассировки можно настроить в любой момент, в том числе и в процессе выполнения трассировки, изменив параметры PowerTRACE.
•Чтобы выполнить трассировку определенной области в растровом
изображении, можно использовать инструмент Форма  , определив с его помощью нужную область, а уже потом выбрав
, определив с его помощью нужную область, а уже потом выбрав
Растровые изображения ` Трассировать растровое изображение.
•Если в результатах трассировки была удалена важная деталь, можно снять флажок Удалить фон на странице Настройка окна PowerTRACE. Кроме того, можно выбрать параметр Задать цвет на странице Настройка и выбрать цвет, который требуется задать в качестве цвета фона.
•Если цвет фона вокруг границ был удален, но по-прежнему отображается внутри изображения, установите флажок Удалить цвет из всего изображения.
•В случае потери слишком большого количества цветов или деталей переместите регулятор Деталь на странице Настройка.
•Для сохранения уровня детализации растровых изображений, для которых не применялось сглаживание и которые содержат множество деталей и тонких линий, выберите Штриховой рисунок в списке Тип изображения на странице Настройка.
292 |
Руководство пользователя CorelDRAW Graphics Suite X4 |
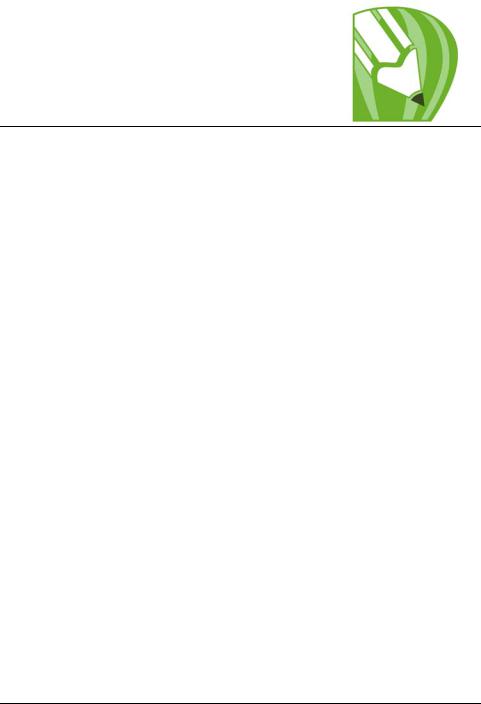
Работа с шаблонами
Шаблон представляет собой коллекцию стилей и параметров макета, которые определяют компоновку и вид рисунка. Шаблоны иногда называются «образцами».
Можно использовать шаблон по умолчанию или выбрать из множества заготовок шаблонов, представленных в приложении.
В этом разделе содержатся следующие сведения.
•Поиск шаблонов
•Создание шаблонов
•Использование сохраненных шаблонов для создания файлов
•Редактирование шаблонов
Поиск шаблонов
CorelDRAW позволяет легко выполнять поиск шаблонов в памяти компьютера. Можно выполнять поиск по имени, категории или справочным сведениям, связанным с шаблоном. При вводе термина в текстовом поле и инициации поиска все соответствующие шаблоны отображаются в виде эскизов в области просмотра эскизов. Например, если в текстовом поле ввести слово «contemporary», приложение автоматически отфильтрует все несоответствующие файлы и отобразить только те файлы, в которых имеется слово «contemporary», присутствующее в имени шаблона, категории или заметках дизайнера, прикрепленных к файлу.
Увеличение эскиза позволяет быстро и легко распознать определенный шаблон. Можно ограничить результаты поиска, используя различные критерии, такие как тип документа (например, брошюра, буклет, бюллетень, плакат или карточка) и сфера его назначения (например, гостиничный бизнес, розничная торговля или сфера услуг). Можно выбрать просмотр только созданных шаблонов
CorelDRAW: Работа с шаблонами |
293 |

или задать просмотр всех шаблонов (шаблоны CorelDRAW, шаблоны, предоставленные сторонними разработчиками, а также шаблоны, созданные пользователем). При выборе шаблона в области просмотра отображаются дополнительные сведения о категории, стиле, разметке страниц шаблона, параметры сгиба, а также заметки дизайнера о предназначении документа.
По умолчанию приложение выполняет поиск во всех папках, на которые настроена Панель поиска Windows (в Windows XP) или функция мгновенного поиска (в Windows Vista). Можно выполнять поиск и в других папках, на которые Панель поиска Windows или функция мгновенного поиска не настроена. Для получения дополнительных сведений о Панели поиска Windows посетите вебузел Microsoft. Для получения дополнительных сведений о настройке поиска в Windows Vista см. справку операционной системы Windows Vista.
Поиск в любое время можно отменить.
Поиск шаблонов
1 Выберите Файл ` Создать из шаблона.
2В диалоговом окне Создать из шаблона выполните одно из следующих действий.
•Введите слово в текстовом поле поиска.
•Если установлена система Windows XP без панели поиска Windows, в текстовом поле поиска введите слово и нажмите клавишу Enter.
Эскизы, соответствующие термину поиска, отобразятся в панели
Шаблоны.
3В списке Просмотр по панели Фильтр выберите одну из следующих категорий.
•Тип: сортировка шаблонов по типу документа, например брошюра, буклет, плакат или бюллетень.
•Отрасль: сортировка шаблонов по отраслям, для которых шаблон был разработан (например, гостиничный бизнес, розничная торговля или сфера услуг).
4 В списке категорий выберите категорию.
294 |
Руководство пользователя CorelDRAW Graphics Suite X4 |
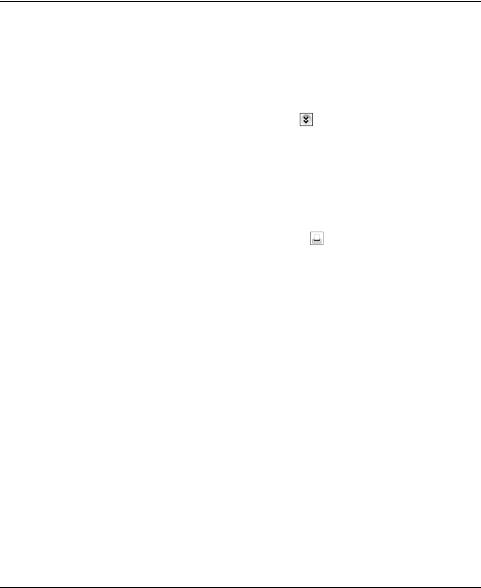
Чтобы просмотреть все шаблоны (шаблоны, включенные в CorelDRAW, созданные сторонними разработчиками или пользователями), выберите Все. Чтобы просмотреть только шаблоны, созданные пользователем, выберите Мои шаблоны.
Дополнительные возможности
Просмотр сведений о шаблоне |
Щелкните эскиз в панели Шаблоны. |
|
Сведения о шаблоне отобразятся в |
|
панели Сведения о шаблоне. |
|
Если панель Сведения о шаблоне |
|
скрыта, нажмите кнопку |
|
отображения/скрытия сведений о |
|
шаблоне , чтобы отобразить эту |
|
панель. |
|
|
Просмотр заметок дизайнера |
Щелкните эскиз в панели Шаблоны. |
|
Заметки дизайнера отобразятся в |
|
панели Заметки дизайнера. |
|
|
Печать заметок дизайнера |
Нажмите кнопку Печать заметок |
|
дизайнера в левом нижнем углу |
|
панели Заметки дизайнера. |
|
Если заметки дизайнера, имеющие |
|
отношение к данному шаблону, |
|
отсутствуют, кнопка Печать |
|
заметок дизайнера будет |
|
отключена. |
|
|
Поиск шаблонов в других папках |
Нажмите кнопку Обзор. Перейдите |
компьютера |
в папку, в которой хранится |
|
шаблон. Дважды щелкните имя |
|
файла шаблона. |
|
|
CorelDRAW: Работа с шаблонами |
295 |
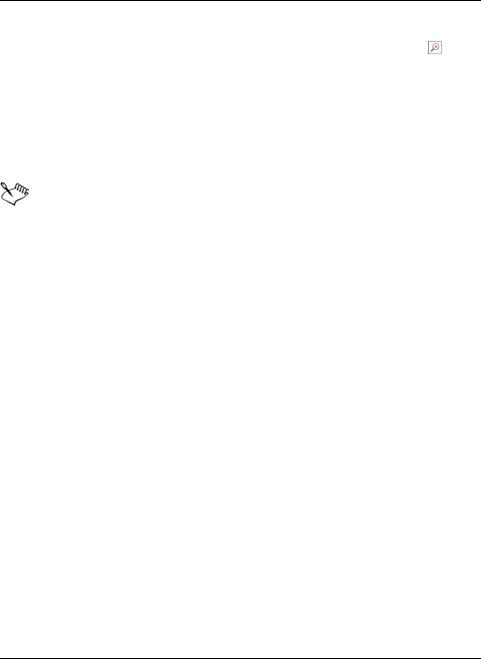
Дополнительные возможности
Остановка поиска |
Выполните одно из следующих |
|
действий. |
|
• Нажмите кнопку Отмена |
|
рядом с текстовым полем Поиск. |
|
• Удалите термин поиска из |
|
текстового поля Поиск (и |
|
нажмите клавишу Enter, если |
|
используется система Windows |
|
XP, а панель поиска Windows не |
|
установлена). |
|
|
Шаблоны, не содержащие сведений о категории, группируются в категорию с именем Не указано.
Если компоненты интеграции в оболочку CorelDRAW не установлены (то есть, если во время выборочной установки отменен выбор параметра Расширение оболочки Windows в
разделе Утилиты Мастера установки), можно выполнять поиск шаблонов только по имени файла, а не по имени, ключевым словам и другим справочным сведениям.
Если установлена система Windows XP, а панель поиска Windows не установлена, приложение выполняет поиск по имени файла только в перечисленных ниже папках и подпапках.
•X:\Program Files\Corel\CorelDRAW Graphics Suite X4\Languages\RU\Draw\Template, где X – это название диска, на котором установлена программа CorelDRAW Graphics Suite X4
•Папки шаблонов, связанные с CorelDRAW 12 и CorelDRAW X3
•Папка «Мои документы»
•Рабочий стол
Если установлена система Windows XP, а панель поиска Windows установлена после установки программы CorelDRAW, местоположение установки CorelDRAW Graphics Suite X4 необходимо добавить в список индексированных папок панели
296 |
Руководство пользователя CorelDRAW Graphics Suite X4 |
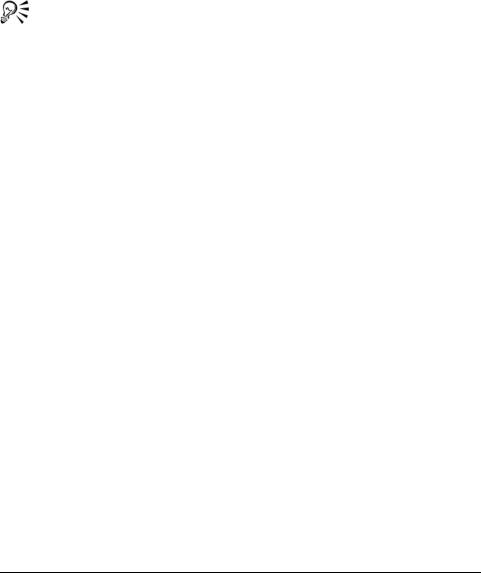
поиска Windows. Для получения дополнительных сведений об изменении параметров поиска в панели поиска Windows см. раздел «Установка строк поиска» в справке к панели поиска Windows.
Панель поиска Windows можно загрузить бесплатно Desktop Search на веб-узле центра загрузки Microsoft Download Center.
Чтобы увеличить или уменьшить просматриваемые эскизы, перетащите регулятор Масштаб вправо или влево.
Если установлена система Windows XP, поиск также можно начать с ввода термина поиска в текстовом поле поиска и нажатия кнопки Найти  .
.
Создание шаблонов
Если заготовки шаблонов не удовлетворяют требованиям, можно создать собственный шаблон на основе создаваемых стилей или стилей других шаблонов. Например, если приходится часто создавать бюллетени, можно сохранить параметры макета и стиль бюллетеня в шаблон.
При сохранении шаблона в программе CorelDRAW в него можно добавить такие справочные сведения, как разметка страниц, число сложений, категория, отрасль и другие важные заметки. Несмотря на то, что сведения о шаблоне необязательны, они помогают в организации и расположении шаблонов в дальнейшем. Например, если в шаблон добавить описательные заметки, можно в последствии выполнять поиск этого шаблона путем ввода текста из этих заметок.
Создание шаблона
1 Выберите Файл ` Сохранить как шаблон.
2 Введите имя в списке Имя файла.
3 Перейдите в папку, в которой необходимо сохранить шаблон.
4 Нажмите кнопку Сохранить.
5В диалоговом окне Свойства шаблона укажите необходимые параметры.
CorelDRAW: Работа с шаблонами |
297 |
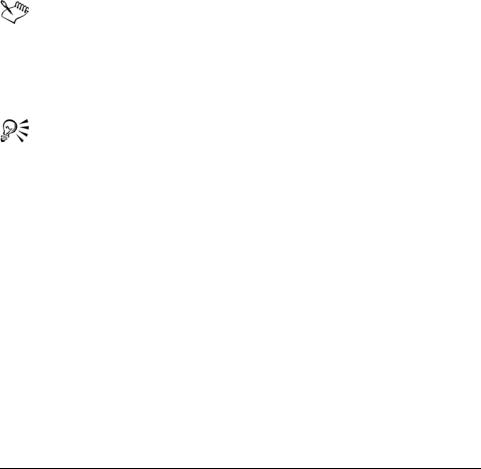
•Имя: назначение имени для шаблона. Это имя отобразится вместе с эскизом в панели Шаблоны.
•Стороны: выбор варианта разбиения на страницы.
•Сложения: выбор типа сложения в списке или выбор параметра Другой и ввод типа сложения в текстовом поле рядом со списком
Сложения.
•Тип: выбор параметра в списке или выбор параметра Другой и ввод типа шаблона в текстовом поле рядом со списком Тип.
•Отрасль: выбор параметра в списке или выбор параметра Другой и ввод отрасли, для которой разработан шаблон.
•Заметки дизайнера: ввод важных сведений о предназначении шаблона.
Если нажать кнопку Отмена, то диалоговое окно Свойства шаблона закроется без сохранения шаблона.
Если шаблон сохранен в предыдущей версии CorelDRAW Graphics Suite (13.0 или более ранней), справочные сведения добавить невозможно.
Если справочные сведения добавлять не требуется, нажмите OK, не задавая никакие параметры.
Заметки дизайнера можно также ввести, скопировав содержимое из другого документа и вставив его в текстовое поле Заметки дизайнера.
Для форматирования текста в текстовом поле «Заметки дизайнера» используйте следующие сочетания клавиш.
•Ctrl + B: применение жирного шрифта для выбранного текста.
•Ctrl + I: применение курсива для выбранного текста.
•Ctrl + U: применение подчеркивания для выбранного текста.
•Ctrl + K: назначение гиперссылки для выбранного текста.
298 |
Руководство пользователя CorelDRAW Graphics Suite X4 |

Использование сохраненных шаблонов для создания файлов
При создании нового рисунка на основе шаблона CorelDRAW форматирует страницу в соответствии с параметрами макета страницы шаблона, а затем загружает стили шаблона в новый файл.
Создание рисунка на основе сохраненного шаблона
1Выберите Файл ` Открыть.
В системе Windows XP выберите CDT – шаблон CorelDRAW в
списке Тип файла.
2 Перейдите в папку, в которой хранится шаблон.
3 Дважды щелкните имя файла шаблона.
4Выберите параметр Создать из шаблона в диалоговом окне
Открытие.
Если вместе со стилями необходимо загрузить параметры страницы и объекты, установите флажок С содержимым.
Редактирование шаблонов
Шаблоны можно редактировать, изменяя стиль, параметры макета страницы или объекты. Например, если необходимо разнообразить понравившийся шаблон, можно добавить в него созданный стиль или стиль другого шаблона. Для получения сведений о настройке параметров макета страницы см. раздел «Определение макета страницы» на стр. 197.
Редактирование шаблона
1Выберите Файл ` Открыть.
В системе Windows XP выберите CDT – шаблон CorelDRAW в
списке Тип файла.
2Перейдите в папку, в которой хранится шаблон.
В системе Windows XP можно просмотреть содержимое шаблона, установив флажок Предварительный просмотр
3 Дважды щелкните имя файла шаблона.
CorelDRAW: Работа с шаблонами |
299 |

4В диалоговом окне Открытие установите флажок Открыть для редактирования.
300 |
Руководство пользователя CorelDRAW Graphics Suite X4 |
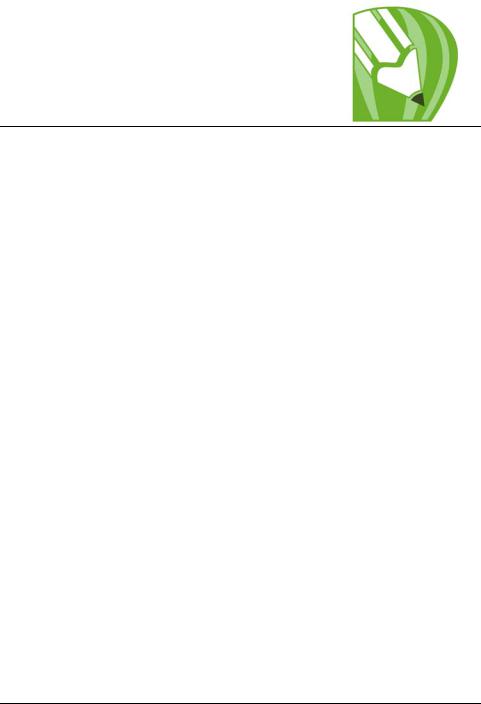
Управление цветом для отображения, ввода и вывода
Часто цвета отсканированного или напечатанного изображения отличаются от цветов, отображаемых на экране монитора. Управление цветом обеспечивает точное воспроизведение цветов путем использования цветовых профилей, а также путем отображения цветов для различных типов материалов для печати.
В этом разделе содержатся следующие сведения.
•Диалоговое окно «Управление цветом»
•Работа с цветовыми профилями
Знакомство с диалоговым окном «Управление цветом»
Управление цветом – это процесс согласования цветов между такими устройствами, как сканеры, цифровые камеры, принтеры и мониторы. В данное приложение входит система управления цветом, которую можно использовать, чтобы добиться точного соответствия цветов.
На рисунке ниже показан внешний вид диалогового окна Управление цветом, заданный по умолчанию.
CorelDRAW: Управление цветом для отображения, ввода и вывода |
301 |
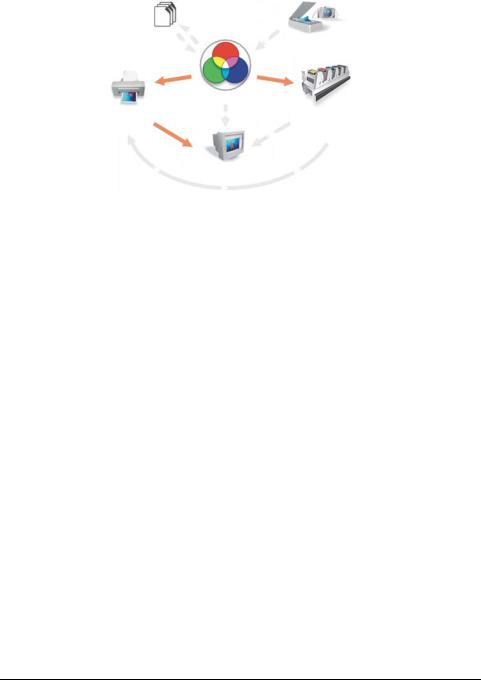
Диалоговое окно «Управление цветом»
Можно выбрать следующие элементы.
•Значок Сканер/цифровая камера 
•Значок Принтер для цветоделенной печати 
•Значок Монитор 
•Значок Принтер с совмещением цветов 
•Значок Импорт/экспорт 
•Значок Внутреннее RGB 
•Стрелки 
Для выбора расширенных параметров управления цветом можно щелкнуть значки Монитор, Импорт/экспорт, Внутреннее RGB, а также стрелки.
Чтобы выбрать цветовые профили для каждого устройства, можно щелкнуть текстовую подсказку под значком. Дополнительные цветовые профили можно найти на компакт-диске приложения или в Интернете. Для получения дополнительных сведений см. раздел «Работа с цветовыми профилями» на стр. 305. Рекомендации по выбору правильного профиля см. в инструкции производителя устройства.
Кроме того, можно включать и отключать цветовые профили с помощью стрелок, расположенных между значками устройств. Когда
302 |
Руководство пользователя CorelDRAW Graphics Suite X4 |

стрелка включена, она отображается оранжевым. Это означает, что профиль включен. Когда стрелка отключена, она отображается серым и разорвана. Это означает, что профиль отключен. С помощью стрелок можно согласовывать цвета между устройствами и контролировать способ их отображения.
Для согласования цветов одного устройства с цветами другого используются по крайней мере два профиля – по одному для каждого устройства. Например, если цвета принтера скорректированы в соответствии с внутренним профилем RGB, используются оба профиля: внутренний профиль RGB и профиль принтера. Если цвета для распечатываемого изображения имитируются на мониторе, используются три профиля: внутреннего пространства RGB, принтера и монитора. Можно выбрать, в каком цветовом режиме – CMYK или RGB – будут определяться эффекты, например прозрачность.
В следующей таблице описаны ситуации, когда стрелка включена и выключена.
Стрелка |
Включена |
Выключена |
|
|
|
От профиля Сканер/ |
Для коррекции цвета |
Профили не |
цифровая камера к |
используются профиль |
используются. |
профилю Внутреннее |
сканера или цифровой |
|
RGB |
камеры и профиль |
|
|
внутреннего |
|
|
пространства RGB. |
|
|
|
|
От профиля |
Калибровка цветов |
Профиль не |
Внутреннее RGB к |
осуществляется в |
используется. |
профилю Монитор |
соответствии с |
|
|
профилем внутреннего |
|
|
пространства RGB и |
|
|
цветовых профилей. |
|
|
|
|
От профиля |
Для коррекции цвета |
Профиль не |
Внутреннее RGB к |
используются профиль |
используется. |
профилю Принтер с |
принтера и профиль |
|
совмещением цветов |
внутреннего |
|
|
пространства RGB. |
|
|
|
|
CorelDRAW: Управление цветом для отображения, ввода и вывода |
303 |

Стрелка |
Включена |
Выключена |
|
|
|
От профиля Принтер с |
Монитор имитирует |
Монитор не |
совмещением цветов к |
вид изображения, |
используется для |
профилю Монитор |
напечатанного на |
имитации вида |
|
принтере с |
изображения, |
|
совмещением цветов. |
напечатанного на |
|
|
принтере с |
|
|
совмещением цветов. |
|
|
|
От профиля |
Для коррекции цвета |
Профиль принтера для |
Внутреннее RGB к |
используются профиль |
цветоделенной печати |
профилю Принтер для |
внутреннего |
и профиль внутреннего |
цветоделенной печати |
пространства RGB и |
пространства RGB не |
|
профиль принтера для |
используются (можно |
|
цветоделенной печати. |
изменить этот |
|
|
параметр в диалоговом |
|
|
окне Печать). |
|
|
|
От профиля Принтер |
Монитор имитирует |
Монитор не |
для цветоделенной |
вид изображения, |
используется для |
печати к профилю |
напечатанного на |
имитации вида |
Монитор |
принтере для |
изображения, |
|
цветоделенной печати. |
напечатанного на |
|
|
принтере для |
|
|
цветоделенной печати. |
|
|
|
От профиля Принтер |
На принтере с |
На принтере с |
для цветоделенной |
совмещением цветов |
совмещением цветов не |
печати к профилю |
отображается |
отображается |
Принтер с |
имитация |
имитация |
совмещением цветов |
цветоделения |
цветоделения |
|
|
|
От профиля |
Встроены профили |
Профили ICC не |
Внутреннее RGB к |
внутреннего |
встроены. |
профилю Импорт/ |
пространства RGB. |
|
экспорт |
|
|
|
|
|
От профиля Импорт/ |
Используются |
Профили ICC |
экспорт к профилю |
встроенные профили |
игнорируются. |
Внутреннее RGB |
ICC. |
|
|
|
|
304 |
Руководство пользователя CorelDRAW Graphics Suite X4 |

Работа с цветовыми профилями
Система управления цветом позволяет достичь точной передачи цветов между разными устройствами. При настройке системы управления цветом прежде всего следует выбрать цветовые профили для монитора и каждого используемого устройства, например сканера, цифровой камеры или принтера.
Описание процесса управления цветом
В каждом устройстве используется определенный диапазон цветов, который называется цветовым режимом (или цветовым пространством). Например, набор цветов, отображаемых на экране монитора, отличается от набора цветов, воспроизводимых принтером. Поэтому некоторые цвета, которые отображаются на экране, могут не воспроизводиться при печати. Система управления цветом позволяет переносить цвета из одного устройства в другое. Цветовые профили определяют цветовой режим монитора и цветовой режим используемых устройств ввода и вывода.
Для получения дополнительных сведений об использовании системы управления цветом в данном приложении см. раздел «Знакомство с диалоговым окном «Управление цветом»» на стр. 301.
Выбор цветовых профилей
Различные модели мониторов, сканеров, цифровых камер и принтеров имеют различные цветовые режимы и поэтому требуют использования различных цветовых профилей. В данное приложение включены основные профили.
Данное приложение поддерживает стандартные цветовые профили ICC. Цветовые профили можно выбрать для следующих устройств:
•монитор;
•сканер/цифровая камера;
•принтер с совмещением цветов;
•принтер для цветоделенной печати;
•цветовой режим внутреннего пространства RGB.
CorelDRAW: Управление цветом для отображения, ввода и вывода |
305 |
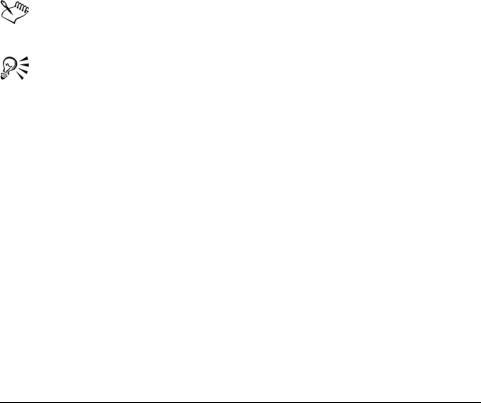
Получение дополнительных цветовых профилей
Дополнительные профили или обновления можно найти на компактдиске приложения или загрузить их из Интернета.
Выбор цветового профиля
1 Выберите Инструменты ` Управление цветом.
2Щелкните название профиля под одним из следующих значков.
•Сканер/цифровая камера 
•Принтер для цветоделенной печати 
•Монитор 
•Принтер с совмещением цветов 
•Внутреннее RGB 
3 Выберите профиль в списке.
По умолчанию цветовые профили хранятся в папке Color приложения.
Можно получить доступ к другим цветовым профилям.
Копирование цветового профиля с диска
1 Выберите Инструменты ` Управление цветом.
2Щелкните список цветовых профилей, расположенный под значком устройства, и выберите пункт Считать профиль с диска.
3 Вставьте диск с приложением.
4В диалоговом окне Обзор папок выберите папку, содержащую профили.
Можно также загрузить цветовые профили, сохраненные на сетевом или жестком диске.
5В диалоговом окне Установка с диска выберите цветовой профиль для копирования.
6 Нажмите кнопку Выбрать.
306 |
Руководство пользователя CorelDRAW Graphics Suite X4 |
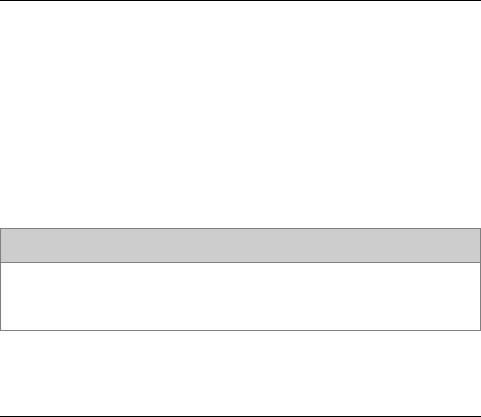
Загрузка цветового профиля
1 Выберите Инструменты ` Управление цветом.
2Щелкните список цветовых профилей, расположенный под значком устройства, и выберите пункт Загрузить профили.
3В диалоговом окне установите флажки для профилей, которые требуется загрузить.
4 Нажмите кнопку Загрузить.
5В диалоговом окне Сохранить как выберите назначение для цветового профиля.
Если требуется добавить новый цветовой профиль к уже имеющимся цветовым профилям, загрузите его в папку Color, которая находится в основной папке приложения.
Дополнительные возможности
Выбор другого типа профиля |
Щелкните список Тип профиля и |
|
выберите тип профиля. |
|
|
Указание скорости подключения |
Щелкните список Скорость |
|
подключения и выберите |
|
необходимую скорость. Чем выше |
|
скорость подключения, тем меньше |
|
времени займет загрузка. |
|
|
Обновление списка профилей |
Нажмите кнопку Обновить. |
|
|
Возврат к главному диалоговому |
Нажмите кнопку Отмена. |
окну Управление цветом |
|
|
|
Требуется дополнительная информация?
Для получения дополнительных сведений об управлении цветом см. «Управление цветом для отображения, ввода и вывода» в разделе справки «Цвет и заливки».
CorelDRAW: Управление цветом для отображения, ввода и вывода |
307 |
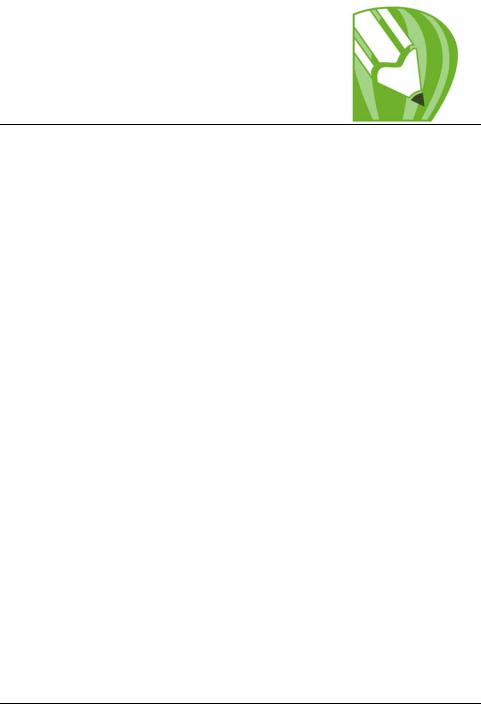
Основы печати
CorelDRAW предоставляет широкие возможности для печати проектов.
В этом разделе содержатся следующие сведения.
•Печать работ
•Создание макетов заданий на печать
•Предварительный просмотр заданий на печать
•Слияние файлов
Печать работ
Приложение CorelDRAW позволяет распечатывать одну или несколько копий одного рисунка. На печать можно выводить как сами рисунки, так и их отдельные части, например, можно распечатывать векторные объекты, растровые изображения, текст или слои. Для получения дополнительных сведений о печати слоев см. раздел «Включение или отключение печати и экспорта для слоя» на стр. 231.
Перед печатью рисунка можно указать свойства принтера, включая размер бумаги и параметры устройства.
Настройка свойств принтера
1 Выберите Файл ` Печать.
2 Перейдите на вкладку Общие.
3 Нажмите кнопку Свойства.
4 Настройте необходимые свойства в диалоговом окне.
Печать работы
1 Выберите Файл ` Печать.
CorelDRAW: Основы печати |
309 |

2 Перейдите на вкладку Общие.
3 Выберите принтер в списке Имя.
4Введите значение в поле Количество копий.
Если необходимо выполнить разбор по копиям, установите флажок Разобрать по копиям.
5Выберите один из следующих параметров.
•Текущий документ: печать активного рисунка.
•Текущая страница: печать активной страницы.
•Страницы: печать заданных страниц.
•Документы: печать заданных документов.
•Выбранное: печать выбранных объектов.
Создание макетов заданий на печать
Можно создать макет для задания на печать, указав размер, положение и масштаб. При разбиении задания на печать на плитки части каждой страницы распечатываются на отдельных листах бумаги, которые затем можно объединить в один лист. Разбиение задания на печать на плитки выполняется, например, в том случае, если размер задания на печать превышает размер бумаги в принтере.
Если ориентация задания на печать отличается от ориентации, указанной в свойствах принтера, появляется запрос на настройку ориентации бумаги в печатающем устройстве. Этот запрос можно отключить, после чего принтер будет настраивать ориентацию бумаги автоматически.
Настройка размера и расположения задания на печать
1 Выберите Файл ` Печать.
2 Перейдите на вкладку Макет.
3Выберите один из следующих параметров.
•Как в документе: сохранение размера, которое изображение имеет в документе.
•В размер страницы: изменение размера и положения задания на печать, чтобы оно занимало всю распечатываемую страницу.
310 |
Руководство пользователя CorelDRAW Graphics Suite X4 |
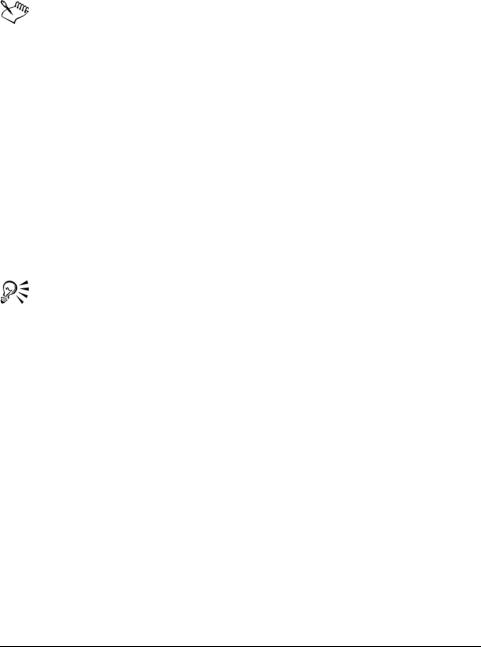
• Изменение положения изображений на: выбор положения задания на печать в списке.
При выборе параметра Изменение положения изображений на можно указать размер, положение и масштаб в соответствующих полях.
Разбиение задания на печать на плитки
1 Выберите Файл ` Печать.
2 Перейдите на вкладку Макет.
3 Установите флажок Печать плитками.
4Введите значения в следующих полях.
•Перекрытие: расстояние в дюймах, на которое перекрываются плитки.
•% ширины: значение ширины страницы в процентах, которое будут занимать плитки.
Установите флажок Метки плиток, чтобы включить метки выравнивания плиток.
Изменение настроек запроса на ориентацию страницы
1 Выберите Инструменты ` Параметры.
2В списке категорий дважды щелкните Общие, затем выберите
Печать.
3 Выберите Запрос ориентации страницы в списке Параметр.
4В списке Настройка выберите одно из следующих значений.
•Выкл.: всегда сопоставлять ориентацию.
•Вкл.: запрашивать, отличается ли ориентация.
•Выкл.: не изменять ориентацию.
Предварительный просмотр заданий на печать
Можно выполнить предварительный просмотр работы, чтобы узнать размер задания на печать и способ его размещения на бумаге. Для
CorelDRAW: Основы печати |
311 |
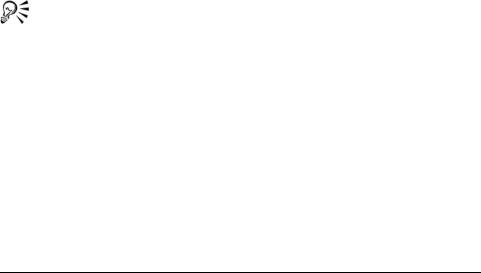
более детального просмотра можно сделать область крупнее. Можно просматривать отдельные цветоделения, которые будут распечатаны. Можно также ускорить предварительный просмотр печати путем скрытия графики.
Перед печатью работы можно просмотреть сводку проблем задания на печать для выявления потенциальных проблем печати. Например, можно проверить текущее задание на печать на предмет ошибок, возможных проблем с печатью и предложений по решению проблем.
Предварительный просмотр задания на печать
• Выберите Файл ` Предварительный просмотр.
Увеличение страницы просмотра
1 Выберите Файл ` Предварительный просмотр.
2 Выберите Вид ` Масштаб.
3 Выберите параметр Процент и введите значение в поле.
Предварительный просмотр цветоделений
1 Выберите Файл ` Предварительный просмотр.
2 На панели свойств нажмите кнопку Включить цветоделения  .
.
Можно выполнить предварительный просмотр совмещенных цветов, выбрав Вид ` Просмотреть цветоделение ` Совмещение.
Можно также просматривать отдельные цветоделения, выбирая вкладки внизу окна приложения.
Слияние файлов
CorelDRAW позволяет объединять текст источника данных с рисунком. При слиянии документов создаются несколько копий рисунка. В каждой копии содержится определенная информация из источника данных, например текстового файла или источника данных ODBC (файла Microsoft Excel или Microsoft® Access™).
312 |
Руководство пользователя CorelDRAW Graphics Suite X4 |
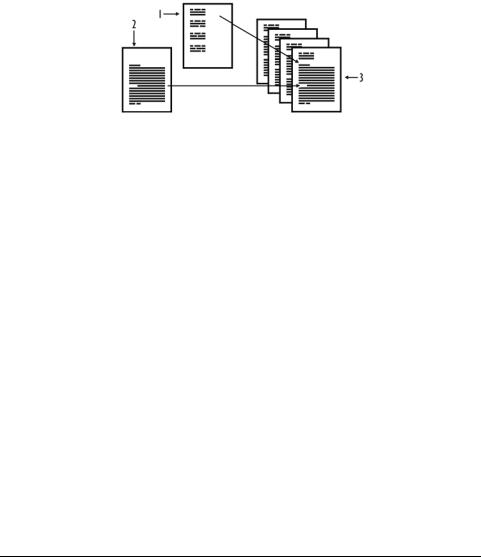
При слиянии документов объединяются документ-форма и источник данных. Узор и макет объединенного документа берутся из документаформы. Во время слияния информация для рисунка берется из источника данных. CorelDRAW поддерживает следующие файлы источника данных: текстовые файлы (TXT), файлы, значения которых разделяются запятой (CSV), файлы RTF (Rich Text Format) и файлы, которые невозможно открыть в источнике данных ODBC.
Документ источника данных (1), документ-форма (2) и объединенные документы (3)
Создание файла источника данных
Информация в файле источника данных организованна в виде полей и записей. Поле может содержать один или несколько символов. Поля могут содержать как буквенно-цифровые данные, так и только цифровые данные. Например, запись может включать имя, фамилию, адрес и другую контактную информацию. Каждый элемент в записи, например имя, фамилия или адрес, распознается как поле. Запись может содержать одно или несколько полей.
Файл источника данных можно создать или импортировать уже существующий файл. Файл с текстовыми данными можно создать с помощью CorelDRAW или текстового редактора. Данные в файле источника данных можно в любое время отредактировать.
Создание документа-формы
Документы-формы создаются точно так же, как и обычные рисунки. Однако при создании документов-форм вставляются поля слияния, которые во время слияния заменяются информацией из источника данных.
CorelDRAW: Основы печати |
313 |

Установка связи между документом-формой и файлом источника данных
Во время создания файла данных с помощью CorelDRAW или во время импортирования существующего файла данных в CorelDRAW между файлом данных и документом-формой устанавливается связь. Эта связь сохраняется вместе с документом и не может быть изменена.
Выполнение слияния
CorelDRAW предоставляет различные параметры вывода объединенных документов. Объединенный документ можно распечатать или сохранить в новом документе. Во время печати объединенного документа выполняется слияние документа-формы и файла источника данных. При сохранении объединенного файла в новом файле приложение выполняет слияние документа-формы с данными из файла источника данных в новом файле CorelDRAW. Этот файл можно использовать для предварительного просмотра вывода печати, а также для выполнения незначительных настроек перед печатью. Для внесения значительных изменений, таких как добавление полей слияния, изменение их расположения или добавление новых записей, необходимо использовать документформу.
Создание файла источника данных в CorelDRAW
1Выберите Файл ` Слияние при печати ` Создать/загрузить поля слияния, чтобы загрузить мастера слияния при печати.
2 Выберите параметр Создать новый текст и нажмите кнопку Далее.
3На странице Добавление полей выберите один или оба пункта.
•Чтобы создать текстовое поле, введите его имя в поле Поле для текста, нажмите кнопку Добавить, а затем кнопку Далее.
•Чтобы создать числовое поле, введите его имя в поле Числовое поле, нажмите кнопку Добавить, а затем кнопку Далее.
4На странице Добавление или редактирование записей окна
Мастер слияния при печати выполните одно из следующих действий.
•Для добавления записи выберите Создать, затем нажмите кнопку
Далее.
•Для добавления данных в поле щелкните это поле, введите данные и нажмите кнопку Далее.
314 |
Руководство пользователя CorelDRAW Graphics Suite X4 |
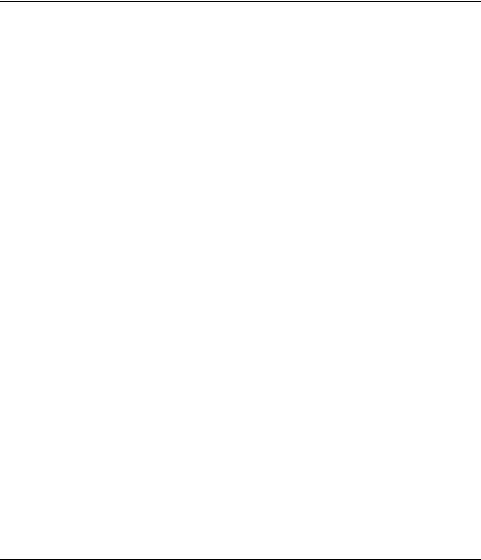
•Чтобы изменить данные в поле, щелкните это поле, измените данные и нажмите кнопку Далее.
5 Выберите параметр Сохранить настройки как.
6Введите имя файла, выберите диск и папку, в которой необходимо сохранить файл, и нажмите кнопку Готово.
Дополнительные возможности
Форматирование данных в |
На странице Добавление полей |
числовом поле |
окна Мастер слияния при печати |
|
щелкните числовое поле в списке и |
|
выберите формат в списке |
|
Числовой формат. |
|
В CorelDRAW доступны различные |
|
числовые форматы. Например, в |
|
формате X.0 значение 1 |
|
представлено как 1,0; в формате |
|
00X значение 1 представлено как |
|
001. |
|
|
Автоматическое приращение |
Выберите параметр Постоянное |
значения в числовом поле |
приращение числового поля и в |
|
соответствующих полях укажите |
|
начальное и конечное значение. |
|
|
Удаление записи |
На странице Добавление или |
|
редактирование записей окна |
|
Мастер слияния при печати |
|
нажмите кнопку Удалить. |
|
|
Просмотр записей |
На странице Добавление или |
|
редактирование записей окна |
|
Мастер слияния при печати в |
|
списке Текущий вид выберите один |
|
из следующих параметров. |
|
•Все записи: позволяет отобразить |
|
все записи в файле источника |
|
данных. |
|
•Одна запись: позволяет |
|
отображать одну запись за один |
|
раз. |
|
|
CorelDRAW: Основы печати |
315 |
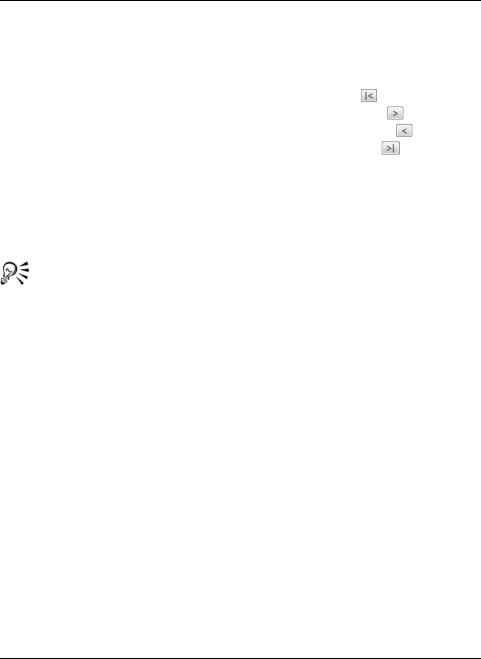
Дополнительные возможности
Обзор записей |
На странице Добавление или |
|
редактирование записей окна |
|
Мастер слияния при печати |
|
нажмите одну из следующих |
|
кнопок. |
|
•Первая запись |
|
•Следующая запись |
|
•Предыдущая запись |
|
•Последняя запись |
|
|
Поиск текста в файле данных |
На странице Добавление или |
|
редактирование записей окна |
|
Мастер слияния при печати |
|
введите в поле термин для поиска и |
|
нажмите клавишу Enter. |
|
|
Поля и записи в существующем файле источника данных можно редактировать, выбрав Файл ` Слияние при печати `
Изменить поля слияния и выполнив инструкции в окне Мастер слияния при печати.
Импортирование файла источника данных
1Выберите Файл ` Слияние при печати ` Создать/загрузить поля слияния.
2В окне Мастер слияния при печати выберите параметр Импортировать текст из файла или источника данных ODBC и
нажмите кнопку Далее.
3Выберите параметр Файл, перейдите к диску или папке, в которой хранится файл данных, выберите файл и нажмите кнопку Далее.
4 Следуйте инструкциям в окне Мастер слияния при печати.
Импортирование файла источника данных ODBC
1Выберите Файл ` Слияние при печати ` Создать/загрузить поля слияния.
316 |
Руководство пользователя CorelDRAW Graphics Suite X4 |

2В окне Мастер слияния при печати выберите параметр Импортировать текст из файла или источника данных ODBC и
нажмите кнопку Далее.
3Выберите параметр Источник данных ODBC, затем выберите
Выбрать источник данных ODBC.
4В диалоговом окне Выбор источника данных перейдите на вкладку Обработка источника данных.
5В разделе Имя источника данных выберите Файлы Excel и
нажмите OK.
6В диалоговом окне Выбор подшивки выберите базу данных для импортирования и нажмите OK.
Создание документа-формы
1 Откройте рисунок, в который требуется вставить поля слияния.
2Выберите Файл ` Слияние при печати ` Создать/загрузить поля слияния.
3Выполните инструкции, отображенные в окне Мастер слияния при печати, чтобы установить связь между рисунком и файлом источника данных, затем закройте окно Мастер слияния при печати.
Отобразится панель инструментов Слияние при печати.
4На панели инструментов Слияние при печати в списке Поле выберите имя поля и нажмите кнопку Вставить.
CorelDRAW размещает поля слияния в центре текущего вида. Если требуется изменить местоположение поля слияния, перетащите его в новое место на странице рисования.
5 Повторите шаг 4, чтобы вставить дополнительные поля.
Выполнение слияния и печать документа
1Выполните одно из следующих действий.
•Выберите Файл ` Слияние при печати ` Выполнить слияние.
•Выберите Файл ` Печать. В диалоговом окне Выполнить слияние
выберите параметр Выполнить слияние и нажмите OK.
•На панели инструментов Слияние при печати нажмите кнопку
Слияние, затем Печать.
CorelDRAW: Основы печати |
317 |
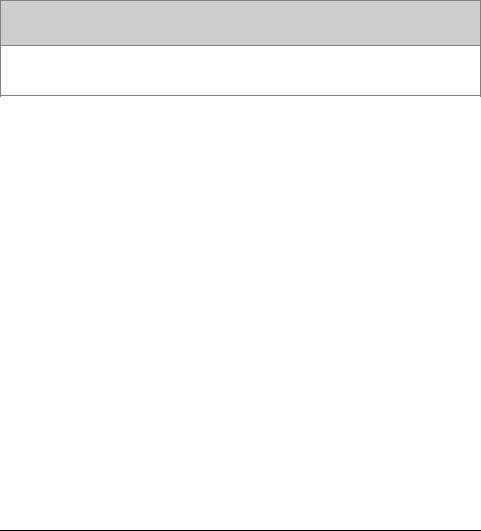
2Настройте необходимые параметры принтера. Нажмите кнопку
Печать.
Если требуется распечатать все записи и страницы, выберите параметр Текущий документ.
Выполнение слияния и сохранение документа в новом файле
•Выберите Файл ` Печать ` Выполнить слияние с новым документом.
 Требуется дополнительная информация?
Требуется дополнительная информация?
Для получения дополнительных сведений о печати см. «Основы печати» в разделе справки «Печать».
318 |
Руководство пользователя CorelDRAW Graphics Suite X4 |
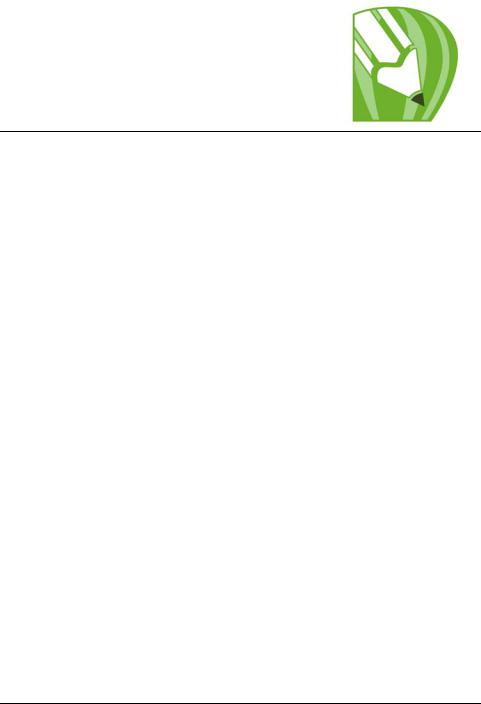
Работа c принтерами, предназначенными для печати коммерческой продукции
С помощью CorelDRAW задание можно подготовить к печати в коммерческих целях.
В этом разделе содержатся следующие сведения.
•Печать меток принтера
•Печать цветоделений
•Печать на пленке
Печать меток принтера
Печать меток принтера позволяет отобразить на странице информацию о способе печати материала. Можно указать расположение меток принтера на странице.
Доступны следующие метки принтера.
•Метки обреза/сгиба несут информацию о размере бумаги и печатаются в углах страницы. Можно напечатать метки обреза/ сгиба, чтобы по ним обрезать бумагу. Если на одном листе печатаются несколько страниц (например, в две строки и в два столбца), можно напечатать метки обреза/сгиба на внешнем крае страницы, чтобы они были удалены после обрезки, или добавить метки обреза рядом с каждой строкой и столбцом. Метки обреза/ сгиба будут присутствовать в каждой форме отдельного файла CMYK.
•Порог выхода за обрез определяет расстояние, на которое может выходить изображение за пределы меток обреза. При использовании выхода за обрез для того, чтобы изображение простиралось до края страницы, необходимо задать порог выхода за обрез. При использовании выхода за обрез размер используемой бумаги должен быть больше, чем нужный размер
CorelDRAW: Работа c принтерами... |
319 |
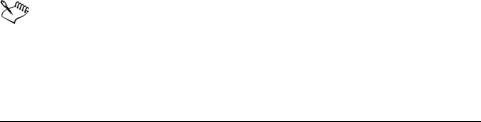
бумаги, и задание на печать должно выходить за пределы края бумаги нужного размера.
•Метки совмещения требуются для выравнивания пленки для проверки или печатных форм на устройстве для многокрасочной печати. Они печатаются на каждом листе цветоделения.
•Цветовые калибровочные шкалы - это цветовые шкалы, которые печатаются на каждом листе цветоделения и обеспечивают точное воспроизведение цвета. Чтобы можно было посмотреть калибровочную шкалу, размер страницы для задания на печать должен быть больше размера страницы, на которой находится материал для печати.
•Шкала плотности - это ряд серых клеток, оттенок которых варьируется от самого светлого до самого темного оттенка. Эти клетки необходимы для тестирования плотности полутоновых изображений. Можно расположить шкалу плотности в любом месте страницы. Кроме того, можно настроить уровни серого в каждой из семи клеток шкалы плотности.
•Номера страниц помогают разобрать страницы изображения, на которых отсутствуют номера, или номера которых не соответствуют фактическому номеру страницы.
•Сведения о файле предоставляют информацию о файле, например о его цветовом профиле; настройки полутонов; имя изображения, дату и время его создания; номер формы и имя задания
Печать меток обреза и сгиба
1 Выберите Файл ` Печать.
2 Перейдите на вкладку Допечатная подготовка.
3Установите флажок Метки обреза/сгиба.
Если требуется печать меток обреза/сгиба только за пределами листа, установите флажок Только за пределами.
Чтобы напечатать метки обреза и сгиба, размер бумаги, используемой для печати, должен быть на 0,5 дюйма больше, чем размер бумаги, на которой находится изображение для печати.
320 |
Руководство пользователя CorelDRAW Graphics Suite X4 |
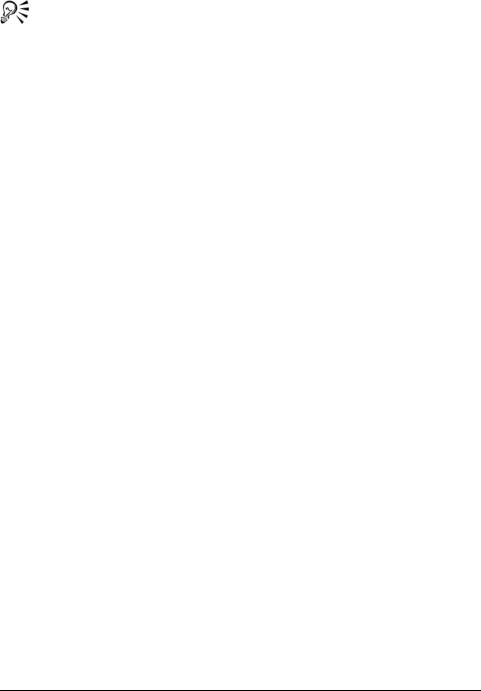
Для получения сведений об определении меток обреза и сгиба см. раздел «Печать меток принтера» на стр. 319.
Печать совмещенных меток обреза и сгиба
1 Выберите Инструменты ` Параметры.
2В списке категорий дважды щелкните Общие, затем выберите
Печать.
3 Выберите Совмещенные метки обреза в списке Параметр.
4 Выберите Вывод на все печатные формы в списке Настройка.
Печать цветовой калибровочной шкалы и шкалы плотностей
1 Выберите Файл ` Печать.
2 Перейдите на вкладку Допечатная подготовка.
3 В области Калибровочная шкала установите любой из следующих флажков.
• Цветовая калибровочная шкала
• Шкала плотностей
Если требуется настроить уровни серого в одной из клеток шкалы плотности, выберите число в списке Плотность (чем меньше значение, тем светлее тон клетки) и введите новое значение плотности для этой клетки.
Печать номеров страниц
1 Выберите Файл ` Печать.
2 Перейдите на вкладку Допечатная подготовка.
3Установите флажок Печатать номера страниц.
Если требуется расположить номер страницы в пределах страницы, установите флажок В пределах страницы.
Печать сведений о файле
1 Выберите Файл ` Печать.
2 Перейдите на вкладку Допечатная подготовка.
CorelDRAW: Работа c принтерами... |
321 |
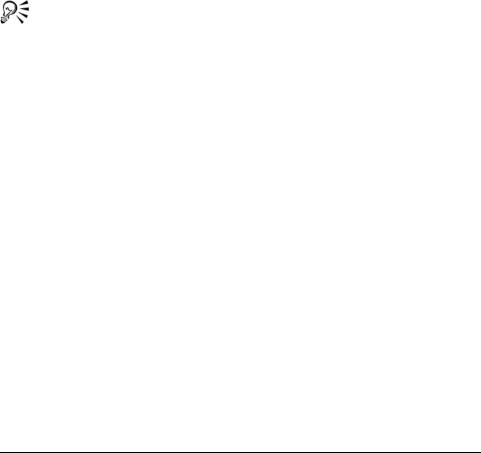
3 Установите флажок Печатать сведения о файле.
4Введите имя задания в поле Имя задания/Заголовок.
Если требуется расположить сведения о файле в пределах страницы, установите флажок В пределах страницы.
Расположение меток принтера
1 Выберите Файл ` Предварительный просмотр.
2 Выберите инструмент Размещение меток  .
.
3Нажмите кнопку Авторасположение прямоугольника меток на панели свойств.
4 Введите значения в полях Прямоугольник выравнивания меток.
Кроме того, можно изменить расположение меток принтера, если щелкнуть значок метки принтера в окне предварительного просмотра и перетащить ограничивающий блок.
Если требуется прикрепить метки принтера к ограничивающему блоку объекта, а не страницы, перейдите на вкладку Допечатная подготовка в диалоговом окне Печать и
установите флажок Метки в объекты.
Образцы с Печать цветоделений
При отправке цветного материала в бюро допечатной подготовки или типографию пользователь или бюро допечатной подготовки должны создать цветоделения. Цветоделения необходимы, поскольку обычные печатные машины при печати одновременно могут использовать на листе бумаги чернила только одного цвета. Можно задать цветоделения для печати, включая порядок печати цветов.
Для воспроизведения цвета машины для печати используют либо триадный цвет, либо плашечный цвет, либо оба цвета. Во время печати можно преобразовать плашечные цвета в триадные. Для получения дополнительных сведений о плашечных и триадных цветах см. раздел «Выбор цветов» на стр. 159.
322 |
Руководство пользователя CorelDRAW Graphics Suite X4 |
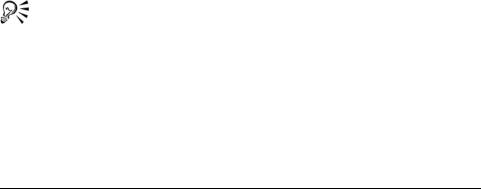
Кроме того, Corel поддерживает PANTONE Hexachrome®, разновидность процесса печати, в котором диапазон печатаемых цветов увеличен. По вопросу о необходимости использования в своей работе цвета PANTONE Hexachrome обратитесь в бюро допечатной подготовки.
При настройке полутоновых растров для печати цветоделений рекомендуется использовать параметры по умолчанию. В противном случае настройка может оказаться неверной и привести к нежелательному эффекту муара и низкому качеству воспроизведения цвета. Однако, если используется фотонаборное устройство, следует задать такой алгоритм растра, чтобы фотонаборное устройство пользователя и устройство, используемое в бюро допечатной подготовки, соответствовали друг другу. Прежде чем выполнять настройку полутонового растра, определите подходящие параметры, проконсультировавшись с бюро допечатной подготовки.
Если имеются области, накладываемые друг на друга, можно выбрать способ их печати. Для получения дополнительных сведений о наложении см. раздел справки «Работа с треппингом цветов и наложениями».
Печать цветоделений
1 Выберите Файл ` Печать.
2 Перейдите на вкладку Цветоделение.
3Установите флажок Печатать с цветоделением.
Если требуется напечатать определенные цветоделения, установите в списке цветоделений соответствующий флажок.
Можно напечатать цветоделения в цвете, установив флажок
Цветоделения в цвете в области Параметры, хотя это не рекомендуется.
Можно изменить порядок печати цветоделений, если установить флажок Дополнительные параметры, нажать кнопку Дополнительно и выбрать нужный порядок в списке
Порядок.
CorelDRAW: Работа c принтерами... |
323 |
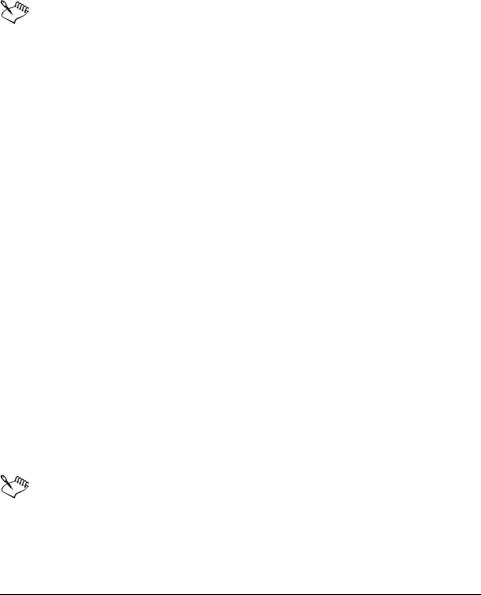
Преобразование плашечных цветов в триадные
1 Выберите Файл ` Печать.
2 Перейдите на вкладку Цветоделение.
3 Установите флажок Преобразовывать плашеч. в триадные.
При преобразовании плашечных цветов в триадные цвета исходный файл CorelDRAW не изменяется. Преобразование влияет только на способ отправки цветов на принтер.
Использование триадных цветов PANTONE Hexachrome
1 Выберите Файл ` Печать.
2 Перейдите на вкладку Цветоделение.
3 Установите флажок Печатать с цветоделением.
4 Установите флажок Формы Hexachrome в области Параметры.
Настройка полутонового растра
1 Выберите Файл ` Печать.
2 Перейдите на вкладку Цветоделение.
3 Установите флажок Печатать с цветоделением.
4Установите флажок Дополнительные параметры в области
Параметры.
5 Нажмите кнопку Дополнительно.
6Измените любой из следующих параметров.
•Алгоритм растра
•Разрешение
•Базовый растр
•Тип полутонов
Можно задать параметры частоты, угла и наложения растра как для плашечных цветов, так и для триадных цветов. Например, если используется фонтанная заливка, состоящая из двух плашечных цветов, можно задать печать одного цвета под углом 45 градусов, а другого – под углом 90 градусов.
324 |
Руководство пользователя CorelDRAW Graphics Suite X4 |
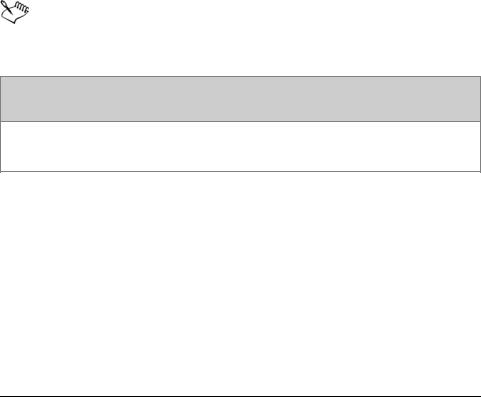
Печать на пленке
Для задания на печать можно установить печать негативов. Фотонаборное устройство создает изображения на пленке, которые, возможно, потребуется сделать негативами, что зависит от используемого печатного устройства. Чтобы определить, возможно ли напечатать изображения на пленке, обратитесь в бюро допечатной подготовки или типографию.
Можно задать печать эмульсией вниз. При печати эмульсией вниз на настольных принтерах можно получить изображения-негативы.
Печать негатива
1 Выберите Файл ` Печать.
2 Перейдите на вкладку Допечатная подготовка.
3 Установите флажок Инвертировать.
Не выбирайте негативную пленку, если печать выполняется на настольном принтере.
 Требуется дополнительная информация?
Требуется дополнительная информация?
Для получения дополнительных сведений о подготовке задания к печати в коммерческих целях см. раздел справки «Печать».
CorelDRAW: Работа c принтерами... |
325 |
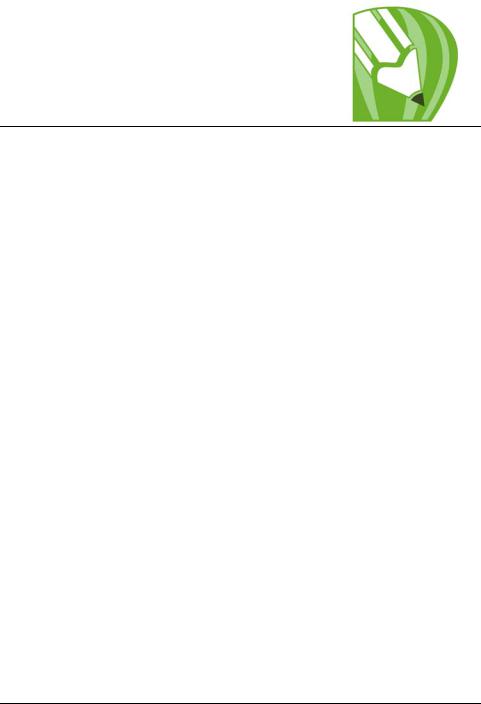
Публикация в PDF
PDF – это формат файла, созданный для сохранения шрифтов, изображений, графики и форматирования файла исходного приложения.
В этом разделе содержатся следующие сведения.
• Сохранение документов в виде файлов PDF
Сохранение документов в виде файлов PDF
Документ можно сохранить в виде файла PDF. Файл PDF можно просматривать, открывать для общего доступа и печатать на любой платформе при условии, что на компьютере пользователя установлено приложение Adobe Acrobat, Adobe® Reader® или другая программа, поддерживающая просмотр файлов PDF. Файл PDF можно также выгрузить во внутреннюю сеть или Интернет. В файл PDF можно также экспортировать определенную часть документа или весь документ.
При сохранении документа в файл PDF можно выбрать одну из заготовок PDF с индивидуальными параметрами. Например, при выборе Веб-заготовки разрешение изображений в файле PDF оптимизировано для Интернета.
Можно также создать новую заготовку PDF или редактировать любую из существующих заготовок. Параметры безопасности файла PDF не сохраняются в заготовке PDF. Для получения сведений о параметрах безопасности файлов PDF см. раздел «Установка параметров безопасности для файлов PDF».
Если в документе используются символы, они будут поддерживаться в файле PDF. Для получения дополнительных сведений о символах см. раздел справки «Работа с символами».
CorelDRAW: Публикация в PDF |
327 |

Сохранение документа в виде файла PDF
1 Выберите Файл ` Опубликовать в PDF.
2В списке Заготовка PDF выберите одну из следующих заготовок.
•Архивирование (CMYK): создание файла PDF/A-1b, который можно архивировать. По сравнению с обычными файлами PDF файлы PDF/A-1b больше подходят для долгосрочного хранения документов, поскольку они более независимы, в том числе и от устройства. Файлы PDF/A-1b включают встроенные шрифты, аппаратно-независимый цвет, а также собственное описание в качестве метаданных XMP. В стиле PDF сохраняются все плашечные цвета или цвета Lab, принадлежащие исходному документу, однако все другие цвета, например оттенки серого или RGB, преобразовываются в цветовой режим CMYK. Кроме того, этот стиль характеризуется встроенным цветовым профилем, который определяет, как цвета CMYK должны интерпретироваться в устройстве визуализации.
•Архивирование (RGB): похож на предыдущий стиль, при выборе которого создается файл PDF/A-1b, сохраняющий все плашечные цвета и цвета Lab. Все другие цвета преобразовываются в цветовой режим RGB.
•Распространение документов: создание файла PDF, который можно напечатать на лазерном или настольном принтере и который подходит для обычной доставки документов. Этот стиль предполагает сжатие растровых изображений по алгоритму JPEG и позволяет включать в документ закладки и гиперссылки.
•Правка: создание высококачественного файла PDF, предназначенного для отправки на принтер или цифровое копировальное устройство. Этот стиль предполагает сжатие LZW, позволяет встраивать в документ шрифты, включать гиперссылки, закладки и эскизы. В файле PDF, экспортированном в данном стиле, сохраняются все шрифты, изображения с высоким разрешением и гиперссылки, что позволяет редактировать файл в дальнейшем.
•Допечатная подготовка: обеспечивает сжатие растровых изображений по алгоритму ZIP, возможность встраивания шрифтов и сохранения параметров плашечных цветов для достижения высокого качества печати. Обратитесь в бюро
328 |
Руководство пользователя CorelDRAW Graphics Suite X4 |
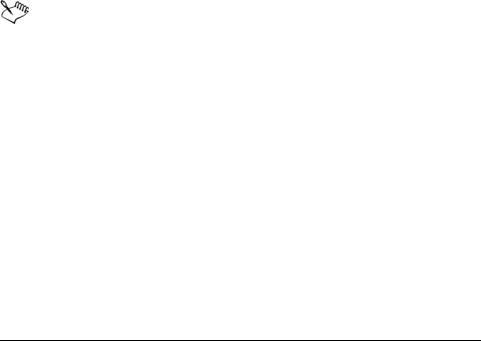
допечатной подготовки для получения информации о том, какие настройки они используют.
•Веб: создание файла PDF, предназначенного для интерактивного просмотра, например, файла PDF для рассылки по электронной почте или публикации в Интернете. Этот стиль предполагает сжатие растровых изображений по алгоритму JPEG, позволяет сжимать текст и включать в документ гиперссылки.
•PDF/X-1a: сжатие растровых изображений ZIP, преобразование всех объектов в CMYK, встраивание профиля принтера для цветоделения и сохранение параметров плашечных цветов. Данный стиль включает основные параметры для допечатной подготовки и является стандартным форматом рассылки рекламы.
•PDF/X-3: данный стиль является расширенной версией PDF/X-1a. Он позволяет сохранять в файле PDF данные как в цветовой модели CMYK, так и в других цветовых моделях (например, в Lab или в оттенках серого).
3 Выберите папку, в которой необходимо сохранить файл.
4 В поле Имя файла введите имя файла.
Если файл PDF требуется для архивирования в соответствии со стандартами PDF/A-1b, необходимо разрешить встраивание всех шрифтов в документ. Чтобы выяснить, какие шрифты встроить невозможно, просмотрите сводку по подготовке для файла PDF. Шрифты, которые невозможно встроить, можно заменить, или же можно преобразовать весь текст в кривые, установив на странице Объекты диалогового окна Параметры публикации в PDF флажок Экспортировать весь текст как кривые.
Чтобы проверить, можно ли встроить тот или иной шрифт, можно просмотреть сведения о лицензировании и ограничения в отношении встраивания с помощью любого бесплатного средства, например расширения для окна «Свойства шрифта», доступ к которому можно получить на веб-узле Microsoft.
Сохранение нескольких документов в одном файле PDF
1 Выберите Файл ` Опубликовать в PDF.
CorelDRAW: Публикация в PDF |
329 |
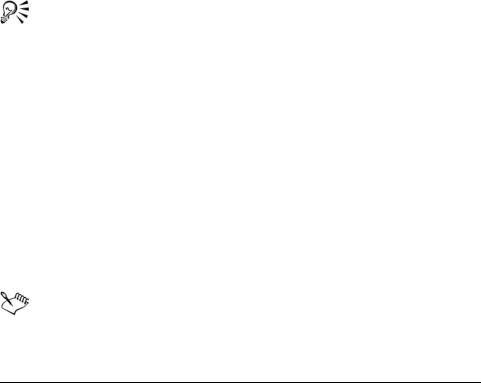
2 Нажмите кнопку Параметры.
3 Перейдите на вкладку Общие.
4 Выберите параметр Документы.
5 Отметьте галочками документы, которые необходимо сохранить.
Создание заготовки PDF
1 Выберите Файл ` Опубликовать в PDF.
2 Нажмите кнопку Параметры.
3В диалоговом окне Параметры публикации в PDF укажите необходимые параметры.
4 Перейдите на вкладку Общие.
5Нажмите кнопку Добавить заготовку PDF  рядом со списком
рядом со списком
Заготовка PDF.
6 Введите имя стиля в списке Сохранить заготовку PDF как.
Если требуется удалить стиль PDF, выберите его и нажмите кнопку Удалить заготовку PDF  рядом со списком Заготовка PDF.
рядом со списком Заготовка PDF.
Редактирование заготовки PDF
1 Выберите Файл ` Опубликовать в PDF.
2 Нажмите кнопку Параметры.
3В диалоговом окне Параметры публикации в PDF укажите необходимые параметры.
4 Перейдите на вкладку Общие.
5Нажмите кнопку Добавить заготовку PDF  рядом со списком
рядом со списком
PDF.
6 Выберите стиль в списке Сохранить заготовку PDF как.
Если сохранить изменения, внесенные в параметры заготовки, исходные параметры будут изменены. Во избежание этого
330 |
Руководство пользователя CorelDRAW Graphics Suite X4 |
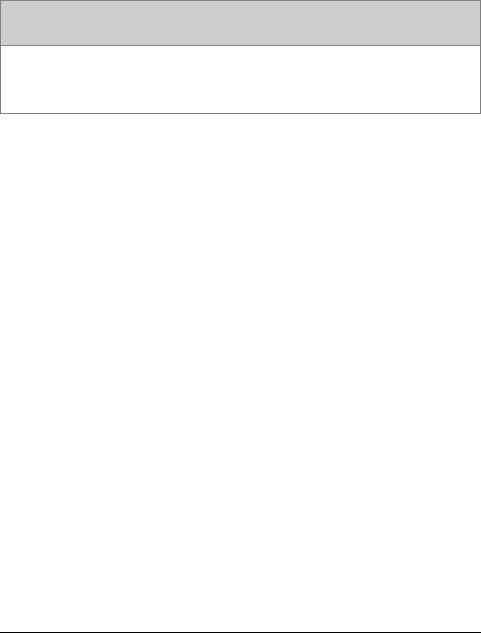
сохраняйте изменения, внесенные в параметры заготовки, под новым именем.
 Требуется дополнительная информация?
Требуется дополнительная информация?
Для получения дополнительных сведений о работе с файлами PDF см. «Публикация в PDF» в разделе справки «Форматы файлов».
CorelDRAW: Публикация в PDF |
331 |
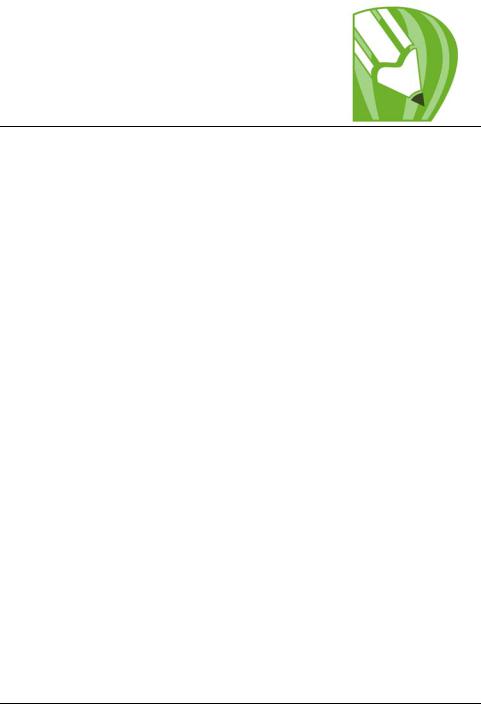
Импорт и экспорт файлов
Это приложение содержит фильтры, преобразующие файлы из одного формата в другой при их импорте или экспорте.
В этом разделе содержатся следующие сведения
•Импорт файлов
•Экспорт файлов
Импорт файлов
Можно импортировать файлы, созданные в других приложениях. Например, можно импортировать файл в формате переносимых документов Adobe (PDF), JPEG или Adobe Illustrator (AI). Можно импортировать файл и размесить его в активном окне приложения в качестве объекта. Кроме того, при импорте файла его можно отцентровать и изменить его размер. Импортированный файл становится частью активного файла. При импорте растрового изображения можно изменить его разрешение, чтобы уменьшить размер файла, или обрезать, чтобы исключить неиспользуемые части фотографии. Кроме того, растровое изображение можно обрезать, чтобы с точностью выбрать область определенного размера, которую требуется импортировать.
Импорт файла в активный рисунок
1 Выберите Файл ` Импорт.
2Выберите папку, в которой хранится файл.
При необходимости можно выполнить поиск изображения с помощью поля поиска. Можно выполнить поиск по таким критериям, как имя файла, заголовок, тема, имя автора, ключевое слово, комментарий, имя растрового изображения, имя объекта и т.д.
CorelDRAW: Импорт и экспорт файлов |
333 |
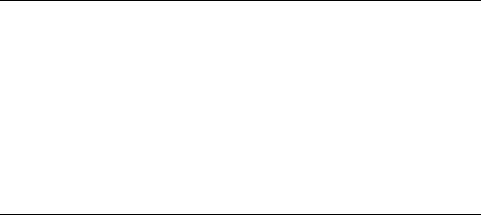
3Выберите формат файла в списке рядом с полем Имя файла (Windows Vista) или в списке Тип файла (Windows XP).
Если формат файла неизвестен, выберите Все форматы файлов.
4Щелкните имя файла.
Если в файле содержится текст на языке, отличном от языка используемой операционной системы, выберите соответствующий параметр в списке Выбрать кодовую страницу (Windows Vista) или Кодовая страница (Windows XP), чтобы имена, ключевые слова и примечания объектов, сохраненные в файле, отображались правильно.
Данные параметры можно применить не ко всем форматам файлов.
5Нажмите кнопку Импорт и выполните одно из следующих действий:
•Щелкните страницу рисования, чтобы сохранить исходный файл, и расположите верхний левый угол в месте щелчка кнопкой.
•Щелкните и перетащите курсор на страницу рисования, чтобы изменить размер файла. При перетаскивании файла на страницу рисования курсор для импорта отображает изменение размеров файла.
•Чтобы расположить файл в центре страницы рисования, нажмите Enter.
Для импортированного файла используются активные параметры привязки.
Дополнительные возможности
Создание внешней связи с |
Щелкните кнопку Импорт, затем |
растровым изображением, а не |
выберите Импортировать как |
встраивание его в файл |
изображение с внешней ссылкой |
|
(Windows Vista) или установите |
|
флажок Внешняя связь с |
|
растровым изображением |
|
(Windows XP). |
|
|
334 |
Руководство пользователя CorelDRAW Graphics Suite X4 |
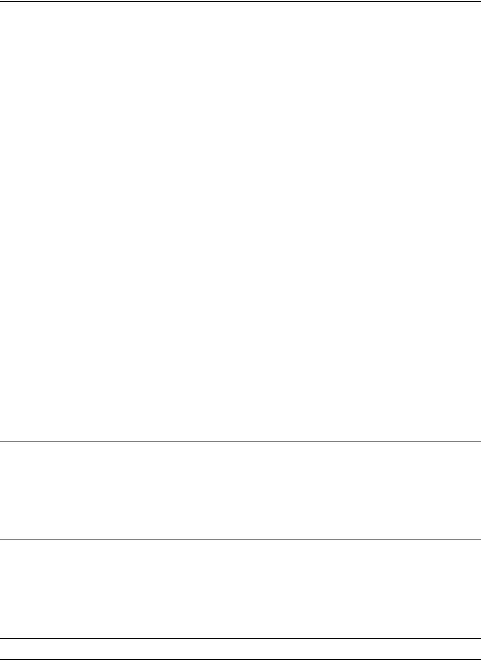
Дополнительные возможности
Создание связи с файлом высокого |
Щелкните кнопку Импорт, затем |
разрешения для вывода с открытым |
выберите Импортировать как файл |
интерфейсом подготовки к печати |
с высоким разрешением для печати |
(OPI) |
с использованием OPI (Windows |
|
Vista) или установите флажок Связь |
|
с файлом для вывода через OPI |
|
(Windows XP). |
|
При выполнении этой операции в |
|
документ вставляется версия файла |
|
TIFF или Scitex® Continuous Tone |
|
(CT) с низким разрешением. Версия |
|
в низком разрешении будет связана |
|
с версией в высоком разрешении, |
|
которая хранится на сервере |
|
открытого интерфейса подготовки к |
|
печати (OPI). |
|
|
Слияние слоев в импортированном |
Установите флажок Объединять |
растровом изображении |
многослойные растры. |
|
|
Сохранение встроенного профиля |
Установите флажок Извлекать |
International Color Consortium |
встроенный профиль ICC, чтобы |
(ICC) |
сохранить профиль ICC в папку |
|
Color приложения. |
|
Данный параметр можно |
|
применить не ко всем форматам |
|
файлов. |
Проверка на наличие водяных знаков или информации об авторских правах
Установите флажок Проверять наличие водяных знаков.
Данный параметр можно применить не ко всем форматам файлов.
Использование для фильтра параметров по умолчанию без открытия диалогового окна
Установите флажок Не показывать диалоговое окно фильтра.
Данный параметр можно применить не ко всем форматам файлов.
CorelDRAW: Импорт и экспорт файлов |
335 |
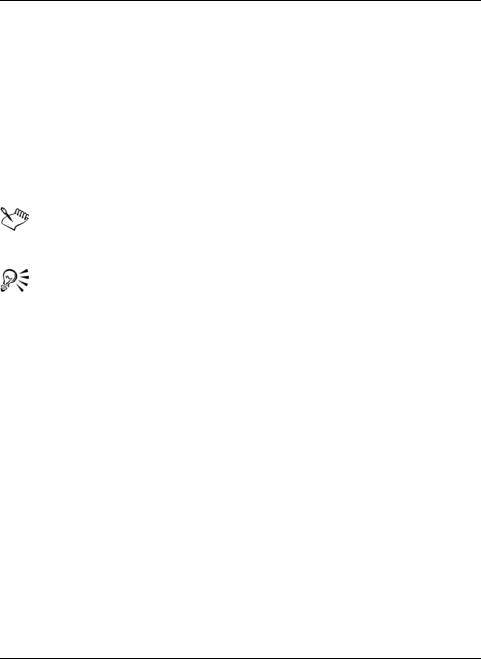
Дополнительные возможности
Сохранение слоев и страниц |
Установите флажок Сохранять |
импортируемого файла |
слои и страницы. Если этот флажок |
|
снять, все слои будут объединены в |
|
один слой. |
|
Данный параметр можно |
|
применить не ко всем форматам |
|
файлов. |
|
|
Открытие только части |
В диалоговом окне Загрузить |
изображения (только в Windows |
частичный файл введите в поле |
Vista) |
Загрузить кадр диапазон кадров, |
|
которые требуется открыть. |
|
|
Не все параметры импорта можно применить ко всем форматам файлов.
Можно импортировать несколько файлов. Чтобы в списке выбрать следующие друг за другом файлы, щелкните их, удерживая нажатой клавишу Shift. Чтобы выбрать файлы, расположенные разрозненно, щелкните их, удерживая нажатой клавишу Ctrl.
Экспорт файлов
Для экспорта файлов в различные файловые форматы растровых и векторных изображений, которые могут использоваться в других приложениях, можно использовать команды Файл ` Экспорт. Например, можно экспортировать файл в формат Adobe Illustrator (AI) или GIF. Можно также экспортировать файл, чтобы он был оптимизирован для использования в наборе приложений пакета Office, например Microsoft Word или Corel WordPerfect Office.
При экспорте файла исходный файл остается открытым в окне рисования в существующем формате.
Для сохранения файлов в различных векторных форматах можно использовать команды Файл ` Сохранить как. После сохранения
336 |
Руководство пользователя CorelDRAW Graphics Suite X4 |
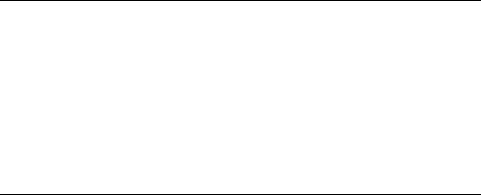
файла в другом формате он немедленно отобразится в окне рисования. Сначала рекомендуется сохранить файл как файл CorelDRAW (CDR), поскольку некоторые форматы файлов не поддерживают все функции файла CorelDRAW.
Экспорт файла
1 Выберите Файл ` Экспорт.
2 Выберите папку, в которой необходимо сохранить файл.
3 Выберите формат файла в списке Тип файла.
4 Введите имя файла в списке Имя файла.
5Установите один из активных флажков, указанных ниже.
•Экспортировать только эту страницу: экспорт только текущей страницы многостраничного файла.
•Выделенные объекты: сохранение только объектов, выбранных в активном рисунке.
•Не показывать диалоговое окно фильтра: диалоговые окна с расширенными параметрами импорта закрываются.
Данные параметры можно применить не ко всем форматам файлов.
6Нажмите кнопку Экспорт.
Если откроется диалоговое окно для формата экспорта, задайте нужные параметры. Для получения подробных сведений о форматах файлов см. раздел справки «Поддерживаемые форматы файлов».
Дополнительные возможности
Сжатие экспортируемого файла |
Выберите тип сжатия в списке Тип |
|
сжатия. |
|
|
Указание информации о файле |
Введите нужные комментарии в |
|
поле Заметки. |
|
|
Экспорт файла в Microsoft Office или WordPerfect Office
1 Выберите Файл ` Экспортировать в Office.
2 В списке Экспортировать в выберите один из следующих пунктов.
CorelDRAW: Импорт и экспорт файлов |
337 |
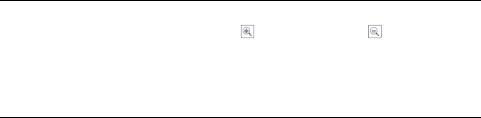
•Microsoft Office: позволяет задать параметры, соответствующие различным требованиям вывода различных приложений Microsoft Office.
•WordPerfect Office: оптимизация изображения для Corel WordPerfect Office, преобразуя его в файл WordPerfect Graphics (WPG).
3Если выбран пункт Microsoft Office, в списке Графика должна подходить для выберите один из следующих параметров.
•Совместимость: позволяет сохранить рисунок как растровое изображение в формате Переносимая сетевая графика (PNG). Вид рисунка сохраняется при его импорте в приложение Office.
•Правка: позволяет сохранить рисунок в расширенном формате метафайла (EMF). Большинство редактируемых элементов в векторных рисунках при этом сохраняется.
4Если выбраны пункты Microsoft Office и Совместимость, в списке
Оптимизировано для выберите один из следующих параметров.
•Презентация: позволяет оптимизировать файл для таких файлов вывода, как слайд-шоу или интерактивные документы (96 точек на дюйм).
•Печать на компьютере: позволяет сохранить хорошее качество изображения при печати на компьютере (150 точек на дюйм).
•Печать в коммерческих целях: позволяет оптимизировать файл для высококачественной печати (300 точек на дюйм).
Примерный размер файла будет отображен в левом нижнем углу диалогового окна.
5 Нажмите кнопку ОК.
6 Выберите папку, в которой необходимо сохранить файл.
7 Введите имя файла в списке Имя файла.
8 Нажмите кнопку Сохранить.
Дополнительные возможности
Увеличение и уменьшение окна |
Используя инструмент Увеличение |
предварительного просмотра |
или Уменьшение , щелкните в |
|
окне предварительного просмотра. |
|
|
338 |
Руководство пользователя CorelDRAW Graphics Suite X4 |
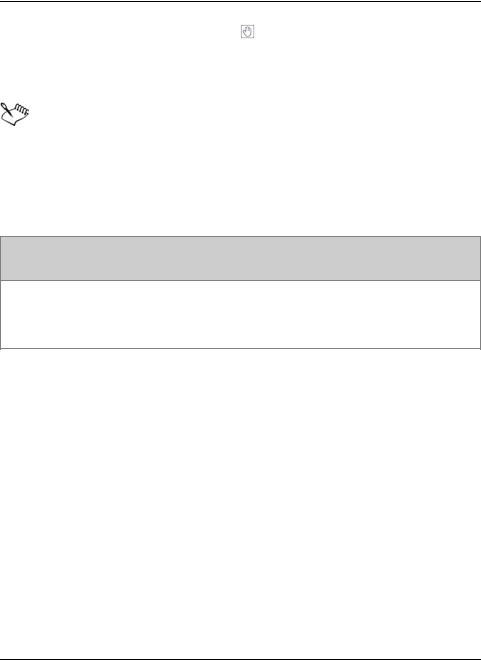
Дополнительные возможности
Панорамирование для просмотра |
С помощью инструмента Панорама |
другой области рисунка |
перетаскивайте курсор в окне |
|
предварительного просмотра до тех |
|
пор, пока необходимая область не |
|
будет видна. |
|
|
Параметры Графика должна подходить для и Оптимизировано для доступны только при выборе параметров
Microsoft Office и Совместимость.
При экспорте в Microsoft Office или Corel WordPerfect Office слои рисунка разглаживаются.
 Требуется дополнительная информация?
Требуется дополнительная информация?
Для получения дополнительных сведений об импорте и экспорте файлов см. «Импорт и экспорт файлов» в разделе справки «Форматы файлов».
CorelDRAW: Импорт и экспорт файлов |
339 |
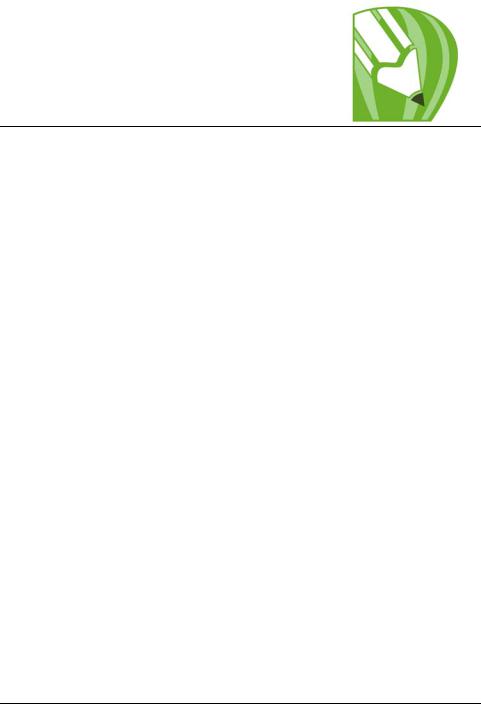
Совместная работа
CorelDRAW ConceptShare позволяет делиться своими проектами и идеями с коллегами, используя Интернет-ресурсы. Можно создавать несколько рабочих пространств, выгружать свои проекты и приглашать других пользователей поделиться своими комментариями и замечаниями.
В этой главе содержатся следующие сведения
• Использование CorelDRAW ConceptShare
Использование CorelDRAW ConceptShare
Доступ к CorelDRAW ConceptShare можно получить в CorelDRAW, открыв учетную запись CorelDRAW ConceptShare. Зарегистрировавшись с помощью своей учетной записи и создав одно или несколько рабочих пространств, можно выгрузить свой документ в одно из этих рабочих пространств. Каждое рабочее пространство может содержать несколько документов или проектов. Можно пригласить других пользователей посетить созданные рабочие пространства. Для каждого рабочего пространства установлены свои полномочия пользователя. Пользователи, имеющие доступ к данному рабочему пространству, имеют доступ ко всем документам, которые в нем содержатся.
Каждый человек, имеющий полномочия входа в рабочее пространство, может просматривать элементы проекта и вносить свои пометки. Пользователи также могут писать свои комментарии или отвечать на комментарии других пользователей. Если несколько пользователей вошли в одно рабочее пространство одновременно, они могут общаться в реальном времени, быстро отвечая на вопросы друг друга. Для получения дополнительных сведений посетите вебузел CorelDRAW ConceptShare.
CorelDRAW: Совместная работа |
341 |
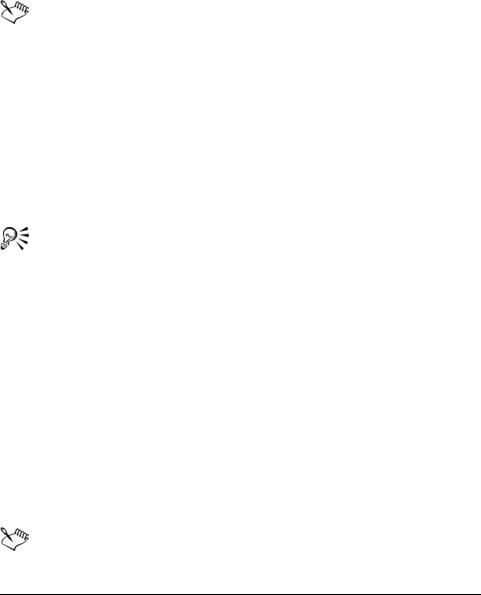
Открытие учетной записи CorelDRAW ConceptShare
1 Выберите Окно ` Окна настройки ` ConceptShare.
2 Нажмите кнопку Подписаться сейчас.
3 Следуйте отображаемым инструкциям.
Электронное содержимое CorelDRAW ConceptShare переведено не на все языки. Перевод на некоторые языки в настоящее время отсутствует и может появиться позднее.
Вход в CorelDRAW ConceptShare
1Выберите Окно ` Окна настройки ` ConceptShare. Откроется окно настройки ConceptShare.
2В текстовых полях введите свой адрес электронной почты и пароль.
3 Нажмите кнопку Отправить.
Учетную запись для входа в CorelDRAW ConceptShare можно также получить на веб-узле CorelDRAW ConceptShare.
Публикация текущего изображения в рабочем пространстве CorelDRAW ConceptShare
1Убедитесь, что выполнена регистрация учетной записи CorelDRAW ConceptShare.
Если регистрация выполнена в средстве просмотра и требуется опубликовать документ из CorelDRAW, требуется выполнить повторную регистрацию из CorelDRAW.
2Выберите Окно ` Окна настройки ` ConceptShare. Откроется окно настройки ConceptShare.
3Выберите рабочее пространство и щелкните ссылку Опубликовать изображение.
В CorelDRAW можно публиковать отдельные страницы или многостраничные документы по одной странице за операцию.
342 |
Руководство пользователя CorelDRAW Graphics Suite X4 |
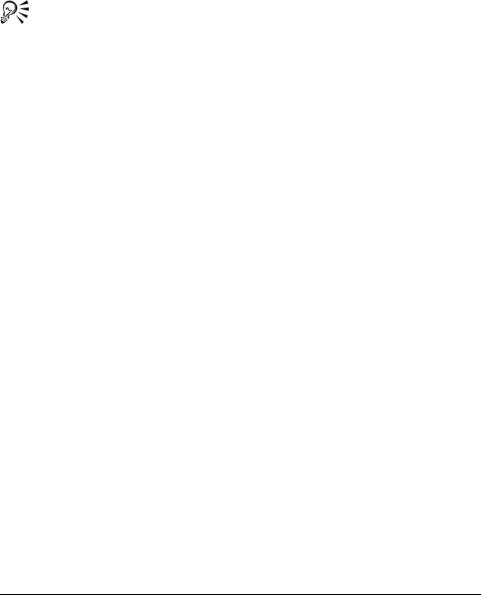
Каждая страница выгружается как отдельный элемент рабочего пространства. Если регистрация учетной записи CorelDRAW ConceptShare выполнена в средстве просмотра, можно опубликовать весь многостраничный документ, а не отдельные страницы.
Текущую страницу можно также опубликовать в рабочем пространстве, выбрав Файл ` Публикация изображения в ConceptShare, нажав правой кнопкой мыши вкладку страницы в нижней части экрана и выбрав Публикация изображения в ConceptShare или щелкнув правой кнопкой мыши страницу в окне настройки Диспетчер объектов и выбрав Публикация изображения в ConceptShare.
CorelDRAW: Совместная работа |
343 |

