
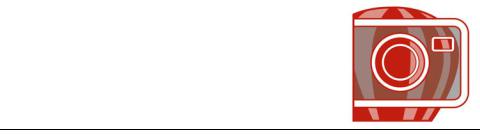
Знакомство с рабочим пространством
Corel PHOTO-PAINT
Ознакомившись с терминологией и рабочим пространством программы Corel PHOTO-PAINT, будет проще применять принципы и процедуры, которые описаны в руководстве пользователя и справке, доступной в окне приложения.
В этом разделе содержатся следующие сведения.
•Термины программы Corel PHOTO-PAINT
•Окно приложения
•Панели инструментов
•Набор инструментов
•Панель свойств
•Окна настройки
•Цветовая палитра
•Строка состояния
Термины программы Corel PHOTO-PAINT
Прежде чем приступить к работе в Corel PHOTO-PAINT, следует ознакомиться со следующими терминами.
Термин |
Описание |
|
|
Канал |
Изображение в оттенках серого (8 бит), |
|
которое сохраняет данные о цвете или |
|
маске изображения |
|
|
Редактируемая область |
В редактируемой области маски для |
|
выбранной области изображения можно |
|
применять краски и эффекты |
|
|
Изображение |
Файл, который открывается или создается в |
|
Corel PHOTO-PAINT |
|
|
|
|
Corel PHOTO-PAINT: Знакомство с рабочим пространством Corel PHOTO-PAINT |
347 |

Термин |
Описание |
|
|
Линза |
Слой объекта, который защищает все |
|
изображение или его часть во время |
|
коррекции цвета или тона |
|
|
Маска |
Маску можно применять для изображения |
|
в процессе редактирования с целью |
|
указания защищенных и редактируемых |
|
областей |
|
|
Объект |
Независимое растровое изображение, |
|
которое располагается поверх фонового |
|
изображения |
|
|
Путь |
Несколько сегментов линий и кривых, |
|
которые соединяются настраиваемыми |
|
конечными точками, называемыми узлами |
|
|
Эскизы |
Миниатюрная версия изображения с |
|
низким разрешением |
|
|
Дополнительные термины и определения см. в глоссарии справки.
Окно приложения
Окно приложения Corel PHOTO-PAINT содержит элементы, с помощью которых осуществляется доступ к инструментам и командам для просмотра и редактирования изображений. Команды приложения доступны через панель меню, набор инструментов, панель свойств, панели инструментов или окна настройки.
Окно приложения показано ниже.
348 |
Руководство пользователя CorelDRAW Graphics Suite X4 |
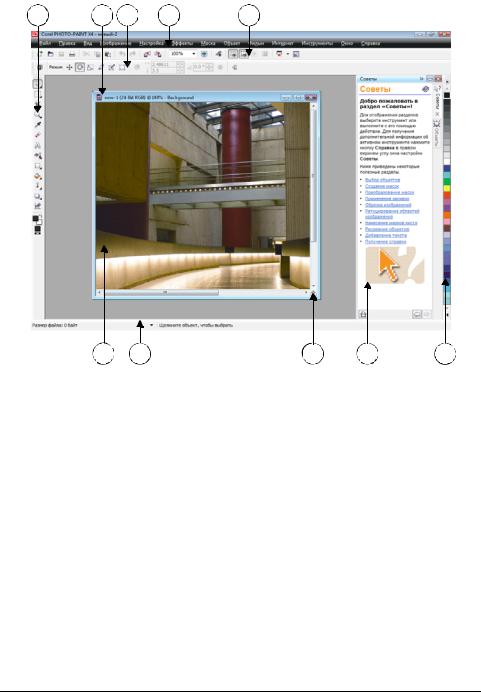
1 |
2 |
3 |
4 |
5 |
6 |
7 |
8 |
9 |
10 |
Цифры в кружках соответствуют номерам в приведенной ниже таблице, содержащей описание основных компонентов окна приложения.
Элемент |
Описание |
|
|
|
|
1. |
Набор инструментов |
Панель, которая содержит инструменты |
|
|
для редактирования, создания и просмотра |
|
|
изображений. Набор инструментов |
|
|
содержит также область управления |
|
|
цветом, с помощью которой можно |
|
|
выбирать цвета и заливки. |
|
|
|
2. |
Строка заголовка |
Область окна изображения, в которой |
|
|
отображается название изображения. |
|
|
|
Corel PHOTO-PAINT: Знакомство с рабочим пространством Corel PHOTO-PAINT |
349 |

Элемент |
Описание |
|
|
3. Панель свойств |
Перемещаемая панель, содержащая |
|
команды, набор которых изменяется в |
|
зависимости от того, какой инструмент |
|
активен в данный момент. |
|
|
4. Строка меню |
Область, которая содержит |
|
раскрывающиеся меню с командами, |
|
сгруппированными по категориям. |
|
|
5. Панель инструментов |
Панель, которая содержит клавиши |
(стандартная) |
быстрого вызова некоторых меню и других |
|
основных команд, таких как открытие, |
|
сохранение и печать. |
|
|
6. Окно изображения |
Область, в которой отображается |
|
изображение. Хотя одновременно можно |
|
открыть несколько окон изображений, |
|
команды можно применять только в |
|
активном окне. |
|
|
7. Строка состояния |
Область, в которой отображается |
|
информация об изображении, системная |
|
информация и советы. |
|
|
8. Навигатор |
Кнопка, с помощью которой можно |
|
просматривать эскиз целого изображения |
|
так, чтобы сфокусировать окно |
|
изображения на определенной области. |
|
Навигатор активен только в том случае, |
|
если отдельные области изображения не |
|
умещаются в окне изображения. |
|
|
9. Окно настройки |
Окно, которое обеспечивает доступ к |
|
дополнительным командам и информации |
|
об изображении. В некоторых окнах |
|
настройки есть область визуального |
|
просмотра. По умолчанию отображаются |
|
окна настройки Советы и Объекты. |
|
|
10. Цветовая палитра |
Закрепляемая панель, содержащая поля |
|
образцов цвета |
|
|
350 |
Руководство пользователя CorelDRAW Graphics Suite X4 |

Многие элементы окна приложения можно настраивать так, чтобы они соответствовали вашему рабочему процессу. Для получения сведений о настройке приложения Corel PHOTO-PAINT см. раздел справки «Настройка Corel PHOTO-PAINT».
Панели инструментов
Панели инструментов содержат клавиши быстрого вызова команд меню. Стандартная панель инструментов содержит часто используемые команды. В таблице ниже приведены кнопки, имеющиеся на стандартной панели инструментов.
Кнопка |
Цель |
|
|
|
Создание нового изображения |
|
|
|
Открытие изображения |
|
|
|
Сохранение изображения |
|
|
|
Печать изображения |
|
|
|
Вырез выделенного объекта в буфер обмена |
|
|
|
Копирование выделенных объектов в буфер |
|
обмена |
|
|
|
Вставка содержимого буфера обмена в |
|
изображение |
|
|
|
Отмена последнего действия |
|
|
|
Возврат последнего действия |
|
|
|
Импорт изображения |
|
|
Corel PHOTO-PAINT: Знакомство с рабочим пространством Corel PHOTO-PAINT |
351 |

Кнопка |
Цель |
||
|
|
|
|
|
|
|
Экспорт изображения |
|
|
|
|
|
|
|
Изменение степени масштабирования |
|
|
|
|
|
|
|
Полноэкранный просмотр |
|
|
|
|
|
|
|
Отображение или скрытие сетки частей |
|
|
|
изображения |
|
|
|
|
|
|
|
Отображение или скрытие рамки маски |
|
|
|
|
|
|
|
Отображение или скрытие рамки объекта |
|
|
|
|
|
|
|
Удаление маски |
|
|
|
|
|
|
|
Инвертирование маски |
|
|
|
|
|
|
|
Запуск приложений Corel |
|
|
|
|
|
|
|
|
|
|
|
|
|
|
|
Открытие экрана приветствия |
|
|
|
|
|
|
|
|
|
|
|
|
Кроме стандартной панели инструментов, в Corel PHOTO-PAINT имеются панели инструментов для определенных задач. Например, если часто приходится работать с масками, можно отобразить панель инструментов Маска/Объект. В отличие от панели свойств, содержимое панели инструментов остается неизменным.
Для получения сведений о перемещении панелей инструментов и изменении их размера, а также об изменении настроек, касающихся отображения панелей инструментов по умолчанию, см. раздел справки «Настройка расположения и способа отображения панели инструментов». Кроме того, можно создать специальную панель инструментов, чтобы включить в нее наиболее часто используемые инструменты и команды. Для получения сведений о создании
352 |
Руководство пользователя CorelDRAW Graphics Suite X4 |

специальных панелей инструментов см. раздел справки «Настройка панелей инструментов».
Скрытие или отображение панели инструментов
•Выберите Окно ` Панели, а затем выберите панель инструментов.
Галочка рядом с именем панели инструментов указывает на то, что панель инструментов отображена в окне изображения.
Набор инструментов
Набор инструментов содержит инструменты для редактирования, создания и просмотра изображений. Одни инструменты отображаются по умолчанию, а другие сгруппированы в раскрывающихся кнопках. При нажатии раскрывающейся кнопки отображается набор связанных между собой инструментов.
Маленькая раскрывающая стрелка в нижнем правом углу кнопки на панели инструментов обозначает раскрывающуюся кнопку. В наборе инструментов отображается тот инструмент, доступный при нажатии раскрывающейся кнопки, который использовался последним. Для отображения инструментов, сгруппированных в какой-либо раскрывающейся кнопке, следует щелкнуть маленькую черную стрелку в нижнем правом углу кнопки на панели инструментов. После открытия одной раскрывающейся кнопки можно очень легко просмотреть содержимое и всех других, наведя курсор на любую кнопку в наборе инструментов, помеченную раскрывающей стрелкой.
При перетаскивании раскрывающихся кнопок за пределы набора инструментов они функционируют как панели инструментов. Это позволяет при работе просмотреть все связанные между собой инструменты.
Corel PHOTO-PAINT: Знакомство с рабочим пространством Corel PHOTO-PAINT |
353 |
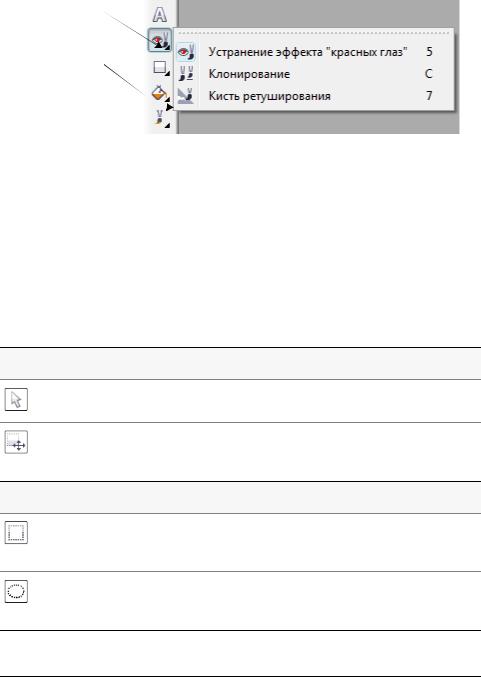
Раскрывающа я стрелка
Набор
инструментов
Раскрывающаяся кнопка
кнопка
Если в рабочем пространстве по умолчанию щелкнуть раскрывающую стрелку инструмента Устранение эффекта «красных глаз», то откроется раскрывающаяся кнопка Кисть ретуширования.
Внаборе инструментов, помимо инструментов, отображается область управления цветом. В области управления цветом можно выбирать цвета и заливки.
Вследующих таблицах содержится описание инструментов и области управления цветом.
Инструменты
Инструменты выбора
Инструмент Указатель позволяет выбрать объект.
Инструмент Преобразование маски
позволяет изменять внешний вид редактируемых областей.
Инструменты маски
Инструмент Прямоугольная маска
позволяет определять прямоугольные редактируемые области.
Инструмент Эллиптическая маска
позволяет определять эллиптические редактируемые области.
354 |
Руководство пользователя CorelDRAW Graphics Suite X4 |
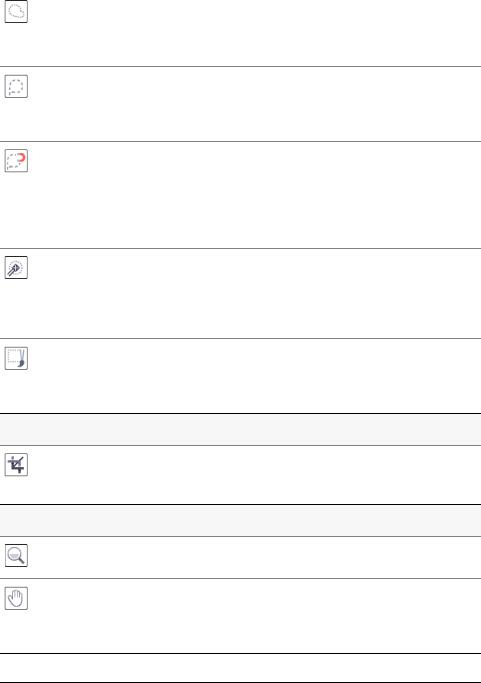
Инструмент Маска свободной формы
позволяет определять редактируемые области неправильной или многоугольной формы.
Инструмент Маска лассо позволяет определять редактируемые области неправильной формы, окруженные пикселями похожего цвета.
Инструмент Магнитная маска позволяет выявлять края элементов изображения (то есть абрис области), контрастирующих по цвету с окружающими их областями, и устанавливать рамку маски вдоль этих краев.
Инструмент Маска волшебной палочкой
позволяет определить редактируемые области неправильной формы, содержащие все пиксели, смежные и схожие по цвету с пикселем, который был выбран первым.
Инструмент Маска по кисти позволяет определить редактируемую область так, словно по ней проводят кистью во время рисования.
Обрезка
Инструмент Обрезка позволяет удалить ненужные области и выпрямить искривленные изображения.
Инструменты масштаба
Инструмент Масштаб позволяет изменять степень увеличения в окне изображения.
Инструмент Панорама позволяет перетаскивать области изображения, чтобы они были видны, если размер изображения превышает размер его окна.
Corel PHOTO-PAINT: Знакомство с рабочим пространством Corel PHOTO-PAINT |
355 |
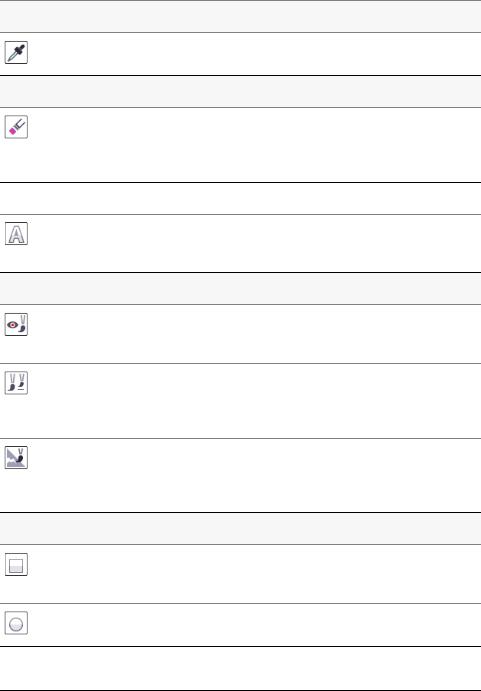
Пипетка
Инструмент Пипетка позволяет выбирать цвета на изображении.
Ластик
Инструмент Ластик позволяет стирать области изображения или объекта для выявления объекта или фона, лежащего ниже.
инструмент текста
Инструмент Текст позволяет добавлять в изображение новый и редактировать существующий текст.
Инструменты ретуширования
Инструмент Устранение эффекта «красных глаз» позволяет устранить эффект «красных глаз» в фотографиях.
Инструмент Клонирование позволяет дублировать часть изображения и вставить дубликат в другом месте этого же или другого изображения.
Инструмент Кисть ретуширования
позволяет с помощью перетекания текстур и цветов удалить с изображения дефекты, например разрывы, царапины и морщины.
Фигура
Инструмент Прямоугольник позволяет рисовать прямоугольные или квадратные фигуры.
Инструмент Эллипс позволяет рисовать круглые или эллиптические фигуры.
356 |
Руководство пользователя CorelDRAW Graphics Suite X4 |
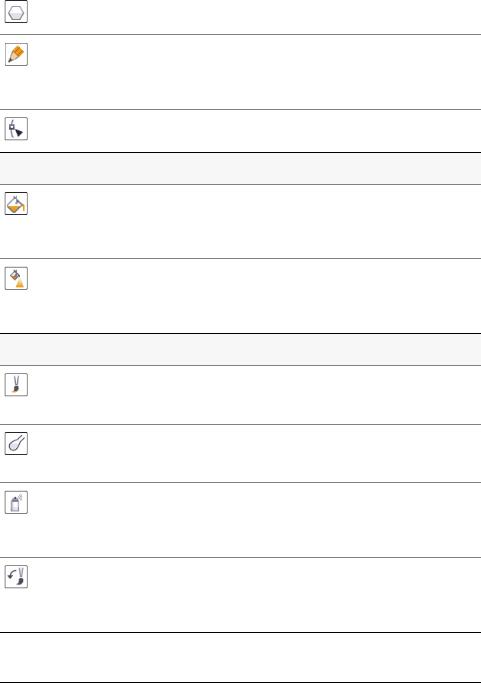
Инструмент Многоугольник позволяет рисовать многоугольники.
Инструмент Прямая позволяет рисовать один или несколько соединенных прямых сегментов линии с использованием цвета переднего плана.
Инструмент Путь позволяет создавать и изменять пути.
Инструменты заливки
Инструмент Заливка позволяет применять для областей с заливку одного из четырех следующих типов: однородная, фонтанная, текстурой и узором.
Инструмент Интерактивная заливка
позволяет применить градиентную заливку для объекта, выделенной области или всего изображения.
Инструменты кисти
Инструмент Краска позволяет использовать цвет переднего плана для рисования по изображению.
Инструмент Эффект позволяет выполнять в изображении местную корректировку цвета и тона.
Инструмент Распылитель позволяет загружать одно или несколько изображений и наносить их на основное изображение.
Инструмент Отмена позволяет восстановить области изображения, чтобы они выглядели так, как до нанесения последнего мазка кисти.
Corel PHOTO-PAINT: Знакомство с рабочим пространством Corel PHOTO-PAINT |
357 |
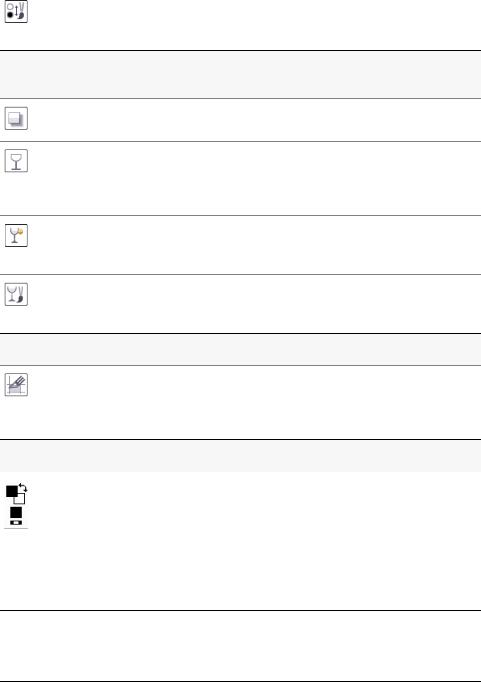
Инструмент Кисть замены цветов
позволяет заменять в изображении цвет переднего плана цветом фона.
Инструменты интерактивной прозрачности
Инструмент Интерактивная тень позволяет добавить для объектов тени.
Инструмент Интерактивная прозрачность объекта позволяет создать постепенное затухание цветов объекта с проявлением цвета фона изображения.
Инструмент Прозрачность цвета позволяет делать пиксели, имеющие определенное значение цвета, прозрачными.
Инструмент Кисть прозрачности позволяет с помощью кисти делать определенные области объекта более прозрачными.
Разделение изображений
Инструмент Разделение изображений
позволяет разрезать крупное изображение на более мелкие части, которые можно изменить с целью размещения в Интернете.
Область управления цветом
В области управления цветом можно выбирать цвета и заливки. Она состоит из трех полей образцов цвета: Цвет переднего плана, Цвет фона и Заливка. Стрелка позволяет переключаться с цвета переднего плана на цвет фона, а значок Сброс позволяет вернуться к цветам по умолчанию.
358 |
Руководство пользователя CorelDRAW Graphics Suite X4 |
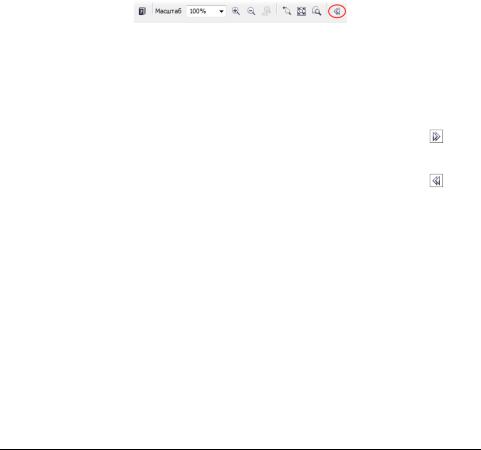
Панель свойств
На панели свойств отображаются наиболее часто используемые команды, относящиеся к активному инструменту. В отличие от панелей инструментов, содержимое панели свойств изменяется в зависимости от того, какой из инструментов активен в данный момент. Например, если используется инструмент Текст, в панели свойств отобразятся такие параметры, относящиеся к тексту, как тип шрифта, размер шрифта и параметры выравнивания.
Дополнительные параметры активного инструмента доступны на расширенной панели свойств. Расширенную панель свойств можно открывать и закрывать с помощью кнопки с двойной стрелкой, расположенной на конце панели свойств.
Открытие или закрытие расширенной панели свойств
Цель |
Действие |
|
|
Открытие расширенной панели |
Нажмите кнопку Открытие |
свойств |
дополнительных параметров . |
|
|
Закрытие расширенной панели |
Нажмите кнопку Закрытие |
свойств |
дополнительных параметров . |
|
|
Окна настройки
В окнах настройки отображаются такие элементы управления, как кнопки команд, параметры и списки. Некоторые окна настройки содержат также дополнительную визуальную информацию, касающуюся инструментов или элементов изображения. Во время работы с изображением окна настройки могут оставаться открытыми.
Окна настройки можно присоединять или прикреплять к любой стороне окна приложения или делать их плавающим, то есть откреплять, чтобы во время работы их можно было перемещать в пределах окна приложения. Кроме того, для экономии места на экране окна настройки можно сворачивать. Если открыть сразу несколько
Corel PHOTO-PAINT: Знакомство с рабочим пространством Corel PHOTO-PAINT |
359 |

окон настройки, они будут располагаться поверх друг друга, а отображаться будут только их вкладки, позволяющие быстро открыть нужное окно.
Примером окна настройки может служить окно настройки Объекты. В окне настройки Объекты отображаются эскизы фона изображения и каждого слоя объекта, а также кнопки команд и параметры, относящиеся к объектам.
Открытие окна настройки
•Выберите Окно ` Окна настройки и выберите нужное окно настройки.
Цветовая палитра
Цветовая палитра – это набор образцов цвета. Можно выбрать цвета заливки и абриса, используя цветовую палитру по умолчанию, в которой содержится 99 цветов цветовой модели CMYK. Выбранные цвета заливки и абриса отображаются в полях образцов цвета в строке состояния.
Строка состояния
В строке состояния отображаются сведения об изображении, системной памяти и активном инструменте. Для облегчения выполнения текущего задания можно изменить тип отображаемых сведений. Например, при работе с изображениями разного размера можно отобразить размер текущего изображения.
Строку состояния можно также настроить, добавив в нее кнопки команд. Для получения сведений о настройке строки состояния см. раздел справки «Настройка строки состояния».
Изменение типа сведений, отображаемых в строке состояния
•Щелкните стрелку  в строке состояния и выберите один из следующих пунктов.
в строке состояния и выберите один из следующих пунктов.
• Размер файла
360 |
Руководство пользователя CorelDRAW Graphics Suite X4 |

•Текущий инструмент
•Размер документа
•Цветовой режим
•Память
Corel PHOTO-PAINT: Знакомство с рабочим пространством Corel PHOTO-PAINT |
361 |
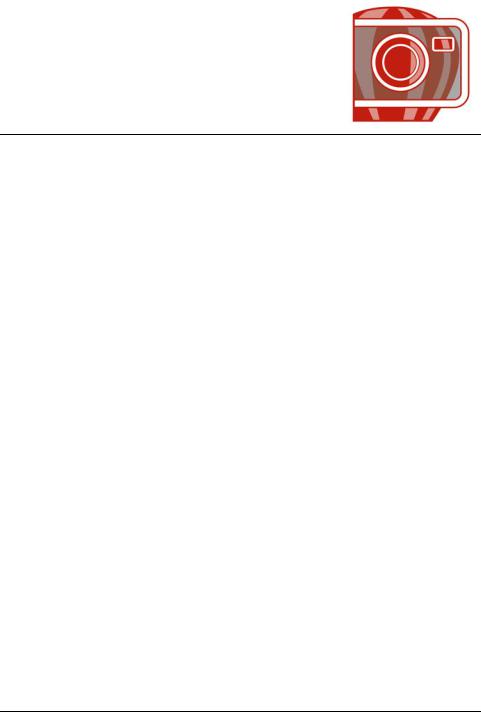
Перенос изображений в Corel PHOTO-PAINT
ВCorel PHOTO-PAINT существуют различные способы переноса изображений.
Вэтом разделе содержатся следующие сведения.
•Открытие изображений
•Импорт файлов
•Загрузка изображений со сканеров и цифровых камер
•Создание изображений
Для получение сведений о переносе файлов камеры raw в Corel PHOTO-PAINT см. раздел «Перенос файлов камеры raw в Corel PHOTO-PAINT» на стр. 502.
Открытие изображений
В Corel PHOTO-PAINT можно открывать большинство растровых изображений. Каждое открытое изображение отображается в отдельном окне.
Открытие изображения
1 Выберите Файл ` Открыть.
2 Найдите папку, в которой хранится файл.
3Щелкните имя файла.
При необходимости можно выполнить поиск изображения с помощью поля поиска. Можно выполнить поиск по имени файла, заголовку, теме, автору, ключевому слову или комментарию.
Для выполнения поиска определенных пользователем тегов в Windows XP на компьютере должна быть установлена Панель поиска Windows.
Corel PHOTO-PAINT: Перенос изображений в Corel PHOTO-PAINT |
363 |
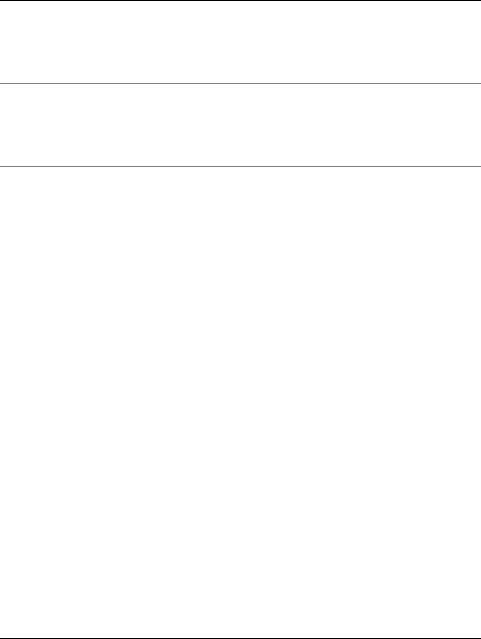
4 Нажмите кнопку Открыть.
Дополнительные возможности
Обнаружение водяного |
Установите флажок Проверять наличие |
знака |
водяных знаков. |
|
Данный параметр можно применить не ко |
|
всем форматам файлов. |
Удаление ненужных областей изображения при его открытии
(Windows Vista) В списке Открыть
выберите Обрезать и загрузить.
(Windows XP) В списке Тип файла выберите Обрезка.
Уменьшение размеров |
(Windows Vista) В списке Открыть |
изображения при его |
выберите Изменить разрешение и |
открытии |
загрузить. |
|
(Windows XP) В списке Тип файла |
|
выберите Изменить разрешение. |
|
|
Открытие предыдущей |
Выполните одно из следующих действий. |
версии файла (Windows |
•Щелкните стрелку рядом с кнопкой |
Vista) |
Открыть и выберите Показать |
|
предыдущие версии. |
|
•Щелкните правой кнопкой мыши файл и |
|
выберите Восстановить предыдущие |
|
версии. |
|
Предыдущую версию файла можно |
|
открыть, только если включена защита |
|
системы. |
|
Для получения дополнительных сведений |
|
об открытии предыдущих версий файлов |
|
см. справку по Windows Vista. |
|
|
364 |
Руководство пользователя CorelDRAW Graphics Suite X4 |
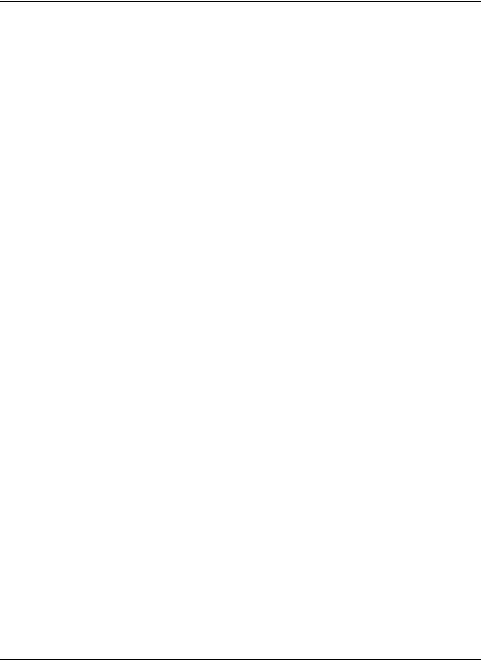
Дополнительные возможности
Правильное отображение |
(Windows Vista) Выберите |
|
имен и примечаний к |
соответствующий параметр в списке |
|
объектам в изображении, |
Выбрать кодовую страницу. |
|
созданном в более ранней |
(Windows XP) Выберите соответствующий |
|
версии Corel PHOTO-PAINT |
||
параметр в списке Кодовая страница. |
||
|
||
|
Данный параметр можно применить не ко |
|
|
всем форматам файлов. |
|
|
|
Импорт файлов
В Corel PHOTO-PAINT имеются фильтры, которые при импорте преобразуют файлы из одного формата в другой. Можно импортировать файл и размесить его в активном окне приложения в качестве объекта. Импортированный файл становится частью активного изображения.
Импорт файла в активное изображение
1 Выберите Файл ` Импорт.
2Найдите папку, в которой хранится файл.
При необходимости можно выполнить поиск изображения с помощью поля поиска. Можно выполнить поиск по имени файла, заголовку, теме, автору, ключевому слову, комментарию, имени растрового изображения или имени объекта.
Для выполнения поиска определенных пользователем тегов в Windows XP на компьютере должна быть установлена Панель поиска Windows.
3Выберите формат файла в списке рядом с полем Имя файла (Windows Vista) или в списке Тип файла (Windows XP).
Если неизвестен формат импортируемого файла, выберите Все форматы файлов.
4 Щелкните имя файла.
5 Нажмите кнопку Импорт.
6 Щелкните окно изображения.
Corel PHOTO-PAINT: Перенос изображений в Corel PHOTO-PAINT |
365 |
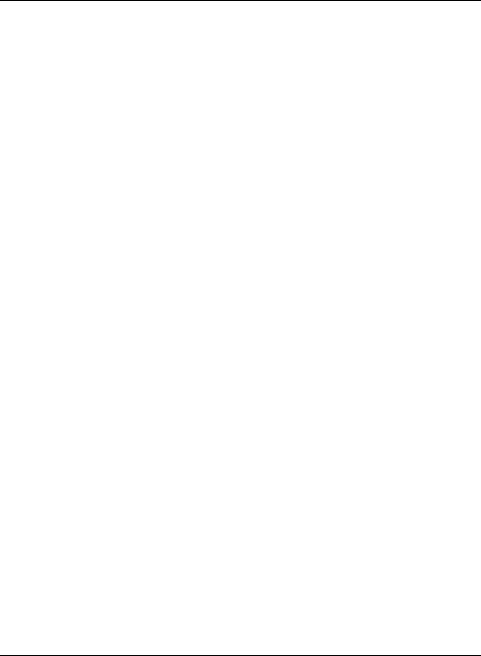
Дополнительные возможности
Сохранение встроенного профиля |
Установите флажок Извлекать |
International Color Consortium |
встроенный профиль ICC, чтобы |
(ICC) |
сохранить профиль ICC в папку |
|
Color, которая находится в |
|
корневой папке приложения. |
|
|
Проверка на наличие водяных |
Установите флажок Проверять |
знаков или информации об |
наличие водяных знаков. |
авторских правах |
|
|
|
Использование параметров фильтра |
Установите флажок Не показывать |
по умолчанию без открытия |
диалоговое окно фильтра. |
диалогового окна |
|
|
|
Получение изображений со сканеров и цифровых камер
Можно сканировать изображения и загружать фотографии с цифровых камер в Corel PHOTO-PAINT.
Corel PHOTO-PAINT поддерживает сканеры и цифровые камеры, использующие стандартный интерфейс для загрузки изображений Microsoft® Windows® Image Acquisition (WIA).
Если сканер или цифровая камера не поддерживает интерфейс WIA, для загрузки изображений можно использовать драйвер TWAIN сканера или цифровой камеры. Интерфейсы и параметры в разных версиях программного обеспечения могут различаться. Для получения сведений об использовании программного обеспечения сканера или цифровой камеры см. документацию производителя.
Для получение сведений о переносе файлов камеры raw в см. раздел «Перенос файлов камеры raw в Corel PHOTO-PAINT» на стр. 502.
Сканирование изображений
1 Выберите Файл ` Получить изображение ` Выбрать источник.
2 Выберите сканер в списке Источники.
366 |
Руководство пользователя CorelDRAW Graphics Suite X4 |

У сканера может быть два драйвера: WIA и TWAIN. При сканировании 48-битовых цветных изображений необходимо выбрать драйвер TWAIN.
3 Нажмите кнопку Выбрать.
4Выберите Файл ` Получить изображение ` Получить.
Если сканер не поддерживает интерфейс WIA, будет предложено использовать интерфейс драйвера TWAIN сканера для загрузки изображений. Параметры в разных сканерах могут различаться.
5В окне предварительно просмотра изображения выберите область, которую необходимо сканировать.
6Нажмите кнопку Сканирование.
Название этой кнопки в интерфейсе сканера может быть другим. Она может называться ОК или Отправить.
Загрузка фотографий с цифровой камеры
1 Подключите цифровую камеру к компьютеру.
2 Выберите Файл ` Получить изображение ` Выбрать источник.
3В поле Источники выберите цифровую камеру.
Цифровая камера может иметь оба драйвера: WIA и TWAIN.
4 Выберите Файл ` Получить изображение ` Получить.
5В появившемся диалоговом окне выберите изображения, которые требуется загрузить.
Если цифровая камера не поддерживает интерфейс WIA, будет предложено использовать интерфейс драйвера TWAIN цифровой камеры для загрузки изображений. Параметры разных цифровых камер могут различаться.
6Нажмите кнопку Получить изображения.
Название этой кнопки в интерфейсе цифровой камеры может быть другим.
Создание изображений
Новую иллюстрацию можно создать с нуля или путем копирования существующего изображения. Кроме того, можно использовать
Corel PHOTO-PAINT: Перенос изображений в Corel PHOTO-PAINT |
367 |
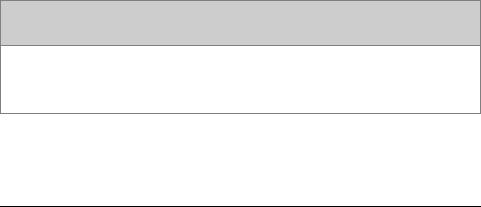
данные, скопированные в буфер обмена из другого окна изображения или другого приложения.
Создание изображения с нуля
1 Выберите Файл ` Создать.
2 Выберите цветовой режим в списке Цветовой режим.
3 Откройте меню выбора Цвет фона и выберите цвет фона.
4 Выберите размер в списке Размер.
5Выберите один из следующих параметров.
•Книжная
•Альбомная
6 Выберите значение в списке Разрешение.
7 Нажмите кнопку «ОК».
Создание изображения на основе дубликата
1 Выберите Изображение ` Дублировать.
2Введите имя файла в поле Как.
Если требуется объединить объекты и фон в новом изображении, установите флажок Объединять объекты с фоном.
Создание изображения с помощью содержимого буфера обмена
• Выберите Файл ` Создать из буфера обмена.
 Требуется дополнительная информация?
Требуется дополнительная информация?
Для получения дополнительных сведений о переносе изображений в Corel PHOTO-PAINT см. «Перенос изображений в Corel PHOTO-PAINT» в разделе справки «Начало работы».
368 |
Руководство пользователя CorelDRAW Graphics Suite X4 |
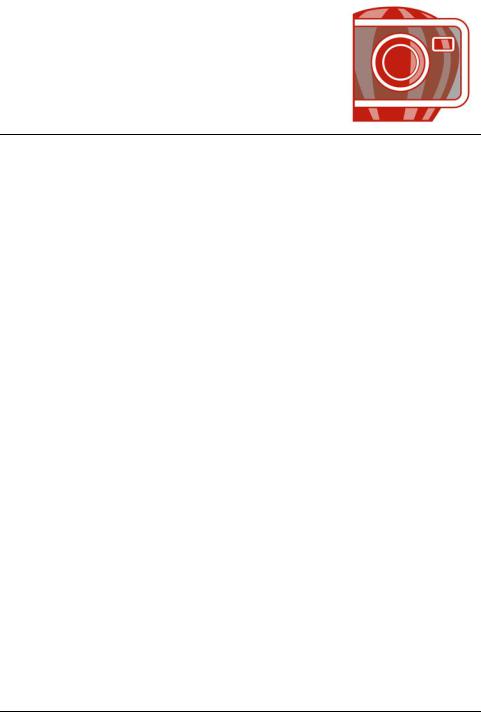
Отображение изображений и сведений о них
Можно изменить внешний вид окон, а также степень увеличения изображения. Изменение степени увеличения позволяет просматривать определенные области изображения и упрощает процедуру его редактирования.
В этом разделе содержатся следующие сведения.
•Просмотр изображений
•Масштабирование
•Просмотр сведений об изображении
Просмотр изображений
Изображения можно просмотреть различными способами. Можно скрыть окна, набор инструментов и панели инструментов, оставив видимыми только строку меню и окна изображений. Изображение можно просмотреть в увеличенном виде, используя полноэкранный предварительный просмотр.
Можно просматривать области изображения, выходящие за пределы окна изображения. Например, при работе с высокой степенью увеличения или крупными изображениями можно выполнить панорамирование или перейти к другой области изображения, не настраивая степень увеличения.
Corel PHOTO-PAINT: Отображение изображений и сведений о них |
369 |
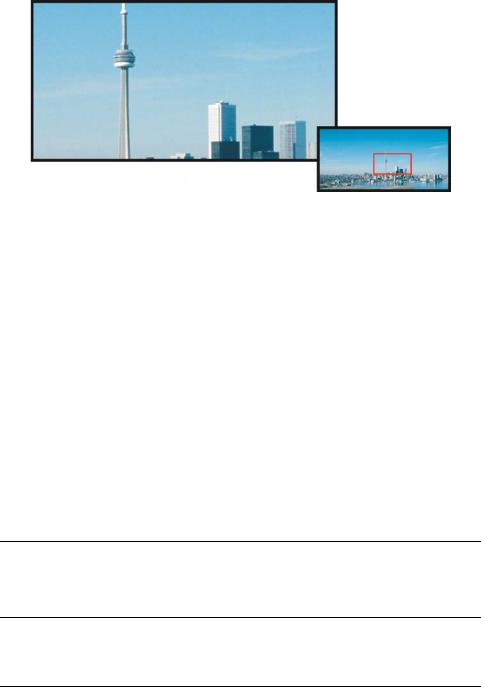
Можно выбрать область изображения, которую требуется отобразить в окне изображения, с помощью всплывающего окна Навигатор.
Скрытие окон, набора инструментов и панелей инструментов
•Выберите Окно ` Скрыть окна.
Если требуется восстановить обычный вид, щелкните правой кнопкой мыши в рабочем пространстве и выберите Показать окна.
Полноэкранный предварительный просмотр изображения
•Выберите Вид ` Во весь экран.
Если требуется восстановить обычный вид, нажмите любую клавишу или щелкните в любом месте экрана.
Просмотр области изображения, выходящей за пределы окна изображения
Цель |
Действие |
Перемещение в другую область изображения
В наборе инструментов выберите инструмент Панорама  . Перетаскивайте изображение, пока в окне не отобразится область, которую требуется просмотреть.
. Перетаскивайте изображение, пока в окне не отобразится область, которую требуется просмотреть.
370 |
Руководство пользователя CorelDRAW Graphics Suite X4 |
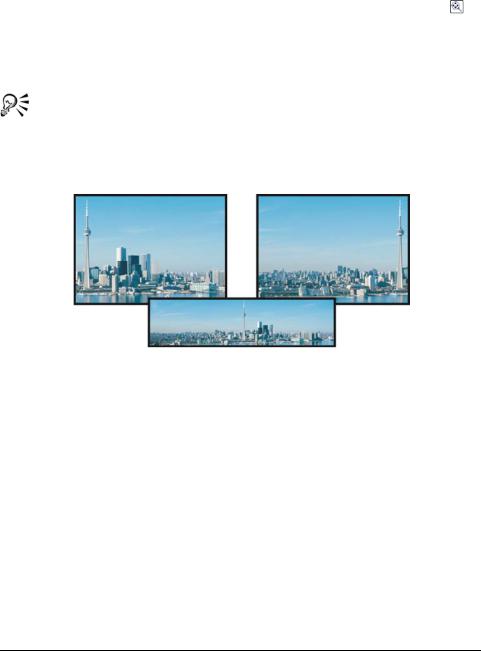
Цель |
Действие |
|
|
Переход к другой области |
Щелкните всплывающее окно Навигатор |
изображения |
в правом нижнем углу окна изображения. |
|
Перетащите прямоугольник в область |
|
изображения, которую требуется |
|
просмотреть. |
|
|
При наличии колесика мыши или другого совместимого устройства можно, крутя колесико выполнить прокручивание по вертикали (удерживая нажатой клавишу Alt) или по горизонтали (удерживая нажатой клавишу Ctrl).
Области изображения, выходящие за пределы окна изображения, можно перетащить для просмотра с помощью инструмента Панорама. Эту фотографию перетащили из исходного положения (первый рисунок) вправо (второй рисунок). Ниже изображение показано полностью.
Задание параметра по умолчанию для колесика мыши
1 Выберите Инструменты ` Параметры.
2В списке категорий выберите Рабочее пространство и щелкните
Монитор.
3Чтобы задать для колесика мыши действие по умолчанию, выберите Масштаб или Прокрутка в списке Действие по умолчанию для колесика мыши.
4 Нажмите кнопку ОК.
Corel PHOTO-PAINT: Отображение изображений и сведений о них |
371 |
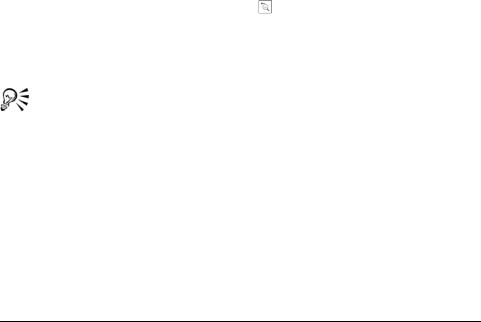
Масштабирование
По умолчанию изображения отображаются с масштабом 100%, однако его можно увеличить, чтобы просмотреть детали, или уменьшить, чтобы просмотреть большую часть изображения. Кроме того, можно указать степень увеличения, которая будет использована при открытии изображения.
Масштабирование
• В наборе инструментов выберите инструмент Масштаб  .
.
Цель |
Действие |
|
|
Крупнее |
Щелкните изображение в том месте, где его |
|
требуется увеличить. |
|
|
Увеличение определенной |
Перетащите курсор по области, которую |
области |
требуется увеличить. |
|
|
Уменьшение |
Щелкните правой кнопкой мыши в окне |
|
изображения. |
|
|
Переключение между |
Нажмите кнопку Установка предыдущего |
текущим и предыдущим |
масштаба на панели свойств. |
уровнем масштабирования |
|
|
|
Увеличение или уменьшение |
Выберите степень увеличения в списке |
до заданного уровня |
Масштаб на панели свойств. |
|
|
Изменить степень масштабирования можно также с помощью колесика мыши.
Просмотр сведений об изображении
Можно просмотреть такие свойства изображения, как имя, формат и размер файла.
Во время работы можно просмотреть такие сведения об областях изображения, как координаты курсора. При перемещении курсора в окне изображения можно просматривать изменения координат X или Y. При рисовании фигуры или определении редактируемой области
372 |
Руководство пользователя CorelDRAW Graphics Suite X4 |
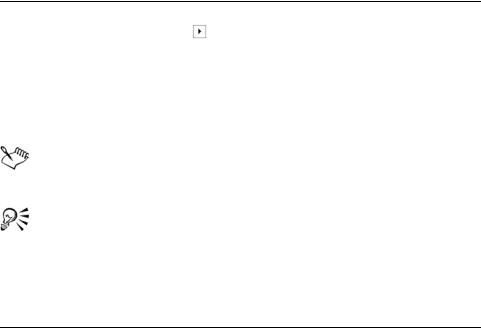
можно также просмотреть сведения об угле (A) и расстоянии (D) перемещения курсора в окне изображения. Кроме того, можно получить статистические сведения о координатах x и y центрального положения (C), а также о радиусе (R) при создании или выборе круглой редактируемой области или фигуры.
Можно также просмотреть сведения о цвете, касающиеся области изображения, на которую наведен курсор. По умолчанию отображаются значения RGB, Шестн. и CMYK. Можно указать, чтобы сведения о цвете отображались одновременно в двух цветовых моделях. Например, для определенной области изображения можно просмотреть значения как оттенков серого, так и RGB.
Просмотр сведений об изображении
• Выберите Файл ` Свойства документа.
Просмотр сведений об областях изображения
• Выберите Окно ` Окна настройки ` Сведения.
Дополнительные возможности
Выбор новой цветовой |
Щелкните верхнюю раскрывающую стрелку |
модели |
, выберите уровень цвета и щелкните |
|
цветовую модель. |
|
|
Изменение единиц |
Щелкните нижнюю раскрывающую стрелку |
измерения, используемых |
и выберите единицу измерения. |
для отображения сведений |
|
об изображении |
|
|
|
По умолчанию значения в палитре Сведения об изображении представлены в следующем порядке: RGB, Шестн. и CMYK.
Можно также просмотреть сведения о цветовом режиме, выбрав инструмент Пипетка  и наведя курсор на область изображения.
и наведя курсор на область изображения.
Corel PHOTO-PAINT: Отображение изображений и сведений о них |
373 |
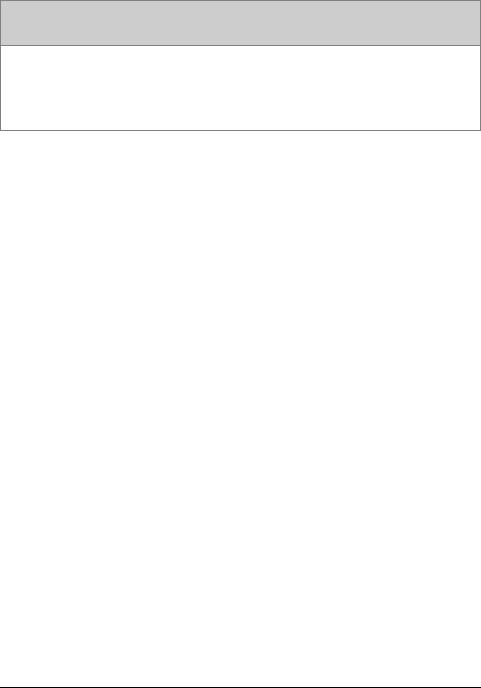
 Требуется дополнительная информация?
Требуется дополнительная информация?
Для получения дополнительных сведений о просмотре изображений и получении сведений об изображении см. подраздел «Отображение изображений и сведений о них» в разделе справки «Начало работы».
374 |
Руководство пользователя CorelDRAW Graphics Suite X4 |
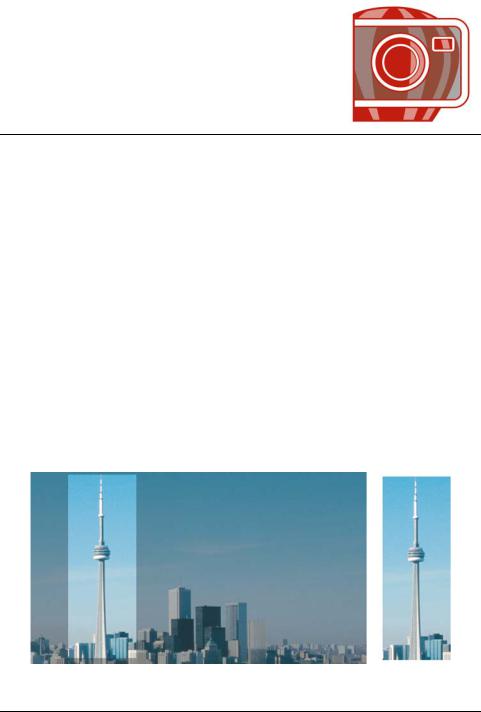
Обрезка и изменение ориентации
Изображение можно обрезать, удалив ненужные области, или объединить несколько изображений в одно большое. Можно также изменить ориентацию изображения путем его переворота или поворота.
В этом разделе содержатся следующие сведения.
•Обрезка изображений
•Выпрямление изображений
•Поворот и переворот изображений
Обрезка изображений
Чтобы удалить ненужные области и улучшить композицию изображения, его можно обрезать. С помощью инструмента обрезки можно выбрать прямоугольную область, которую требуется сохранить, и удалить остальную часть изображения. В результате размер файла изображения уменьшается без изменения разрешения.
Инструмент обрезки позволяет удалять ненужные области изображений.
Corel PHOTO-PAINT: Обрезка и изменение ориентации |
375 |
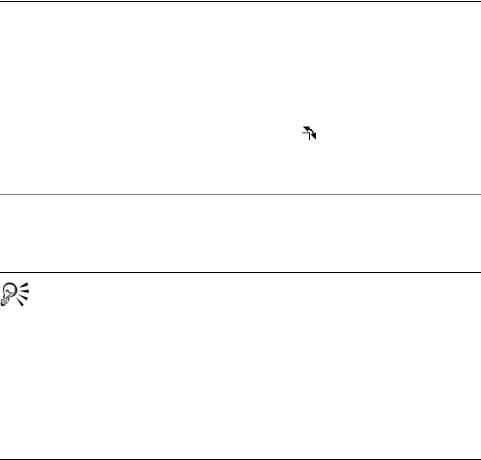
В программе Corel PHOTO-PAINT можно также выполнять обрезку вокруг редактируемой области маски, однако в любом случае окончательное изображение будет иметь прямоугольную форму. Для получения дополнительных сведений о масках см. «Работа с масками» на стр. 441.
Обрезка изображения
1 Выберите инструмент Обрезка  .
.
2 Перетащите прямоугольник, чтобы выбрать область изображения.
3 Дважды щелкните внутри области обрезки.
Дополнительные возможности
Увеличение или уменьшение |
Перетащите маркеры обрезки. |
области обрезки |
|
|
|
Перемещение области обрезки |
Щелкните внутри области обрезки и |
|
перетащите ее. |
|
|
Выравнивание области обрезки |
Щелкните внутри области обрезки |
путем ее поворота |
для отображения маркеров |
|
поворота . Перетащите маркеры |
|
поворота, чтобы выровнять область |
|
обрезки с областью изображения, |
|
которую необходимо обрезать. |
Расширение области обрезки за пределы исходного изображения
Выберите Изображение ` Обрезать
` Расширить, а затем перетащите маркер обрезки за пределы изображения.
Чтобы обрезать область изображения, можно также выбрать инструмент Обрезка и ввести значения в поля размера и расположения на панели свойств.
Обрезка по редактируемой области маски
1 Определите редактируемую область изображения.
2 Выберите Изображение ` Обрезать ` Обрезать по маске.
376 |
Руководство пользователя CorelDRAW Graphics Suite X4 |
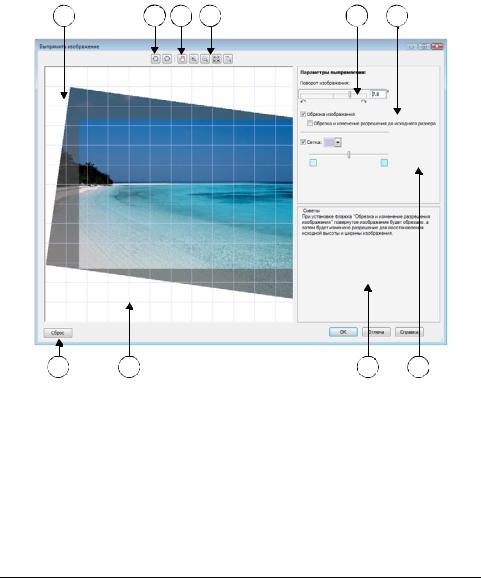
Выпрямление изображений
В диалоговом окне Выпрямить изображение можно быстро выполнить выпрямление растровых изображений. Эта функция удобна при выпрямлении фотографий, снятых или сканированных под углом.
1 |
2 |
3 |
4 |
5 |
6 |
|
7 |
8 |
|
9 |
10 |
|
Диалоговое окно Выпрямить изображение |
|
|||
1. |
Окно предварительного |
6. |
Параметры обрезки и |
|
|
просмотра |
|
изменения разрешения |
|
||
2. |
Инструменты поворота |
7. |
Кнопка «Сброс» |
|
|
3. |
Панорама |
|
8. |
Сетка |
|
4. |
Инструменты масштаба |
9. Совет по активному элементу |
|||
|
|
|
управления |
|
|
5. |
Элементы управления |
10. Элемент управления сеткой |
|||
поворотом изображений |
|
|
|
||
Corel PHOTO-PAINT: Обрезка и изменение ориентации |
377 |

Вдиалоговом окне Выпрямить изображение изображение можно поворачивать путем перемещения регулятора, путем ввода значения для угла поворота или с помощью клавиш со стрелками. Доступное значение, которое можно задать для угла поворота, составляет от -15 до 15 градусов.
Вокне предварительного просмотра отображаются результаты применяемых настроек. Если требуется изменить ориентацию изображения до его выпрямления, можно начать с поворота изображения на 90 градусов по часовой или против часовой стрелки.
Сетка, отображаемая в окне предварительного просмотра, помогает при выпрямлении изображения. Для выполнения более точной настройки можно изменять размер ячеек сетки. Чтобы увеличить контрастность сетки по сравнению с цветами изображения, цвет сетки можно изменить. Сетку можно также скрыть, если требуется просмотреть полученный результат без нее. Кроме того, в окне предварительного просмотра можно изменять масштаб и выполнять панорамирование изображения, что помогает при оценке полученных результатов.
По умолчанию обрезка выпрямленного изображения выполняется в области обрезки, которая отображается в окне предварительного просмотра. Получившееся изображение имеет меньший размер, но при этом сохраняет пропорции исходного изображения. Ширину и высоту исходного изображения можно сохранить, выполнив его обрезку и изменив разрешение.
Можно также создать изображение под углом, отключив параметр обрезки, а затем с помощью инструмента «Обрезка» обрезав изображение в окне рисования. Если параметр обрезки отключен, выпрямленное изображение отображается на цветном фоне.
378 |
Руководство пользователя CorelDRAW Graphics Suite X4 |
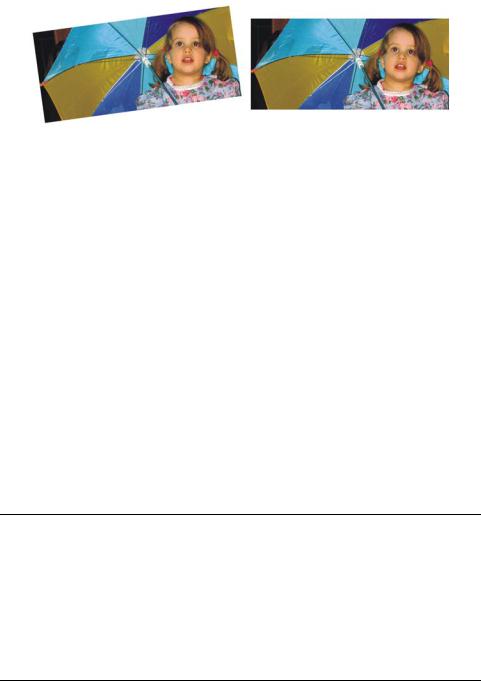
Исходное изображение (слева); выпрямленное и обрезанное изображение (справа)
Выпрямление изображения
1 Выберите Настройка ` Выпрямить изображение.
2Переместите регулятор поворота изображения или введите значение от 15 до -15 в поле Поворот изображения.
3При необходимости переместите регулятор Сетка, чтобы настроить размер ячеек сетки.
4Чтобы обрезать и выпрямить изображение, установите флажок
Обрезка изображения.
Обрезка изображения выполняется в целях сохранения пропорций исходного изображения, и размер получившегося изображения меньше, чем размер исходного изображения.
Если требуется сохранить ширину и высоту исходного изображения, установите флажок Обрезка и изменение разрешения до исходного размера. Разрешение полученного изображения будет изменено.
Дополнительные возможности
Изменение цвета сетки |
Выберите цвет в меню выбора цвета |
|
Сетка. |
|
|
Corel PHOTO-PAINT: Обрезка и изменение ориентации |
379 |

Дополнительные возможности
Выравнивание области |
Используя инструмент Панорама |
изображения по линиям сетки |
, перетаскивайте изображение, |
|
пока оно не будет выровнено по |
|
линиям сетки. |
|
Инструмент Панорама можно |
|
использовать только после |
|
увеличения изображения. |
|
|
Поворот изображения на 90 |
Нажмите кнопку Поворот против |
градусов в любом направлении |
часовой стрелки или Поворот |
|
по часовой стрелке . |
|
|
Скрытие или отображение сетки |
Снимите или установите флажок |
|
Сетка. |
|
|
Настройка угла поворота с |
Щелкните в поле Поворот |
помощью приращения 0,1 градуса |
изображения и нажмите клавишу |
|
со стрелкой вверх или со стрелкой |
|
вниз. |
|
|
Восстановление исходной |
Нажмите кнопку Сброс. |
ориентации изображения |
|
|
|
Увеличение или уменьшение |
Выберите инструмент |
|
Увеличение или Уменьшение |
|
и щелкните в окне |
|
предварительного просмотра. |
|
|
Расположение изображения в |
Нажмите кнопку Все объекты . |
соответствии с размером окна |
|
предварительного просмотра |
|
|
|
Отображение изображения в |
Нажмите кнопку 100% . |
реальном размере |
|
|
|
Несмотря на то, что в окне предварительного просмотра диалогового окна Выпрямить изображение двухцветное изображение отображается в оттенках серого, получившееся в итоге изображение будет двухцветным.
380 |
Руководство пользователя CorelDRAW Graphics Suite X4 |
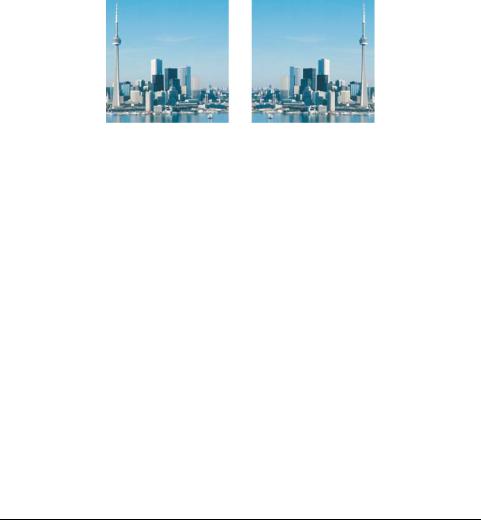
Поворот и переворот изображений
Ориентацию изображения можно изменить путем его переворота или поворота в окне изображения. Для изменения положения отсканированного изображения или создания уникальных эффектов можно выполнить горизонтальный или вертикальный переворот.
При выполнении поворота можно указать угол и направление поворота, а также цвет бумаги, который становится видимым после поворота изображения.
Путем переворота изображения можно выполнить его зеркальное отражение.
Переворот изображения
•Выберите Изображение ` Перевернуть и выберите одно из следующих значений.
•Перевернуть горизонтально
•Перевернуть вертикально
Поворот изображения
1 Выберите Изображение ` Повернуть ` Произвольный поворот.
2 Введите значение в поле Угол.
3Выберите один из следующих параметров.
•По часовой стрелке
•Против часовой стрелки
4Установите любой из следующих флажков.
•Сохранять исходный размер изображения: сохранение размера исходного изображения.
•Сглаживание: сглаживаются границы изображения.
Corel PHOTO-PAINT: Обрезка и изменение ориентации |
381 |
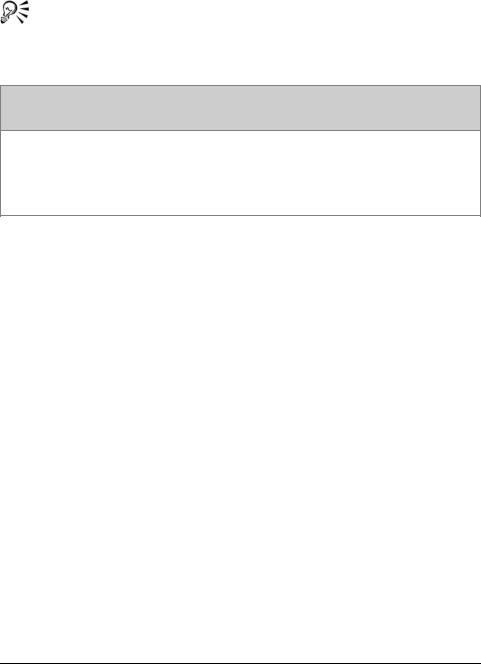
5 Откройте меню выбора цвета фона и выберите цвет.
Изображение можно повернуть, выбрав Изображение `
Повернуть и щелкнув 90° по часовой стрелке, 90° против часовой стрелки или 180°.
 Требуется дополнительная информация?
Требуется дополнительная информация?
Для получения дополнительных сведений об обрезке, объединении и изменении ориентации см. «Обрезка, объединение и изменение ориентации» в разделе справки «Редактирование изображений».
382 |
Руководство пользователя CorelDRAW Graphics Suite X4 |
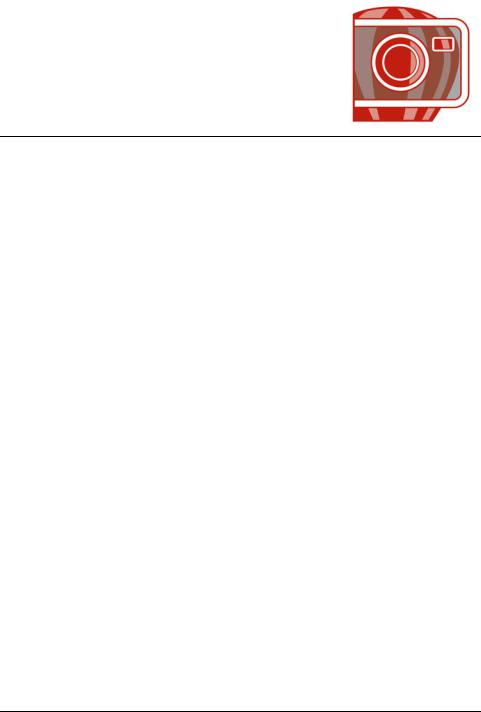
Работа с цветом
С помощью CorelDRAW можно выбирать и создавать цвета, используя широкий набор стандартных палитр, краскосмесителей и цветовых моделей. Corel PHOTO-PAINT позволяет выбирать и создавать цвета, используя широкий набор стандартных палитр, краскосмесителей и цветовых моделей. Можно создавать и редактировать специальные цветовые палитры, чтобы сохранять часто используемые цвета для дальнейшего использования.
В этом разделе содержатся следующие сведения.
•Выбор цветов
•Использование каналов плашечного цвета
Выбор цветов
Можно выбрать цвета фона, переднего плана и заливки, используя область управления цветом, цветовые палитры, выборку, программы просмотра цветов, цветовую гармонию или цветовые переходы.
Область управления цветом
В области управления цветом можно просмотреть выбранные цвета фона, переднего плана и заливки, а также выбрать новые цвета.
Цветовая палитра по умолчанию
Цветовая палитра – это набор образцов цветов. Можно выбрать цвета переднего плана, фона и заливки, используя цветовую палитру по умолчанию, в которой содержится 99 цветов цветовой модели RGB.
Фиксированные или специальные цветовые палитры
Фиксированные цветовые палитры предоставляются сторонними производителями. В качестве примера таких палитр можно привести
Corel PHOTO-PAINT: Работа с цветом |
383 |

палитры Цвета HKS, Focoltone, PANTONE и TRUMATCH. Рекомендуется иметь книгу образчиков от производителя, в которой представлен набор образцов цвета, с помощью которых можно точно определить, как будет выглядеть любой цвет при печати.
Специальные палитры могут включать цвета из любой цветовой модели или фиксированной цветовой палитры. Можно сохранить специальную палитру для дальнейшего использования. Для получения дополнительных сведений о работе со специальными палитрами см. раздел «Создание специальных палитр» и раздел справки «Открытие и редактирование специальных палитр».
Цвета можно выбирать также с помощью цветовых переходов, гармонии цветов и программ просмотра цветов. Для получения дополнительных сведений см. раздел справки «Выбор цветов».
Выборка цветов
Если требуется использовать цвет, уже существующий в объекте или изображении, можно создать образец этого цвета, чтобы добиться полного соответствия. По умолчанию в качестве образца берется один пиксель в окне изображения.
Если в качестве образца требуется взять цвет из фотографии, то следует учесть, что область фотографии, цвет которой кажется сплошным, на самом деле может иметь оттенки цвета или смешанные цвета. В этом случае для образца можно использовать цвета пикселей большей площади. Для выбора образца можно задать область величиной до 3 3 пикселей. В изображениях с высоким разрешением величина этой области может быть увеличена до 5 5 пикселей. Кроме того, можно взять для образца пиксели из выделенной области.
Выбор цвета с помощью области управления цветом
1В области управления цветом набора инструментов дважды щелкните один из следующих инструментов.
•Образец Цвет переднего плана 
•Образец Цвет фона 
2Переместите регулятор цвета, чтобы задать диапазон цветов, отображаемый в области выбора цвета.
3 Щелкните в области выбора цвета, чтобы выбрать цвет.
384 |
Руководство пользователя CorelDRAW Graphics Suite X4 |
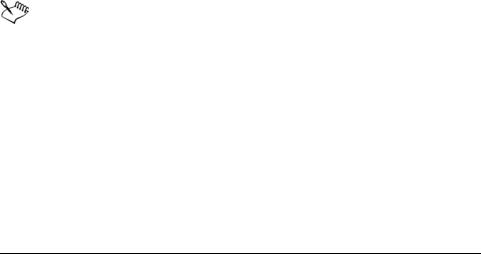
Выбор цвета с помощью цветовой палитры по умолчанию
Цель |
Действие |
|
|
Выбор цвета переднего плана |
Щелкните образец цвета. |
|
|
Выбор цвета фона |
Удерживая нажатой клавишу Ctrl, |
|
щелкните поле образца цвета. |
|
|
Выбор цвета заливки |
Щелкните образец цвета правой |
|
кнопкой мыши. |
|
|
Выбор цвета с помощью фиксированной или специальной цветовой палитры
1В области управления цветом набора инструментов дважды щелкните один из следующих инструментов.
•Образец Цвет переднего плана 
•Образец Цвет фона 
2 Перейдите на вкладку Палитры.
3Выберите фиксированную или специальную палитру в списке
Палитра.
4Переместите регулятор цвета, чтобы задать диапазон цветов, отображаемый в области выбора цвета.
5 Щелкните цвет в области выбора цвета.
Для всех цветов изображения следует использовать одну и ту же цветовую модель; тогда цвета будут согласованы, и можно будет более точно представить, как они будут выглядеть в конечном рисунке. Рекомендуется использовать цветовую модель, которая используется для конечного рисунка.
Использование цвета в качестве образца
1 Выберите инструмент Пипетка  .
.
2Щелкните изображение, чтобы выбрать цвет переднего плана. Размер образца по умолчанию – 1 пиксель.
Corel PHOTO-PAINT: Работа с цветом |
385 |
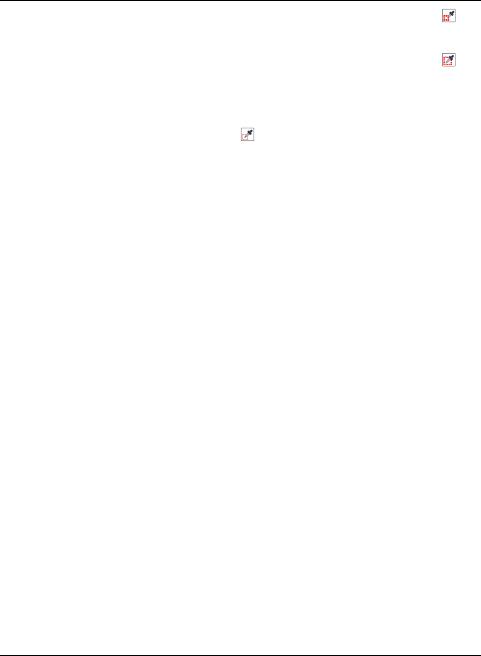
Дополнительные возможности
Увеличение размера образца |
Нажмите кнопку Пипетка 3 х 3 |
|
на панели свойств. |
|
|
Увеличение размера образца для |
Нажмите кнопку Пипетка 5 х 5 |
изображения с высоким |
на панели свойств. |
разрешением |
|
|
|
Взятие образца из выбранной |
Нажмите кнопку выбора пипетки |
области |
на панели свойств. |
|
|
Использование каналов плашечного цвета
Каналы плашечного цвета позволяют просматривать, редактировать и сохранять в файлах информацию о плашечном цвете. Независимо от того, импортируется ли файл, в котором используются плашечные цвета, или плашечные цвета добавляются в Corel PHOTO-PAINT, при выводе файла каналы плашечного цвета обеспечивают сохранение информации о цвете. Плашечный цвет хранится в 8-битовом канале оттенков серого, в котором содержится следующая информация – какой плашечный цвет следует использовать, где следует применить чернила и какой плотности.
Можно создать новый канал плашечного цвета, назначить для этого канала цвет и имя, а затем добавить содержимое. Например, можно расписывать красками, рисовать фигуры, применять эффекты или вставлять содержимое в канал. При вставке объекта или выделенного элемента в канал плашечного цвета объект или элемент будут добавлены в редактируемую область. Можно изменить редактируемую область до ее добавления в канал плашечного цвета. Для получения дополнительных сведений об изменении редактируемых областей см. раздел «Работа с масками» на стр. 441.
При предварительном просмотре изображения можно либо смешать плашечные цвета с цветами, находящимися под ними (наложение), либо закрыть цвета, находящиеся под ними. Эту процедуру можно использовать для имитации непрозрачных или прозрачных чернил.
386 |
Руководство пользователя CorelDRAW Graphics Suite X4 |

Кроме того, свойства существующих каналов плашечного цвета можно выбирать, редактировать и изменять. Например, при открытии или импорте изображения, содержащего каналы плашечного цвета, можно редактировать содержимое канала, переименовывать канал или изменять плашечный цвет канала.
Если планируется последующее редактирование, можно сохранить работу в файле формата CPT. Кроме того, если работа готова к печати, можно сохранить ее в файле формата PSD или экспортировать в файл формата DCS, PDF или EPS.
Создание канала плашечного цвета
1В окне настройки Каналы щелкните раскрывающую стрелку  и выберите Создать канал плашечного цвета.
и выберите Создать канал плашечного цвета.
Если окно настройки Каналы закрыто, выберите Окно ` Окна настройки ` Каналы.
2В диалоговом окне Создать канал плашечного цвета выберите цвет в меню выбора цвета.
3Если для канала не требуется использовать имя плашечного цвета, введите имя канала в поле Имя.
4В поле Свойства чернил выберите один из следующих параметров.
•Сплошной: цвета, находящиеся ниже, не влияют на цвет чернил, за исключением случая, когда плотность чернил менее 100 процентов.
•Прозрачный: просматриваются цвета, находящиеся ниже. Этот параметр позволяет просматривать наложения.
5Выберите один из следующих параметров.
•Пустой канал: создание пустого канала (без использования чернил).
•Залить цветом: создание канала, заполненного цветом чернил.
6Нажмите кнопку ОК.
Новый канал плашечного цвета отображается в окне настройки Канал под текущими каналами. Отображается новый канал плашечного цвета, а другие каналы скрыты.
Corel PHOTO-PAINT: Работа с цветом |
387 |
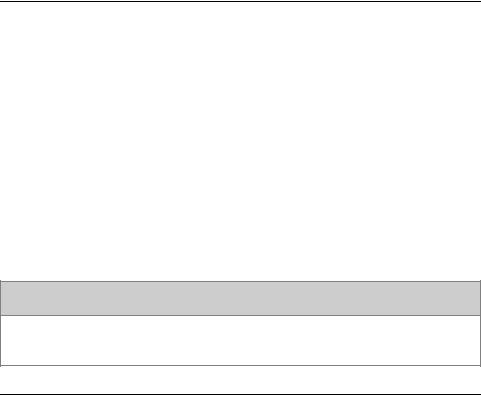
Выбор канала плашечного цвета
•В окне настройки Каналы щелкните канал плашечного цвета в списке Каналы.
При выборе канала вокруг эскиза для канала появится красный абрис.
Изменение свойств канала плашечного цвета
1В окне настройки Каналы выберите канал плашечного цвета в списке Каналы.
2Нажмите раскрывающуюся кнопку  в правом верхнем углу окна настройки и выберите Свойства канала.
в правом верхнем углу окна настройки и выберите Свойства канала.
3В диалоговом окне Свойства канала плашечного цвета выполните задачу из следующей таблицы.
Цель
Изменение плашечного цвета |
Выберите цвет в меню выбора |
|
цвета. |
|
|
Переименование канала |
Введите имя в поле Имя. |
|
|
Изменение свойств чернил |
В поле Свойства чернил выберите |
|
один из следующих параметров. |
|
•Сплошной: цвета, находящиеся |
|
ниже, не влияют на цвет чернил, |
|
за исключением случая, когда |
|
плотность чернил менее 100 |
|
процентов. |
|
•Прозрачный: просматриваются |
|
цвета, находящиеся ниже. Этот |
|
параметр позволяет |
|
просматривать наложения. |
|
|
Требуется дополнительная информация?
Для получения дополнительных сведений о работе с цветом см. «Работа с цветом» в разделе справки «Цвет и заливки».
388 |
Руководство пользователя CorelDRAW Graphics Suite X4 |
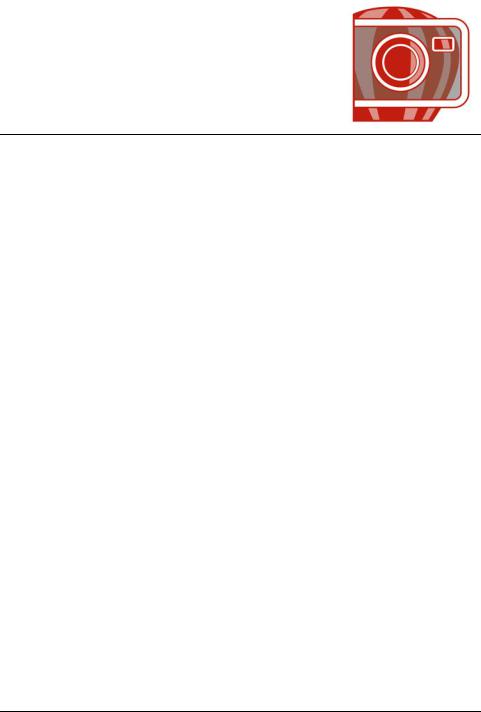
Изменение цветовых режимов
При изменении цветового режима изображения, например, RGB, CMYK или Оттенки серого, изменяется структура цвета и размер изображения, кроме того, это может повлиять на его отображение и распечатку.
В этом разделе содержатся следующие сведения.
•Изменение цветового режима изображений
•Преобразование изображений в цветовой режим палитры
Изменение цветового режима изображений
В приложении Corel PHOTO-PAINT цвета изображений определяются цветовыми режимами. На мониторе компьютера изображения отображаются в цветовом режиме RGB. В программе
Corel PHOTO-PAINT изображения создаются в цветовом режиме RGB по умолчанию.
Цветовые режимы характеризуются компонентными цветами и глубиной цвета. Например, цветовой режим RGB (24 бита) определяется значениями красного, зеленого и синего каналов и имеет глубину цвета 24 бита. Аналогичным образом цветовой режим CMYK (32 бита) определяется значениями голубого, пурпурного, желтого и черного каналов и имеет глубину цвета 32 бита. Каждый канал имеет глубину цвета 8 бит.
Несмотря на то, что различие между изображением в цветовом режиме CMYK и изображением в цветовом режиме RGB на экране может быть незаметно, изображения все же значительно отличаются. В цветовом пространстве RGB может содержаться более широкий диапазон визуального спектра (более широкая гамма цветов), чем в CMYK. При одинаковых размерах изображение в режиме CMYK имеет больший размер файла, чем RGB, но этот цветовой режим
Corel PHOTO-PAINT: Изменение цветовых режимов |
389 |

содержит каналы, необходимые для печати с использованием стандартных чернил.
При преобразовании изображения возможна потеря данных о цвете. Поэтому перед преобразованием в другой цветовой режим следует закончить редактирование изображения и сохранить его.
В программе Corel PHOTO-PAINT поддерживаются следующие цветовые режимы.
• |
Черно-белый (1 бит) |
• Оттенки серого (8 бит) |
|
• |
Двухцветный (8 бит) |
• |
Палитра (8 бит) |
• Цвет RGB (24 бит) |
• Цвет Lab (24 бит) |
||
• |
CMYK (32 бит) |
• |
Многоканальный |
• Оттенки серого (16 бит) |
• Цвет RGB (48 бит) |
||
• |
NTSC RGB (видео) |
• |
PAL RGB (видео) |
Изменение цветового режима изображения
•Выберите Изображение, а затем один из следующих пунктов.
•Преобразовать в оттенки серого (8 бит)
•Преобразовать в цвет RGB (24 бита)
•Преобразовать в цвет CMYK (32 бит)
•Преобразовать в ` Цвет Lab (24 бит)
•Преобразовать в ` Многоканальный
•Преобразовать в ` Оттенки серого (16 бит)
•Преобразовать в ` Цвет RGB (48 бит)
•Преобразовать в ` NTSC RGB
•Преобразовать в ` PAL RGB
Преобразование изображений в цветовой режим палитры
Цветовой режим палитры, который также называют «режим индексированных цветов», часто используется для изображений GIF, размещаемых в Интернете. При преобразовании сложного изображения в цветовой режим палитры для каждого пикселя назначается фиксированное цветовое значение. Эти значения
390 |
Руководство пользователя CorelDRAW Graphics Suite X4 |

сохраняются в небольшой таблице цветов или палитре. В результате изображение в цветовом режиме палитры содержит меньше данных, чем оригинальное, и имеет меньший размер файла. Цветовой режим палитры имеет разрядность 8 бит, в нем изображения сохраняются и отображаются с использованием до 256 цветов.
Выбор, редактирование и сохранение цветовой палитры
При преобразовании изображения в цветовой режим палитры используйте стандартную или специальную цветовую палитру, затем отредактируйте палитру, заменив отдельные цвета. Если выбрана оптимизированная цветовая палитра, то палитру можно также отредактировать путем указания цвета чувствительности диапазона. Цветовая палитра, используемая для преобразования изображения, называется обработанной цветовой палитрой. Ее можно сохранить для использования с другими изображениями.
Смешивание
Изображения в цветовом режиме палитры могут содержать максимум 256 различных цветов. Если исходное изображение содержит множество цветов, то для создания иллюзии, что изображение содержит более 256 цветов, можно использовать смешивание. При смешивании создаются дополнительные цвета и оттенки из существующей палитры путем вкрапления пикселей различных цветов. Взаимодействие двух цветных пикселей приводит к оптическому смешиванию и образованию дополнительных цветов.
Смешивание можно выполнить путем упорядоченного распределения цветов или в случайном порядке. При использовании упорядоченного смешивания цветовые переходы сближаются с помощью правильной точечной структуры. В результате сплошные цвета становятся ярче, а кромки – четче. При использовании диффузии пиксели размещаются в случайном порядке, делая кромки и цвета менее контрастными.
Джарвис, Штуки и Флойд-Штейнберг – это методы диффузии.
Если изображение содержит всего несколько цветов и простые фигуры, то использовать смешивание нет необходимости.
Преобразование изображения в цветовой режим палитры
1 Выберите Изображение ` Преобразовать в палитры (8 бит).
Corel PHOTO-PAINT: Изменение цветовых режимов |
391 |
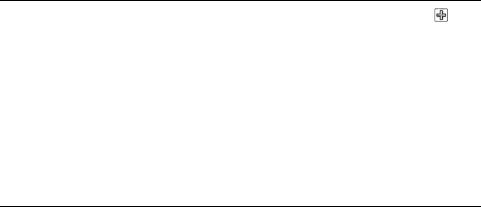
2 Перейдите на вкладку Параметры.
3Выберите один из следующих типов цветовых палитр в списке
Палитра.
•Однородный: обеспечение диапазона, включающего 256 цветов с равными частями красного, зеленого и синего.
•Стандартная VGA: стандартная 16-цветная палитра VGA.
•Адаптивный: обеспечивает исходные цвета и сохраняет индивидуальные цвета (весь цветовой спектр) изображения.
•Оптимизированный: создание цветовой палитры на основе цветов, имеющих в изображении наивысшие процентные значения. Кроме того, можно выбрать цвет чувствительности диапазона цветовой палитры.
•Черное тело: содержит цвета, основанные на значениях температуры. Например, черный цвет может представлять низкие температуры, а красный, оранжевый, желтый и белый цвета могут представлять высокие температуры.
•Оттенки серого: обеспечивает 256 оттенков серого – от черного
(0) до белого (255).
•Система: обеспечивает палитру безопасных цветов и цветов в оттенках серого.
•Безопасный: обеспечивает цветовую палитру, содержащую 216 цветов, применяемых для средств просмотра Интернета.
4 Выберите параметр смешивания в списке Смешивание.
5Настройте степень смешивания с помощью регулятора
Интенсивность смешивания.
Дополнительные возможности
Сохранение параметров |
Выберите Добавить заготовку и |
преобразования в качестве |
наберите название в поле |
заготовки |
Сохранение заготовки. |
|
|
Редактирование обработанной |
Перейдите на вкладку |
цветовой палитры |
Обработанная палитра, затем |
|
нажмите кнопку Изменить. В |
|
диалоговом окне Таблица цветов |
|
отредактируйте цветовую палитру. |
|
|
392 |
Руководство пользователя CorelDRAW Graphics Suite X4 |
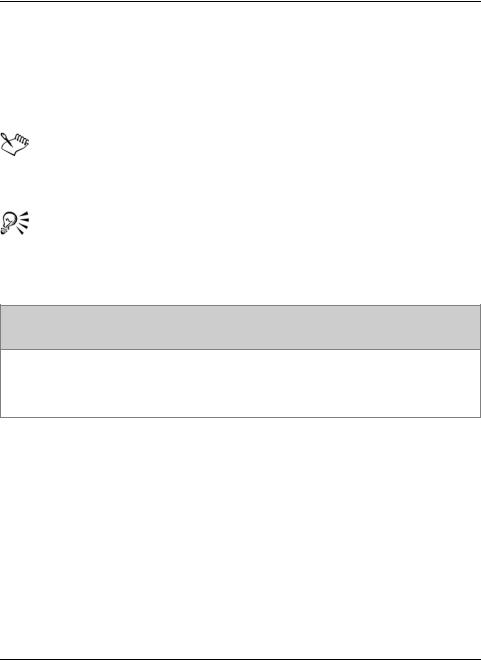
Дополнительные возможности
Сохранение обработанной |
Перейдите на вкладку |
цветовой палитры |
Обработанная палитра, затем |
|
нажмите кнопку Сохранить. |
|
Выберите папку, в которой |
|
необходимо сохранить |
|
обработанную цветовую палитру и |
|
введите имя файла. |
|
|
Параметр Упорядоченное смешивание работает быстрее, чем параметры диффузии Джарвис, Штуки и Флойд-Штейнберг; однако результат менее точный.
Чтобы выбрать специальную цветовую палитру, перейдите на вкладку Параметры , выберите Открыть, а затем необходимую цветовую палитру и дважды щелкните имя файла.
 Требуется дополнительная информация?
Требуется дополнительная информация?
Для получения дополнительных сведений об изменении цветовых режимов см. «Изменение цветовых режимов» в разделе справки «Цвет и заливки».
Corel PHOTO-PAINT: Изменение цветовых режимов |
393 |
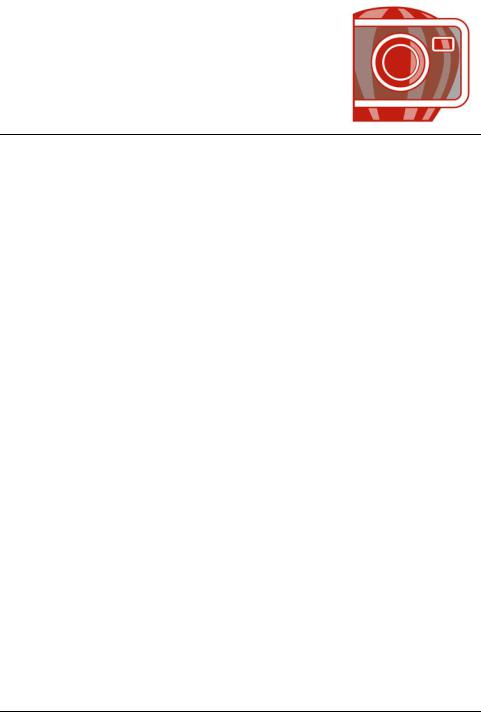
Настройка цвета и тона
Чтобы улучшить качество изображения, можно изменить его цвет и тон. Можно изменить цветовые оттенки, сбалансировать чрезмерное затемнение или осветление или изменить определенные цвета.
В этом разделе содержатся следующие сведения.
•Использование лаборатории по корректировке изображений
•Использование определенных эффектов и инструментов коррекции цвета
•Использование фильтра цветовой кривой
•Работа с цветовыми каналами
Использование лаборатории по корректировке изображений
Лаборатория по корректировке изображений позволяет легко и быстро исправлять цвет и тон большинства фотографий.
Влаборатории по корректировке изображений имеются автоматические и ручные элементы управления, организованные для корректировки изображения в логической последовательности. Можно выбирать только те элементы управления (расположенные в правом верхнем углу и ниже), которые необходимы для корректировки определенных дефектов изображения. Прежде чем выполнять корректировку цвета или тона, рекомендуется выполнить обрезку или ретуширование отдельных участков изображения. Для получения сведений об обрезке и ретушировании изображений см. разделы «Обрезка изображений» на стр. 375 и «Ретуширование» на стр. 419.
Влаборатории по корректировке изображений доступны следующие функции.
Corel PHOTO-PAINT: Настройка цвета и тона |
395 |
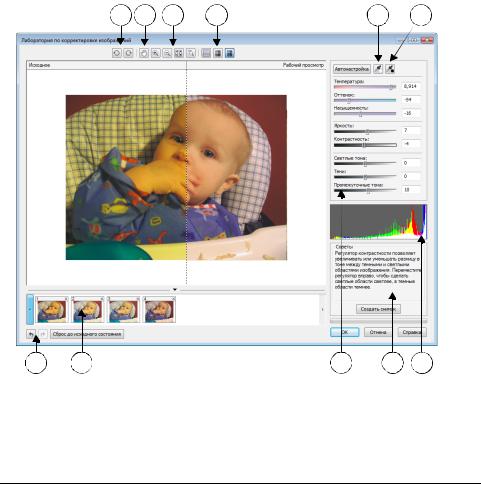
•Создать снимок: с помощью данной функции можно в любое время создать снимок нового варианта корректируемого изображения. Эскизы снимков отображаются в окне, расположенном под изображением. Эскизы позволяют сравнивать различные варианты корректируемого изображения и выбирать лучший.
•Отменить, Вернуть и Сброс до исходного состояния: данные команды очень важны, поскольку процесс корректировки изображения связан с постоянным экспериментированием. Команда Сброс до исходного состояния позволяет отменить все исправления и начать редактирование с нуля.
1 |
2 |
3 |
4 |
5 |
6 |
7 |
8 |
9 |
10 |
11 |
396 |
Руководство пользователя CorelDRAW Graphics Suite X4 |

1. |
Инструменты |
5. |
Выбрать белую |
9. Регуляторы |
поворота |
точку |
|
||
2. |
Панорама |
6. |
Выбрать черную |
10. Совет по |
|
|
точку |
использованию |
|
|
|
|
|
инструмента |
3. |
Инструменты |
7. |
Отмена, возврат и |
11. Гистограмма |
масштаба |
сброс |
|
||
4. |
Режимы просмотра |
8. |
Снимки |
|
Использование автоматических элементов управления
Можно начать корректировку, используя автоматические элементы управления.
•Автонастройка: автоматическая корректировка контрастности и цвет изображения путем обнаружения самых светлых и самых темных участков изображения и настройки тонового диапазона для каждого цветового канала. В некоторых случаях данного элемента управления достаточно для того, чтобы улучшить изображение. В противном случае можно отменить изменения и попробовать воспользоваться более точными элементами управления.
•Инструмент Выбрать белую точку позволяет автоматически настраивать контрастность изображения в соответствии с выбранной белой точкой. С помощью инструмента Выбрать белую точку можно, например, сделать слишком темное изображение светлее.
•Инструмент Выбрать черную точку позволяет автоматически настраивать контрастность изображения в соответствии с выбранной черной точкой. С помощью инструмента Выбрать черную точку можно, например, сделать слишком светлое изображение темнее.
Использование элементов управления цветовой коррекцией
После использования автоматических элементов управления можно скорректировать цветовые оттенки в изображении. Причиной появления цветовых оттенков на фотографиях могут являться условия освещения при съемке, особенности обработки цветовых оттенков цифровой камерой или сканером.
Corel PHOTO-PAINT: Настройка цвета и тона |
397 |

•Регулятор Температура позволяет корректировать цветовые оттенки в изображениях, делая цвета более «теплыми» или «холодными», компенсируя тем самым неподходящие условия освещения при съемке. Например, чтобы скорректировать желтый оттенок на фотографии, получившийся в результате съемки в помещении с тусклым электрическим освещением, можно сдвинуть регулятор в сторону синего края для увеличения значений температуры (по шкале Кельвина). Низкие значения на шкале соответствуют недостаточному освещению, например свету от свечи или лампы накаливания. Такие условия съемки являются причиной появления оранжевого оттенка. Высокие значения на шкале соответствуют яркому освещению, например солнечному свету. Такие условия съемки являются причиной появления синего оттенка.
•Регулятор Оттенок позволяет скорректировать цветовые оттенки путем настройки зеленого или пурпурного цветов в изображении. При перемещении регулятора вправо добавляется зеленый цвет, при перемещении регулятора влево – пурпурный. Используйте регулятор Оттенок для точной настройки изображения после использования регулятора Температура.
•Регулятор Насыщенность позволяет регулировать яркость цветов. Например, переместив регулятор вправо, можно добавить яркость голубому небу на изображении. Переместив регулятор влево, можно уменьшить яркость цветов. Можно создать эффект чернобелой фотографии, переместив регулятор влево до конца, чтобы убрать цвет из изображения.
Настройка яркости и контрастности всего изображения
С помощью следующих элементов управления можно осветлить, затемнить изображение, а также увеличить его контрастность.
•Регулятор Яркость позволяет сделать все изображение светлее или темнее. С помощью данного элемента управления можно устранить недостатки экспозиции, вызванные слишком сильным (переэкспонирование) или слишком слабым (недоэкспонирование) освещением при съемке. Если требуется сделать светлее или темнее определенные области изображения, используйте регуляторы
Светлые тона, Тени и Промежуточные тона. При перемещении
398 |
Руководство пользователя CorelDRAW Graphics Suite X4 |
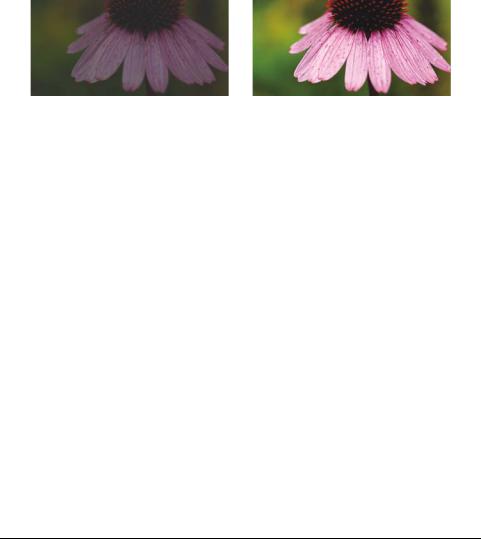
регулятора Яркость значения черных и белых точек не меняются, поскольку данный вид настройки не является линейным.
•Регулятор Контрастность позволяет увеличивать или уменьшать разницу в тоне между темными и светлыми областями изображения. Перемещение регулятора вправо делает светлые области светлее, а темные – темнее. Например, если изображение имеет скучный серый тон, можно повысить резкость отдельных деталей, увеличив контрастность.
Настройка яркости и контрастности изображения позволяет выявить детали изображения.
Настройка теней, светлых и промежуточных тонов
Можно сделать определенные участки изображения светлее или темнее. Часто расположение источника света и его мощность являются причиной того, что некоторые участки изображения получаются слишком темными или слишком светлыми.
•Регулятор Светлые тона позволяет регулировать яркость самых светлых областей изображения. Например, при использовании вспышки при фотографировании объекты на переднем плане часто получаются засвеченными. Чтобы затемнить засвеченные участки изображения, можно переместить регулятор Светлые тона влево. Используйте регулятор Светлые тона вместе с регуляторами Тени и Промежуточные тона, чтобы сбалансировать светотени изображения.
•Регулятор Тени позволяет регулировать яркость самых темных областей изображения. Например, объект, снятый на фоне яркого света (задняя подсветка), на изображении может получиться затененным. Чтобы исправить это, переместите регулятор Тени вправо. В результате темные области станут светлее и проявятся детали. Используйте регулятор Тени вместе с регуляторами
Светлые тона и Промежуточные тона, чтобы сбалансировать светотени изображения.
Corel PHOTO-PAINT: Настройка цвета и тона |
399 |
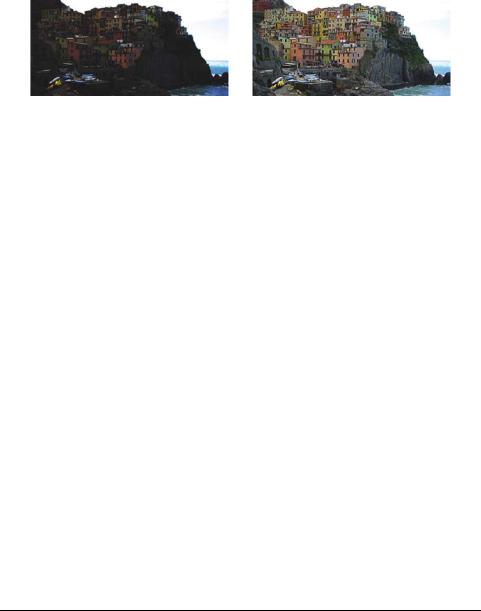
•Регулятор Промежуточные тона позволяет регулировать яркость полутонов изображения. После настройки светлых тонов и теней используйте регулятор Промежуточные тона для точной настройки изображения.
С помощью регуляторов Светлые тона и Тени можно сделать определенные области изображения светлее или темнее.
Использование гистограммы
С помощью гистограммы можно просмотреть тоновый диапазон изображения, что поможет оценить и настроить цвет и тон. Для получения дополнительных сведений о гистограмме см. раздел «Использование гистограмм» на стр. 404.
Просмотр изображений в лаборатории по корректировке изображений
С помощью различных инструментов лаборатории по корректировке изображений можно просматривать изображения и оценивать результат настройки цвета и тона. Например, можно повернуть изображение, перенести в другую область, увеличить или уменьшить, а также выбрать способ отображения скорректированного изображения в окне предварительного просмотра.
Использование других фильтров настройки
Хотя лаборатория по корректировке изображений и позволяет изменять цвет и тон большинства изображений, иногда необходимо использовать специализированные фильтры настройки. С помощью мощных фильтров настройки, предлагаемых в программе
Corel PHOTO-PAINT, можно выполнять точную настройку изображений. Например, можно настраивать изображения с помощью гистограммы или цветовой кривой. Для получения дополнительных сведений о фильтрах настройки см. раздел
400 |
Руководство пользователя CorelDRAW Graphics Suite X4 |

«Использование определенных эффектов и инструментов коррекции цвета» на стр. 403.
Использование лаборатории по корректировке изображений
1Выберите Настройка ` Лаборатория по корректировке изображений.
2Нажмите кнопку Автонастройка.
Функция Автонастройка позволяет автоматически настраивать цвет и контрастность путем установки значений белой и черной точек для изображения.
Если требуется более точная установка значений черной и белой
точек, выберите инструмент Выбрать белую точку  и щелкните в самом светлом участке изображения. Затем выберите инструмент
и щелкните в самом светлом участке изображения. Затем выберите инструмент
Выбрать черную точку  и щелкните в самом темном участке изображения.
и щелкните в самом темном участке изображения.
3Выполните одно или несколько действий, описанных в следующей таблице.
Цель |
Действие |
|
|
Коррекция цвета изображения |
Настройте регулятор Температура, |
|
чтобы сделать цвета теплее или |
|
холоднее, затем выполните точную |
|
настройку цвета с помощью |
|
регулятора Оттенок. |
|
|
Настройка яркости цветов |
Переместите регулятор |
|
Насыщенность вправо, чтобы |
|
увеличить насыщенность цвета в |
|
изображении, или влево, чтобы |
|
снизить насыщенность цвета. |
|
|
Преобразование изображения в |
Переместите регулятор Яркость |
более темное или светлое |
вправо, чтобы сделать изображение |
|
светлее, или влево, чтобы сделать |
|
его темнее. |
|
|
Corel PHOTO-PAINT: Настройка цвета и тона |
401 |
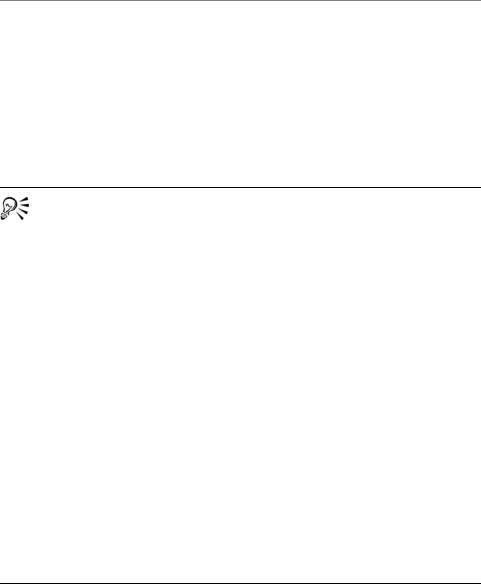
Цель |
Действие |
|
|
Настройка резкости изображения с |
Переместите регулятор |
помощью настройки тона |
Контрастность вправо, чтобы |
|
сделать светлые области светлее, а |
|
темные – темнее. |
Преобразование определенных участков изображения в более светлые или темные
С помощью регулятора Светлые тона сделайте самые светлые участки изображения светлее или темнее. Затем с помощью регулятора Тени сделайте самые темные участки изображения светлее или темнее. И, наконец, с помощью регулятора
Промежуточные тона выполните точную настройку полутонов изображения.
Нажав кнопку Создать снимок, можно создать снимок нового варианта корректируемого изображения. Эскизы снимков будут отображаться в окне, расположенном под изображением. Каждый эскиз нумеруется последовательно и может быть удален с помощью кнопки закрытия в правом верхнем углу строки заголовка снимка.
Отменить или восстановить последнее изменение можно с помощью кнопок Отменить  или Вернуть
или Вернуть  . Чтобы отменить все исправления, нажмите кнопку Сброс до исходного состояния.
. Чтобы отменить все исправления, нажмите кнопку Сброс до исходного состояния.
Просмотр изображений в лаборатории по корректировке изображений
1Выберите Настройка ` Лаборатория по корректировке изображений.
2 Выполните задания, описанные в следующей таблице.
402 |
Руководство пользователя CorelDRAW Graphics Suite X4 |
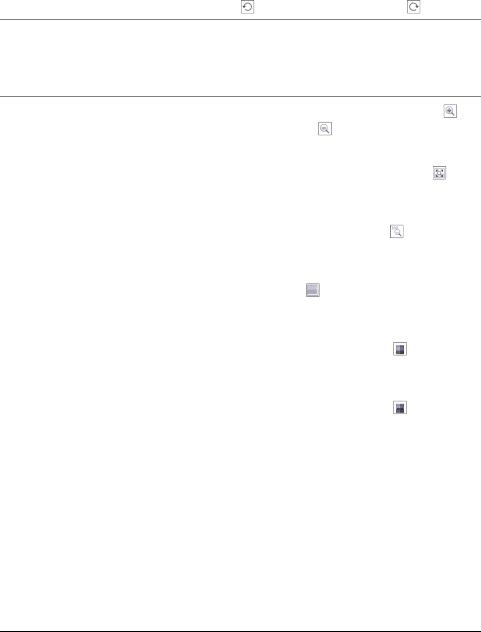
Цель |
Действие |
|
|
Поворот изображения |
Нажмите кнопку Повернуть влево |
|
или Повернуть вправо . |
Перемещение в другую область изображения
Используя инструмент Панорама  , перетаскивайте изображение, пока необходимая область не будет
, перетаскивайте изображение, пока необходимая область не будет
видна.
Увеличение и уменьшение масштаба |
Используя инструмент Крупнее |
|
или Мельче , щелкните в окне |
|
предварительного просмотра. |
|
|
Расположение изображения в |
Нажмите кнопку Все объекты . |
соответствии с размером окна |
|
предварительного просмотра |
|
|
|
Отображение изображения в |
Нажмите кнопку 100% . |
реальном размере |
|
|
|
Просмотр скорректированного |
Нажмите кнопку Полноэкранный |
изображения в отдельном окне |
просмотр . |
предварительного просмотра |
|
|
|
Просмотр скорректированного |
Нажмите кнопку Полноэкранный |
изображения в одном окне, а |
просмотр «До и после» . |
оригинала – в другом |
|
|
|
Просмотр оригинала и |
Нажмите кнопку Разделенный |
исправленного варианта в одном |
просмотр «До и после» . |
окне с разделителем |
Наведите курсор на полосу, |
|
разделяющую изображения, и |
|
перетащите ее в другую область |
|
изображения. |
|
|
Использование определенных эффектов и инструментов коррекции цвета
В программе Corel PHOTO-PAINT доступны фильтры (эффекты настройки) и инструменты для настройки цвета и тона изображений. При настройке цвета и тона выполняется настройка таких
Corel PHOTO-PAINT: Настройка цвета и тона |
403 |

параметров, как оттенок, насыщенность, яркость, контрастность или интенсивность. Если необходимо настроить цвет и тон всего изображения, можно применить фильтр настройки напрямую для изображения или использовать линзу, которая находится на отдельном слое объекта и которую можно отредактировать, не изменяя исходное изображение. Для получения сведений о линзах см. раздел «Работа с линзами» на стр. 431.
Можно настроить часть изображения путем редактирования размера или формы линз или путем создания редактируемой области до применения фильтров настройки. Для получения сведений о редактируемых областях см. раздел «Работа с масками» на стр. 441.
Перед началом работы с отдельными фильтрами попробуйте использовать лабораторию по корректировке изображений. Для получения дополнительных сведений о лаборатории по корректировке изображений см. раздел «Использование лаборатории по корректировке изображений» на стр. 395.
Выбор фильтров цвета и тона
Одни фильтры выполняют автоматическую настройку изображения, другие позволяют использовать различные уровни управления. Например, фильтр Автонастройка автоматически настраивает тоновый диапазон всех цветовых каналов, в то время как фильтр Цветовая кривая позволяет использовать отдельные цветовые каналы, чтобы указать и настроить тон или цвет. Расширенные фильтры, например Цветовая кривая и Увеличение контрастности, позволяют выполнять точную настройку и исправлять разные проблемы, но для их использования необходима практика.
Использование гистограмм
Чтобы оценить и настроить цвет и тон, можно просматривать тоновый диапазон изображения с помощью гистограмм. Например, с помощью гистограммы можно определить скрытые детали на фотографии, которая слишком затемнена из-за недодержки (фотография, сделанная при недостаточном освещении).
На гистограмме есть горизонтальная столбиковая диаграмма, на которой отображаются значения яркости пикселей на изображении по шкале от 0 (темный) до 255 (светлый). В левой части гистограммы
404 |
Руководство пользователя CorelDRAW Graphics Suite X4 |
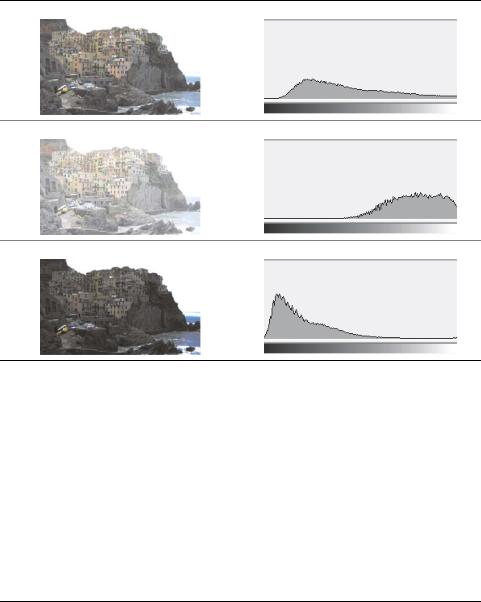
представлены тени изображения, в средней части – промежуточные, а в правой – светлые тона. Высота пиков обозначает количество пикселей каждого уровня яркости. Например, большое количество пикселей области теней (левая часть гистограммы) обозначает наличие деталей изображения в темных участках изображения.
Выше представлены фотографии с различной экспозицией: нормальная (верхняя), передержанная (средняя), недодержанная (нижняя). Гистограммы для каждой фотографии (справа) показывают распределение пикселей от темных к светлым. На средней фотографии пиксели более равномерно распределены по тоновому диапазону.
Гистограммы имеются в следующих фильтрах:
•Увеличение контрастности
•Выравнивание гистограммы
•Балансировка по образцам
•Цветовая кривая
Corel PHOTO-PAINT: Настройка цвета и тона |
405 |

Настройка цвета и тона с помощью эффектов кисти
Можно настроить яркость, контрастность, оттенок или насыщенность любой части изображения с помощью эффектов кисти. Например, если необходимо сделать объект на фотографии светлее, для осветления необходимой области без влияния на окружающую область можно использовать инструмент Яркость.
Можно использовать заготовки кистей или создать специальную кисть. Для получения дополнительных сведений см. раздел справки «Создание специальных кистей».
Настройка цвета и тона изображения
1 Выберите Настройка, а затем фильтр настройки.
2 Укажите необходимые параметры в диалоговом окне.
Настройка цвета и тона изображения с помощью эффектов кисти
1 Выберите объект или фоновое изображение.
2 В наборе инструментов выберите инструмент Эффект  .
.
3На панели свойств откройте меню выбора эффектов и выберите один из следующих эффектов.
•Яркость : используется для осветления или затемнения изображения.
: используется для осветления или затемнения изображения.
•Контрастность  : используется для повышения или понижения контрастности.
: используется для повышения или понижения контрастности.
•Оттенок  : используется для сдвига всех оттенков по цветовому кругу на угол, указанный в окне Количество.
: используется для сдвига всех оттенков по цветовому кругу на угол, указанный в окне Количество.
•Замена оттенков  : используется для сохранения значений яркости и насыщенности исходных цветов, но при этом заменяет все оттенки текущим цветом краски.
: используется для сохранения значений яркости и насыщенности исходных цветов, но при этом заменяет все оттенки текущим цветом краски.
•Губка  : используется для увеличения или уменьшения насыщенности цветов.
: используется для увеличения или уменьшения насыщенности цветов.
•Осветление/Затемнение  : используется для осветления (передержки) или затемнения (недодержки) изображения.
: используется для осветления (передержки) или затемнения (недодержки) изображения.
•Оттенок  : используется для легкой окраски изображения текущим цветом краски.
: используется для легкой окраски изображения текущим цветом краски.
4 Выберите заготовку кисти в списке Тип кисти на панели свойств.
406 |
Руководство пользователя CorelDRAW Graphics Suite X4 |
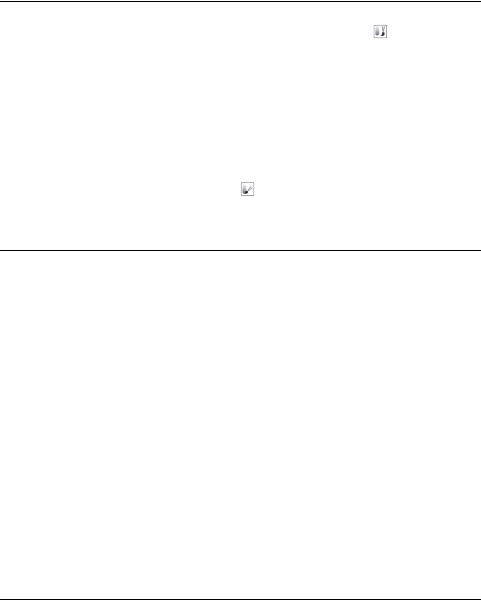
Если требуется создать специальную кисть, укажите необходимые параметры на панели свойств.
5 Перетащите курсор в окне изображения.
Дополнительные возможности
Усиление эффекта инструмента |
В окне Настройки кисти нажмите |
|
кисти без повторных щелчков |
кнопку Накопление |
на панели |
мышью. |
Атрибуты мазка. Этот параметр |
|
|
доступен только для некоторых |
|
|
инструментов Эффект. Если окно |
|
|
Настройки кисти закрыто, |
|
|
выберите Окно `Окна настройки ` |
|
|
Настройки кисти. |
|
|
|
|
Одновременное применение |
В окне настройки Настройки кисти |
|
эффекта для объекта и фона |
нажмите кнопку Источник слияния |
|
|
на панели Атрибуты штриха. |
|
|
Этот параметр доступен, только |
|
если кнопка Накопление отключена.
Использование фильтра цветовой кривой
Фильтр Цветовая кривая позволяет выполнять корректировку цвета и тона путем настройки индивидуальных цветовых каналов или составного канала (все каналы объединены). Значения отдельных пикселей откладываются на цветовой кривой, которая отображается на графике и показывает баланс между тенями (верхняя часть графика), промежуточными (средняя часть графика) и светлыми тонами (нижняя часть графика). Ось x графика представляет тональные значения исходного изображения; ось y – скорректированные тональные значения.
Corel PHOTO-PAINT: Настройка цвета и тона |
407 |
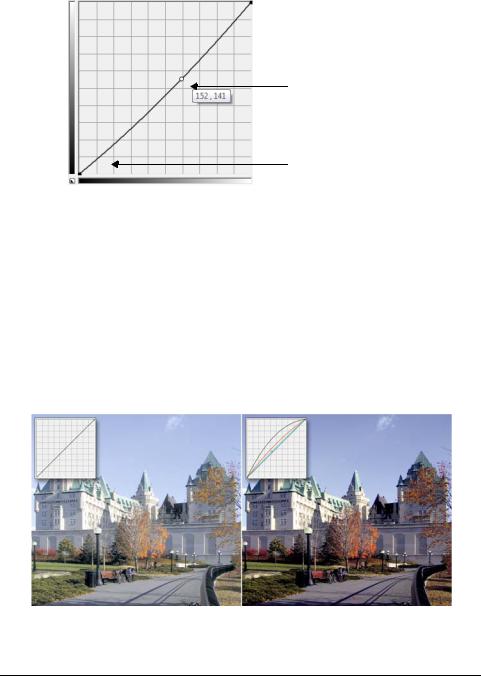
 Светлые тона
Светлые тона
Промежуточные тона
 Динамический просмотр исходных и скорректированных значений Тени
Динамический просмотр исходных и скорректированных значений Тени
Цветовая кривая показывает баланс между тенями, промежуточными и светлыми тонами изображения. При перетаскивании цветовой кривой исходные (ось x) и скорректированные (ось y) значения пикселей отображаются рядом. В данном примере показана настройка тонового диапазона, в котором значения пикселей 152 заменяются значениями 141.
Проблемные области можно редактировать путем добавления узлов и перетаскивая цветовой кривой. Если необходимо настроить определенные области изображения, выберите их с помощью инструмента Пипетка. Затем перетаскивайте узлы, появившиеся на цветовой кривой, чтобы достичь желаемого результата.
Слева направо: Исходное изображение; изображение с настроенным тоновым диапазоном.
408 |
Руководство пользователя CorelDRAW Graphics Suite X4 |

С помощью гистограммы можно оценить результаты настройки тонового диапазона изображения. Для получения дополнительных сведений о гистограммах см. раздел «Использование гистограмм» на стр. 404.
Для точной настройки изображения можно выбрать стиль кривой в списке Стиль. Например, можно обновить кривую с помощью сегментов прямых линий или линий свободной формы.
Можно настроить цвет и тон изображения с помощью заготовки. Чтобы открыть заготовку, нажмите кнопку Открыть справа от списка Заготовки. Настройки тона можно также сохранить в качестве заготовки и применять для других изображений.
Кроме того, тоновый диапазон изображения можно выровнять, нажав кнопку Автоматический баланс цветов. Чтобы определить внешние (отсеченные) пиксели по краям тонового диапазона, нажмите кнопку Настройка и введите значения в диалоговом окне Автокоррекция диапазона.
Работа с цветовыми каналами
Цвет и тон можно настроить, изменив непосредственно цветовые каналы изображения. Количество цветовых каналов в изображении зависит от количества компонентов в цветовой модели, связанной с изображением. Например, черно-белые изображения, изображения в оттенках серого, двухцветные изображения и изображения, в которых используется цвет палитры, имеют только один цветовой канал; изображения RGB или Lab имеют три канала, и изображения CMYK имеют четыре цветовых канала. Для получения дополнительных сведений об этих цветовых моделях см. раздел справки «Сведения о цветовых моделях». Для сохранения планшетных цветов в изображении можно использовать дополнительные каналы. Для получения дополнительных сведений о каналах плашечных цветов см. в раздел «Использование каналов плашечного цвета» на стр. 386.
Отображение, смешивание и редактирование цветовых каналов
Хотя цветовые каналы представляют цветные компоненты изображения, по умолчанию они отображаются в окне изображения в качестве изображений в оттенках серого. Однако эти каналы можно
Corel PHOTO-PAINT: Настройка цвета и тона |
409 |

отобразить в соответствующих цветах: красный канал – в красном цвете, синий – в синем и т. д.
Для балансировки цветов изображения можно смешивать цветовые каналы. Например, для улучшения качества изображения, содержащего слишком много красного, можно настроить красный канал изображения RGB.
Цветовые каналы можно редактировать подобно тому, как редактируются другие изображения в оттенках серого. Например, можно выбирать области, применять краски и заливки, добавлять специальные эффекты или фильтры, а также вырезать и вставлять объекты в канал изображения.
Разделение и объединение изображений с помощью цветовых каналов
Изображение можно разделить на несколько 8-битовых файлов изображений в оттенках серого: каждый цветовой канал цветового режима должен быть представлен отдельным файлом. Разделение изображения на отдельные файлы каналов позволят редактировать один канал, не оказывая влияния на другие, сохранять информацию о каналах до преобразования изображения в другой режим или связывать каналы одного режима с каналами другого режима для редактирования. Например, на изображении RGB с эффектом перенасыщенности можно уменьшить насыщенность, разделив изображение в соответствии с цветовой моделью HSB и уменьшив насыщенность канала S. По завершении редактирования изображения можно объединить. Изображения объединяются автоматически с применением одинаковых значений цветов.
Изображение можно разделить на следующие цветовые каналы.
Режим разделения |
Создаваемые цветовые каналы |
|
|
RGB |
Красный (R), зеленый (G), синий (B) |
|
|
CMYK |
Голубой (C), пурпурный (M), |
|
желтый (Y), черный (K) |
|
|
HSB |
Оттенок (H), насыщенность (S), |
|
яркость (B) |
|
|
410 |
Руководство пользователя CorelDRAW Graphics Suite X4 |
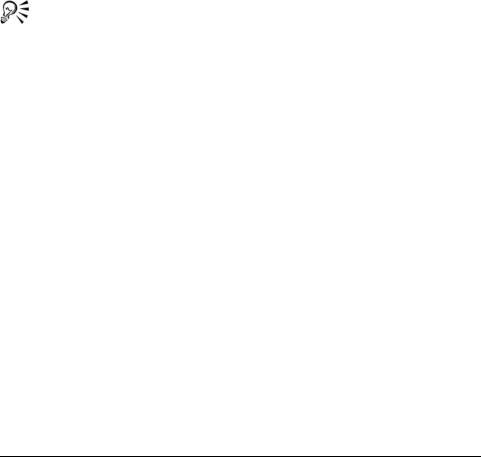
Режим разделения |
Создаваемые цветовые каналы |
|
|
HLS |
Оттенок (H), осветление (L), |
|
насыщенность (S) |
|
|
YIQ |
Освещенность (Y), два значения |
|
хроматичности (I, Q) |
|
|
Lab |
Яркость (L), зеленый/пурпурный (a), |
|
синий/желтый (b) |
|
|
Отображение цветовых каналов
• Выберите Окно ` Окна настройки ` Каналы.
Можно отображать цветовые каналы, используя соответствующие им цвета. Выберите Инструменты `
Настройка. В списке категорий Рабочее пространство
выберите Монитор и установите флажок Использовать оттенки для каналов цвета на экране.
Смешивание цветовых каналов
1 Выберите Настройка ` Смешивание каналов.
2 Выберите цветовой режим в списке Модель цвета.
3 Выберите канал вывода в списке Канал вывода.
4 Переместите регуляторы в области Каналы входа.
Редактирование цветового канала
1В окне настройки Каналы выберите канал для редактирования.
Если окно настройки Каналы закрыто, выберите Окно ` Окна настройки ` Каналы.
2 Отредактируйте изображение.
Разделение изображения с помощью цветовых каналов
•Выберите Изображение ` Разбить каналы на и выберите цветовой режим.
Corel PHOTO-PAINT: Настройка цвета и тона |
411 |
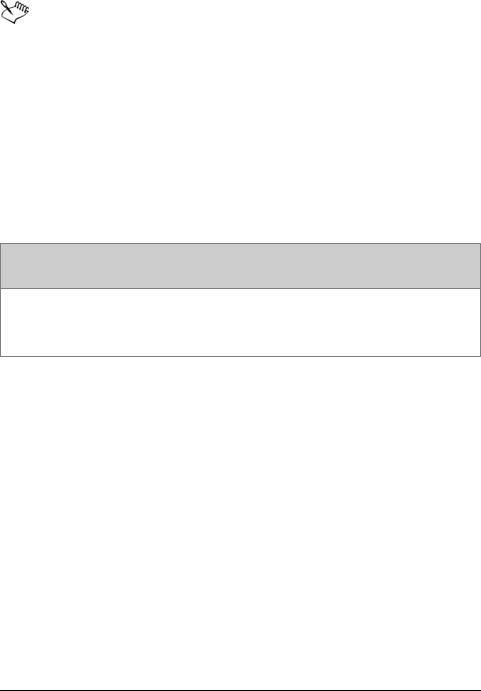
Изображения в цветовых режимах CMYK и Lab необходимо разбить на их исходные составные каналы.
Объединение изображений с помощью цветовых каналов
1 Выберите Изображение ` Объединить каналы.
2 В области Режим выберите цветовой режим.
3В области Канал выберите канал и щелкните имя файла в списке Изображения, чтобы связать канал с файлом.
4Повторяйте шаг 3, пока все каналы в области Канал не будут связаны с изображением списка Изображения.
 Требуется дополнительная информация?
Требуется дополнительная информация?
Для получения дополнительных сведений о настройке цвета и тона изображения см. «Настройка цвета и тона» в разделе справки «Редактирование изображений».
412 |
Руководство пользователя CorelDRAW Graphics Suite X4 |
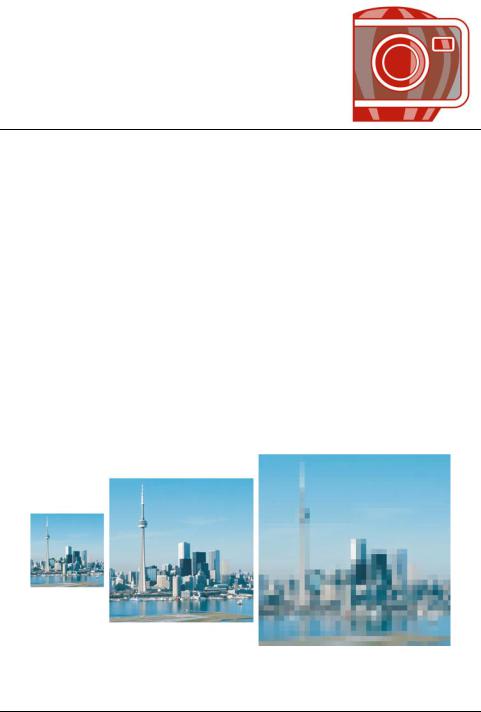
Изменение размеров изображения, разрешения и размера бумаги
Можно изменить размеры и разрешение изображения. Можно также изменить размер рамки листа, окружающей изображение.
В этом разделе содержатся следующие сведения.
•Изменение размеров изображения
•Изменение разрешения изображения
•Изменение размера бумаги
Изменение размеров изображения
Физические размеры изображений можно изменять путем увеличения или уменьшения их высоты и ширины. При увеличении размеров изображения приложение добавляет новые пиксели между существующими, их цвета определяются цветами соседних пикселей. При значительном увеличении размеров изображений они могут отображаться в растянутом и пикселизированном виде.
Высоту и ширину изображения можно изменить без изменения разрешения. В центре представлено исходное изображение, первое изображение имеет меньшие
Corel PHOTO-PAINT: Изменение размеров изображения... |
413 |
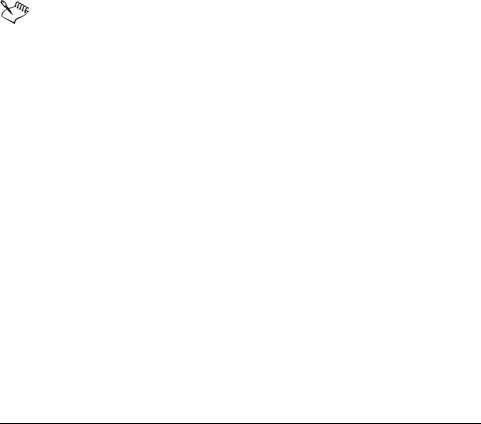
размеры, третье – большие. Обратите внимание на пикселизацию увеличенного изображения.
Изменение размеров изображения
1 Выберите Изображение ` Изменить разрешение.
2Установите любой из следующих флажков.
•Со сглаживанием: сглаживание границ изображения.
•Сохранить пропорции: исключение искажения благодаря сохранению соотношения ширины и высоты изображения.
3В области Размер изображения введите значения в одном из указанных полей.
•Ширина и Высота: указываются размеры изображения.
•% ширины и % высоты: изменение размера изображения в процентном отношении к оригиналу.
Для получения лучших результатов при изменении размеров изображения рекомендуется использовать значения ширины и высоты, кратные исходным. Например, изображение, уменьшенное на 50 процентов, выглядит лучше, чем изображение, уменьшенное на 77 процентов. При уменьшении изображения на 50 процентов, приложение удаляет каждый второй пиксель. Чтобы уменьшить изображение на 77 процентов, приложение должно удалять пиксели в произвольном порядке.
Изменение разрешения изображения
Разрешение изображения можно изменить, чтобы уменьшить или увеличить размер файла. При печати изображения разрешение определяется количеством точек на дюйм (т/д). Выбранное разрешение зависит от вывода изображения. Как правило, изображения, созданные только для отображения на экранах компьютеров, имеют разрешение 96 или 72 т/д, а изображения, созданные для использования в Интернете – разрешение 72 т/д. Изображения, создаваемые для печати на настольных принтерах, обычно имеют разрешение 150 т/д, а изображения для профессиональной печати – 300 т/д или выше.
414 |
Руководство пользователя CorelDRAW Graphics Suite X4 |

Увеличение разрешения
В изображениях с высоким разрешением размер пикселей меньше, а плотность расположения выше, чем в изображениях с более низким разрешением. При повышающей дискретизации увеличивается разрешение изображения путем добавления большего количества пикселей на единицу измерения. В результате интерполяции новых пикселей на основе цветов соседних пикселей качество изображения может ухудшиться, поскольку такой алгоритм интерполяции предполагает простое распределение информации об исходных пикселях. Повышающую дискретизацию нельзя использовать для создания деталей и плавных цветовых переходов в областях, где изначально не было деталей и цветовых переходов. При увеличении разрешения изображения его размер на экране увеличивается. По умолчанию при печати изображение сохраняет исходный размер.
Уменьшение разрешения
При субдискретизации уменьшается разрешение изображения путем удаления определенного количества пикселей на единицу измерения. Это дает лучшие результаты, чем применение повышающей дискретизации. Для достижения лучших результатов рекомендуется выполнять субдискретизацию после коррекции цвета и тона изображения и перед повышением резкости. Для получения дополнительных сведений о коррекции и повышении резкости изображений см. разделы «Настройка цвета и тона» на стр. 395 и «Ретуширование» на стр. 419.
Corel PHOTO-PAINT: Изменение размеров изображения... |
415 |
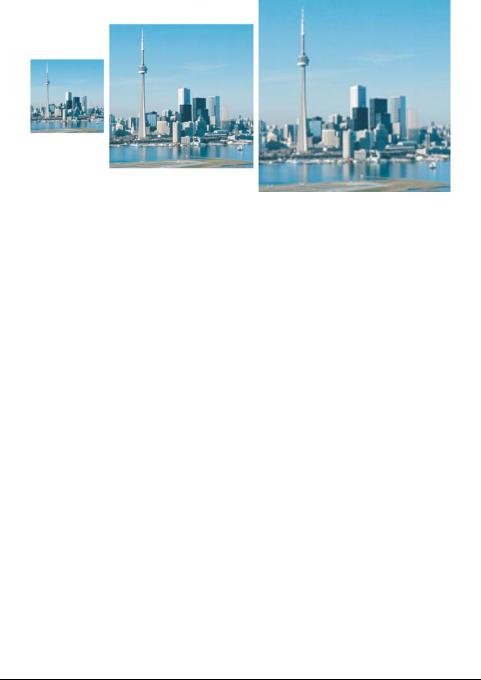
Можно одновременно изменить разрешение и размер изображения. Изображение, расположенное в центре, является исходным, первое – субдискретизированным, а третье – изображением с применением повышающей дискретизации.
Изменение разрешения изображения
1 Выберите Изображение ` Изменить разрешение.
2Установите любой из следующих флажков.
•Одинаковые значения: установка одинаковых значений в полях
По горизонтали и По вертикали.
•Со сглаживанием: сглаживание границ изображения.
•Сохранять размер файла: сохранение размера файла на жестком диске при изменении разрешения изображения.
3В области Разрешение введите значения в следующих полях.
•По горизонтали
•По вертикали
Изменение размера бумаги
При изменении размера бумаги можно изменять размеры печатаемой области, в которой находится изображение и бумага. При изменении размера бумаги увеличивается или уменьшается граница окрашиваемого листа, а не размеры исходного изображения. Однако если уменьшить размер бумаги так, что ее высота и ширина окажутся
416 |
Руководство пользователя CorelDRAW Graphics Suite X4 |
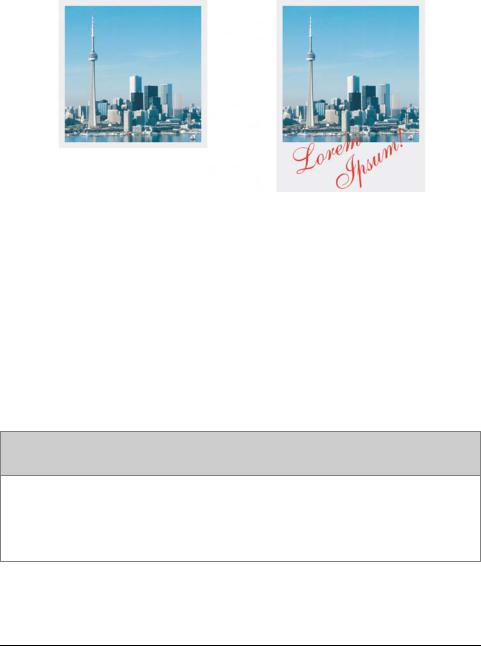
меньше размеров исходного изображения, исходное изображение будет обрезано.
Можно изменить размер бумаги за пределами исходного изображения.
Изменение размера бумаги
1 Выберите Изображение ` Размер бумаги.
2Выберите единицы измерения из списка, приведенного рядом с полем Ширина.
3Введите значения в следующих полях.
•Ширина
•Высота
Если необходимо заблокировать соотношение размеров бумаги, нажмите кнопку блокировки .
.
 Требуется дополнительная информация?
Требуется дополнительная информация?
Для получения дополнительных сведений об изменении размеров изображения, разрешения и размера бумаги см. «Изменение размеров изображения, разрешения и размера бумаги» в разделе справки «Редактирование изображений».
Corel PHOTO-PAINT: Изменение размеров изображения... |
417 |
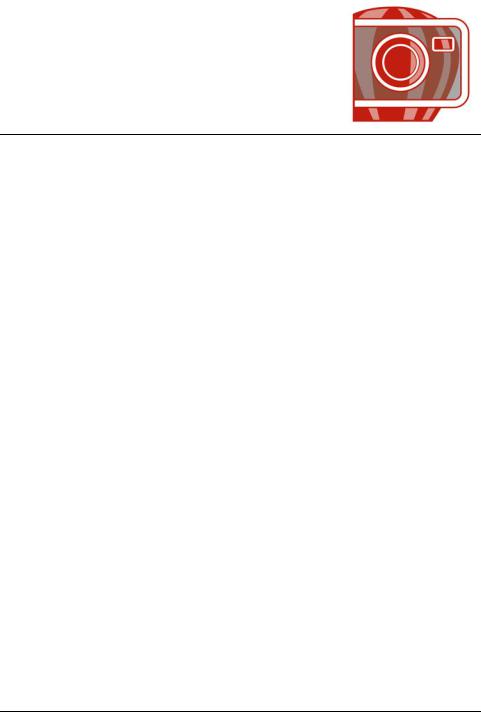
Ретуширование
Программа Corel PHOTO-PAINT позволяет ретушировать изображения с целью улучшения их качества или изменения их содержимого.
В этом разделе содержатся следующие сведения.
•Устранение эффекта «красных глаз»
•Удаление пылинок и царапин
•Клонирование областей изображения
•Увеличение резкости изображений
•Удаление областей изображения
Устранение эффекта «красных глаз»
Можно устранить эффект «красных глаз» на фотографиях. Причиной эффекта «красных глаз» является отражение света вспышки от сетчатой оболочки глаза.
Устранение эффекта «красных глаз»
1В наборе инструментов выберите инструмент Устранение эффекта «красных глаз»  .
.
2Введите значение в окно Размер, чтобы размер кисти соответствовал размеру глаза.
3 Щелкните глаз для удаления красных пикселей.
Удаление пылинок и царапин
Программа Corel PHOTO-PAINT обеспечивает несколько различных способов улучшения внешнего вида изображения, на котором видны
Corel PHOTO-PAINT: Ретуширование |
419 |

небольшие следы пылинок и царапины. Фильтр можно применить ко всему изображению. Кроме того, если в какой-то области изображения имеется одна или несколько царапин, вокруг них можно создать маску и применить фильтр для редактируемых областей.
Фильтр уменьшает контрастность между соседними пикселями, превышающую установленное пороговое значение для контрастности. Можно установить радиус для определения области, которой коснутся изменения. Данные параметры следует устанавливать в соответствии с размерами дефекта и участка вокруг него. Например, если требуется устранить белую царапину шириной в 1-2 пикселя с темного фона изображения, необходимо установить радиус 2-3 пикселя. Пороговое значение контрастности при этом должно быть выше, чем в случае наличия царапины на белом фоне.
Кроме того, можно удалять дефекты изображения, например разрывы, царапины и морщины, с помощью сглаживания текстур и цветов. Как и при использовании фильтра, выбирается диапазон пикселей, необходимых для ретуширования изображения, с учетом площади корректируемой и окружающей областей.
Если царапины или дефекты занимают достаточно большую площадь или находятся в том месте изображения, где имеется значительный контраст по цвету и текстуре (например листья на дереве), то лучшие результаты можно получить путем клонирования областей изображения. Для получения сведений о клонировании см. раздел «Клонирование областей изображения» на стр. 423.
Удаление пылинок и царапин по всему изображению
1 Выберите Изображение ` Коррекция ` Пылинки и царапины.
2Переместите следующие регуляторы.
•Радиус позволяет устанавливать диапазон пикселей, для которых будет применен эффект. По возможности следует устанавливать низкое значение радиуса, чтобы сохранить детали изображения.
•Порог позволяет установить уровень уменьшения шума. По возможности следует устанавливать высокое пороговое значение, чтобы сохранить детали изображения.
420 |
Руководство пользователя CorelDRAW Graphics Suite X4 |
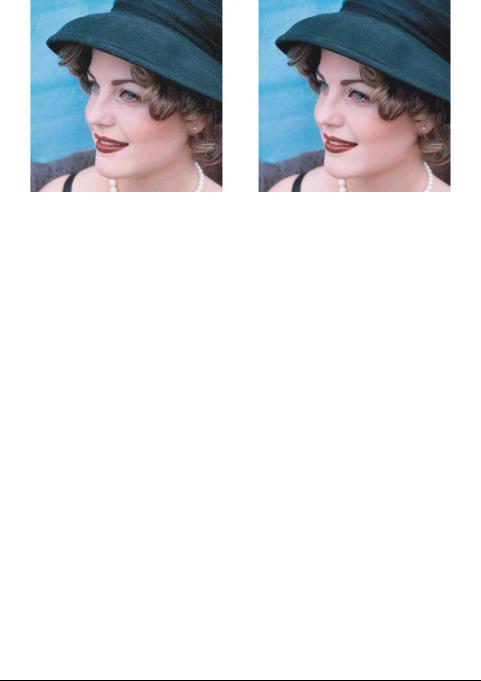
Мелкие пылинки и царапины на изображении можно удалить с помощью фильтра Пылинки и царапины.
Удаление царапин в определенной части изображения
1 Определите редактируемую область, содержащую царапины.
2 Выберите Изображение ` Коррекция ` Пылинки и царапины.
3Переместите следующие регуляторы.
•Радиус позволяет устанавливать диапазон пикселей, для которых будет применен эффект. По возможности следует устанавливать низкое значение радиуса, чтобы сохранить детали изображения.
•Порог позволяет установить уровень уменьшения шума. По возможности следует устанавливать высокое пороговое значение, чтобы сохранить детали изображения.
Corel PHOTO-PAINT: Ретуширование |
421 |
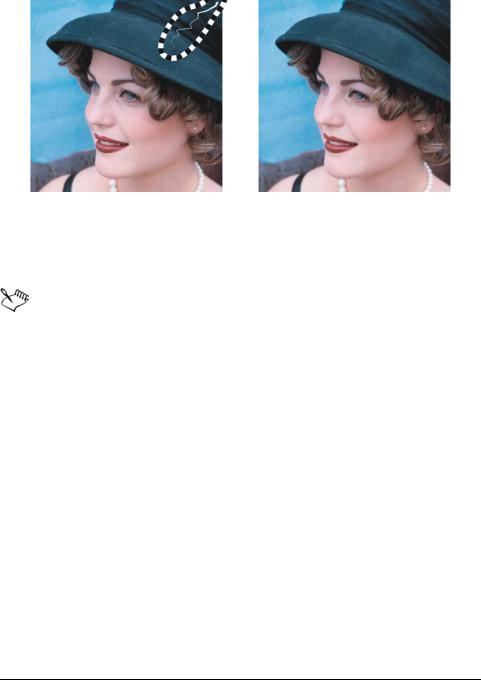
Царапины можно удалить из определенных областей изображения, создав вокруг них маску до применения фильтра Пылинки и царапины. Пунктирная линия или наложение красноватого оттенка указывает на наличие маски.
Для определения редактируемой области, содержащей царапины, можно использовать инструмент Маска по кисти  . Выберите размер кончика, который шире царапины, чтобы ее легко можно было закрасить. Для получения сведений об инструменте Маска по кисти см. раздел «Определение редактируемой области с помощью инструмента маски свободной формы» на стр. 444.
. Выберите размер кончика, который шире царапины, чтобы ее легко можно было закрасить. Для получения сведений об инструменте Маска по кисти см. раздел «Определение редактируемой области с помощью инструмента маски свободной формы» на стр. 444.
Удаление дефектов изображения путем создания перетеканий текстур и цветов
1В наборе инструментов выберите инструмент Кисть ретуширования  .
.
2 Выберите кончик в меню выбора Форма кончика.
3 Введите значение в поле Размер для указания размера кончика.
4Выберите значение в поле Сила для задания интенсивности эффекта.
5 Поместите кисть в окно изображения для применения эффекта.
422 |
Руководство пользователя CorelDRAW Graphics Suite X4 |
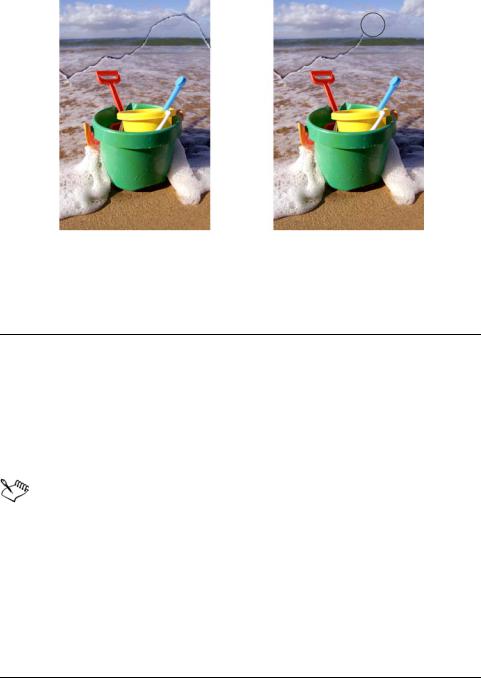
Дефекты изображения можно устранить путем создания перетеканий текстур и цветов с помощью инструмента Кисть ретуширования.
Дополнительные возможности
Одновременное применение |
Нажмите кнопку Включение или |
эффекта для объекта и фона |
отключение источника слияния. |
|
|
Изменение размера кисти |
Удерживайте нажатой клавишу |
|
Shift при перетаскивании курсора в |
|
окне изображения. Отпустите |
|
клавишу, когда кончик будет |
|
нужного размера. |
|
|
Инструмент Кисть ретуширования можно использовать в изображениям с цветовыми режимами оттенков серого, двухцветном, Lab, RGB и CMYK.
Клонирование областей изображения
Можно скопировать пиксели из одной области изображения в другую, чтобы закрыть поврежденные или ненужные элементы изображения. Например, можно восстановить оборванный фрагмент или удалить с
Corel PHOTO-PAINT: Ретуширование |
423 |
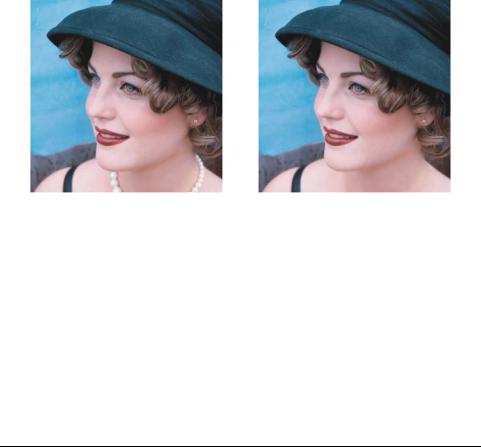
изображения ненужное лицо, применив клонированные пиксели в области, которую требуется удалить. Кроме того, можно клонировать требуемые элементы изображения и применить их в другой области изображения или в другом изображении. При клонировании объекта вновь клонированные области добавляются в активный объект. Кроме того, можно создавать абстрактные изображения на основе пикселей, позаимствованных из исходного изображения.
При клонировании в окне изображения отображаются две кисти: кисть исходной точки и кисть клонирования, которая применяет скопированные пиксели из исходной точки. Кисть исходной точки отображается с перекрестьем, чтобы ее можно было отличить от кисти клонирования. Кисть исходной точки перемещается по отношению к кисти клонирования при перетаскивании курсора по изображению.
Инструмент Клонирование был использован для удаления ожерелья женщины.
Клонирование области изображения или объекта
1 В наборе инструментов выберите инструмент Клонирование  .
.
2На панели свойств откройте меню выбора клонирования и выберите инструмент клонирования.
3 Выберите кисть в списке Тип кисти.
4Щелкните изображение, чтобы задать исходную точку источника для клонирования.
Если требуется выполнить сброс исходной точки, щелкните правой кнопкой мыши в области, которую требуется клонировать.
424 |
Руководство пользователя CorelDRAW Graphics Suite X4 |
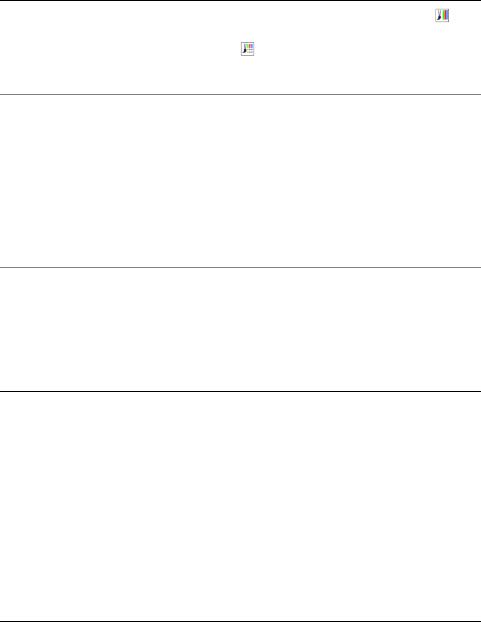
5Перетащите кисть клонирования в окне изображения для применения пикселей из исходной точки.
Дополнительные возможности
Создание абстрактных областей |
Выберите Импрессионистское |
изображения на основе пикселей, |
или Пуантилистское клонирование |
позаимствованных из исходной |
в меню выбора Клонирование |
точки |
перед перетаскиванием курсора в |
|
окне изображения. |
Создание нескольких клонов изображения
Нажмите кнопку Накопление  на панели Атрибуты мазка, которая отображается в окне Настройки кисти. Этот параметр доступен только для некоторых инструментов эффектов и инструмента клонирования. Если окно Настройки кисти закрыто, выберите Окно `Окна настройки ` Настройки кисти.
на панели Атрибуты мазка, которая отображается в окне Настройки кисти. Этот параметр доступен только для некоторых инструментов эффектов и инструмента клонирования. Если окно Настройки кисти закрыто, выберите Окно `Окна настройки ` Настройки кисти.
Одновременное клонирование объекта и фона
Нажмите кнопку Переключать источник слияния  в строке Атрибуты штриха, которая отображается в окне Настройки кисти. Этот параметр доступен, только если кнопка Накопление отключена.
в строке Атрибуты штриха, которая отображается в окне Настройки кисти. Этот параметр доступен, только если кнопка Накопление отключена.
Повышение резкости изображений
Для увеличения контрастности, улучшения краев изображения или устранения затемненных областей можно повысить резкость. Чтобы повысить резкость изображения или редактируемой области изображения, можно использовать фильтры или мазки кисти. Фильтры можно также применить с помощью линзы. Для получения дополнительных сведений о линзах см. раздел «Работа с линзами» на стр. 431.. Повышение резкости обычно выполняется после настройки цвета и тона изображения и после изменения разрешения или размера.
Corel PHOTO-PAINT: Ретуширование |
425 |

Благодаря повышению резкости можно выявить больше деталей изображения.
Повышение резкости изображения путем применения фильтра
1Выберите Изображение ` Коррекция ` Настройка повышения
резкости.
2Переместите регулятор Процент для задания степени увеличения резкости, которая будет применяться при каждом нажатии кнопки эскиза.
3Нажмите любую из следующих кнопок эскиза.
•Понижение резкости маски: выделение деталей по краям и фокусировка на размытых областях изображения без устранения низкочастотных областей.
•Адаптивная резкость: выделение деталей по краям путем анализа значений соседних пикселей. Этот фильтр позволяет сохранить большинство деталей изображения, но его эффект особенно заметен в изображениях с высоким разрешением.
•Повышение резкости: выделение деталей по краям изображения путем фокусировки на размытых областях и повышения контрастности соседних пикселей. Чтобы задать порог для этого эффекта, переместите регулятор Фон. Чем ниже значения, тем больше пикселей будет изменено при использовании эффекта повышения резкости.
•Направленное повышение резкости: улучшение краев изображения без создания эффекта зернистости.
426 |
Руководство пользователя CorelDRAW Graphics Suite X4 |
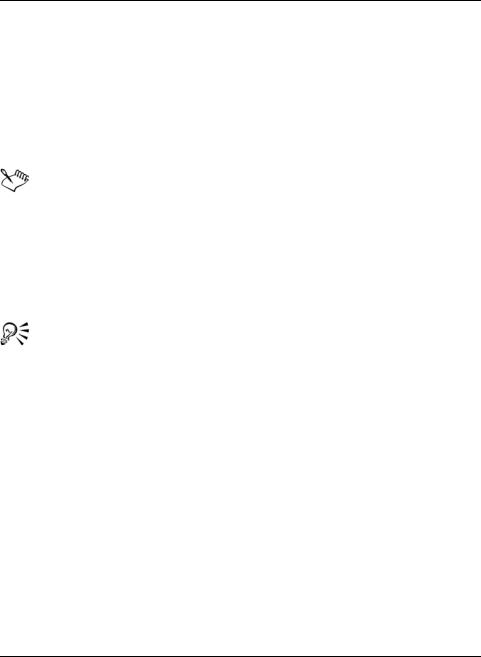
Дополнительные возможности
Устранение затемненных областей |
Выберите Эффекты ` Повышение |
|
резкости ` Удаление мелких |
|
деталей. Фильтр удаления мелких |
|
деталей удаляет детали |
|
изображения и тени, чтобы |
|
обеспечить его качество путем |
|
акцентирования светлых тонов и |
|
областей. Однако он также влияет |
|
на цвет и тон изображения. |
|
|
Фильтр Понижение резкости маски обеспечивает наилучшие результаты для большинства фотографий.
Большинство фильтров повышения резкости поддерживают все цветовые режимы, кроме RGB (48 бит), оттенков серого (16 бит), на основе палитры и черно-белого. Фильтр повышения резкости поддерживает все цветовые режимы, кроме чернобелого и на основе палитры.
Для открытия определенного фильтра повышения резкости выберите Эффекты ` Повышение резкости и щелкните нужный фильтр.
Эту процедуру можно использовать для повышения резкости редактируемой области изображения.
Повышение резкости выбранных областей путем нанесения мазков кисти
1 В наборе инструментов выберите инструмент Эффект  .
.
2На панели свойств откройте меню выбора инструмента эффекта и выберите инструмент Повышение резкости  .
.
3 Выберите кисть в списке Тип кисти.
4 Выберите кончик в меню выбора Форма кончика.
5 Введите значение в поле Размер для указания размера кончика.
6 Перетащите по области изображения.
Corel PHOTO-PAINT: Ретуширование |
427 |
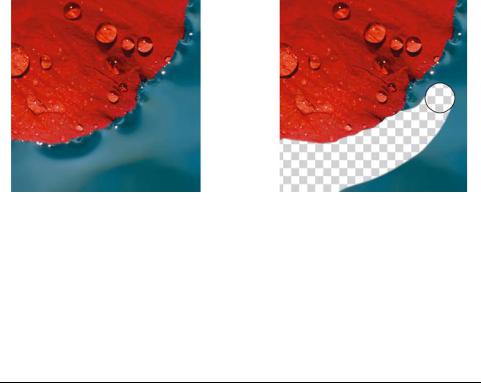
Удаление областей изображения
Изображения и объекты можно изменить путем удаления областей. Например, можно удалить часть объекта, чтобы изменить его форму или получить больше возможностей от слоя ниже. Можно также стереть области изображения для выявления фонового цвета или частично стереть результат последнего действия, примененного для изображения.
Инструменты, использованные для удаления, имеют множество параметров, напоминающих параметры кистей, которые контролируют размер, форму и прозрачность для создания уникальных эффектов. Например, можно применить растровую заливку ко всему изображению, увеличить значение прозрачности инструмента ластика, а также создать эффект наложения, частично удалив заливку (последнее действие). Кроме того, можно удалить области изображения на основе цвета. Цвет фона заменяет удаляемый цвет переднего плана.
Для удаления фона использован инструмент Ластик.
Удаление части объекта
1 Выделите объект.
2 Выберите инструмент Ластик  .
.
3 На панели свойств укажите требуемые параметры.
4 Перетащите курсор в области, которую требуется удалить.
428 |
Руководство пользователя CorelDRAW Graphics Suite X4 |
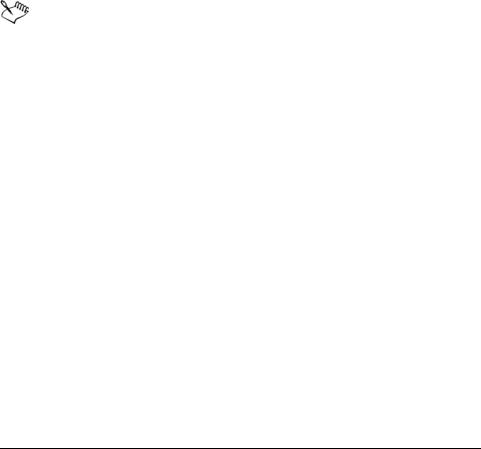
Удаление областей изображения и выявление фонового цвета
1 Выберите инструмент Ластик  .
.
2 На панели свойств укажите требуемые параметры.
3Перетащите курсор по области изображения, которую требуется удалить.
Стирание результатов последнего действия, примененного для изображения
1 В наборе инструментов выберите инструмент Отмена  .
.
2 На панели свойств укажите требуемые параметры.
3 Перетащите курсор в области, которую требуется удалить.
Если требуется полностью удалить последнее действие, нажмите кнопку Отмена  на стандартной панели инструментов. Для получения сведений об отмене действий см. раздел справки «Отмена, возврат, повтор и затухание действий».
на стандартной панели инструментов. Для получения сведений об отмене действий см. раздел справки «Отмена, возврат, повтор и затухание действий».
Замена цвета переднего плана цветом фона
1В наборе инструментов выберите инструмент Кисть замены цветов
 .
.
2Выберите форму кончика в меню выбора Форма кончика на панели свойств.
3Введите значение в поле Допуск для указания отклонения цвета на основе подобия цвета.
4В области управления цветом набора инструментов дважды щелкните образец Цвет переднего плана и выберите цвет.
5 Перетащите курсор в окне изображения.
Corel PHOTO-PAINT: Ретуширование |
429 |

 Требуется дополнительная информация?
Требуется дополнительная информация?
Для получения дополнительных сведений о ретушировании изображений см. «Ретуширование» в разделе справки «Редактирование изображений».
430 |
Руководство пользователя CorelDRAW Graphics Suite X4 |
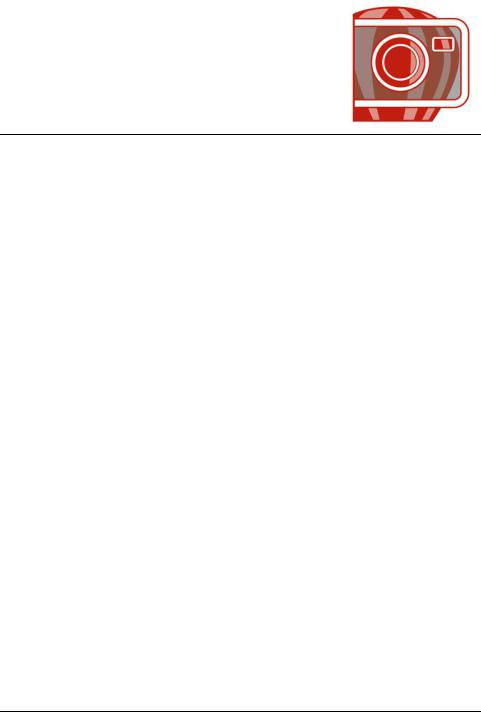
Работа с линзами
Линзы позволяют просматривать специальные эффекты, исправления или настройку на отдельном слое объекта, прежде чем изменения будут применены для изображения. В некоторых программах линзы также называются слоями настройки.
В этом разделе содержатся следующие сведения.
•Создание линз
•Редактирование линз
•Объединение линз с фоном изображения
Создание линз
Линзы позволяют просматривать настройки и специальные эффекты, которые требуется применить для изображения. При создании линзы изменения не применяются для пикселей изображения, а отображаются на экране через линзу. Линза создается как отдельный объект на слое, лежащем поверх фона изображения, что дает возможность редактировать линзу и фоновое изображение отдельно друг от друга.
Линзу можно создать для всего изображения или на основе редактируемой области маски.
В программе Corel PHOTO-PAINT можно создавать следующие линзы.
Тип линзы |
Описание |
|
|
Добавление шумов |
Используется для создания эффекта зернистости, |
|
добавляющей текстуру к плоскому изображению |
|
или изображению с большой степенью |
|
смешивания. Можно указать тип и степень шума, |
|
добавляемого на изображение. |
|
|
Corel PHOTO-PAINT: Работа с линзами |
431 |

Тип линзы |
Описание |
|
|
Черно-белый |
Используется для преобразования цветного |
|
изображения в черно-белое путем настройки |
|
тонового диапазона цветных каналов |
|
|
Яркость/ |
Используется для изменения яркости, |
контрастность/ |
контрастности и интенсивности изображения |
интенсивность |
путем смещения значений пикселей вверх или вниз |
|
тонового диапазона |
|
|
Смешивание |
Используется для настройки определенных каналов |
каналов |
в изображении с целью создания уникальных |
|
фотографических эффектов |
|
|
Баланс цветов |
Используется для настройки баланса цветов путем |
|
смещения цветов между дополнительными парами |
|
первичных значений цветов RGB и вторичных |
|
значений цветов CMY. |
|
|
Увеличение |
Используется для настройки тона, цвета и |
контрастности |
контрастности изображения при сохранении |
|
деталей в областях теней и светлых тонов |
|
|
Убрать |
Используется для создания изображения в оттенках |
насыщенность |
серого без изменения цветового режима. С |
|
помощью этого фильтра автоматически снижается |
|
насыщенность всех цветов до значения нуля, |
|
удаляется компонент оттенка, а цвета изображения |
|
преобразовываются в соответствующие оттенки |
|
серого цвета. |
|
|
Гамма |
Используется для выявления деталей на |
|
изображении с низкой контрастностью без |
|
значительного изменения областей теней или |
|
светлых тонов. Коррекция тона изображения |
|
выполняется с учетом восприятия тонов на фоне |
|
окружающей области. |
|
|
Карта градиента |
Позволяет применить цвет для черно-белого |
|
изображения или изменить цвета в цветном |
|
изображении |
|
|
432 |
Руководство пользователя CorelDRAW Graphics Suite X4 |

Тип линзы |
Описание |
|
|
Оттенок/ |
Используется для изменения значений оттенка, |
насыщенность/ |
насыщенности и осветления изображения или |
осветление |
канала. Оттенок обозначает цвет; насыщенность |
|
обозначает глубину или яркость цвета; осветление |
|
обозначает общий процент белого в изображении. |
|
|
Инвертировать |
Используется для обращения цветов изображения и |
|
создания фотографического эффекта негатива |
|
|
Подчистка |
Используется для рассеивания цветов изображения |
|
с целью создания мягкого размытого эффекта при |
|
минимальном искажении. Эта линза является |
|
наиболее эффективным методом удаления |
|
неровных краев, которые могут появиться на |
|
штриховых рисунках или изображениях с высокой |
|
контрастностью. |
|
|
Фотофильтр |
Позволяет применить для изображения цветовой |
|
оттенок. Можно настроить интенсивность оттенка, |
|
а также сохранить или отменить настройку |
|
освещенности изображения. |
|
|
Пикселизация |
Используется для разделения изображения на |
|
квадратные, прямоугольные или круглые ячейки. |
|
|
Постеризовать |
Используется для уменьшения числа тонов в |
|
изображении с целью удаления градаций и |
|
увеличения одноцветных областей |
|
|
Психоделика |
Используется для замены цветов изображения |
|
яркими, бросающимися в глаза цветами, такими |
|
как оранжевый, ярко-розовый, голубой и ярко- |
|
зеленый. |
|
|
Удаление шумов |
Используется для удаления пикселей, |
|
разбросанных по изображению в случайном |
|
порядке и напоминающих помехи на экране |
|
телевизора, путем настройки значений цвета |
|
пикселей в соответствии с минимальными |
|
значениями цвета соседних пикселей |
|
|
Corel PHOTO-PAINT: Работа с линзами |
433 |

Тип линзы |
Описание |
|
|
Замена цветов |
Используется для замены одного цвета в |
|
изображении другим. Для определения цвета, |
|
который требуется заменить, создается цветовая |
|
маска. В зависимости от установленного диапазона |
|
можно заменить один цвет изображения другим |
|
или изменить диапазон цветов всего изображения. |
|
Для нового цвета можно задать значения оттенка, |
|
насыщенности и осветления. |
|
|
Балансировка по |
Используется для изменения тонового диапазона |
образцам |
на основе определенных его участков. Можно |
|
взять примеры из областей теней, промежуточных |
|
и светлых тонов и задать конечные тоновые |
|
значения, выбрав цвета в цветовой модели. Можно |
|
также изменить тоновый диапазон для |
|
определенного цветового канала. Тоновый |
|
диапазон отображается в виде гистограммы. |
|
|
Разброс |
Используется для искажения изображения путем |
|
рассеивания пикселей. Можно указать направление |
|
разброса. |
|
|
Селективный цвет |
Используется для изменения цвета путем |
|
изменения процента компонентных триадных |
|
цветов (значения CMYK) в цветовом спектре |
|
(красные, желтые, зеленые, голубые, синие и |
|
пурпурные). Можно также добавить триадный цвет |
|
к компоненту оттенков серого изображения. Путем |
|
изменения селективного цвета увеличивается или |
|
уменьшается процент пикселей голубого, |
|
пурпурного, желтого и черного цветов, |
|
образующих все основные цвета в цветовом |
|
спектре. |
|
|
Повышение |
Используется для подчеркивания деталей по краям |
резкости |
изображения путем фокусировки на размытых |
|
областях и повышения контрастности соседних |
|
пикселей. |
|
|
434 |
Руководство пользователя CorelDRAW Graphics Suite X4 |
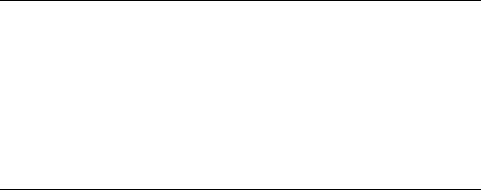
Тип линзы |
Описание |
|
|
Сглаживание |
Используется для устранения разницы между |
|
соседними пикселями, обеспечивающего смягчение |
|
изображения без потери его деталей. Данная линза |
|
особенно удобна для устранения эффекта |
|
смешивания, возникающего при преобразовании |
|
изображения из цветового режима палитры в |
|
режим RGB. Линза «Сглаживание» позволяет |
|
добиться более ощутимых результатов, нежели |
|
линза «Смягчение». |
|
|
Смягчение |
Используется для смягчения резких краев на |
|
изображении без потери важных деталей. Разница |
|
между результатами применения линз |
|
«Сглаживание» и «Смягчение» заметна только при |
|
установке высокого разрешения для просмотра |
|
изображений. |
|
|
Соляризация |
Используется для преобразования цветов в |
|
изображении путем инверсии тонов |
|
|
Порог |
Используется для задания порогового значения |
|
яркости. Пиксели, значение яркости которых выше |
|
или ниже порога, отображаются белым или черным |
|
цветом в зависимости от выбранного параметра |
|
порога. |
|
|
Цветовая кривая |
Используется для выполнения корректировки |
|
цвета и тона путем настройки отдельных цветовых |
|
каналов или составного канала (все каналы |
|
объединены). |
При создании линзы необходимо выбрать тип линзы в зависимости от изменения, которое требуется применить. Однако типы линз определяются цветовым режимом изображения. Например, цветную линзу нельзя применить для изображения в оттенках серого, поскольку в нем отсутствуют цвета, которые требуется изменить. Если необходимо исправить или настроить цвет и тон изображения, выберите тип линзы, который соответствует фильтрам настройки и преобразования. Если необходимо применить специальный эффект для повышения качества изображения или его значительного преобразования, выберите фильтр специальных эффектов. Для
Corel PHOTO-PAINT: Работа с линзами |
435 |
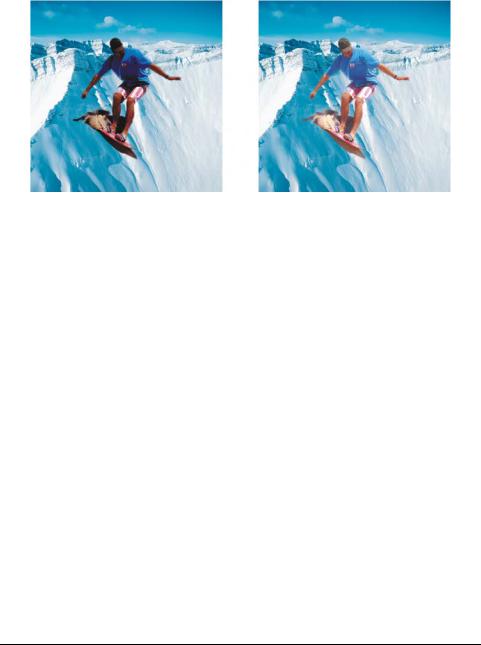
получения дополнительных сведений о специальных эффектах см. раздел «Применение специальных эффектов» на стр. 455.
Изображение человека является объектом изображения, который был вырезан из более темного изображения. Чтобы увеличить яркость объекта изображения, не изменяя его или фон, была применена линза.
Создание линзы
1 Выберите Объект ` Создать ` Создать линзу.
2 Выберите линзу в списке Создание линзы.
3 Введите название в поле Название линзы.
4Нажмите кнопку ОК.
Если отобразится диалоговое окно, укажите свойства линзы.
Создание линзы на основе редактируемой области
1 Определите редактируемую область.
2 Выберите Объект ` Создать ` Создать линзу.
3 Установите флажок Создавать линзы из маски.
4 Выберите линзу в списке Создание линзы.
5 Введите название в поле Название линзы.
6 Нажмите кнопку ОК.
7 В диалоговом окне укажите свойства линзы.
436 |
Руководство пользователя CorelDRAW Graphics Suite X4 |
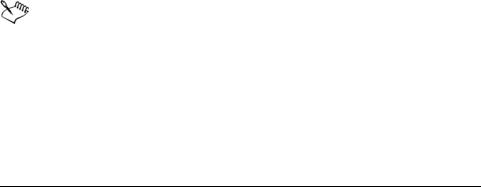
Редактирование линз
После создания линзы ее можно отредактировать. Например можно добавить или удалить области из линзы.
Линзы можно выбирать и преобразовывать так же, как объекты. Для получения сведений о выборе и преобразовании объектов см. разделы «Работа с объектами» на стр. 481 и «Изменение объектов» на стр. 489. Можно также изменять форму линзы с помощью фильтра специальных эффектов. Для получения дополнительных сведений о специальных эффектах см. раздел «Применение специальных эффектов» на стр. 455.
Добавление области к линзе
1 Выберите инструмент Указатель  .
.
2 Выберите линзу.
3Выберите один из следующих пунктов.
•Краска 
•Прямоугольник 
•Эллипс 
•Многоугольник 
•Прямая 
4На панели свойств укажите атрибуты инструмента.
Убедитесь, что кнопка Создать объект  на панели свойств отключена.
на панели свойств отключена.
5Перетащите курсор по областям, которые требуется добавить к линзе.
При добавлении областей к линзе значение оттенков серого для цвета переднего плана или цвета заливки влияет на непрозрачность линзы. При белом цвете области добавляются к линзе, тогда как при черном цвете они становятся прозрачными. Для получения дополнительных сведений см. раздел справки «Работа с прозрачностью объекта».
Corel PHOTO-PAINT: Работа с линзами |
437 |

Удаление области из линзы
1 Выберите инструмент Указатель  .
.
2 Выберите линзу.
3 Выберите инструмент Ластик  .
.
4 На панели свойств укажите атрибуты инструмента Ластик.
5Перетащите курсор по областям, которые требуется удалить из линзы.
Изменение формы линзы с помощью фильтра специальных эффектов
1 Выберите инструмент Указатель  .
.
2 Выберите линзу.
3 Выберите специальный эффект в меню Эффекты.
4 Настройте параметры фильтра специальных эффектов.
Объединение линз с фоном изображения
Чтобы применить настройку линзы и специальный эффект для пикселей изображения, необходимо объединить линзу с фоном изображения. При объединении линзы с фоном изображения размер файла изображения уменьшается и появляется возможность сохранить его в других форматах, кроме исходного. После объединения линзы с фоном изображения она становится недоступной для выбора и изменения.
Объединение линзы с фоном изображения
1 Выберите инструмент Указатель  .
.
2 Выберите линзу.
3В окне настройки Объекты выберите режим слияния в списке
Режим слияния.
Если окно настройки Объекты закрыто, выберите Окно ` Окна настройки ` Объекты.
4Выберите Объект ` Объединить, затем выберите один из следующих пунктов:
438 |
Руководство пользователя CorelDRAW Graphics Suite X4 |
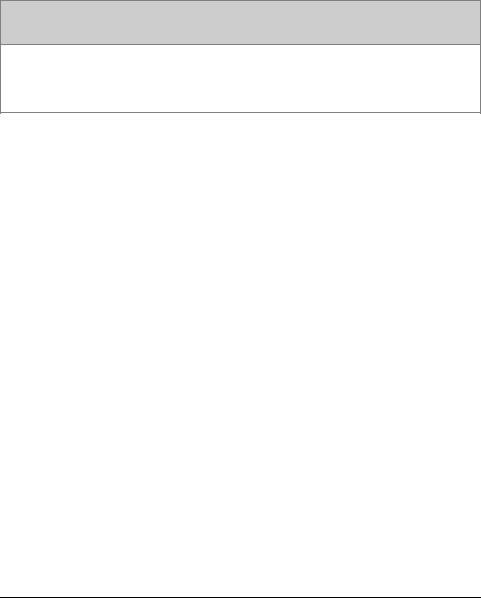
•Объекты с фоном : объединение выбранной линзы с фоном изображения.
•Все объекты с фоном: объединение выбранной линзы и других объектов с фоном изображения.
 Требуется дополнительная информация?
Требуется дополнительная информация?
Для получения дополнительных сведений о работе с линзами см. «Работа с линзами» в разделе справки «Редактирование изображений».
Corel PHOTO-PAINT: Работа с линзами |
439 |
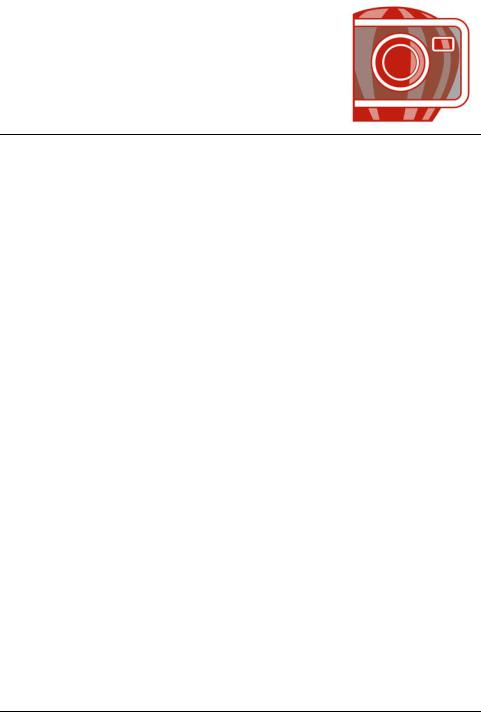
Работа с масками
ВCorel PHOTO-PAINT с помощью масок можно выделять области, которые требуется редактировать, при этом для остальных областей изменения применяться не будут. Наличие редактируемых и защищенных областей позволяет с помощью масок изменять изображения с очень высокой точностью. В некоторых программах редактируемые области называются также выбранными элементами.
Вэтом разделе содержатся следующие сведения
•Различия между редактируемыми и защищенными областями
•Определение редактируемых областей
•Определение редактируемых областей с помощью данных о цвете
•Инвертирование и удаление масок
•Вырезание изображений
Для получения сведений о масках обрезки см. раздел справки «Использование масок обрезки для изменения прозрачности объекта».
Различия между защищенными и редактируемыми областями
Маски обеспечивают дополнительные возможности для редактирования изображений. Маска выступает в роли трафарета, накладываемого поверх изображения: в защищенных областях краски и эффекты не применяются для расположенных под ними изображений, а в редактируемых областях – применяются. При определении редактируемой области для изображения также определяется соответствующая маска или защищенная область.
Наложение маски
Для разграничения защищенных и редактируемых областей можно применить наложение маски, которое будет отображаться только
Corel PHOTO-PAINT: Работа с масками |
441 |
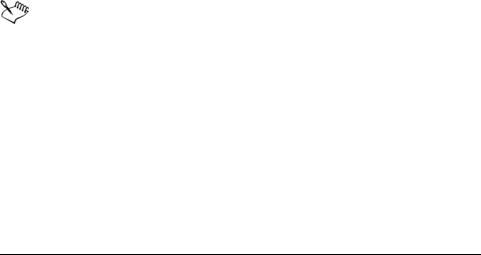
поверх защищенных областей. Наложение маски представляет собой красноватый прозрачный слой. При настройке прозрачности маски в определенных областях интенсивность красного цвета наложения маски будет меняться соответственно.
Наложение маски можно скрыть.
Рамка маски
Граница между редактируемой и соответствующей защищенной областью обозначается пунктирным контуром, который называется рамкой маски. Отобразить рамку маски можно, только если наложение маски скрыто. Чтобы рамка маски была четко видна на фоне других цветов изображения, можно изменить ее цвет.
Отображение и скрытие маски
•Выберите Маска ` Наложение маски.
Галочка рядом с командой меню указывает на то, что наложение маски будет видимым.
Отображение и скрытие рамки маски
•Выберите Маска ` Показывать рамку.
Галочка рядом с командой меню указывает на то, что рамка маски будет видна.
Рамка маски не отображается при использовании наложения маски и настройке прозрачности маски.
Определение редактируемых областей
Существует несколько способов определения редактируемой области изображения без использования данных о цвете изображения.
Редактируемые области, определяемые с помощью текста, объектов или содержимого буфера обмена
Редактируемые области можно определять с помощью объектов. При создании редактируемой области, имеющей форму одного или
442 |
Руководство пользователя CorelDRAW Graphics Suite X4 |

нескольких объектов, следует удалить из нее объекты перед редактированием.
Редактируемые области можно определять с помощью текста. При наборе текста шрифт и характеристики стиля созданной редактируемой области определяются пользователем. Можно также создать редактируемую область на основе существующего текста.
Редактируемую область можно определить путем вставки информации из буфера обмена в окно изображения в качестве редактируемой области. Создаваемая область является плавающей редактируемой областью, которую можно редактировать и передвигать, не изменяя пиксели изображения под ней.
Редактируемые области, определяемые с помощью инструмента «Маска свободной формы»
Редактируемую область можно определить, выделив ее, как на бумаге с помощью карандаша, или щелкнув различные точки на изображении, чтобы связать сегменты прямых линий.
Ограниченные редактируемые области
Можно определить ограниченную редактируемую область на основе краев существующей редактируемой области, чтобы выделить части изображения с помощью одного цвета, текстуры или специального эффекта. Существующая рамка маски будет заключена в новую рамку макси для определения ограниченной редактируемой области.
Редактируемые области, содержащие целое изображение
В качестве редактируемой области можно также определить изображение целиком. Эта функция очень удобна в том случае, если требуется применить специальный эффект, требующий маски для всего изображения. Для получения сведений о специальных эффектах см. раздел «Применение специальных эффектов» на стр. 455.
Corel PHOTO-PAINT: Работа с масками |
443 |
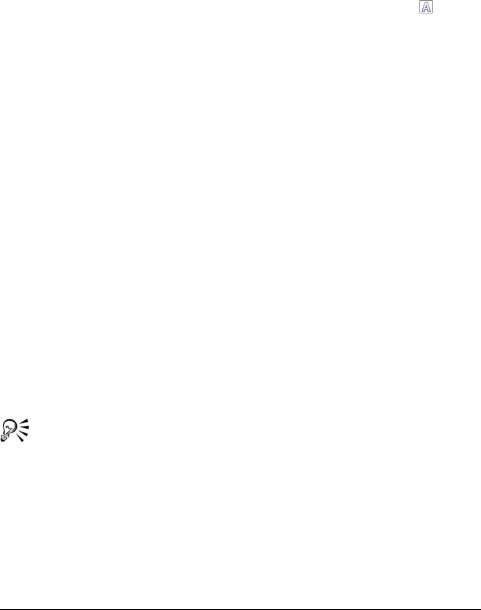
Определение редактируемой области с помощью текста, объектов или содержимого буфера обмена
Цель |
Действие |
|
|
Определение области с помощью |
Выберите инструмент Текст и на |
текста |
панели свойств укажите атрибуты |
|
текста. Нажмите кнопку Создать |
|
маску текста на панели свойств, |
|
введите текст, и щелкните в любом |
|
месте набора инструментов, чтобы |
|
применить изменения. |
|
|
Определение области с помощью |
Выделите один или несколько |
объектов |
объектов и выберите Маска ` |
|
Создать ` Маска из объектов. |
|
|
Определение области с помощью |
Выберите Правка ` Вставить ` |
содержимого буфера обмена |
Вставить как новое выделение. |
|
|
Определение редактируемой области с помощью инструмента маски свободной формы
1В наборе инструментов выберите инструмент Маска свободной формы  .
.
2 На панели свойств нажмите кнопку обычного режима  .
.
3Щелкните в окне изображения в том месте, где должен начинаться и заканчиваться каждый сегмент линии.
4 Дважды щелкните, чтобы завершить создание абриса.
Для определения редактируемой области можно также перетащить инструмент Маска свободной формы в окне изображения и дважды щелкнуть, чтобы завершить создание абриса.
444 |
Руководство пользователя CorelDRAW Graphics Suite X4 |
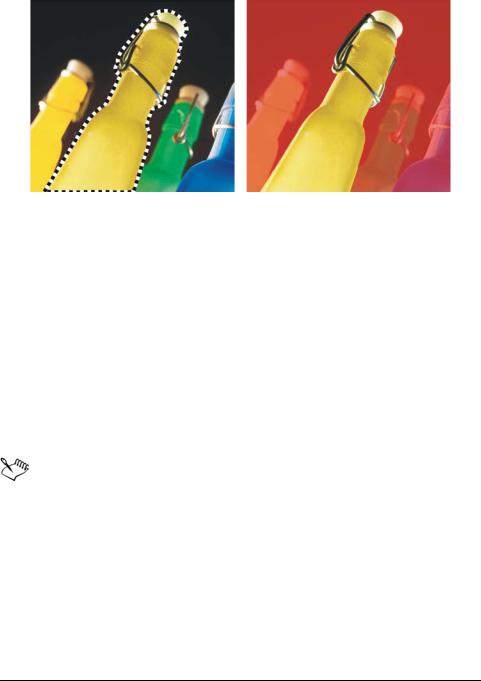
Редактируемая область, созданная с помощью инструмента маски свободной формы
Определение ограниченной редактируемой области
1 В наборе инструментов выберите инструмент маски.
2 Определите редактируемую область.
3 Выберите Маска ` Абрис маски ` Граница.
4 Введите значение в поле Ширина.
5 Выберите тип края в списке Края.
Определение целого изображения в качестве редактируемой области
• Выберите Маска ` Выбрать все.
Если включено наложение маски, рамка маски не отображается.
Определение редактируемых областей с помощью данных о цвете
Редактируемые и защищенные области маски можно определить с помощью данных о цвете в изображении. При использовании данных о цвете необходимо определить исходные цвета и значение отклонения цвета. Исходный цвет – это базовый цвет, который
Corel PHOTO-PAINT: Работа с масками |
445 |

используется для определения защищенных или редактируемых областей. Значение отклонения цвета определяет процент допустимого отклонения цвета от исходного. Чем выше значение отклонения цвета, тем больше цветов добавляется в защищенные или редактируемые области маски. В основе отклонения цвета лежит подобие цвета.
Редактируемые области с однородными цветами
Можно определить редактируемую область однородного цвета или редактируемую область, окруженную однородными цветами. Если область окружают однородные цвета, можно сделать примерный абрис, который сузит редактируемую область, или взять в качестве основы для редактируемой области границу между однородными цветами.
Редактируемые области по всему изображению
С помощью цветовой маски можно определить редактируемые области по всему изображению. Цветовая маска позволяет выбирать исходные цвета по всему изображению, а не только в определенной области.
Цветовой порог позволяет еще точнее задать диапазон цветов, включаемых в редактируемую область. В соответствии со значением цветового порога оценивается яркость каждого исходного цвета и определяется, какие пиксели включаются в редактируемую области. Настройка цветового порога позволяет снижать и повышать резкость пикселей по краям редактируемой области. Чтобы настроить пороговые уровни цветовой маски, можно использовать предварительное изображение в оттенках серого для отображения маскируемых областей черным цветом, а редактируемых – белым.
Определение редактируемой области однородного цвета
1В наборе инструментов выберите инструмент Маска волшебной палочкой  .
.
2 На панели свойств нажмите кнопку обычного режима  .
.
3 Введите значение допуска в поле Допуск.
4 Щелкните цвет в изображении.
446 |
Руководство пользователя CorelDRAW Graphics Suite X4 |
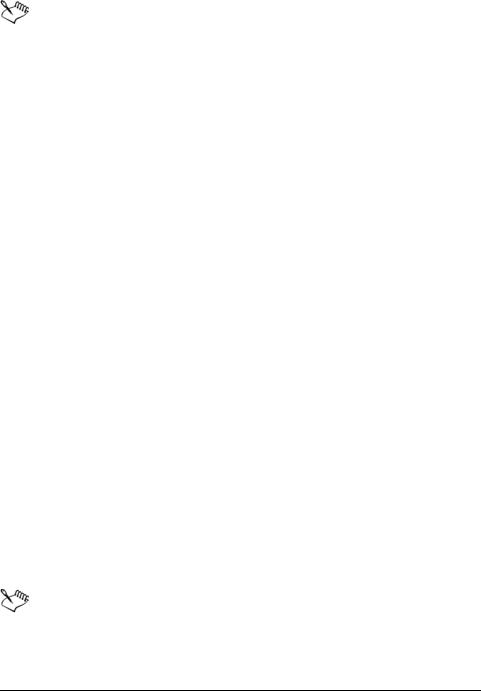
Чтобы изменить изображение сложной формы, представленное на простом фоне, можно определить фон в качестве редактируемой области однородного цвета, а затем инвертировать маску, чтобы сделать форму редактируемой. Для получения дополнительных сведений об инвертировании масок см. раздел «Инвертирование и удаление масок» на стр. 449.
При выборе цвета первого пикселя задается исходный цвет. Все смежные пиксели с цветами, входящими в указанный диапазон отклонения цвета, включаются в редактируемую область.
Редактируемая область расширяется до пикселей с цветами, которые превышают указанное отклонение.
Определение редактируемой области, окруженной однородным цветом
1В наборе инструментов выберите один из следующих инструментов.
•С помощью инструмента Маска лассо  можно создать приблизительный абрис области изображения, а затем сузить рамку маски вокруг указанного диапазона цветов в этой области (используется первоначальный исходный цвет)
можно создать приблизительный абрис области изображения, а затем сузить рамку маски вокруг указанного диапазона цветов в этой области (используется первоначальный исходный цвет)
•С помощью инструмента Магнитная маска  можно создать рамку маски вдоль границы между цветами в изображении (используется несколько исходных цветов)
можно создать рамку маски вдоль границы между цветами в изображении (используется несколько исходных цветов)
2 На панели свойств нажмите кнопку обычного режима  .
.
3 Введите значение допуска в поле Допуск.
4В окне изображения щелкните цвет, который требуется защитить от изменений, а затем щелкните в разных точках для создания абриса редактируемой области.
5 Дважды щелкните, чтобы завершить создание абриса.
Можно задать, чтобы в качестве исходного цвета выбирался только цвет первого выбранного пикселя или цвет каждого выбранного пикселя. Диапазон отклонения цвета определяет диапазон цветов, защищенных от изменений. Когда первый
Corel PHOTO-PAINT: Работа с масками |
447 |

выбранный пиксель задается в качестве исходного цвета, защищенная область расширяется до указанного отклонения цвета. При использовании инструмента Маска лассо замкнутый абрис редактируемой области сужается по отношению к первоначальному абрису и заключает неправильную форму, сформированную путем исключения всех пикселей из исходного абриса, которые входят в указанный диапазон отклонения цвета. При использовании инструмента Магнитная маска каждый выбранный пиксель задается в качестве исходного цвета, поэтому при каждом щелчке защищенная область расширяется до указанного отклонения цвета. Отклонение цвета изменяется по отношению к текущему исходному цвету в рамках определенной области вокруг указателя.
Определение редактируемых областей по всему изображению
1 Выберите Маска ` Цветовая маска.
2 Нажмите кнопку обычного режима  .
.
3 Выберите Цвета по образцу в верхнем всплывающем меню.
4Выберите инструмент Пипетка  и щелкните все исходные цвета в окне изображения.
и щелкните все исходные цвета в окне изображения.
5 Нажмите кнопку Просмотр  .
.
6В списке рядом с кнопкой Просмотр выберите один из следующих пунктов.
•Наложение: наложение красноватого прозрачного слоя на защищенные области.
•Оттенки серого: защищенные области отображаются черным цветом, а редактируемые – белым.
•Черный матовый: наложение черного прозрачного слоя на защищенные области.
•Белый матовый: наложение белого прозрачного слоя на защищенные области.
•Рамка: отображение пунктирной линии вокруг редактируемой области.
7Нажмите кнопку Больше и выберите один из следующих параметров.
448 |
Руководство пользователя CorelDRAW Graphics Suite X4 |
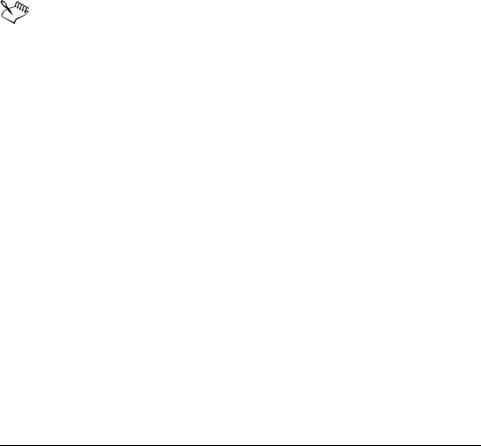
•Стандарт: определение отклонения цвета по цветовой разнице между пикселями.
•Режим HSB : определение отклонения цвета по разнице между уровнями оттенка, насыщенности и яркости пикселей.
8В поле рядом с каждым исходным цветом укажите процент отклонения цвета, допустимый между пикселями этого цвета и оставшимися пикселями.
9В области Порог переместите регулятор Порог и выберите один из следующих параметров.
•В черный: добавление в защищенную область всех пикселей со значением яркости выше порогового значения.
•В белый: добавление в редактируемую область всех пикселей со значением яркости выше порогового значения.
Если в диалоговом окне Цветовая маска отображаются цвета из предыдущего сеанса, нажмите кнопку Сброс перед созданием новой цветовой маски.
Стиль отображения Рамка недоступен в том случае, если команда Показывать рамку отключена в меню Маска.
Инвертирование и удаление масок
Маску можно инвертировать, чтобы сделать защищенную область редактируемой, а редактируемую область защищенной. При определении области изображения, которую необходимо защитить, проще инвертировать маску, нежели определить область для редактирования. Например, если требуется изменить изображение сложной формы, представленное на простом фоне, проще выбрать фон и затем инвертировать маску.
Маску, которая больше не требуется, можно удалить из изображения.
Инвертирование маски
• Выберите Маска ` Инвертировать.
Corel PHOTO-PAINT: Работа с масками |
449 |
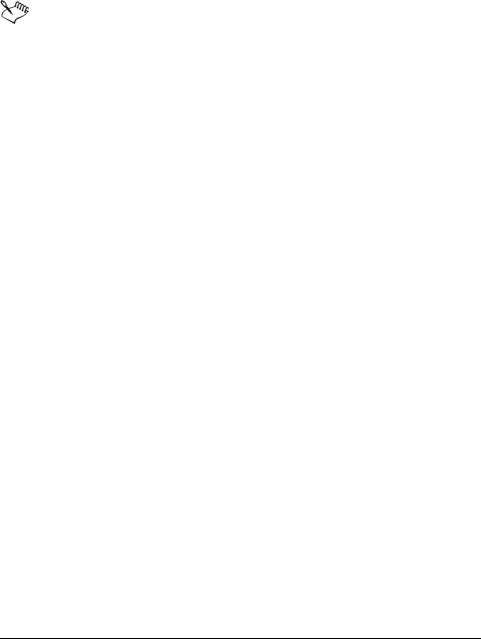
Удаление маски
• Выберите Маска ` Удалить.
При удалении маски редактируемые области, которые ранее можно было перемещать по изображению, автоматически сливаются с фоном.
Вырезание изображений
С помощью лаборатории вырезов можно вырезать области изображений из окружающего фона. С помощью этой функции можно выделять области изображения и сохранять точные контуры, например волос или размытых краев.
Чтобы вырезать область изображения можно нарисовать выделение по его краям, а затем применить заливку для определения внутренней области. Чтобы оценить результаты, можно просмотреть вырез без фона или на сером, белом или черном фоне. Кроме того, вырез можно просмотреть с исходным изображением под ним, а также с выделением и заливкой. При необходимости вырез можно заретушировать путем добавления или удаления деталей вдоль его краев.
При ошибке можно удалить или вернуть части выделенной или заполненной области, отменить или вернуть действие или вернуться к исходному изображению.
По умолчанию вырез размещается как объект в окне изображения, а исходное изображение удаляется. Кроме того, можно сохранить вырез и исходное изображение или создать маску обрезки на основе выреза.
450 |
Руководство пользователя CorelDRAW Graphics Suite X4 |
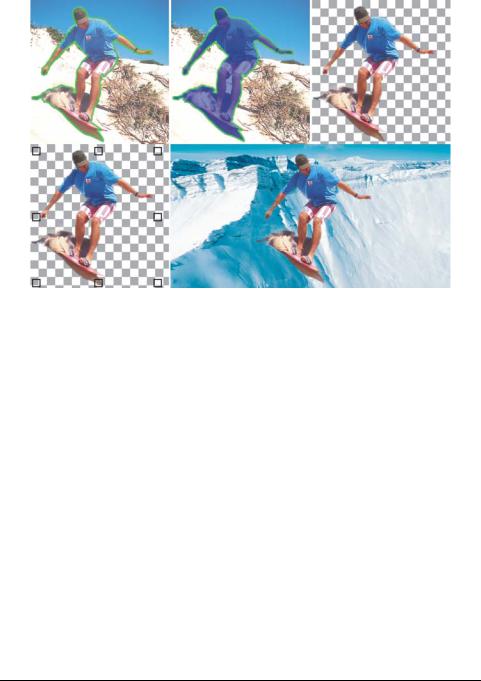
1 |
2 |
3 |
5
Рабочий процесс в лаборатории вырезов: (1) выделение краев в области изображения; (2) добавленияе заливки во внутреннюю часть;(3) предварительный просмотр и ретуширование выреза при необходимости; (4) перенос выреза в окно изображения; (5 – необязательный шаг) размещение выреза на фоне изображения.
Можно также увеличить изображение, чтобы рассмотреть детали, или уменьшить его, чтобы охватить более широкую область. Можно выполнить панорамирование, чтобы просмотреть области изображения, которые выходят за пределы окна предварительного просмотра.
Вырезание области изображения
1 Выберите Изображение ` Лаборатория вырезов.
2 Выберите инструмент Выделение  .
.
3В окне предварительного просмотра проведите с помощью инструмента выделения линию по краю того объекта, который требуется вырезать.
Линия должна немного заходить на окружающий фон.
Corel PHOTO-PAINT: Работа с масками |
451 |
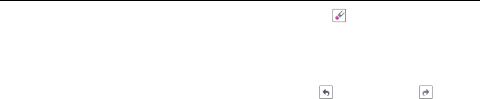
4Выберите инструмент Внутренняя заливка  , а затем щелкните внутри той области, которую требуется вырезать.
, а затем щелкните внутри той области, которую требуется вырезать.
5Нажмите кнопку Просмотр.
Если требуется выполнить ретуширование выреза, выберите
инструмент добавления деталей  или удаления деталей
или удаления деталей  и
и
перетащите по краю выреза.
6В области Результаты выреза выберите один из следующих параметров.
•Вырез: создание объекта на основе выреза и удаление исходного изображения.
•Вырез и исходное изображение: создание объекта на основе выреза и сохранение исходного изображения.
•Вырез как маска обрезки: создание маски обрезки на основе выреза и добавление маски обрезки в исходное изображение. Маска обрезки – это маска, которая добавляется в объект и позволяет изменять на время его прозрачность. При создании выреза из фонового изображения фон преобразуется в объект.
Дополнительные
возможности
Удаление выделения |
Выберите инструмент Ластик |
, а затем |
и заливки |
перетащите курсор по области выделения или |
|
|
заливки, которую требуется удалить. Инструмент |
|
|
Ластик доступен до нажатия кнопки Просмотр. |
|
|
|
|
Отмена или возврат |
Нажмите кнопку Отменить |
или Вернуть . |
действия |
|
|
|
|
|
Возврат к |
Нажмите кнопку Сброс. |
|
исходному |
|
|
изображению |
|
|
|
|
|

Дополнительные
возможности
Настройка |
В области Параметры просмотра установите |
параметров |
любой из следующих флажков. |
просмотра |
•Показать выделение: отображение выделения |
|
вокруг выреза. |
|
•Показать заливку: отображение заливки внутри |
|
выреза. |
|
•Показать исходное изображение: отображение |
|
исходного изображения под вырезом. |
|
В списке Фон можно выбрать любой из следующих |
|
параметров. |
|
•Нет: отображение выреза на фоне черно-белого |
|
клетчатого узора. Если установлен флажок |
|
Показать исходное изображение, то удаленные |
|
области отображаются закрытыми |
|
полупрозрачным черно-белым узором в клетку. |
|
•Оттенки серого: отображение выреза на сером |
|
фоне. Если установлен флажок Показать |
|
исходное изображение, удаленные области |
|
отображаются в оттенках серого цвета. |
|
•Черный матовый: отображение выреза на черном |
|
фоне. Если установлен флажок Показать |
|
исходное изображение, удаленные области |
|
отображаются в оттенках черного цвета. |
|
•Белый матовый: отображение выреза на белом |
|
фоне. Если установлен флажок Показать |
|
исходное изображение удаленные области |
|
отображаются в оттенках белого цвета. |
|
|
Лаборатория вырезов поддерживает изображения RGB, CMYK, в оттенках серого, на основе палитры и Lab. При переносе в лабораторию вырезов изображения в оттенках серого, на основе палитры и Lab автоматически преобразуются в изображения RGB или CMYK, что может привести к небольшому изменению цветов. Исходные цвета изображения восстанавливаются после применения или отмены команды
Лаборатория вырезов.
Corel PHOTO-PAINT: Работа с масками |
453 |
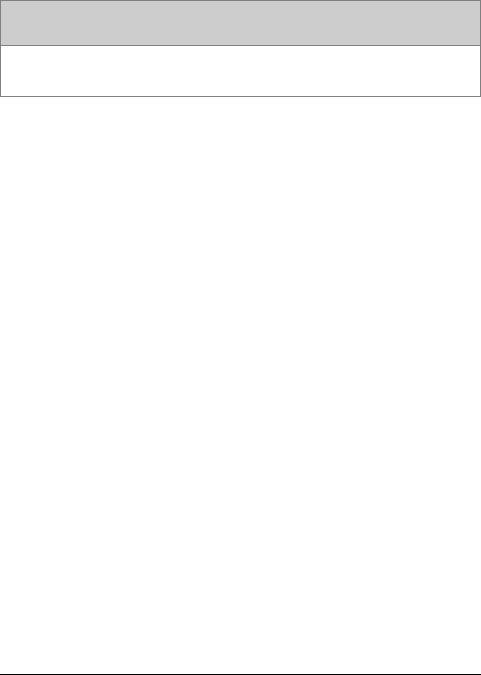
 Требуется дополнительная информация?
Требуется дополнительная информация?
Для получения дополнительных сведений о масках см. «Работа с масками» в разделе справки «Маски и пути».
454 |
Руководство пользователя CorelDRAW Graphics Suite X4 |
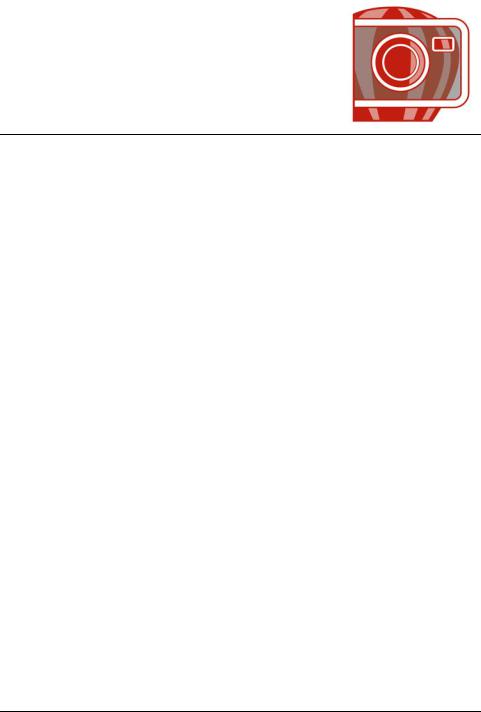
Применение специальных эффектов
Вприложении Corel PHOTO-PAINT доступны специальные эффекты и фильтры, позволяющие выполнять широкий спектр преобразований изображений. Например, изображения можно преобразовать так, чтобы они имитировали рисунки, картины, гравюры или произведения абстрактного искусства.
Вэтом разделе содержатся следующие сведения.
•Работа со специальными эффектами
•Применение цветовых и тональных эффектов
•Управление подключаемыми модулями
Работа со специальными эффектами
Специальные эффекты, доступные в приложении
Corel PHOTO-PAINT, позволяют изменять внешний вид изображения. Специальный эффект можно применить для всего изображения либо использовать маску или линзу для преобразования отдельной его части.
Применение специальных эффектов
Ниже представлены все категории доступных специальных эффектов, каждая из которых включает в себя несколько разных эффектов.
• |
Трехмерные |
• |
Преобразование |
• |
Искажение |
|
эффекты |
|
цвета |
|
|
• |
Художественные |
• |
Контур |
• |
Шумы |
|
мазки |
|
|
|
|
• |
Размытость |
• |
Творческие |
• |
Текстура |
• |
Камера |
• |
Настройка |
|
|
Corel PHOTO-PAINT: Применение специальных эффектов |
455 |

При использовании специального эффекта можно настроить его параметры, чтобы отрегулировать степень преобразования изображения. Например, при использовании эффекта виньетки для создания рамки изображения можно увеличить значение смещения и уменьшить значение расплывания для уменьшения размера и снижения уровня непрозрачности рамки. При использовании эффекта акварели можно уменьшить размер кисти для отображения мелких деталей изображения или увеличить размер кисти для получения абстрактного эффекта.
Применение специальных эффектов для части изображения
Специальные эффекты можно применить для части изображения, определив редактируемую область. Для получения сведений о редактируемых областях см. раздел «Работа с масками» на стр. 441.
Чтобы применить специальный эффект для части изображения, можно также использовать линзу. Далее перечислены специальные эффекты, которые представляют собой заготовки типов линз.
• |
Подчистка |
• |
Разброс |
• |
Инвертировать |
• |
Сглаживание |
• |
Пикселизация |
• |
Постеризовать |
• |
Смягчение |
• |
Добавить шум |
• |
Порог |
• |
Психоделика |
• |
Удаление шума |
• |
Соляризация |
•Повышение
резкости
При использовании линзы изменения не применяются для изображения, а отображаются на экране через линзу. Для получения сведений о линзах см. раздел «Работа с линзами» на стр. 431.
Повтор и затухание специальных эффектов
Для усиления специального эффекта его можно повторить. Можно выполнить затухание эффекта для ослабления его интенсивности, а также настроить параметры слияния эффекта с изображением. Для получения сведений о повторе и затухании примененного специального эффекта см. раздел справки «Отмена, возврат, повтор и
456 |
Руководство пользователя CorelDRAW Graphics Suite X4 |
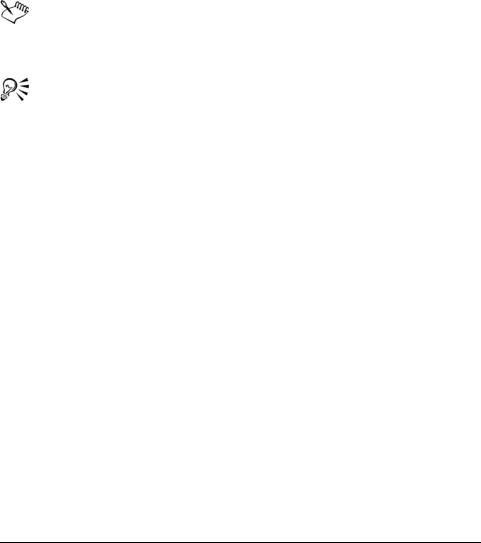
затухание действий». Для получения сведений о режимах слияния см. раздел справки «Общие сведения о режимах слияния».
Применение специального эффекта
1Выберите Эффекты и категорию специальных эффектов, а затем эффект.
2 Настройте параметры фильтра специального эффекта.
Если в изображении содержится один или несколько объектов, то специальный эффект применяется только для фона или выбранного объекта.
Во время предварительного просмотра специального эффекта в окне изображения нажмите и удерживайте клавишу F2, чтобы скрыть диалоговое окно специального эффекта.
При применении для объекта некоторых специальных эффектов его форма может измениться. Контур исходной формы объекта можно сохранить, нажав кнопку Блокировать прозрачность объекта  в окне настройки Объекты. Области, оставшиеся между контуром исходной формы и новой формой объекта, заполняются черным цветом.
в окне настройки Объекты. Области, оставшиеся между контуром исходной формы и новой формой объекта, заполняются черным цветом.
Применение специального эффекта для редактируемой области
1 Определите редактируемую область.
2Выберите Эффекты и категорию специальных эффектов, а затем эффект.
3 В диалоговом окне настройте параметры.
Повтор специального эффекта
•Выберите Эффекты ` Повторить, а затем один из следующих пунктов.
•Повторить [последний эффект]: повтор последнего примененного эффекта.
Corel PHOTO-PAINT: Применение специальных эффектов |
457 |

•[последний эффект] для всех видимых: повтор последнего примененного эффекта для всех видимым элементов в изображении.
•[последний эффект] для всех выделенных: повтор последнего примененного эффекта для всех выбранных объектов в изображении.
Применение цветовых и тональных эффектов
Для создания специального эффекта можно преобразовать цвет и тон изображения. Например, можно создать эффект негатива фотографии или разгладить изображение.
Применение цветовых и тональных эффектов
•Выберите Изображение ` Преобразование, а затем один из следующих эффектов.
•Инвертировать: позволяет обращать цвета изображения. В результате инвертирования изображения достигается эффект негатива фотографии.
•Постеризовать: позволяет уменьшить количество тонов в изображении для удаления градаций и увеличения одноцветных областей.
•Порог: позволяет задать пороговое значение яркости. Пиксели, имеющие значение яркости выше или ниже порога, отображаются белым или черным цветом в зависимости от выбранного параметра порога.
При отображении диалогового окна настройте параметры эффекта.
Управление подключаемыми модулями
Подключаемые модули обеспечивают дополнительные функции и эффекты для редактирования изображений в приложении
Corel PHOTO-PAINT. Фильтры подключаемых модулей специальных эффектов используются для обработки данных изображения и его изменения в соответствии с характеристиками заготовок.
458 |
Руководство пользователя CorelDRAW Graphics Suite X4 |
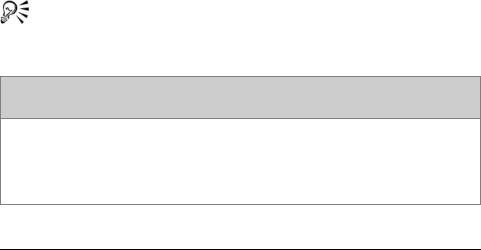
При запуске программа Corel PHOTO-PAINT автоматически обнаруживает и загружает подключаемые модули, находящиеся в папке подключаемых модулей. В папку подключаемых модулей можно добавлять дополнительные модули; можно также добавлять модули, установленные в других папках. Следует помнить, что модули сторонних производителей должны быть установлены в папке, к которой имеется доступ для чтения и записи. Неиспользуемые подключаемые модули можно отключать.
Установка подключаемого модуля из другой папки
1 Выберите Инструменты ` Параметры.
2В списке категорий Рабочее пространство выберите
Подключаемые модули.
3 Нажмите кнопку Добавить.
4 Перейдите в папку, в которой хранится подключаемый модуль.
Отключение подключаемого модуля
1 Выберите Инструменты ` Параметры.
2В списке категорий Рабочее пространство выберите
Подключаемые модули.
3Снимите флажки подключаемых модулей, которые требуется отключить.
Подключаемый модуль можно также отключить и удалить из списка, выбрав его и нажав кнопку Удалить.
 Требуется дополнительная информация?
Требуется дополнительная информация?
Для получения дополнительных сведений о применении специальных эффектов см. подраздел «Применение специальных эффектов» в разделе справки «Рисование и специальные эффекты».
Corel PHOTO-PAINT: Применение специальных эффектов |
459 |
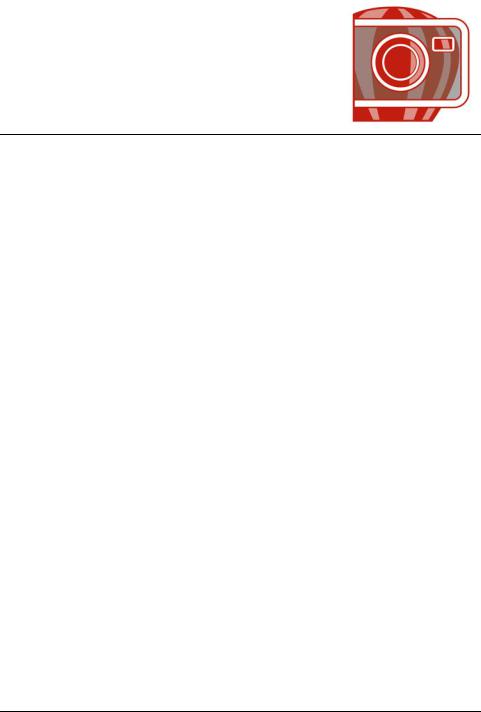
Рисование
ВCorel PHOTO-PAINT можно создавать изображения или изменять уже существующие с помощью широкого набора инструментов фигур и рисования.
Вэтом разделе содержатся следующие сведения.
•Рисование фигур и линий
•Нанесение мазков кисти
•Применение аэрозолей в изображениях
•Использование пера с учетом силы нажима
Рисование фигур и линий
К изображениям можно добавлять такие фигуры, как квадраты, прямоугольники, окружности, эллипсы и многоугольники. По умолчанию фигуры добавляются к изображению как новые объекты. Для фигур можно применить абрис, заливку или отобразить их как отдельные редактируемые объекты. Для получения дополнительных сведений об объектах см. раздел «Создание объектов» на стр. 481.
Кроме того, к изображениям можно добавлять линии. При добавлении линий можно указать их ширину и прозрачность, а также способ объединения сегментов линии. Цвет линии определяется текущим цветом переднего плана.
Рисование треугольника или эллипса
1В наборе инструментов выберите один из следующих инструментов.
•Прямоугольник 
•Эллипс 
Corel PHOTO-PAINT: Рисование |
461 |
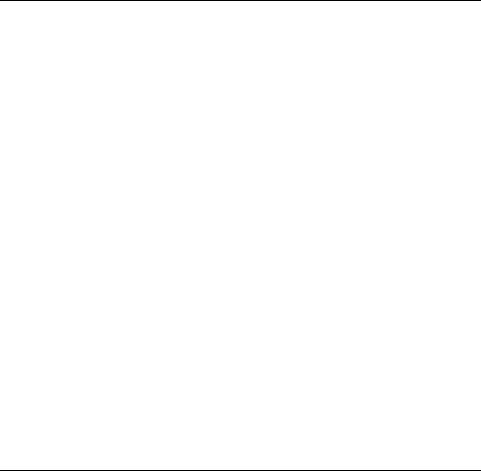
2На панели свойств в списке Заливка формы выберите один из следующих параметров.
•Однородная заливка 
•Фонтанная заливка 
•Растровая заливка 
•Заливка текстурой 
Если требуется изменить заливку, нажмите кнопку Изменить заливку на панели свойств.
3Перетащите курсор в окне изображения до получения прямоугольника или эллипса требуемого размера.
Дополнительные возможности
Отключение заливки |
Нажмите кнопку Отключить |
|
заливку на панели свойств. |
|
|
Применение абриса |
Введите значение в поле Рамка на |
|
панели свойств, чтобы задать |
|
ширину рамки в пикселях. |
|
|
Скругление углов прямоугольника |
Введите значение в поле Радиус на |
|
панели свойств. |
|
|
Изменение прозрачности |
Введите значение в поле |
|
Прозрачность на панели свойств. |
|
|
Рисование многоугольника
1 В наборе инструментов выберите инструмент Многоугольник  .
.
2На панели свойств в списке Заливка формы выберите один из следующих параметров.
•Однородная заливка 
•Фонтанная заливка 
•Растровая заливка 
•Заливка текстурой 
Если требуется изменить заливку, нажмите кнопку Изменить заливку на панели свойств.
3Щелкните в том месте, в котором требуется задать точки привязки многоугольника, затем дважды щелкните, чтобы задать последнюю точку привязки.
462 |
Руководство пользователя CorelDRAW Graphics Suite X4 |
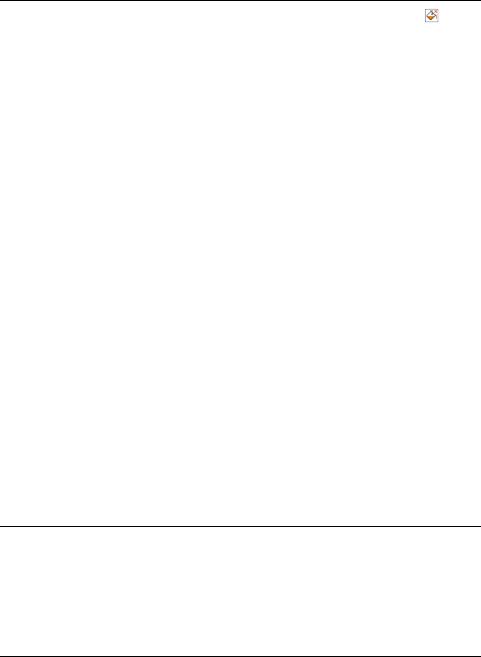
Дополнительные возможности
Отключение заливки |
Нажмите кнопку Отключить на |
|
панели свойств. |
|
|
Применение абриса для |
Введите значение в поле Рамка на |
многоугольника |
панели свойств, чтобы задать |
|
ширину рамки в пикселях. |
|
|
Изменение способа объединения |
Выберите тип объединения в списке |
сегментов абриса |
Создание соединений на панели |
|
свойств. |
|
|
Рисование линии
1 В наборе инструментов выберите инструмент Прямая  .
.
2 Введите значение в поле Ширина на панели свойств.
3 Нажмите кнопку Цвет линии на панели свойств и выберите цвет.
4На панели свойств откройте список Создание соединений и выберите один из следующих параметров.
•Торец: соединение сегментов. Если задать более высокое значение ширины, между соединенными сегментами будут промежутки.
•Заливка: заливка промежутков между соединенными сегментами.
•Закругленные: закругление углов между соединенными сегментами.
•Точка: создание точек на углах соединенных сегментов.
5Перетащите курсор в окне изображения, чтобы нарисовать один сегмент линии.
Дополнительные возможности
Рисование линии с несколькими |
В окне изображения щелкните в том |
сегментами |
месте, где должен начинаться и |
|
заканчиваться каждый сегмент, а |
|
затем дважды щелкните в конце |
|
линии. |
|
|
Corel PHOTO-PAINT: Рисование |
463 |
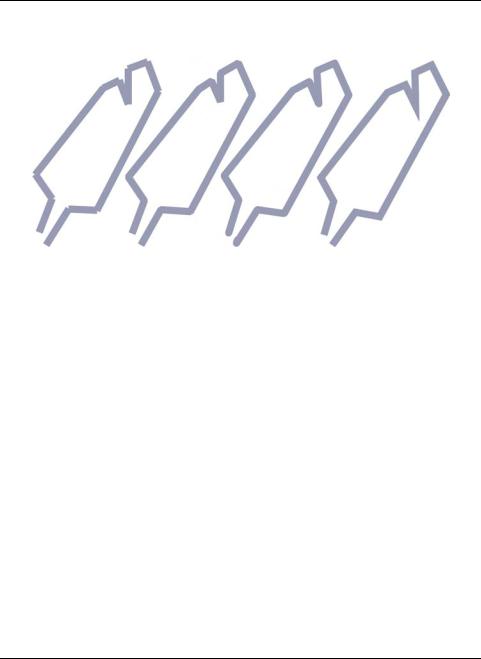
Дополнительные возможности
Изменение прозрачности |
Введите значение в поле |
|
Прозрачность на панели свойств. |
|
|
Можно задать способ соединения линий: Торец,
Заливка, Закругленные или Точка.
Нанесение мазков кисти
Инструменты рисования позволяют имитировать множество способов рисования и живописи. Например, можно нанести мазки кисти, имитирующие акварель, пастель, фломастеры или ручки. По умолчанию мазки кисти добавляются к активному объекту или фону. Мазки кисти можно также отобразить как отдельные объекты. Для получения сведений об объектах см. раздел «Создание объектов» на стр. 481.
Тип заготовки кисти |
Рисование изображения |
464 |
Руководство пользователя CorelDRAW Graphics Suite X4 |
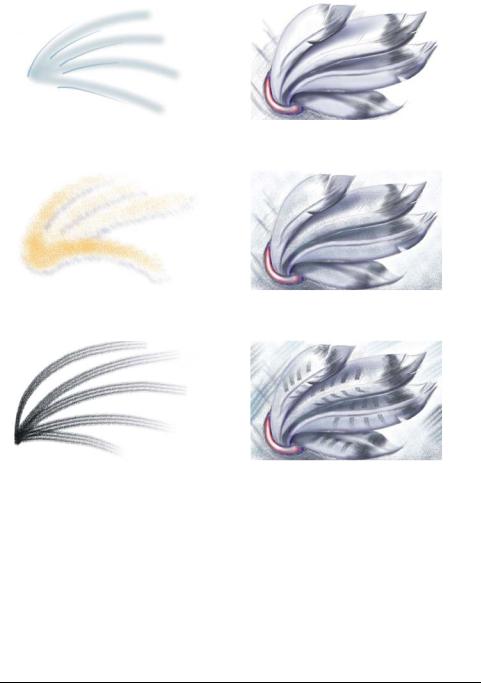
Аэрограф |
Аэрограф используется для |
|
добавления теней. |
Аэрозоль |
Цвета распыляются для |
|
добавления текстуры. |
Кисть |
Декоративный эффект |
|
создан с помощью кисти |
|
Верблюжья шерсть. |
От выбора инструмента краски и типа кисти зависит вид мазка кисти на изображении. Если рисование выполняется с помощью заготовки кисти, атрибуты кисти инструмента рисования предварительно определены.
Цвет мазка кисти определяется текущим цветом фона, который отображается в области управления цветом. Можно выбрать цвет переднего плана, если взять образец цвета из изображения. Для
Corel PHOTO-PAINT: Рисование |
465 |
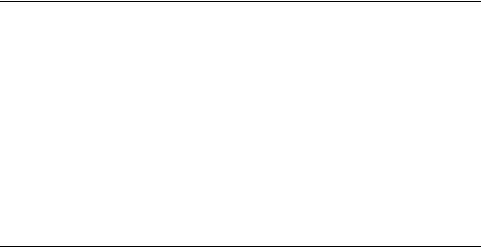
получения дополнительных сведений о выборе цветов см. раздел «Работа с цветом» на стр. 383.
Кроме рисования с использованием цвета можно применять изображения и текстуры, используя при рисовании заливку. Мазок кисти можно также применить для пути. Для получения дополнительных сведений см. раздел справки «Нанесение мазков кисти на пути».
Рисование с помощью заготовки кисти
1 В наборе инструментов выберите инструмент Краска  .
.
2Откройте меню выбора инструментов Краска на панели свойств выберите инструмент краски.
3Выберите заготовку типа кисти в списке Тип кисти на панели свойств.
4В области управления цветом набора инструментов дважды щелкните образец Цвет переднего плана и выберите цвет.
5Перетащите курсор в окне изображения.
Если с помощью кисти требуется рисовать только горизонтальные или вертикальные прямые линии, удерживайте нажатой клавишу Ctrl при перетаскивании и нажмите Shift, чтобы изменить направление.
Дополнительные возможности
Изменение формы кисти |
Выберите форму кисти в меню |
|
выбора Форма кончика на панели |
|
свойств. |
|
|
Изменение размера кисти |
Введите значение в поле Размер на |
|
панели свойств. |
|
|
Изменение прозрачности |
Введите значение в поле |
|
Прозрачность на панели свойств. |
|
|
Рисование с помощью образца цвета, взятого с изображения
1 Выберите инструмент Пипетка  .
.
2 Щелкните цвет в окне изображения.
466 |
Руководство пользователя CorelDRAW Graphics Suite X4 |

3 В наборе инструментов выберите инструмент Краска  .
.
4Откройте меню выбора инструментов Краска на панели свойств выберите инструмент краски.
5Выберите заготовку типа кисти в списке Тип кисти на панели свойств.
6 Перетащите курсор в окне изображения.
Рисование с помощью заливки
1 В наборе инструментов выберите инструмент Заливка  .
.
2 На панели свойств выберите тип заливки.
3 В наборе инструментов выберите инструмент Клонирование  .
.
4На панели свойств откройте меню выбора инструмента клонирования и выберите инструмент Клонирование из заливки
 .
.
5 Перетащите курсор в окне изображения.
Применение аэрозолей в изображениях
Вместо кисти для рисования можно использовать небольшие цветные растровые изображения. Например, можно улучшить изображение ландшафта, если путем распыления нанести на небо облака или на землю листву.
В Corel PHOTO-PAINT имеется множество изображений, используемых для создания списков аэрозолей. Можно загрузить заготовку списка аэрозолей, отредактировать эту заготовку или создать список аэрозолей, сохранив изображения в списке изображений. Можно в любое время редактировать исходные изображения.
Corel PHOTO-PAINT: Рисование |
467 |
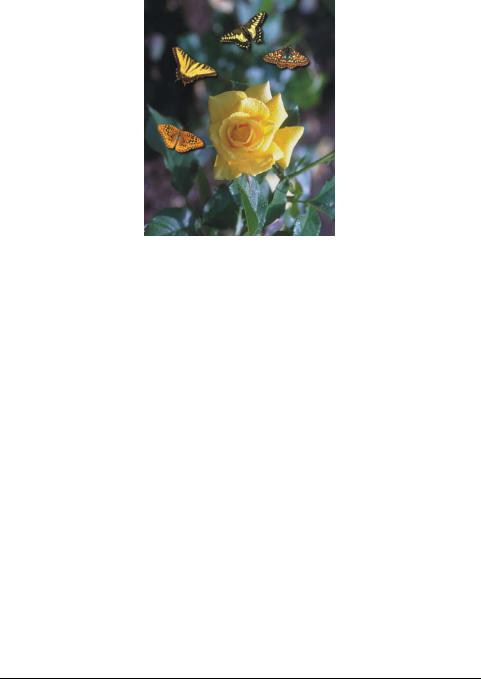
В этом примере бабочки были добавлены на фотографию розы с помощью инструмента «Распылитель».
Применение аэрозолей в изображениях
1 В наборе инструментов выберите инструмент Распылитель  .
.
2Выберите список заготовок изображений в списке Тип на панели свойств.
3 Введите значение в поле Размер на панели свойств.
4 Перетащите курсор в окне изображения.
Загрузка списка изображений
1 В наборе инструментов выберите инструмент Распылитель  .
.
2 Нажмите кнопку Загрузка списка аэрозолей  на панели свойств.
на панели свойств.
3 Выберите папку, в которой хранится список изображений.
4 Щелкните имя файла.
5 Нажмите кнопку Открыть.
Создание списка аэрозолей
1 В наборе инструментов выберите инструмент Распылитель  .
.
468 |
Руководство пользователя CorelDRAW Graphics Suite X4 |
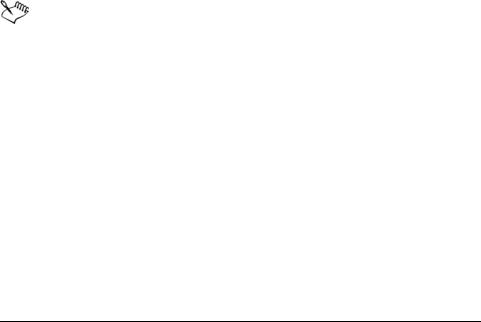
2Выберите список заготовок изображений в списке Тип на панели свойств.
3 Нажмите кнопку Создание списка аэрозолей  на панели свойств.
на панели свойств.
4В диалоговом окне Создание списка аэрозолей задайте содержимое списка аэрозолей.
Использование пера с учетом силы нажима
ВCorel PHOTO-PAINT имеются параметры управления мазками кисти, нанесенными с помощью пера с учетом силы нажима или простого пера. Сила нажима пера на перьевой планшет определяет размер, непрозрачность и другие атрибуты мазка кисти.
ВНастройка перьевого планшета
1 Выберите Инструменты ` Параметры.
2 В списке категорий Рабочее пространство выберите Общие.
3 В области Перьевой планшет нажмите кнопку Конфигурация.
4 Нанесите пять мазков, используя разную силу нажима.
Corel PHOTO-PAINT автоматически настраивает множество перьев с учетом силы нажима. Если перо с учетом силы нажима было настроено автоматически, кнопка настройки перьевого планшета отображается серым цветом.
Настройка атрибутов пера с учетом силы нажима
1 В наборе инструментов выберите инструмент Краска  .
.
2Откройте меню выбора инструментов Краска на панели свойств и выберите инструмент краски.
3В окне Настройки кисти щелкните раскрывающую стрелку в строке Настройки пера.
Если окно Настройки кисти закрыто, выберите Окно ` Окна настройки ` Настройки кисти.
4 Введите значения в любом из следующих полей.
Corel PHOTO-PAINT: Рисование |
469 |
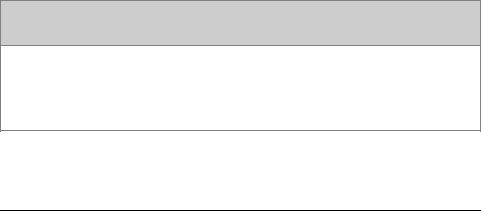
•Размер: задание размера инструмента кисти. Используйте значения от -999 до 999.
•Непрозрачность: настройка прозрачности мазка кисти. Выбор положительных или отрицательных значений не влияет на прозрачность инструмента, для которого задано значение 0 или максимальное значение. Используйте значения от -99 до 100.
•Мягкий край: задание ширины прозрачного края вдоль мазка кисти. Используйте значения от -99 до 100.
•Оттенок: смещение оттенка цвета в цветовом круге до заданной степени.
•Насыщенность: максимальное число вариаций насыщенности цвета краски. Используйте значения от -100 до 100.
•Осветление: максимальное число вариаций осветления цвета краски. Используйте значения от -100 до 100.
•Текстура: задание степени применения текстуры, видимой для текущего инструмента рисования. Используйте значения от -100 до 100.
•Растекание: указание скорости иссякания краски в мазке кисти. Используйте значения от -100 до 100.
•Параметр Сохранение цветов используется вместе со значением растекания для настройки линии краски в мазке кисти. Используйте значения от -100 до 100.
•Удлинение: степень изменения угла наклона и поворота пера. Используйте значения от 0 до 999.
5Чтобы проверить действие атрибутов, перетащите перо, изменяя силу нажима.
 Требуется дополнительная информация?
Требуется дополнительная информация?
Для получения дополнительных сведений об инструментах фигур и рисования в программе Corel PHOTO-PAINT см. «Рисование» в разделе справки «Рисование и специальные эффекты».
470 |
Руководство пользователя CorelDRAW Graphics Suite X4 |
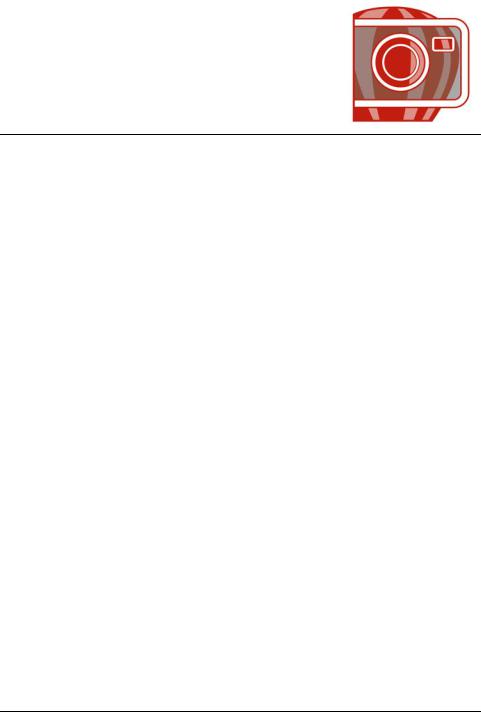
Заливка изображений
ВCorel PHOTO-PAINT можно выполнять заливку объектов, редактируемых областей и изображений, используя цвета, узоры и текстуры. Можно использовать готовые заливки и создавать собственные.
Вэтом разделе содержатся следующие сведения.
•Применение однородных заливок
•Применение фонтанных заливок
•Применение растровых заливок
•Применение заливок текстурой
•Применение градиентных заливок
Применение однородных заливок
Однородные заливки – это самый простой тип заливки. Они представляют собой сплошные цвета, которые можно применять для изображений.
Применение однородной заливки
1В наборе инструментов выберите инструмент Заливка  . Если требуется выполнить заливку объекта, выберите объект с
. Если требуется выполнить заливку объекта, выберите объект с
помощью инструмента Указатель  перед применением заливки.
перед применением заливки.
2 Нажмите кнопку Однородная  на панели свойств.
на панели свойств.
3 Нажмите кнопку Изменить заливку  на панели свойств.
на панели свойств.
4В диалоговом окне Однородная заливка выберите цветовую модель в списке Модель.
5 Щелкните цвет в видимой области выбора.
6 Нажмите кнопку ОК.
Corel PHOTO-PAINT: Заливка изображений |
471 |

7Щелкните место на изображении, где необходимо применить заливку.
Чтобы применить для текстового объекта заливку, можно сначала представить текст в виде редактируемой области, выделив текстовый объект с помощью инструмента Текст  и нажав кнопку Создать маску текста на панели свойств. В результате будет создана редактируемая область в форме текста, для которой можно применять заливки.
и нажав кнопку Создать маску текста на панели свойств. В результате будет создана редактируемая область в форме текста, для которой можно применять заливки.
Применение фонтанных заливок
Фонтанная заливка постепенно изменяет цвет на следующий, идущий вдоль линейного, радиального, конического, прямого или прямоугольного пути. Фонтанные заливки можно использовать для создания иллюзии глубины. Можно выбрать заготовку заливки или создать специальную фонтанную заливку.
Линейная, радиальная, коническая и прямоугольная фонтанные заливки.
Применение заготовки фонтанной заливки
1В наборе инструментов выберите инструмент Заливка  . Если требуется применить заливку для объекта, то сначала его
. Если требуется применить заливку для объекта, то сначала его
необходимо выделить с помощью инструмента Указатель  , а затем выполнить заливку.
, а затем выполнить заливку.
472 |
Руководство пользователя CorelDRAW Graphics Suite X4 |

2 Нажмите кнопку Фонтанная  на панели свойств.
на панели свойств.
3 Нажмите кнопку Изменить заливку  на панели свойств.
на панели свойств.
4В диалоговом окне Фонтанная заливка выберите заготовку фонтанной заливки в списке Заготовки.
5 Нажмите кнопку ОК.
6Щелкните место на изображении, где необходимо применить заливку.
Создание специальной фонтанной заливки
1 В наборе инструментов выберите инструмент Заливка  .
.
2 Нажмите кнопку Фонтанная  на панели свойств.
на панели свойств.
3 Нажмите кнопку Изменить заливку  на панели свойств.
на панели свойств.
4В диалоговом окне Фонтанная заливка выберите заготовку фонтанной заливки в списке Заготовки.
5 Выберите тип фонтанной заливки в списке Тип.
6 Выберите параметр Настройка в области Цветовой переход.
7Дважды щелкните область над цветовой полосой, чтобы добавить маркер цвета, и щелкните цвет в цветовой палитре.
Если необходимо изменить расположение цветового маркера, перетащите его в новое положение.
Применение растровых заливок
Растровые заливки – это растровые изображения, которые можно использовать для заливки объекта или изображения. Можно выполнить заливку области одним растровым изображением. Кроме того, для создания непрерывного узора небольшие растровые изображения можно расположить плитками, или повторить несколько раз в пределах всей области.
Для заливки изображений можно использовать заготовки растровых заливок. Можно также создавать специальные растровые заливки на основе сохраненных изображений или редактируемых областей. Для получения дополнительных сведений об определении редактируемых
Corel PHOTO-PAINT: Заливка изображений |
473 |

областей см. раздел «Определение редактируемых областей» на стр. 442.
Для заливок рекомендуется использовать несложные растровые изображения, так как сложные изображения имеют большой размер и медленно отображаются. Сложность растрового изображения определяется его размером, разрешением и глубиной цвета.
Растровые заливки можно использовать для создания интересных фонов и текстур.
Применение растровых заливок
1В наборе инструментов выберите инструмент Заливка  .
.
Если требуется выполнить заливку объекта, перед применением заливки выберите объект с помощью инструмента Указатель  .
.
2 Нажмите кнопку Растровая  на панели свойств.
на панели свойств.
3 Нажмите кнопку Изменить заливку  на панели свойств.
на панели свойств.
4В диалоговом окне Растровая заливка откройте меню выбора растровых заливок и щелкните заливку.
5 Укажите необходимые атрибуты.
6 Нажмите кнопку ОК.
7Щелкните место на изображении, где необходимо применить заливку.
474 |
Руководство пользователя CorelDRAW Graphics Suite X4 |
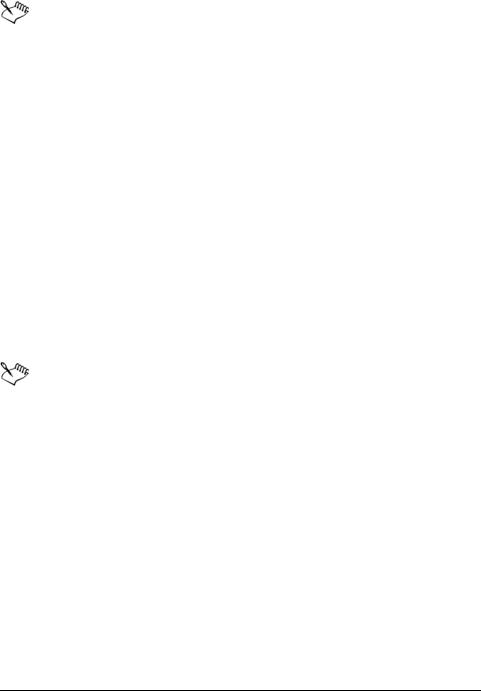
Режимы слияния определяют способ перехода цвета переднего плана или заливки в основной цвет изображения. Можно изменить режим слияния по умолчанию (Среднее) на режим, предназначенный для специальных целей перетекания. Для получения дополнительных сведений о режимах слияния см. раздел справки «Общие сведения о режимах слияния».
Создание плиток растровой заливки
1 В наборе инструментов выберите инструмент Заливка  .
.
2 Нажмите кнопку Растровая  на панели свойств.
на панели свойств.
3 Нажмите кнопку Изменить заливку  на панели свойств.
на панели свойств.
4В диалоговом окне Растровая заливка откройте меню выбора растровых заливок и щелкните заливку.
5В области Размер снимите флажки Использовать исходный размер и Подгонять масштаб.
6Введите значения в полях Ширина и Высота, чтобы указать размер плиток растровой заливки.
Для заполнения изображения одним растровым изображением большого размера установите флажок Подгонять масштаб в области Размер.
Создание растровой заливки на основе редактируемой области
1 Определите редактируемую область.
2 Выберите Правка ` Создать заливку из выделения.
3 Выберите папку, в которой необходимо сохранить файл.
4В поле Имя файла введите имя файла.
Созданная растровая заливка будет добавлена в меню выбора
Растровая заливка.
Corel PHOTO-PAINT: Заливка изображений |
475 |

Применение заливок текстурой
Заливки текстурой представляют собой трехмерные узоры. Можно использовать готовые текстурные заливки (вода, минералы, облака), а также создавать собственные на их основе. Файлы, предназначенные для использования в качестве текстурных заливок, не могут быть импортированы.
При редактировании текстурной заливки можно изменять такие параметры, как мягкость, плотность, яркость и цвета. Каждая текстура имеет свои параметры.
Для изменения вида текстурной заливки можно изменить ее атрибуты.
Применение заливки текстурой
1В наборе инструментов выберите инструмент Заливка  .
.
Если требуется выполнить заливку объекта, перед применением заливки выберите объект с помощью инструмента Указатель  .
.
2 Нажмите кнопку Текстура  на панели свойств.
на панели свойств.
3 Нажмите кнопку Изменить заливку  на панели свойств.
на панели свойств.
4В диалоговом окне Заливка текстурой выберите библиотеку текстур в списке Библиотека текстур.
5 Выберите текстуру в списке Список текстур.
6 Нажмите кнопку ОК.
476 |
Руководство пользователя CorelDRAW Graphics Suite X4 |
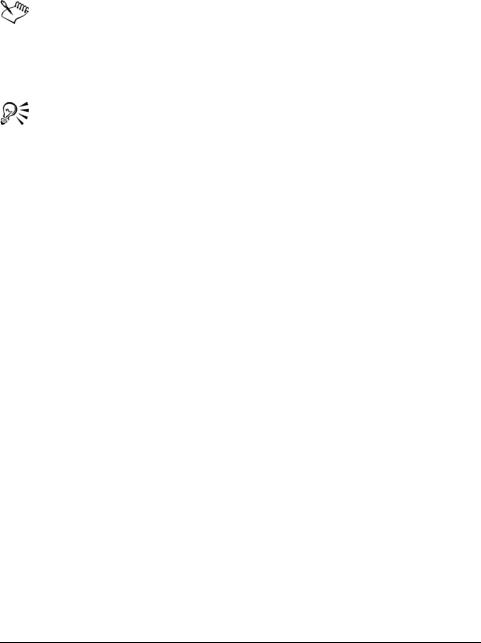
7Щелкните место на изображении, где необходимо применить заливку.
Текстурные заливки масштабируются в соответствии с размером изображения или областью изображения, для которой они применяются.
Нельзя создать плитки текстурной заливки.
Чтобы применить для текстового объекта заливку, можно сначала представить текст в виде редактируемой области, выделив текстовый объект с помощью инструмента Текст  и нажав кнопку Создать маску текста
и нажав кнопку Создать маску текста  на панели свойств. В результате будет создана редактируемая область в форме текста, для которой можно применять заливки.
на панели свойств. В результате будет создана редактируемая область в форме текста, для которой можно применять заливки.
Применение градиентных заливок
Градиентные заливки позволяют создать плавное перетекание цветов на отдельном участке. Они похожи на фонтанные заливки, но могут настраиваться непосредственно в окне изображения. Градиентные заливки могут быть плоскими, линейными, эллиптическими, радиальными, прямоугольными, квадратными или коническими. Они также могут состоять из растровых изображений или текстурных узоров.
При применении градиентной заливки для изображения в окне изображения отображается градиентная стрелка, отмечающая переход от одного цвета к другому. Каждый цвет градиентной заливки представлен квадратным узлом на градиентной стрелке. Можно изменять или добавлять цвета или настраивать степень прозрачности отдельных цветов. Можно также настроить размер градиентной заливки.
Corel PHOTO-PAINT: Заливка изображений |
477 |
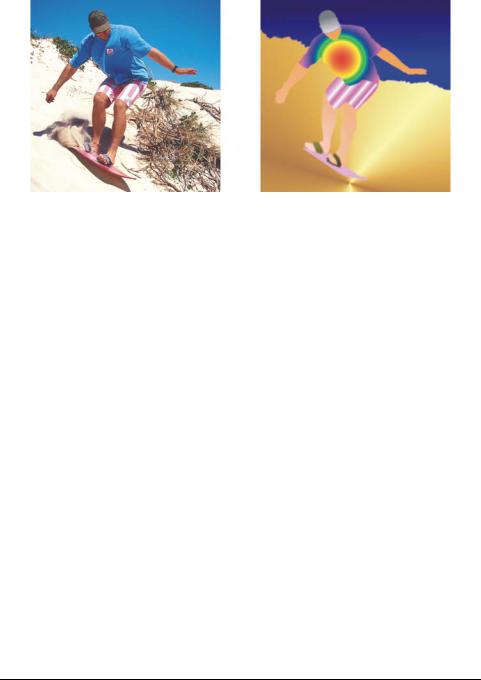
Градиентные заливки можно использовать для улучшения качества изображения. Градиентные заливки можно настраивать в окне изображения.
Применение градиентной заливки
1В наборе инструментов выберите инструмент Интерактивная заливка  .
.
Если требуется выполнить заливку объекта, перед применением заливки выберите объект с помощью инструмента Указатель  .
.
2Выберите тип градиентной заливки в списке типов заливки на панели свойств.
3Выберите Настройка в списке Интерактивный стиль заливки на панели свойств.
4Перетащите курсор в окне изображения, чтобы установить градиентную стрелку.
5Перетащите образец цвета из цветовой палитры на узел цвета градиентной стрелки. Черная стрелка указывает на то, что образец цвета размещен в требуемом месте.
Если цветовая палитра не отображена, щелкните Окно ` Цветовые палитры и выберите цветовую палитру.
478 |
Руководство пользователя CorelDRAW Graphics Suite X4 |
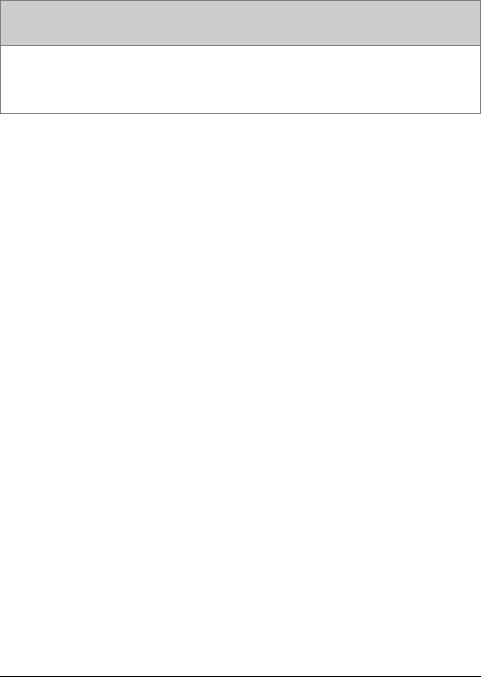
 Требуется дополнительная информация?
Требуется дополнительная информация?
Для получения дополнительных сведений о применении заливок для изображений см. «Заливка изображений» в разделе справки «Цвет и заливки».
Corel PHOTO-PAINT: Заливка изображений |
479 |
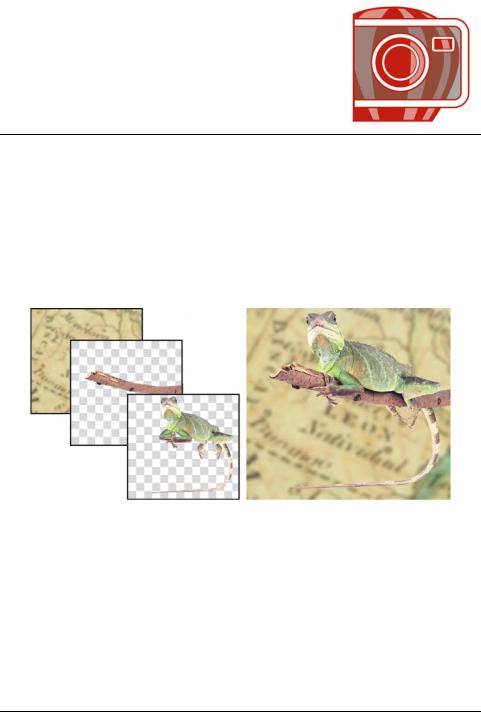
Работа с объектами
Плавающие поверх фона объекты, являющиеся независимыми элементами изображения, расширяют возможности редактирования изображений. Объекты представляют собой прозрачные слои, располагающиеся друг над другом. Фон образует нижний слой, а при создании новых объектов они добавляются поверх предыдущих объектов. Например, если открыть фотографию, она становится фоном. Затем на нее можно добавить фигуры, мазки кисти, распыленные изображения и другие объекты.
Объекты можно сравнить со слоями, которые можно накладывать друг на друга. Данное изображение содержит фон и два фото объекта.
В этом разделе содержатся следующие сведения
•Создание объектов
•Группировка и объединение объектов
Создание объектов
В Corel PHOTO-PAINT можно создавать объекты на основе следующих элементов.
Corel PHOTO-PAINT: Работа с объектами |
481 |
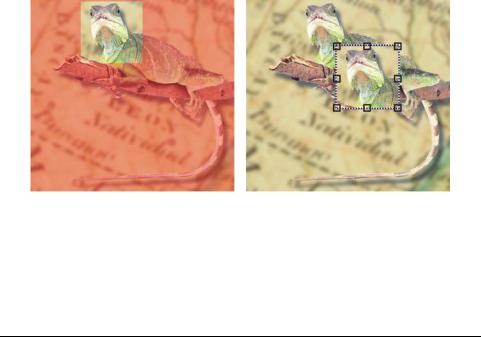
•Мазки кисти
•Фигуры
•Фон
•Редактируемые области
Объекты можно создавать с нуля, нанося мазки кисти или создавая фигуры. Можно также добавить мазки кисти или фигуры к уже существующему объекту. Для получения дополнительных сведений о нанесении мазков кисти и создании фигур см. раздел «Рисование» на стр. 461.
Для создания объекта можно также использовать фон всего изображения. Фон невозможно редактировать или изменять порядок его размещения, если он не преобразован в объект.
Еще одним способом создания объекта является определение редактируемой области на фоне изображения или на другом объекте. Если объект создается на основе редактируемой области, можно включить только видимые элементы этой области. Если объект закрыт другими объектами и невидим, он не будет включен в редактируемую область. Для получения сведений об определении редактируемых областей см. раздел «Работа с масками» на стр. 441.
Объект можно создать, используя часть фона изображения. На данном рисунке определена редактируемая область, а затем скопирована и перемещена.
Все объекты изображения имеют одинаковое разрешение и цветовой режим. При добавлении объектов в файл его размер увеличивается и повышаются требования к памяти. Чтобы уменьшить размер файла,
482 |
Руководство пользователя CorelDRAW Graphics Suite X4 |
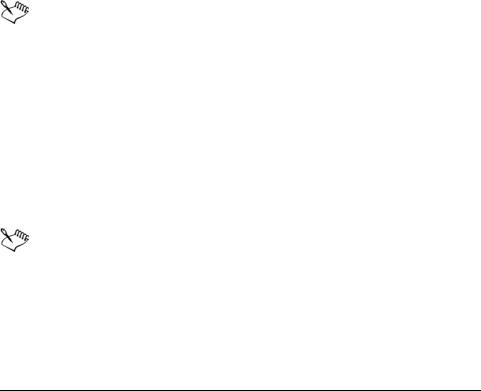
можно разгладить изображение путем объединения объектов. Для получения дополнительных сведений об объединении объектов см. раздел «Группировка и объединение объектов» на стр. 484.
Чтобы сохранить объекты при сохранении изображения требуется сохранить изображение в исходном формате файла
Corel PHOTO-PAINT (CPT). Для получения дополнительных сведений о сохранении изображений см. раздел «Сохранение и закрытие» на стр. 523.
Создание объекта с помощью инструмента кисти
1 Выберите Объект ` Создать ` Создать объект.
2 В наборе инструментов выберите инструмент Краска  .
.
3 Задайте атрибуты на панели свойств.
4Перетащите курсор в окне изображения, чтобы создать мазок кисти.
Если команда Показывать рамку в меню Объект включена, штриховой контур, который называется рамкой, будет окружать новый объект.
По умолчанию все мазки кисти и распыленные изображения добавляются к активному объекту.
Создание объекта с помощью инструмента фигуры
1 В наборе инструментов выберите инструмент фигуры.
2 Задайте атрибуты на панели свойств.
3 Перетащите курсор в окне изображения, чтобы создать фигуру.
Если вместо создания нового объекта требуется добавить фигуру к активному объекту, отключите кнопку Создать объект  на панели свойств.
на панели свойств.
Создание объекта с использованием фона всего изображения
• Выберите Объект ` Создать ` Из фона.
Corel PHOTO-PAINT: Работа с объектами |
483 |
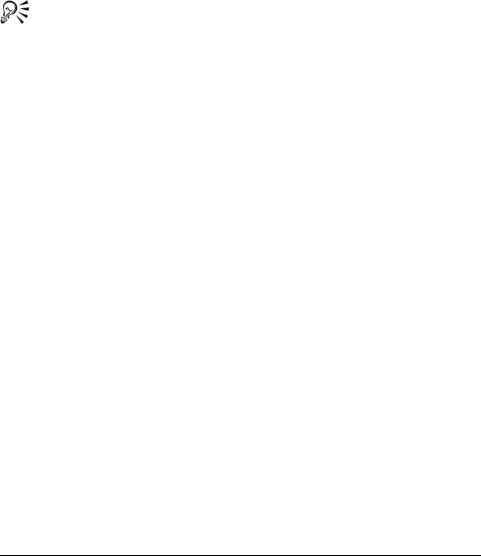
Создание объекта с использованием редактируемой области
1В окне настройки Объекты щелкните эскиз фона или объекта.
Если окно настройки Объекты закрыто, выберите Окно ` Окна настройки ` Объекты.
2 Определите редактируемую область.
3 Выберите Объект ` Создать ` Объект: Копировать выделение.
Если при создании объекта требуется удалить редактируемую область изображения, выберите Объект ` Создать ` Объект: Вырезать выделение.
Создание объекта с использованием всех видимых элементов в редактируемой области
1 Определите редактируемую область.
2 Выберите Правка ` Копировать видимое.
3 Выберите Правка ` Вставить ` Вставить как новый объект.
Группировка и объединение объектов
Можно сгруппировать объекты, чтобы они рассматривались как одно целое. Сгруппированные объекты можно перемещать, удалять или преобразовывать как один объект. Можно добавлять объекты к существующей группе, а также отменять группировку объектов, если требуется редактировать их по отдельности.
484 |
Руководство пользователя CorelDRAW Graphics Suite X4 |

Сгруппированные объекты можно перемещать или преобразовывать вместе. В данном примере мяч и коробки сгруппированы; для полученной группы изменен размер.
Еще один способ группировки объектов – создание группы обрезки. Группы обрезки позволяют объединять характеристики объектов путем размещения элементов изображения одного или нескольких объектов в форму другого объекта; характеристики дочерних объектов вставляются в форму родительского объекта. Например, если родительский объект представляет собой изображение цветка, а дочерний объект – изображение неба, в результате будет получена форма цветка с цветом и текстурой неба. Объект является родительским для объектов, которые находятся над ним; дочерний объект не может находиться ниже родительского объекта. Если требуется создать группу обрезки на основе изображения фона, сначала необходимо преобразовать фон в объект. Можно в любое время отменить группу обрезки.
Объединение объектов позволяет сгруппировать их на постоянной основе. Можно объединить несколько объектов в один или объединить объекты с фоном. После объединения объекты нельзя редактировать по отдельности. Кроме того, путем объединения объектов можно уменьшить размер файла изображения.
Группировка объектов
1 В окне изображения выделите объекты.
2 Выберите Объект ` Упорядочить ` Сгруппировать.
Corel PHOTO-PAINT: Работа с объектами |
485 |
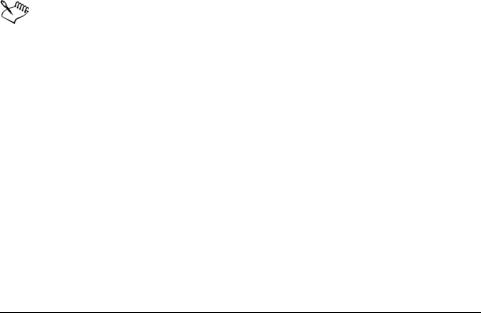
Добавление объекта в группу объектов
1 В окне изображения выделите объект группы.
2Удерживая нажатой клавишу Shift, щелкните объект, который требуется добавить.
3 Выберите Объект ` Упорядочить ` Сгруппировать.
Отмена группировки объектов
1 В окне изображения щелкните объект группы.
2 Выберите Объект ` Упорядочить ` Отменить группировку.
Создание группы обрезки
1В окне настройки Объекты щелкните столбец, который находится слева от эскиза объекта, чтобы объект стал дочерним. Отобразится
значок скрепки  .
.
Если окно настройки Объекты закрыто, выберите Окно ` Окна настройки ` Объекты.
2В окне изображения выберите дочерний объект и перетащите его на родительский объект.
Будут видимы только те области дочернего объекта, которые входят в границы родительского объекта. В противном случае будет видна только рамка дочернего объекта.
В окне настройки Объекты дочерний объект должен находиться над родительским объектом.
Отмена группы обрезки
•В окне настройки Объекты щелкните значок скрепки  рядом с каждым дочерним объектом.
рядом с каждым дочерним объектом.
Если окно настройки Объекты закрыто, выберите Окно ` Окна настройки ` Объекты.
486 |
Руководство пользователя CorelDRAW Graphics Suite X4 |
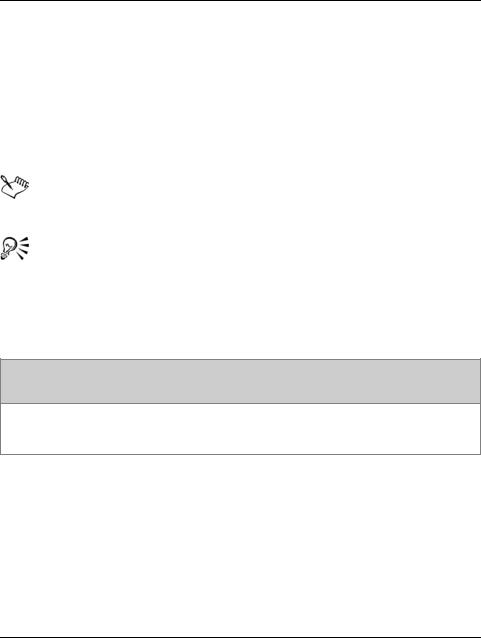
Объединение объектов
Объединение
Несколько объектов в один объект |
Выделите объекты, затем выберите |
|
Объект ` Объединить ` |
|
Объединить объекты. |
|
|
Один или несколько объектов с |
Выделите объект или объекты, затем |
фоном |
выберите Объект ` Объединить ` |
|
Объекты с фоном. |
|
|
Все объекты с фоном |
Выберите Объект ` Объединить ` |
|
Все объекты с фоном. |
|
|
Когда объекты объединены с фоном, они становятся частью слоя фона и не могут изменяться как отдельные объекты.
Прежде чем объединять объекты можно указать режим слияния и уровень прозрачности, изменив параметры в списке
Режим слияния и в поле Непрозрачность окна настройки
Объекты. Если окно настройки Объекты закрыто, выберите
Окно ` Окна настройки ` Объекты.
 Требуется дополнительная информация?
Требуется дополнительная информация?
Для получения дополнительных сведений о работе с объектами см. «Работа с объектами» в разделе справки «Объекты».
Corel PHOTO-PAINT: Работа с объектами |
487 |

Изменение объектов
Объекты – это независимые элементы изображения, которые могут наслаиваться друг на друга. Объекты можно преобразовывать, изменять их края, добавлять тени и настраивать прозрачность. Объекты можно изменять, не подвергая при этом изменению другие объекты или фон изображения.
В этом разделе содержатся следующие сведения
•Преобразование объектов
•Изменение краев объектов
•Добавление теней к объектам
Преобразование изображений
Вид объектов можно изменить с помощью следующих преобразований.
Преобразование |
Описание |
|
|
Размер |
Изменение ширины и высоты |
|
объекта |
|
|
Масштаб |
Изменение размера объекта в |
|
процентном отношении к его |
|
исходному размеру |
|
|
Поворот |
Поворот объекта вокруг его центра |
|
вращения. |
|
|
Переворот |
Создание горизонтального или |
|
вертикального зеркального |
|
изображения объекта |
|
|
Наклон |
Наклон объекта в сторону |
|
|
Corel PHOTO-PAINT: Изменение объектов |
489 |
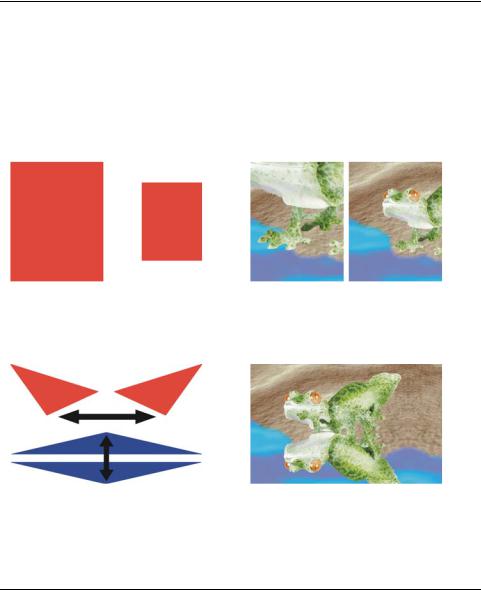
Преобразование |
Описание |
|
|
Искажение |
Растяжение объекта с нарушением |
|
пропорций |
|
|
Применение перспективы |
Придание объекту эффекта глубины |
В окне изображения можно применить преобразования свободной формы или вручную настроить параметры для достижения более точных результатов.
Преобразования можно применить для одного или нескольким объектов одновременно.
Преобразование
Применение для объектов в изображении
Изменение размера и |
Масштаб объекта на |
масштабирование |
фотографии уменьшается в |
|
соответствии с размером |
|
фонового изображения. |
Переворот |
Объект транспонируется |
|
для создания эффекта |
|
отражения. |
490 |
Руководство пользователя CorelDRAW Graphics Suite X4 |
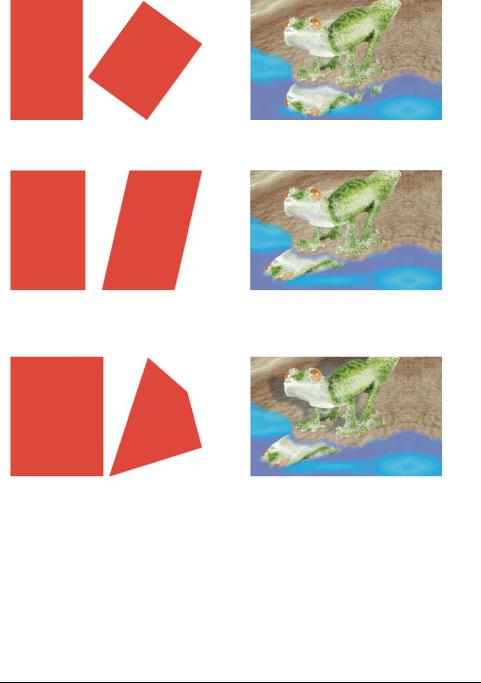
Поворот |
Отражение |
|
поворачивается. |
|
|
|
|
Наклон |
Отражение наклоняется |
|
для создания реалистичного |
|
угла. |
Искажение |
Тень искажается, указывая |
|
направление источника |
|
света. |
Corel PHOTO-PAINT: Изменение объектов |
491 |
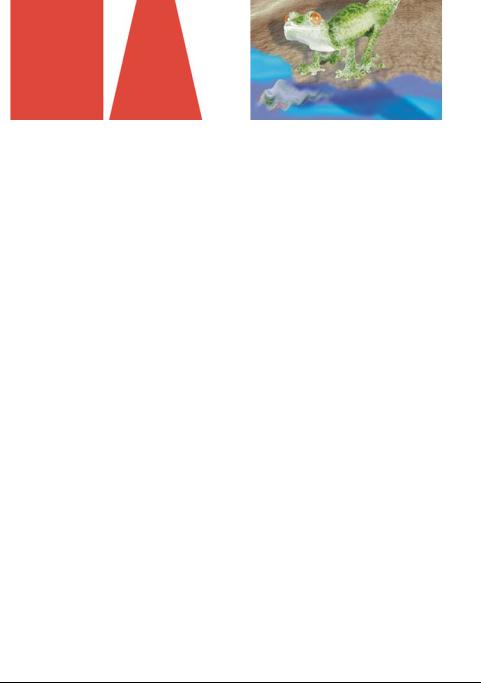
Перспектива |
Добавляется и |
|
модифицируется вторая |
|
тень. |
Изменение размера объекта
1 Выделите объект.
2Нажмите кнопку Режим положения и размера  на панели свойств.
на панели свойств.
3 Перетащите любой из маркеров на поле выделения.
4Нажмите кнопку Применить  на панели свойств.
на панели свойств.
Для отмены преобразования дважды щелкните за пределами объекта.
Масштабирование объекта
1 Выделите объект.
2 Нажмите кнопку Режим масштабирования  на панели свойств.
на панели свойств.
3 Перетащите угловой маркер на поле выделения.
4Нажмите кнопку Применить  на панели свойств.
на панели свойств.
Для отмены преобразования дважды щелкните за пределами объекта.
Поворот объекта
1 Выделите объект.
2 Нажмите кнопку Режим поворота  на панели свойств.
на панели свойств.
3 Перетащите маркер поворота на поле выделения.
4 Нажмите кнопку Применить  на панели свойств.
на панели свойств.
492 |
Руководство пользователя CorelDRAW Graphics Suite X4 |

Для отмены преобразования дважды щелкните за пределами объекта.
Переворот объекта
1 Выделите объект.
2Удерживая нажатой клавишу Ctrl, перетащите средний маркер на поле выделения через объект за средний маркер на противоположной стороне.
3Нажмите кнопку Применить  на панели свойств.
на панели свойств.
Для отмены преобразования дважды щелкните за пределами объекта.
Наклон объекта
1 Выделите объект.
2 Нажмите кнопку Режим наклона  на панели свойств.
на панели свойств.
3 Перетащите маркер наклона на поле выделения.
4Нажмите кнопку Применить  на панели свойств.
на панели свойств.
Для отмены преобразования дважды щелкните за пределами объекта.
Искажение объекта
1 Выделите объект.
2 Нажмите кнопку Режим искажения  на панели свойств.
на панели свойств.
3 Перетащите маркер искажения на поле выделения.
4Нажмите кнопку Применить  на панели свойств.
на панели свойств.
Для отмены преобразования дважды щелкните за пределами объекта.
Применение перспективы для объекта
1 Выделите объект.
2 Нажмите кнопку Режим перспективы  на панели свойств.
на панели свойств.
3 Перетащите маркер перспективы на поле выделения.
Corel PHOTO-PAINT: Изменение объектов |
493 |
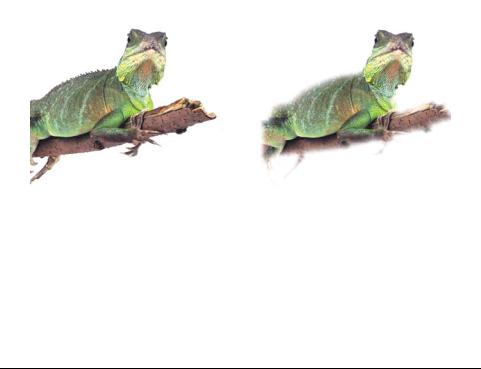
4Нажмите кнопку Применить  на панели свойств.
на панели свойств.
Для отмены преобразования дважды щелкните за пределами объекта.
Изменение краев объектов
Вид объекта можно изменить, изменив характеристики его краев. Эффект плавного перехода краев объекта в фон можно создать с помощью размытия, удаления бахромы и удаления черных и белых краев. Для выделения определенного объекта на изображении можно сделать его края более четкими, увеличив их резкость.
Размытие
Размытие, которое достигается путем постепенного увеличения степени прозрачности крайних пикселей, смягчает края объекта. Можно указать ширину области размывания объекта и необходимый градиент прозрачности.
Для объекта справа применен эффект размытия с целью смягчения его краев.
Удаление бахромы
Объект, созданный на основе редактируемой области, иногда содержит лишние пиксели по краям. Это заметно, если редактируемая область окружена пикселями, отличными по яркости или цвету. При удалении бахромы цвет лишних пикселей замещается цветом объекта, в результате чего создается эффект перетекания объекта в фон.
494 |
Руководство пользователя CorelDRAW Graphics Suite X4 |
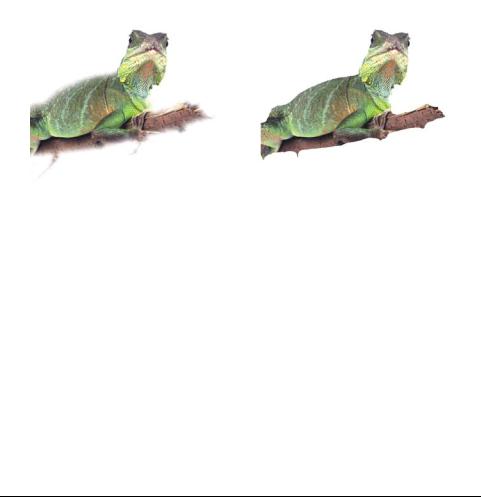
Удаление черных или белых краев объекта
Черные или белые края размытого изображения можно удалить, сделав крайние пиксели более прозрачными или, наоборот, менее прозрачными.
Повышение резкости
Повышение резкости позволяет выделить края объекта и придать им больше четкости. Края приобретают четкость по мере того, как пиксели со значениями ниже порога становятся прозрачными, а пиксели со значениями в пределах порога теряют прозрачность.
Справа изображен объект, резкость которого была увеличена с целью выделения его краев и придания им большей четкости.
Изменение вида рамки объекта
Для рамки объекта можно изменить цвет и пороговое значение. В результате изменения порогового значения для рамки меняется положение визуальной границы активного объекта. Можно также изменить цвет рамки объекта для выделения ее на фоне изображения.
Размытие краев объекта
1 Выделите объект.
2 Выберите Объект ` Размыть края.
3 Введите значение в поле Ширина.
4 В списке Градиент выберите один из следующих пунктов.
Corel PHOTO-PAINT: Изменение объектов |
495 |

•Линейные: прозрачность краев изменяется с равными приращениями от одного края зоны размывания до другого.
•Скругленные: степень прозрачности в начале и в конце зоны размывания меньше степени прозрачности в середине зоны размывания.
Чтобы увидеть результат в окне изображения нажмите кнопку
предварительного просмотра  .
.
Удаление бахромы объекта
1 Выделите объект.
2 Выберите Объект ` Края ` Бахрома.
3Введите значение в поле Ширина.
Чем выше значение, тем более плавный будет цветовой переход от краев объекта к фону.
Удаление черных или белых краев объекта
1 Выделите объект.
2Выберите Объект ` Края, затем выберите один из следующих пунктов.
•Удалить черное матовое: крайние пиксели становятся более прозрачными.
•Удалить белое матовое: крайние пиксели теряют прозрачность.
Повышение резкости краев объекта
1 Выделите объект.
2 Выберите Объект ` Края ` Пороги.
3Введите значение от 1 до 255 в поле Уровень.
Чем выше значение, тем меньше будет количество полупрозрачных пикселей.
Изменение рамки объекта
1 Выберите Инструменты ` Параметры.
2 В списке категорий Рабочее пространство выберите Монитор.
496 |
Руководство пользователя CorelDRAW Graphics Suite X4 |
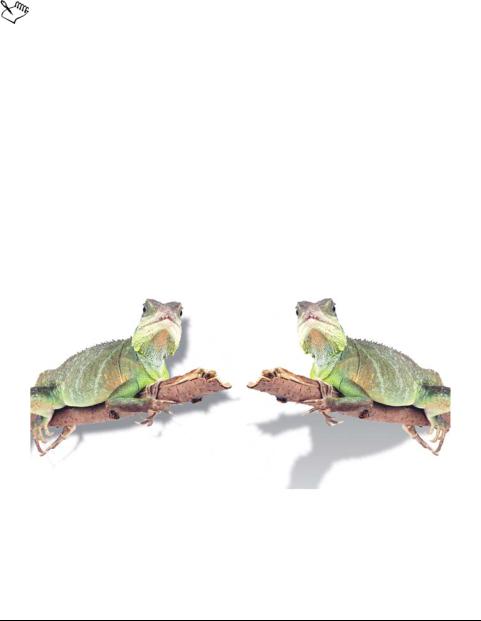
3Введите значение от 1 до 255 в поле Порог объекта.
Чем ниже значение, тем больше пикселей объекта будет включено.
4 Откройте меню выбора цвета Рамка объекта и щелкните цвет.
При изменении порогового значения рамки объекта меняется обрамленная область, а сам объект остается прежним. Пиксели, не являющиеся абсолютно непрозрачными, могут располагаться за пределами рамки, хотя они и остаются частью объекта.
Добавление теней в объекты
Существует три типа теней: светящиеся, плоские и тени перспективы. Светящиеся тени повторяют силуэт объектов и располагаются по всему периметру; с их помощью создается эффект направленного на объект света. Плоские тени используются для создания эффекта направленного света, поэтому они смещены. Тени перспективы создают эффект трехмерного пространства. Тень можно добавить к любому объекту, в том числе и к тексту.
Слева изображен объект с плоской тенью, справа – с тенью перспективы.
Тени можно создавать и настраивать интерактивно в окне изображения. Непосредственно в окне изображения можно также изменить цвет, положение, направление и степень прозрачности тени.
Corel PHOTO-PAINT: Изменение объектов |
497 |
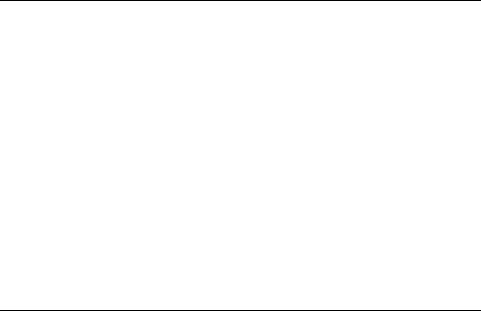
Можно применить готовые тени. Готовую тень можно видоизменить, создать пользовательский вариант. Можно, например, изменить направление тени, расстояние от объекта до тени, ее цвет и степень прозрачности. По умолчанию для краев тени используется прямоугольное размытие. Можно выбрать другой тип размытия, например, размытость по Гауссу, с помощью которого создается эффект реальной тени.
При изменении формы или степени прозрачности объекта, имеющего тень, тень также изменяется.
Добавление интерактивной тени
1В наборе инструментов выберите инструмент Интерактивная тень
 .
.
2Выделите объект.
Если требуется создать плоскую тень, перетащите курсор от центра объекта.
Если требуется создать тень перспективы, перетащите курсор от края объекта.
Дополнительные возможности
Изменение цвета тени |
Перетащите образец цвета из |
|
цветовой палитры на конечный узел |
|
на стрелке тени. |
|
|
Перемещение тени |
Перетащите начальный узел на |
|
стрелке тени. |
|
|
Изменение направления тени |
Перетащите наконечник стрелки |
|
тени. |
|
|
Настройка прозрачности тени |
Перетащите треугольный маркер |
|
Прозрачность на стрелке тени. |
|
|
498 |
Руководство пользователя CorelDRAW Graphics Suite X4 |
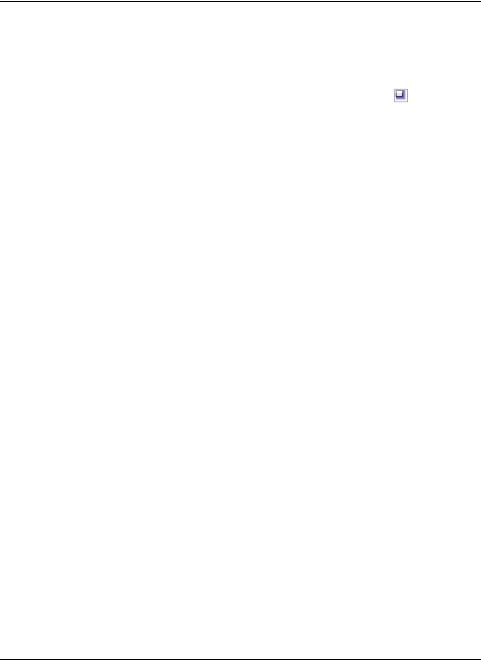
Дополнительные возможности
Настройка размытия краев |
Перетащите треугольный маркер |
|
|
Размытие на стрелке тени. По |
|
|
умолчанию используется |
|
|
прямоугольное размытие, но можно |
|
|
выбрать другой тип в меню выбора |
|
|
Края размывания тени |
на |
|
панели свойств. Например, |
|
|
размытость по Гауссу создает |
|
|
эффект реальной тени. |
|
|
|
|
Добавление готовой или созданной пользователем тени
1В наборе инструментов выберите инструмент Интерактивная тень
 .
.
2 Выделите объект.
3 Выберите заготовку в списке Заготовка тени на панели свойств.
4Откройте меню выбора Цвет тени на панели свойств и выберите цвет.
5На панели свойств введите значения в следующих полях.
•Направление тени: указание угла, под которым тень должна быть расположена по отношению к объекту.
•Смещение тени: указание расстояния, на которое тень должна быть смещена относительно объекта.
•Расплывание тени: указание процента расплывания тени по мере
ееудаления от объекта.
•Значение растяжения тени: указание длины тени перспективы.
•Прозрачность тени: указание степени прозрачности тени.
•Размывание краев тени: указание числа крайних пикселей тени, которые требуется размыть для создания эффекта плавных краев. По умолчанию используется прямоугольное размытие, но можно
выбрать другой тип в меню выбора Края размывания тени  на панели свойств. Например, для создания эффекта реальной тени следует выбрать размытость по Гауссу. В меню выбора
на панели свойств. Например, для создания эффекта реальной тени следует выбрать размытость по Гауссу. В меню выбора
Направление размывания краев тени  можно выбрать направление размывания пикселей.
можно выбрать направление размывания пикселей.
Corel PHOTO-PAINT: Изменение объектов |
499 |
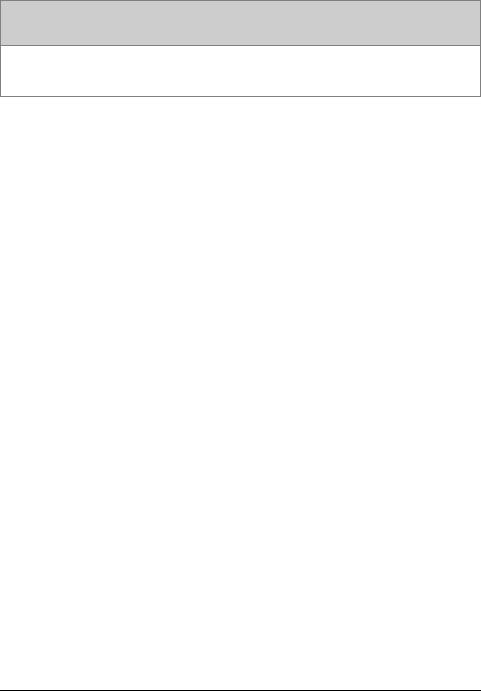
 Требуется дополнительная информация?
Требуется дополнительная информация?
Для получения дополнительных сведений об изменении объектов см. «Изменение объектов» в разделе справки «Объекты».
500 |
Руководство пользователя CorelDRAW Graphics Suite X4 |
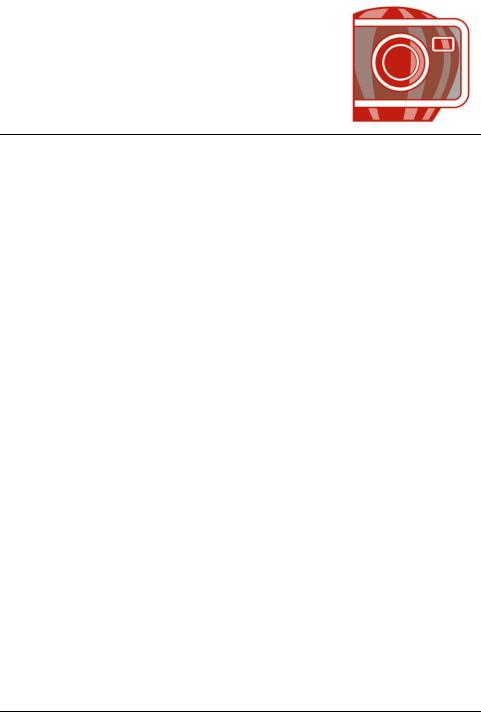
Работа с файлами камеры raw
Файлы камеры raw можно открывать, импортировать и обрабатывать в программе Corel PHOTO-PAINT.
В этом разделе содержатся следующие сведения.
•Использование файлов камеры raw
•Перенос файлов камеры raw в Corel PHOTO-PAINT
•Настройка цвета и тона файлов камеры raw
•Повышение резкости и уменьшение шума в файлах камеры raw
•Предварительный просмотр файлов камеры raw и получение сведений об изображении
Использование файлов камеры raw
Файлы камеры raw содержат сведения об изображении, записанные датчиком изображения цифровой камеры. Такие файлы носят название raw, что в переводе с английского означает «сырье». В отличие от файлов JPEG и TIFF, файлы raw подвергаются минимальной обработке в камере. Для их редактирования и подготовки к печати необходимо специальное приложение.
Файлы формата raw не подвергаются автоматической цветовой настройке и не преобразовываются камерой. Пользователь самостоятельно контролирует процесс обработки данных изображений. Пользователь может настроить баланс белого, тоновый диапазон, контрастность, насыщенность цветов и резкость изображения raw без ущерба для качества. Кроме того, изображения raw можно обрабатывать в любое время для достижения желаемого результата. В этом смысле изображения raw можно сравнить с отснятой, но не проявленной пленкой.
Corel PHOTO-PAINT: Работа с файлами камеры raw |
501 |

Для создания файлов raw необходимо настроить камеру на сохранение файлов в формате raw.Corel PHOTO-PAINT позволяет открывать и импортировать файлы raw, созданные поддерживаемыми моделями камер. Со списком поддерживаемых камер можно ознакомиться в Corel Knowledge Base.
Перенос файлов камеры raw в Corel PHOTO-PAINT
При открытии одного или нескольких файлов камеры raw в Corel PHOTO-PAINT они сначала отображаются в лаборатории камеры Raw. В лаборатории камеры raw имеются элементы управления, с помощью которых можно настроить цвет и тон изображений камеры raw. Если настройка файла даст желаемый
результат, те же настройки можно применить и для остальных файлов.
После обработки файлы камеры raw можно отредактировать с помощью инструментов в программе Corel PHOTO-PAINT. После редактирования файлы камеры raw можно сохранить в формате TIFF, JPEG или любом другом формате, поддерживаемом программой Corel PHOTO-PAINT.
Обратите внимание, что в программе Corel PHOTO-PAINT файлы камеры raw нельзя сохранить в формате raw. Все изменения, внесенные в файлы в лаборатории камеры raw, будут потеряны, если не сохранить файлы в поддерживаемом формате.
Обработка файлов камеры raw
В лаборатории камеры raw имеются элементы управления, предназначенные для корректировки цвета и выполнения других настроек изображений камеры raw, организованные в логической последовательности. Рекомендуется начинать с верхней части страницы «Цвет» и двигаться вниз. После коррекции цвета и тона изображения можно повысить его резкость и удалить шум с помощью элементов управления на странице «Детали». Для получения сведений о настройках на странице «Цвет» см. раздел «Настройка цвета и тона файлов камеры raw» на стр. 506. Для получения сведений о настройках на странице «Детали» см. раздел «Повышение резкости и уменьшение шума в файлах камеры raw» на стр. 510.
502 |
Руководство пользователя CorelDRAW Graphics Suite X4 |
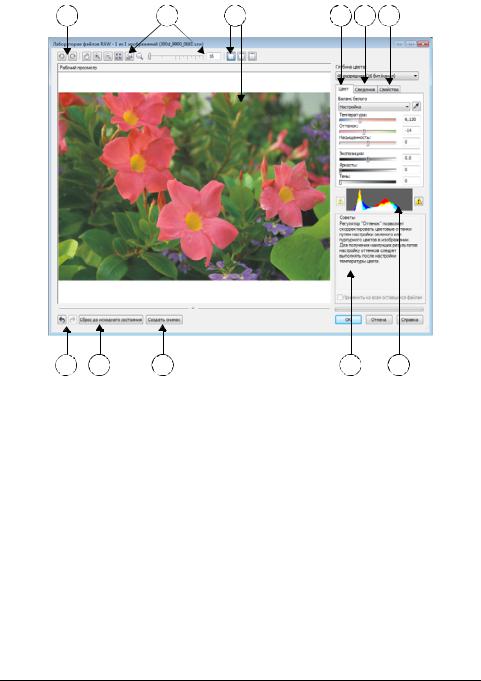
1 |
2 |
3 |
4 |
5 |
6 |
7 |
8 |
9 |
10 |
11 |
Лаборатория файлов RAW: цифры в кружочках соответствуют номерам в приведенной ниже таблице, содержащей описание основных компонентов лаборатории.
Элемент управления |
Описание |
|
|
1. Инструменты поворота |
Поворот изображения на 90 |
|
градусов по часовой и против |
|
часовой стрелки |
|
|
CorelPHOTO-PAINT: Работа с файлами камеры raw |
503 |

Элемент управления |
Описание |
|
|
2. Инструменты масштабирования и |
Увеличение и уменьшение |
панорамирования |
изображения, отображающегося в |
|
окне предварительного просмотра, |
|
панорамирование изображения, |
|
уровень масштабирования которого |
|
выше 100 %, и расположение |
|
изображения в соответствии с |
|
размером окна предварительного |
|
просмотра |
|
|
3. Режимы и окно предварительного |
Просмотр настроек, выполненных |
просмотра |
для изображения камеры raw, в |
|
отдельном или разделенном окне. |
|
Для сравнения исходного и |
|
отредактированного изображений |
|
можно отобразить их рядом. |
|
|
4. Страница Цвет |
Содержит элементы управления, с |
|
помощью которых можно |
|
настраивать цвет и тон |
|
изображений камеры raw для |
|
удаления цветовых оттенков и |
|
выявления скрытых деталей |
|
|
5. Страница Детали |
Содержит элементы управления, с |
|
помощью которых можно удалить |
|
шум на изображениях камеры raw |
|
|
6. Страница Свойства |
Содержит элементы управления, с |
|
помощью которых можно |
|
просмотреть такие сведения об |
|
изображении камеры raw, как |
|
размер, цветовой режим и |
|
настройки камеры |
|
|
7. Кнопки отмены и возврата |
Позволяют выполнить отмену и |
|
возврат последнего выполненного |
|
действия. |
|
|
504 |
Руководство пользователя CorelDRAW Graphics Suite X4 |
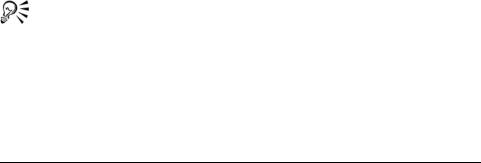
Элемент управления |
Описание |
|
|
8. Кнопка Сброс до исходного |
Отмена всех исправлений и возврат |
состояния |
к исходному изображению камеры |
|
raw |
|
|
9. Создать снимок |
Создание снимка новой версии |
|
корректируемого изображения в |
|
любое время. Эскизы снимков |
|
отображаются в окне, |
|
расположенном под изображением. |
|
|
10. Область советов |
Отображение информации об |
|
активном элементе управления |
|
|
11. Гистограмма |
Предварительный просмотр |
|
тонового диапазона изображения. |
|
|
Перенос файла камеры raw в программу Corel PHOTO-PAINT
1Выполните одно из следующих действий.
•Выберите Файл ` Открыть.
•Выберите Файл ` Импорт.
2Выберите файл или несколько файлов камеры raw и нажмите кнопку Открыть или Импорт.
3В лаборатории камеры raw настройте цвет и тон изображения. При необходимости можно также повысить четкость изображения и уменьшить уровень шума.
Если выбрано несколько файлов камеры raw и требуется применить для них одинаковые настройки, установите флажок
Применить ко всем оставшимся файлам.
Перед обработкой изображения в лаборатории камеры raw его можно обрезать или изменить разрешение.
Изображение можно повернуть, нажав кнопку Повернуть влево  или Повернуть вправо
или Повернуть вправо  .
.
Corel PHOTO-PAINT: Работа с файлами камеры raw |
505 |

Настройка цвета и тона файлов камеры raw
Цвет и тон изображения можно настроить с помощью следующих параметров.
Глубина цвета
Под глубиной цвета подразумевается количество цветов, которое может содержать изображение. Одним из преимуществ файлов камеры raw является то, что они могут содержать больше цветов, чем фотографии, сохраненные в файлах формата JPEG или TIFF. Большее количество цветов облегчает процесс точного воспроизведения цветов, выявления деталей в затененных областях и настройки уровней яркости.
В лаборатории камеры raw можно обрабатывать файлы камеры raw как 48-битные или 24-битные изображения. 48-битная обработка изображений обеспечивает более точную передачу цветов и позволяет избежать потери качества при ретушировании. Обратите внимание, что некоторые специальные эффекты, доступные в
Corel PHOTO-PAINT, нельзя применить для 48-битных изображений.
Баланс белого
Баланс белого – это процесс удаления неестественных цветовых оттенков на изображениях, в результате которого цвета на изображении выглядят, как в реальной жизни. При настройке баланса белого учитываются условия освещения, при которых была снята фотография, и устанавливается баланс цветов для реалистичной цветопередачи.
По умолчанию для файла камеры raw, перенесенного в программу CorelDRAW, установлен баланс белого в соответствии с настройками камеры. Эта настройка предварительно задана значением Как при съемке в списке Баланс белого. Если результат данной настройки неудовлетворительный, можно настроить баланс белого автоматически, выбрав параметр Авто. Можно также применить одну из следующих заготовок: Естественное освещение, Облачность, Тень, Лампа накаливания, Флуоресцентная лампа или Вспышка. С помощью этих заготовок можно создать эффект различных условий освещения.
506 |
Руководство пользователя CorelDRAW Graphics Suite X4 |

Кроме того, для автоматической настройки контрастности изображения в соответствии с выбранной в окне предварительного просмотра белой или серой точкой можно использовать инструмент
Пипетка.
Если применение параметров Баланс белого не дало желаемых результатов, для удаления цветовых оттенков можно использовать следующие элементы управления.
•Регулятор Температура позволяет корректировать цветовые оттенки в изображениях путем настройки цветовой температуры изображения, компенсируя тем самым неподходящие условия освещения при съемке. Например, чтобы скорректировать желтый оттенок на фотографии, получившийся в результате съемки в помещении с тусклым электрическим освещением, можно сдвинуть регулятор влево. А чтобы скорректировать синий оттенок, получившийся в результате съемки при ярком освещении, можно сдвинуть регулятор вправо.
•Регулятор Оттенок позволяет скорректировать цветовые оттенки путем настройки зеленого или пурпурного цветов в изображении. При перемещении регулятора вправо добавляется зеленый цвет, при перемещении регулятора влево – пурпурный. Используйте регулятор Оттенок для точной настройки изображения после использования регулятора Температура.
Настройка тона
Для настройки тона файлов камеры raw можно использовать следующие элементы управления.
•Регулятор Насыщенность позволяет регулировать яркость цветов. Например, переместив регулятор вправо, можно добавить яркость голубому небу на изображении. Переместив регулятор влево, можно уменьшить яркость цветов.
•Регулятор Экспозиция позволяет компенсировать условия освещения, при которых была снята фотография. Экспозиция – это максимально допустимое количество света, попадающее на датчик изображения цифровой камеры. При установке высоких значений экспозиции отдельные области изображения получаются абсолютно белыми (без деталей); при установке низких значений экспозиции затененные участки становятся еще более темными. Допускаются значения экспозиции в диапазоне от – 3,0 до + 3,0.
Corel PHOTO-PAINT: Работа с файлами камеры raw |
507 |

•Регулятор Яркость позволяет сделать все изображение светлее или темнее. Если требуется сделать темнее только темные области изображения, воспользуйтесь регулятором «Тени».
•Регулятор Тени позволяет настраивать яркость темных областей изображения, не изменяя более светлые области. Например, объект, снятый на фоне яркого света (задняя подсветка), на изображении может получиться затененным. Чтобы исправить это, переместите регулятор «Тени» вправо. В результате темные области станут светлее и проявятся детали.
Использование гистограммы
При выполнении настроек на гистограмме отображается тоновый диапазон изображения. Гистограмма помогает определить, нет ли потери деталей в затененных или светлых областях. Потеря деталей происходит в результате смещения пикселей изображения к белому (в светлых участках) или черному цвету (в затененных участках). Такие области изображения получаются совершенно белыми (светлые участки) или черными (затененные участки), и на них не видны детали.
Кнопка с левой стороны гистограммы: предупреждение о потере деталей в затененных участках изображения. Кнопка с правой стороны гистограммы: предупреждение о потере деталей в светлых участках изображения. Отредактировать области со скрытыми деталями можно также в окне предварительного просмотра.
Настройка цвета и тона файла камеры raw
1Выполните одно из следующих действий.
•Выберите Файл ` Открыть.
•Выберите Файл ` Импорт.
2Выберите файл или несколько файлов камеры raw и нажмите кнопку Открыть или Импорт.
3В списке Глубина цвета выберите один из следующих параметров.
•48-разрядная (16 бит/канал)
•24-разрядная (8 бит/канал)
4Для удаления цветового оттенка выберите параметр Авто в списке
Баланс белого.
508 |
Руководство пользователя CorelDRAW Graphics Suite X4 |

Если автоматическая настройка не дала желаемых результатов, можно точнее задать белую точку, выбрав образец белого или серого цвета на изображении с помощью инструмента Пипетка  .
.
5Выполните одно или несколько действий, описанных в следующей таблице.
Цель |
Действие |
|
|
Создание эффекта различных |
Выберите параметр в списке Баланс |
условий освещения |
белого. |
|
|
Коррекция цвета изображения |
Настройте регулятор Температура, |
|
затем выполните точную настройку |
|
цвета с помощью регулятора |
|
Оттенок. |
|
|
Настройка яркости цветов |
Переместите регулятор |
|
Насыщенность вправо, чтобы |
|
увеличить содержание цвета в |
|
изображении, или влево, чтобы |
|
уменьшить содержание цвета в |
|
изображении. |
|
|
Настройка экспозиции |
Переместите регулятор Экспозиция |
|
влево, чтобы компенсировать |
|
высокие значения экспозиции, |
|
установленные для камеры, или |
|
вправо, чтобы компенсировать |
|
низкие значения экспозиции, |
|
установленные для камеры. |
|
|
Преобразование изображения в |
Переместите регулятор Яркость |
более темное или светлое |
вправо, чтобы сделать изображение |
|
светлее, или влево, чтобы сделать |
|
его темнее. |
|
|
Настройка яркости темных |
Переместите регулятор Тени. |
областей изображения без |
|
изменения более светлых участков |
|
|
|
Отображение затемненных |
Нажмите кнопку слева от |
областей с потерей деталей |
гистограммы. |
|
|
Corel PHOTO-PAINT: Работа с файлами камеры raw |
509 |
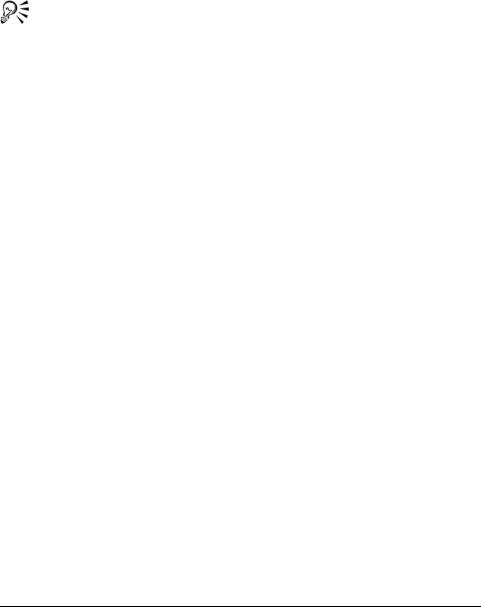
Цель |
Действие |
|
|
Отображение светлых областей с |
Нажмите кнопку справа от |
потерей деталей |
гистограммы. |
|
|
С помощью кнопки Создать снимок можно создать снимок новой версии корректируемого изображения. Эскизы снимков будут отображаться в окне, расположенном под изображением. Каждый эскиз нумеруется последовательно и может быть удален с помощью кнопки закрытия в правом верхнем углу строки заголовка снимка.
Для изменения цвета или тона с постепенными приращениями щелкните в поле справа от регулятора и нажимайте клавиши со стрелками Вверх или Вниз.
С помощью кнопок Отменить и Вернуть можно отменить или восстановить последнее изменение. Чтобы отменить все исправления, нажмите кнопку Сброс до исходного состояния.
Повышение резкости и уменьшение шума в файлах камеры raw
Чтобы сделать края изображения более четкими, можно повысить резкость файла камеры raw.
В файлах камеры raw может присутствовать шум светимости (в оттенках серого) и цветовой (хроматический) шум. Особенно шум заметен на темных областях изображения. Шум светимости проявляется в виде «белого снега», цветовой шум – в виде цветных пикселей, разбросанных по изображению в случайном порядке. Для улучшения качества изображения можно уменьшить шум в файлах камеры raw.
Повышение резкости файла raw камеры
1Выполните одно из следующих действий.
•Выберите Файл ` Открыть.
•Выберите Файл ` Импорт.
510 |
Руководство пользователя CorelDRAW Graphics Suite X4 |
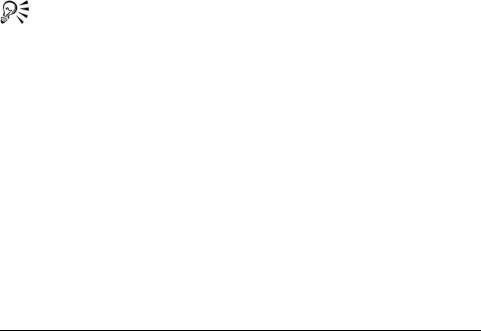
2Выберите файл или несколько файлов камеры raw и нажмите кнопку Открыть или Импорт.
3 В лаборатории камеры raw перейдите на вкладку Детали.
4Переместите регулятор Резкость, чтобы сделать края изображения более четкими.
Уменьшение шума в файле камеры raw
1Выполните одно из следующих действий.
•Выберите Файл ` Открыть.
•Выберите Файл ` Импорт.
2Выберите файл или несколько файлов камеры raw и нажмите кнопку Открыть или Импорт.
3 Перейдите на вкладку Детали.
4Переместите один из следующих регуляторов вправо.
•Шум светимости: уменьшение уровня шума светимости.
•Цветовой шум : уменьшение уровня цветового шума. Обратите внимание, что установка высоких значений может сказаться на точности цветопередачи.
Для получения лучших результатов рекомендуется настраивать оба параметра: Шум светимости и Цветовой шум.
Предварительный просмотр файлов raw камеры и получение сведений об изображении
Благодаря различным возможностям предварительного просмотра файлов камеры raw можно оценивать результаты выполняемой настройки цвета и тона. Например, изображение можно повернуть, увеличить или уменьшить, перейти в другую его область и выбрать способ отображения обработанного изображения в окне предварительного просмотра.
Можно получить сведения о цветовом режиме, размере и разрешении файла камеры raw. Кроме того, можно получить сведения о камере и настройках камеры, которые были использованы при съемке фотографии.
Corel PHOTO-PAINT: Работа с файлами камеры raw |
511 |

Предварительный просмотр файла камеры raw
1Выполните одно из следующих действий.
•Выберите Файл ` Открыть.
•Выберите Файл ` Импорт.
2Выберите файл или несколько файлов камеры raw и нажмите кнопку Открыть или Импорт.
3В лаборатории камеры raw выполните действие, описанное в приведенной ниже таблице.
Цель |
Действие |
|
|
Перемещение в другую область |
С помощью инструмента Панорама |
изображения |
передвигайте изображение до тех |
|
пор, пока необходимая область не |
|
будет видна. |
|
|
Увеличение и уменьшение масштаба |
Выберите инструмент Крупнее |
|
или Мельче и щелкните в окне |
|
предварительного просмотра. |
|
Увеличить или уменьшить |
|
изображение можно также с |
|
помощью регулятора Масштаб. |
|
|
Расположение изображения в |
Нажмите кнопку Все объекты . |
соответствии с размером окна |
|
предварительного просмотра |
|
|
|
Отображение изображения в |
Нажмите кнопку 100% . |
реальном размере |
|
|
|
Просмотр скорректированного |
Нажмите кнопку Полноэкранный |
изображения в отдельном окне |
просмотр . |
предварительного просмотра |
|
|
|
Просмотр скорректированного |
Нажмите кнопку Полноэкранный |
изображения в одном окне, а |
просмотр «До и после» . |
оригинала – в другом |
|
|
|
512 |
Руководство пользователя CorelDRAW Graphics Suite X4 |
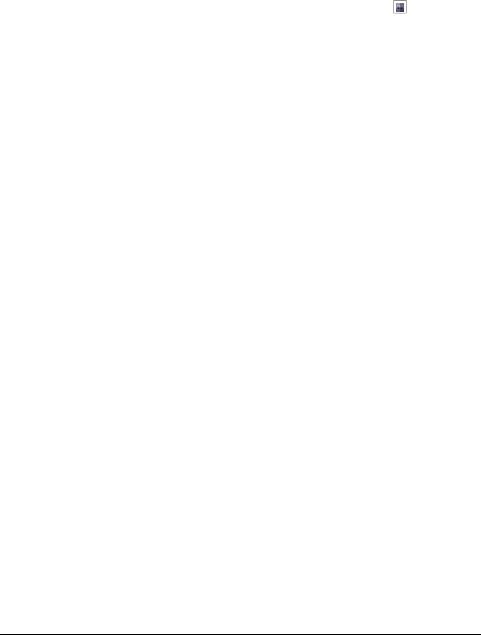
Цель |
Действие |
|
|
Просмотр оригинала и |
Нажмите кнопку Разделенный |
исправленного варианта в одном |
просмотр «До и после» . |
окне с разделителем |
Наведите курсор на полосу, |
|
разделяющую изображения, и |
|
перетащите ее в другую область |
|
изображения. |
|
|
Получение сведений о файле камеры raw
1Выполните одно из следующих действий.
•Выберите Файл ` Открыть.
•Выберите Файл ` Импорт.
2Выберите файл камеры raw и нажмите кнопку Открыть или
Импорт.
3В лаборатории камеры raw перейдите на вкладку Свойства и просмотрите такие свойства выбранного файла камеры raw, как цветовое пространство, производитель и модель камеры, фокусное расстояние, время экспозиции и индекс чувствительности ISO.
Corel PHOTO-PAINT: Работа с файлами камеры raw |
513 |
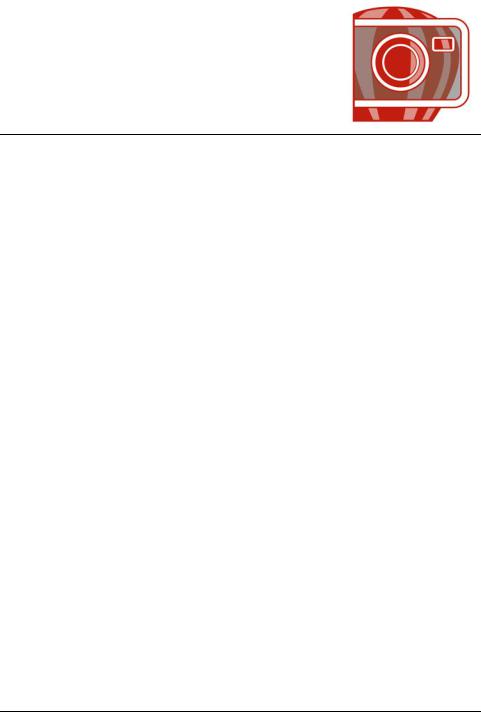
Создание изображений для Интернета
Впрограмме Corel PHOTO-PAINT имеются инструменты, необходимые для создания изображения для Интернета.
Вэтом разделе содержатся следующие сведения.
•Экспорт и оптимизация изображений для Интернета
•Создание и редактирование ролловеров
Экспорт и оптимизация изображений для Интернета
Программа Corel PHOTO-PAINT позволяет выполнять экспорт и оптимизацию изображений для Интернета.
Экспорт изображений
Перед использованием изображения в Интернете его необходимо экспортировать в веб-совместимый формат файла, например GIF или JPEG. Формат GIF наилучшим образом подходит для штриховых рисунков, текста, а также изображений с резкими переходами или небольшим количеством цветов, а формат JPEG подходит для фотографий.. Для получения сведений об этих форматах файлов и их альтернативах см. раздел справки «Выбор веб-совместимого формата файла».
Оптимизация изображений
Кроме того, изображение можно оптимизировать для Интернета перед его экспортом для того, чтобы настроить качество отображения и размера файла. Программа Corel PHOTO-PAINT позволяет выполнить предварительный просмотр изображения, используя до четырех различных конфигураций параметров. Можно сравнивать форматы файлов, заготовки параметров, скорости загрузки, степени сжатия, размеры файлов, качество изображений, а также диапазоны
Corel PHOTO-PAINT: Создание изображений для Интернета |
515 |

цветов. Кроме того, в окнах предварительного просмотра можно выполнять масштабирование и панорамирование.
В программе Corel PHOTO-PAINT имеются заготовки параметров, но их можно изменить, а также добавить и удалить специальные заготовки. Настроив необходимые параметры для всех областей предварительного просмотра, эти параметры можно сохранить для всего диалогового окна оптимизации.
Экспорт изображения для Интернета
1 Выберите Файл ` Экспортировать в Интернет.
2 Выберите папку, в которой необходимо сохранить файл.
3Введите имя файла в поле Имя файла.
При необходимости снимите флажок Части.
4 Выберите формат файла в списке Тип файла.
5 Включите параметр Только изображения.
6 Нажмите кнопку Сохранить.
7В диалоговом окне экспорта для выбранного формата файла укажите требуемые параметры.
Оптимизация и экспорт изображения для Интернета
1 Выберите Файл ` Оптимизатор веб-изображений.
2 Под окнами предварительного просмотра изображений выберите параметры в следующих списках.
• Тип файла
• Веб-заготовка
Если требуется, чтобы предварительные изображения, скорости загрузки, процентные значения сжатия, размеры файлов, а также цветовые палитры обновлялись автоматически, обязательно нажмите кнопку Просмотр.
3Выберите параметры во всех списках под окном предварительного просмотра изображения, чтобы выбрать формат файла, который требуется использовать для сохранения изображения.
Красная рамка указывает на выбранный формат.
4 Нажмите кнопку ОК.
516 |
Руководство пользователя CorelDRAW Graphics Suite X4 |
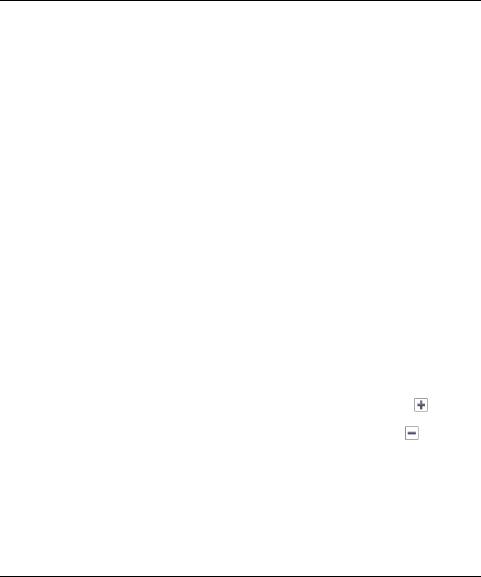
5В диалоговом окне Сохранить веб-изображение на диск введите имя файла в поле Имя файла.
6 Выберите папку, в которой требуется сохранить изображение.
7 Нажмите кнопку Сохранить.
Дополнительные возможности
Увеличение числа областей |
В правом верхнем углу нажмите |
предварительного просмотра |
одну из кнопок отображения |
|
областей предварительного |
|
просмотра. |
|
|
Перемещение в другую часть |
Перетащите курсор в первом окне |
изображения |
предварительного просмотра. |
|
|
Крупнее |
Выберите степень увеличения в |
|
списке Степень масштабирования. |
|
|
Изменение заготовок параметров |
Нажмите кнопку Дополнительно в |
для одного окна предварительного |
одной из областей |
просмотра |
предварительного просмотра. В |
|
диалоговом окне Экспорт |
|
настройте заготовки параметров. |
|
При выборе форматов GIF или |
|
PNG8 можно изменить цветовую |
|
палитру и параметры в диалоговом |
|
окне Преобразование в палитру. |
|
|
Сохранение текущей конфигурации |
Нажмите кнопку Сохранить |
параметров для области |
параметры в каждой панели, |
предварительного просмотра |
параметры которой требуется |
|
сохранить. |
|
|
Сохранение специальной заготовки |
Нажмите кнопку Добавить . |
|
|
Удаление специальной заготовки |
Нажмите кнопку Удалить . |
|
|
Предварительный просмотр |
Выберите скорость в списке |
времени загрузки файла при |
Скорость соединения. |
определенной скорости |
|
подключения |
|
|
|
Corel PHOTO-PAINT: Создание изображений для Интернета |
517 |
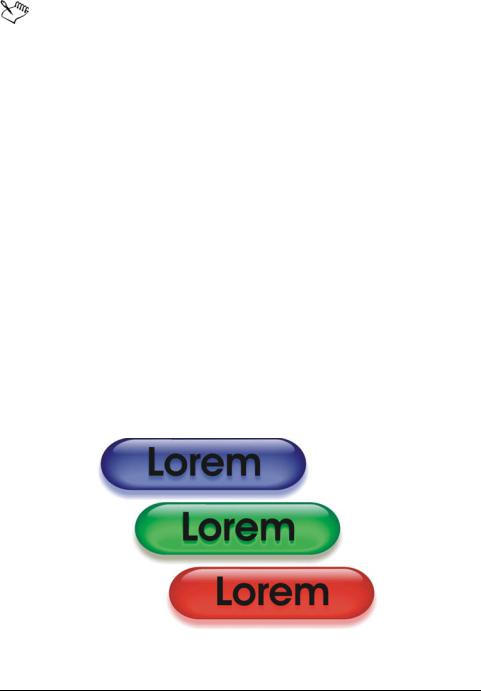
Выбрав тип файла Оригинал в одной из панелей предварительного просмотра, можно сравнить изображение, сохраненное в файл того или иного типа, с исходным изображением.
Создание и редактирование ролловеров
Ролловер – это интерактивное изображение, внешний вид которого изменяется, если его щелкнуть или навести на него курсор. Например, можно сделать так, чтобы при нажатии на кнопку ее цвет изменялся, а при наведении на нее курсора отображался текст. Ролловеры часто используются на веб-страницах в качестве кнопок навигации.
Создание ролловеров
Ролловеры создаются на основе объектов, таких как фигуры, мазки кисти и текст. Для этого можно использовать один объект или группу объектов, например эллипс с текстом. Ролловеры имеют следующие состояния.
•Норма: состояние по умолчанию.
•Наведение: запуск при наведении на него курсора.
•Нажатие: запуск при щелчке кнопкой мыши.
Для каждого состояния можно выбрать один или несколько объектов.
Три состояния ролловера: норма, нажатие и наведение
518 |
Руководство пользователя CorelDRAW Graphics Suite X4 |

Можно задать такие свойства ролловера, как адрес веб-узла, который откроется при выборе ролловера, и альтернативное описание, которое отобразится при наведении на ролловер курсора. Для состояния «нажатие» можно задать целевую операцию, которая определяет способ открытия веб-страницы в окне средства просмотра. Кроме того, для состояний ролловера «наведение» и «нажатие» можно добавить звуковые сигналы, которые будут воспроизводиться при активации этих состояний.
Редактирование объектов ролловера
Состояния ролловеров можно изменить путем добавления в них объектов, а также изменения или удаления этих объектов. При создании ролловера исходные объекты копируются в состояния «норма», «наведение» и «нажатие». При добавлении объекта в одно из состояний ролловера он добавляется и во все другие состояния. Однако изменения, вносимые в объект, применяются только для текущего состояния. Например, для состояния «наведение» можно использовать другой текст, заменив в этом состоянии исходный текст.
Если требуется создать ролловер на основе редактируемой области или фона, их сначала необходимо преобразовать в объекты. Для получения дополнительных сведений об определении редактируемых областей см. раздел «Работа с масками» на стр. 441.
При создании ролловера изображение разделяется на части, а ролловер становится частью.. Для получения дополнительных сведений о работе с частями изображений, а также экспорте и оптимизации разделенных изображений см. раздел справки «Разделение изображений».
Создание ролловера
1Выберите один или несколько объектов.
При создании ролловера исходные объекты разбиваются на части. Если исходные объекты требуется сохранить, сделайте это до создания ролловера.
2 Выберите Интернет ` Создать ролловер из объекта.
3В окне настройки Ролловеры задайте для ролловера любые из следующих свойств.
Corel PHOTO-PAINT: Создание изображений для Интернета |
519 |
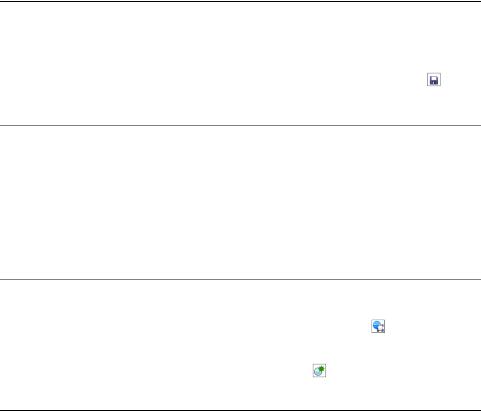
•URL: адрес (или URL-адрес) для веб-страницы.
•ALT: альтернативный текст, который будет отображаться при наведении курсора на ролловер.
4Выберите одно из следующих состояний ролловера в списке
Состояния.
•Норма
•Наведение
•Нажатие
5Измените выбранное состояние ролловера путем добавления объектов, а также изменения или удаления этих объектов.
6Нажмите кнопку Завершить редактирование  .
.
В каждом состоянии будут сохранены объекты, входящие в состав ролловера, поэтому его изменение можно продолжить.
Дополнительные возможности
Добавление звука в состояние |
В поле Звук введите имя звукового |
ролловера |
файла, который должен |
|
воспроизводиться при активации |
|
выбранного состояния. Кроме того, |
|
можно нажать кнопку Обзор , |
|
чтобы найти и выбрать звуковой |
|
файл. |
Задание конечной рамки или окна средства просмотра для URL-адреса
Выберите тип объекта в списке Объект. _self – открытие URLадреса в текущей рамке, _blank – открытие URL-адреса в новом окне средства просмотра, _top – открытие URL-адреса в основной рамке средства просмотра, _parent
– открытие URL-адреса в рамке самого высокого уровня.
Предварительный просмотр |
В окне настройки Ролловеры |
ролловера в средстве просмотра |
нажмите кнопку Просмотреть в |
|
средстве просмотра . |
|
|
Создание нового ролловера |
Нажмите кнопку Создать ролловер |
|
из объекта . |
|
|
520 |
Руководство пользователя CorelDRAW Graphics Suite X4 |
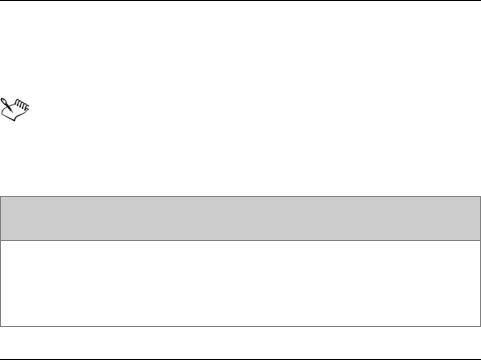
Редактирование ролловера
1В окне настройки Объекты выберите какой-либо ролловер.
Ролловеры имеют значки Объект ролловера  справа от имен объектов.
справа от имен объектов.
Если окно настройки Объекты закрыто, выберите Окно ` Окна настройки ` Объекты.
2 Выберите Интернет ` Редактировать ролловер.
3В окне настройки Ролловеры выберите одно из следующих состояний ролловера в списке Состояния.
•Норма
•Наведение
•Нажатие
4Измените состояние ролловера путем добавления объектов, а также изменения или удаления этих объектов.
5 Нажмите кнопку Завершить редактирование  .
.
Дополнительные возможности
Возвращение к текущему состоянию |
Нажмите кнопку Сброс. |
«Норма», чтобы начать сначала |
|
|
|
Возвращение всех состояний в |
Выберите Интернет ` Извлечь |
ролловере к простым объектам |
объекты ролловера. |
|
|
При извлечении простых объектов из ролловера объектам, входящим в него, автоматически присваиваются имена.
Невозможно редактировать два ролловера одновременно.
 Требуется дополнительная информация?
Требуется дополнительная информация?
Для получения дополнительных сведений о создании изображений для Интернета см. подраздел «Создание изображений для Интернета» в разделе справки «Вебизображения и фильмы».
Corel PHOTO-PAINT: Создание изображений для Интернета |
521 |
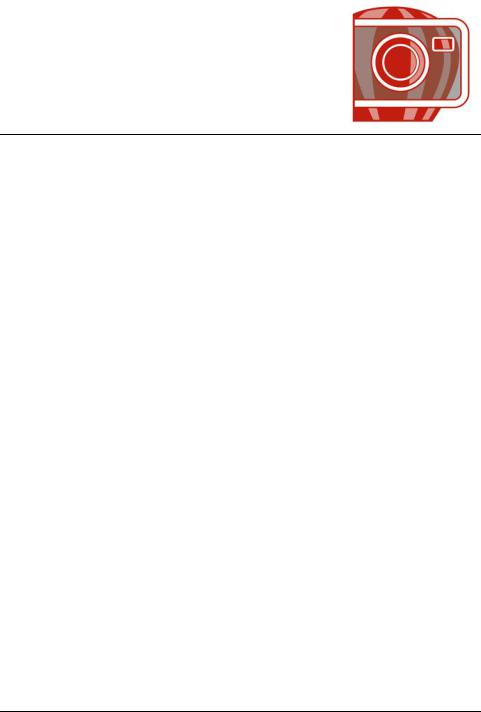
Сохранение и закрытие
ВCorel PHOTO-PAINT можно сохранить выполненную работу во время создания изображения и перед его закрытием. Изображения можно сохранять в файлы различных форматов.
Вэтом разделе содержатся следующие сведения.
•Сохранение изображений
•Экспорт изображений в файлы других форматов
•Закрытие изображений
Сохранение изображений
Можно сохранять изображения для дальнейшего использования. Кроме того, можно автоматически сохранять изображения через одинаковые промежутки времени и сохранять резервные копии файла.
При сохранении изображения можно указать формат, имя файла и папку, в которой требуется сохранить файл. Для сохранения изображений автоматически используются выбранные формат, имя файла и папка. Форматом по умолчанию является исходный формат файла Corel PHOTO-PAINT (CPT). При сохранении изображения в файле формата Corel PHOTO-PAINT (CPT) сохраняются все свойства изображения: объекты, самая последняя созданная маска, альфаканалы, сетки, направляющие и данные о цвете. Позднее эти свойства можно изменить.
Чтобы изображения можно было легко найти и упорядочить, к ним можно прикрепить такую информацию (метаданные), как комментарии, примечания и теги (Windows Vista).
Corel PHOTO-PAINT: Сохранение и закрытие |
523 |
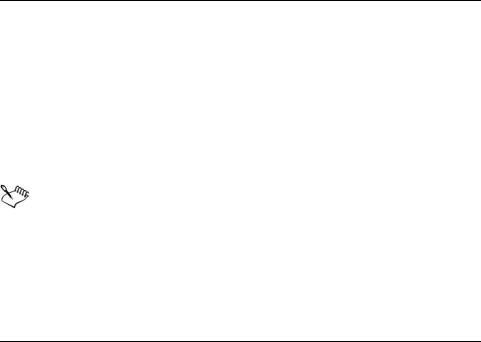
Сохранение изображения
1 Выберите Файл ` Сохранить как.
2 Выберите папку, в которой необходимо сохранить файл.
3 Выберите формат файла в списке Тип файла .
4Введите имя файла в списке Имя файла.
В зависимости от выбранного формата файла к имени файла автоматически добавляется расширение, которое можно удалить.
5Установите один из активных флажков, указанных ниже.
•Выделенные объекты: сохранение только редактируемых областей, определенных в изображении, если отсутствуют активные и выделенные объекты. Если редактируемые области отсутствуют, при выборе этого параметра сохраняются только активные и выделенные объекты.
•Не показывать диалоговое окно фильтра: закрытие диалоговых окон с расширенными параметрами экспорта.
6 Нажмите кнопку Сохранить.
Дополнительные возможности
Сжатие файла |
Выберите тип сжатия в списке Тип |
|
сжатия. |
|
Список Тип сжатия доступен, |
|
только при сохранении |
|
изображения в формате, |
|
поддерживающем сжатие. |
|
|
Указание информации о файле |
Введите любые комментарии в поле |
|
Комментарии (Windows Vista) или |
|
Примечания (Windows XP). |
|
|
Если изображение, которое содержит объекты, сохраняется в файл формата, не поддерживающего объекты, можно продолжить работу с исходным файлом (который все еще содержит объекты) в окне изображения. Изображение и принадлежащие ему объекты можно сохранить в файл формата Corel PHOTO-PAINT (CPT).
524 |
Руководство пользователя CorelDRAW Graphics Suite X4 |
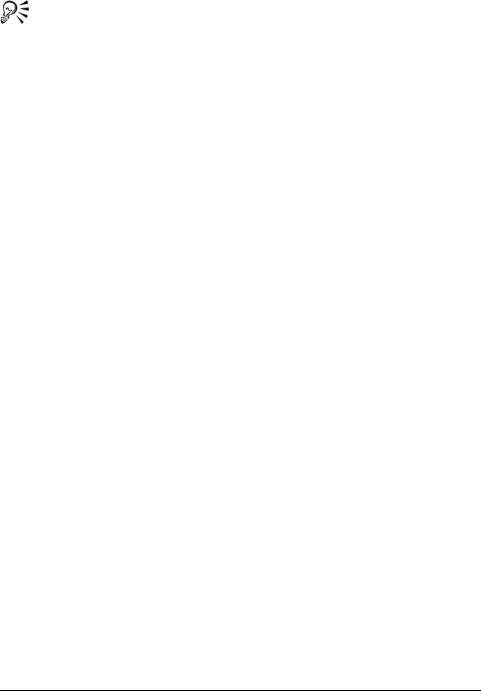
Можно просмотреть заметки в поле Заметки в диалоговом окне открытия, которое отображается при открытии изображения, или в диалоговом окне импорта, которое отображается при импорте изображения. В файлах некоторых форматов невозможно сохранить комментарии к изображению.
Изменение свойств документа
1 Выберите Файл ` Свойства документа.
2В диалоговом окне Свойства документа введите текст в любом из следующих полей: «Заголовок», «Тема», «Ключевые слова», «Примечания» или «Автор».
Чтобы указать оценку, выберите необходимый параметр в списке
Оценка.
3 Нажмите кнопку «ОК».
Экспорт изображений в файлы других форматов
Можно экспортировать изображения Corel PHOTO-PAINT в различные форматы файлов. При экспорте изображения исходное изображение остается открытым в окне изображения в существующем формате.
Выбор формата файла зависит от того, как изображение будет использоваться в дальнейшем. При экспорте изображения в файл формата, отличного от Corel PHOTO-PAINT (CPT), возможна потеря некоторых свойств изображения. Каждый формат файла имеет свои особенности и область применения. Например, если требуется поработать с изображением в другом приложении редактирования, можно экспортировать его в файл формата Adobe Photoshop (PSD). При этом сохраняются многие свойства изображения, например объекты и маски, поэтому можно продолжить редактировать изображение. Если требуется совместное использование изображения, можно выбрать теговый формат файлов изображений (TIFF) или формат растрового изображения Windows (BMP), поскольку эти форматы стандартные. Изображения в этих форматах можно открыть
Corel PHOTO-PAINT: Сохранение и закрытие |
525 |

в большинстве программ просмотра изображений и в большинстве приложений для редактирования изображений и издательских приложений.
Можно также экспортировать файл, чтобы он был оптимизирован для использования в наборе приложений пакета Office, например Microsoft Office или Corel WordPerfect Office.
Для получения сведений о свойствах изображения, поддерживаемых форматами файлов, ознакомьтесь с техническими замечаниями для каждого формата в разделе справки «Поддерживаемые форматы файлов».
Экспорт изображения в файл другого формата
1 Выберите Файл ` Экспорт.
2 Выберите папку, в которой необходимо сохранить файл.
3 Выберите формат файла в списке Тип файла.
4Введите имя файла в списке Имя файла.
В зависимости от выбранного формата файла к имени файла автоматически добавляется расширение, которое можно удалить.
5Установите один из активных флажков, указанных ниже.
•Выделенные объекты: сохранение только редактируемых областей, определенных в изображении, если отсутствуют активные и выделенные объекты. Если редактируемые области отсутствуют, при выборе этого параметра сохраняются только активные и выделенные объекты.
•Не показывать диалоговое окно фильтра: закрытие диалоговых окон с расширенными параметрами экспорта.
6 Нажмите кнопку Сохранить.
Дополнительные возможности
Сжатие файла |
Выберите тип сжатия в списке Тип |
|
сжатия. |
|
Список Тип сжатия доступен, |
|
только при сохранении |
|
изображения в формате, |
|
поддерживающем сжатие. |
|
|
|
|
526 |
Руководство пользователя CorelDRAW Graphics Suite X4 |
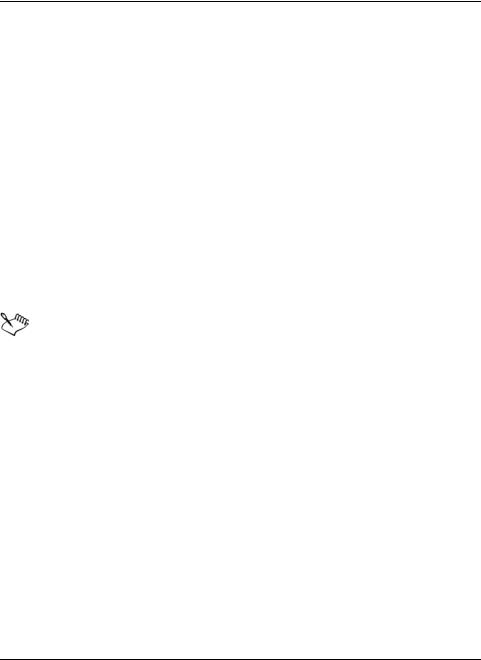
Дополнительные возможности
Указание информации о файле |
Введите любые комментарии в поле |
|
Комментарии (Windows Vista) или |
|
Примечания (Windows XP). В |
|
Windows Vista можно также |
|
прикрепить теги к файлам. |
|
|
Экспорт изображения в Microsoft Office или Corel WordPerfect Office
1 Выберите Файл ` Экспортировать в Office.
2В списке Экспортировать в выберите один из следующих пунктов.
•Microsoft Office
•WordPerfect Office
3 Нажмите кнопку ОК.
4 Выберите папку, в которой необходимо сохранить файл.
5 Введите имя файла в списке Имя файла.
6 Нажмите кнопку Сохранить.
Изображения экспортируются с разрешением 96 т/д без изменения параметров управления цветом.
При экспорте в Microsoft Office или Corel WordPerfect Office слои в изображении разглаживаются.
Закрытие изображений
В любое время можно закрыть открытое изображение или несколько открытых изображений. Если закрыть изображения, не сохранив их, работа будет утеряна.
Закрытие изображения
Закрытие |
Действие |
|
|
Одного открытого изображения |
Выберите Файл ` Закрыть. |
|
|
Corel PHOTO-PAINT: Сохранение и закрытие |
527 |
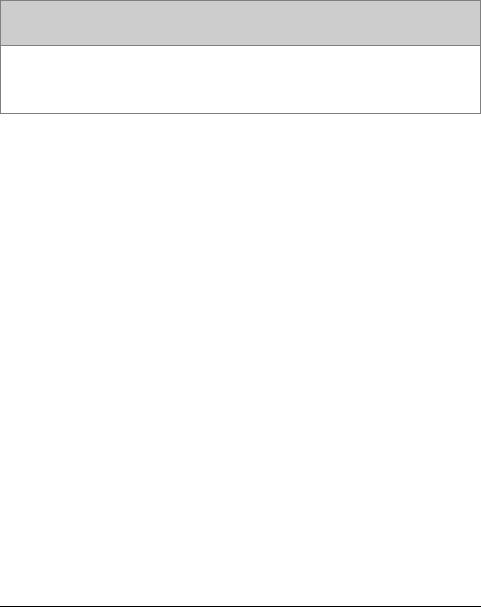
Закрытие |
Действие |
|
|
Всех открытых изображений |
Выберите Окно ` Закрыть все. |
|
|
 Требуется дополнительная информация?
Требуется дополнительная информация?
Для получения дополнительных сведений о сохранении изображений см. «Сохранение и закрытие» в разделе справки «Начало работы».
528 |
Руководство пользователя CorelDRAW Graphics Suite X4 |
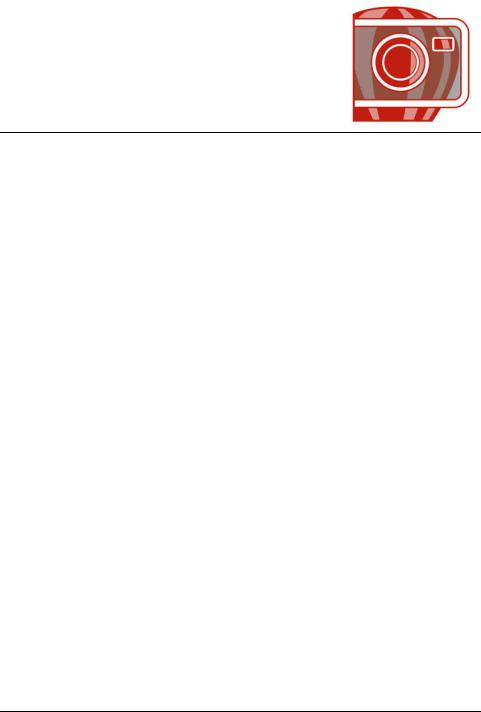
Основы печати
Corel PHOTO-PAINT предоставляет широкие возможности для печати проектов.
В этом разделе содержатся следующие сведения.
•Печать работ
•Создание макетов заданий на печать
•Предварительный просмотр заданий на печать
Печать работ
Приложение Corel PHOTO-PAINT позволяет распечатывать одну или несколько копий одного изображения. Можно распечатать текущее изображение или выбрать другие изображения для печати. Перед печатью изображения можно указать свойства принтера, включая размер бумаги и параметры устройства.
Настройка свойств принтера
1 Выберите Файл ` Печать.
2 Перейдите на вкладку Общие.
3 Нажмите кнопку Свойства.
4 Настройте необходимые свойства в диалоговом окне.
Печать работы
1 Выберите Файл ` Печать.
2 Перейдите на вкладку Общие.
3 Выберите принтер в списке Имя.
4 Введите значение в поле Количество копий.
Corel PHOTO-PAINT: Основы печати |
529 |

Если необходимо выполнить разбор по копиям, установите флажок Разобрать по копиям.
5Выберите один из следующих параметров.
•Текущий документ: печать активного рисунка.
•Текущая страница: печать активной страницы.
•Страницы: печать заданных страниц.
•Документы: печать заданных документов.
Создание макетов заданий на печать
Можно создать макет для задания на печать, указав размер, положение и масштаб. При разбиении задания на печать на плитки части каждой страницы распечатываются на отдельных листах бумаги, которые затем можно объединить в один лист. Разбиение задания на печать на плитки выполняется, например, в том случае, если размер задания на печать превышает размер бумаги в принтере.
Если ориентация задания на печать отличается от ориентации, указанной в свойствах принтера, появляется запрос на настройку ориентации бумаги в печатающем устройстве. Этот запрос можно отключить, после чего принтер будет настраивать ориентацию бумаги автоматически.
Настройка размера и расположения задания на печать
1 Выберите Файл ` Печать.
2 Перейдите на вкладку Макет.
3Выберите один из следующих параметров.
•Как в документе: сохранение размера, которое изображение имеет в документе.
•В размер страницы: изменение размера и положения задания на печать, чтобы оно занимало всю распечатываемую страницу.
•Изменение положения изображений на: выбор положения задания на печать в списке.
При выборе параметра Изменение положения изображений на можно указать размер, положение и масштаб в соответствующих полях.
530 |
Руководство пользователя CorelDRAW Graphics Suite X4 |
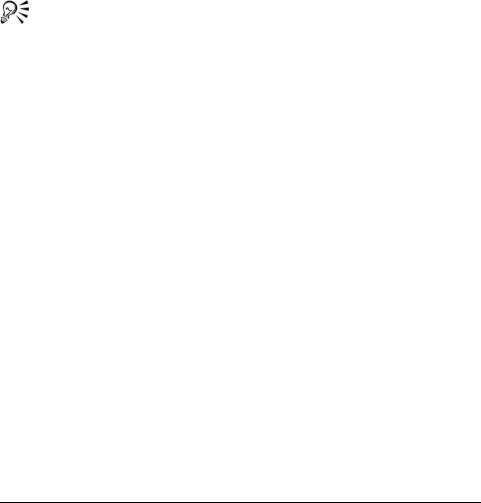
Разбиение задания на печать на плитки
1 Выберите Файл ` Печать.
2 Перейдите на вкладку Макет.
3 Установите флажок Печать плитками.
4Введите значения в следующих полях.
•Перекрытие: расстояние в дюймах, на которое перекрываются плитки.
•% ширины: значение ширины страницы в процентах, которое будут занимать плитки.
Установите флажок Метки плиток, чтобы включить метки выравнивания плиток.
Изменение настроек запроса на ориентацию страницы
1 Выберите Инструменты ` Параметры.
2В списке категорий дважды щелкните Общие, затем выберите
Печать.
3 Выберите Запрос ориентации страницы в списке Параметр.
4В списке Настройка выберите одно из следующих значений.
•Выкл.: всегда сопоставлять ориентацию.
•Вкл.: запрашивать, отличается ли ориентация.
•Выкл.: не изменять ориентацию.
Предварительный просмотр заданий на печать
Можно выполнить предварительный просмотр работы, чтобы узнать размер задания на печать и способ его размещения на бумаге. Для более детального просмотра можно сделать область крупнее. Можно просматривать отдельные цветоделения, которые будут распечатаны. Можно также ускорить предварительный просмотр печати путем скрытия графики.
Перед печатью работы можно просмотреть сводку проблем задания на печать для выявления потенциальных проблем печати. Например,
Corel PHOTO-PAINT: Основы печати |
531 |
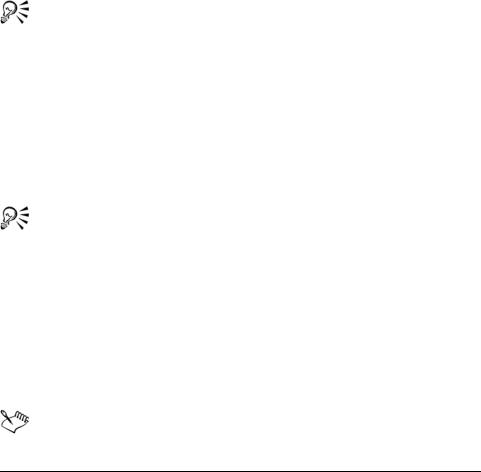
можно проверить текущее задание на печать на предмет ошибок, возможных проблем с печатью и предложений по решению проблем.
Предварительный просмотр задания на печать
• Выберите Файл ` Предварительный просмотр.
Увеличение страницы просмотра
1 Выберите Файл ` Предварительный просмотр.
2 Выберите Вид ` Масштаб.
3 Выберите параметр Процент и введите значение в поле.
Страницу просмотра можно также увеличить, выбрав заготовку уровня масштабирования.
Можно также увеличить только часть просматриваемого документа, выбрав инструмент Масштаб  в наборе инструментов и выделив область рамкой.
в наборе инструментов и выделив область рамкой.
Предварительный просмотр цветоделений
1 Выберите Файл ` Предварительный просмотр.
2 На панели свойств нажмите кнопку Включить цветоделения  .
.
Можно выполнить предварительный просмотр совмещенных цветов, выбрав Вид ` Просмотреть цветоделение ` Совмещение.
Скрытие или отображения графики
1 Выберите Файл ` Предварительный просмотр.
2Выберите Вид ` Показать изображение.
Галочка рядом с именем команды меню указывает на то, что графика отображается.
Если команда меню Показать изображение отключена, задание на печать представляется в виде ограничивающего блока,
532 |
Руководство пользователя CorelDRAW Graphics Suite X4 |
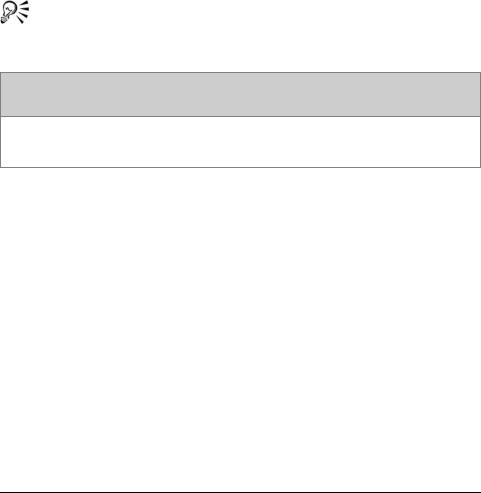
который можно использовать для изменения положения или размера задания.
Просмотр сводки проблем задания на печать
1 Выберите Файл ` Печать.
2Перейдите на вкладку Проблемы.
Если требуется исключить определенные проблемы при подготовке, нажмите кнопку Параметры, дважды щелкните Печать и снимите флажки, соответствующие проблемам, которые желательно игнорировать.
Для сохранения параметров нажмите кнопку добавления параметров подготовки  и введите имя в поле Сохранить стиль подготовки как.
и введите имя в поле Сохранить стиль подготовки как.
 Требуется дополнительная информация?
Требуется дополнительная информация?
Для получения дополнительных сведений о печати см. «Основы печати» в разделе справки «Печать».
Corel PHOTO-PAINT: Основы печати |
533 |
