
- •Введение
- •1 Оформление сложного текстового документа в системе Microsoft Office Word
- •1.1 Настройка и использование стилей
- •1.2 Оформление основного текста документа
- •1.3 Создание сложной таблицы
- •1.4 Построение диаграмм различных типов
- •1.5 Оформление сложных формул
- •1.6 Создание и размещение рисунков в текстовом документе
- •1.7 Автоматическое формирование оглавления
- •2 Работа в системе Microsoft Office Excel
- •2.1 Работа с формулами. Использование абсолютной и относительной адресации
- •2.2 Оформление таблиц. Технологический расчет в Excel
- •Таблица 2.3 – Исходные данные
- •2.3 Расчет, построение и оформление графиков функций Y = F(x)
- •Задание:
- •2.4 Расчет, построение и оформление графиков функций Z = F(x, y)
- •Задание:
- •3 Работа с базами данных в Microsoft Office Access
- •3.1 Описание структуры таблиц и схема данных
- •3.2 Разработка экранных форм
- •3.3 Разработка отчетов
- •Задание:
- •3.4 Использование запросов
- •Список использованных источников

1.3 Создание сложной таблицы
Текстовый процессор Microsoft Office Word 2007 позволяет создавать и редактировать таблицы любой сложности, в ячейках которых могут быть размещены текст, числа, рисунки, формулы и другие объекты.
Для создания таблицы на вкладке ленты Вставка следует выбрать кнопку Таблица, панель которой предлагает различные способы создания (см. рисунок 1.11): выбрать нужное количество строк и столбцов среди имеющихся на панели, Вставить таблицу…, Нари-
совать таблицу, Экспресс-таблицы (различные шаблоны таблиц).
2-й способ – Вставить таблицу…
Рисунок 1.11 – Два способа создания таблицы
После создания таблицы для различных операций при работе с ней можно использовать контекстные меню, полный набор операций присутствует в двух контекстных вкладках ленты – Конструктор и Макет (рисунок 1.12 и 1.13).
Рисунок 1.12 – Контекстная вкладка ленты Конструктор для работы с таблицами
18
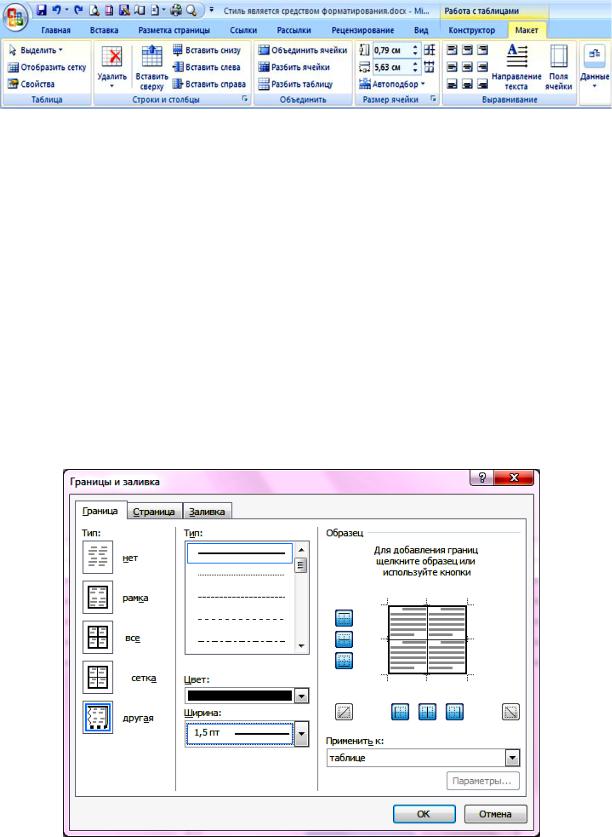
Рисунок 1.13 – Контекстная вкладка ленты Макет для работы с таблицами
Таблицы в тексте могут занимать всю ширину страницы или часть ее с обтеканием текстом или без обтекания, что задается в свойствах таблицы (на вкладке Макет или в контекстном меню таблицы). Ширина таблицы может быть задана в процентах от ширины текста страницы (т.е. без полей) или в сантиметрах (или других единицах, определенных в параметрах Office).
Для задания линий по границам таблицы и ее клеток следует выделить необходимую область таблиц и далее на вкладке Конструктор ►Стили таблиц ►Границы или в контекстном меню выбрать команду Границы и Заливка. В открывшемся окне сначала следует задать тип и толщину линии, а затем на образце выбрать границы, по которым она будет прорисована (см. рисунок 1.14).
Рисунок 1.14 – Окно Границы и Заливка
19

Для оформления Заливки нужно выделить необходимую область таблицы, выбрать пункт Заливка в группе Стили таблиц и задать в открывшейся палитре цвет.
Для редактирования таблицы на вкладке Макет (рисунок 1.12) присутствуют следующие основные команды:
-вставить строки и столбцы (снизу, сверху, слева, справа);
-объединить ячейки;
-разбить ячейки или таблицу;
-автоподбор и настройка размера ячеек;
-выравнивание и направление текста в ячейке;
-работа с данными (сортировка, преобразовать в текст, формула).
Втаблицах Word можно выполнять простейшие вычисления и сортировку элементов таблицы (команды Сортировка и Формула в группе Данные на вкладке Макет таблицы). Например, чтобы найти сумму строки или столбца чисел, необходимо сначала выделить ячейку, в которой будет отображаться сумма. Далее в меню таблицы Макет выбирается команда Формула. Если выделенная ячейка находит-
ся в самом низу столбца чисел, Word выводит формулу =SUM(ABOVE), а если выделенная ячейка находится с правого края строки чисел, Word предлагает формулу=SUM(LEFT) (рисунок 1.15).
Рисунок 1.15 – Вставка расчетной формулы
20
Для выполнения более сложных расчетов в документ Word можно вставить таблицу Excel (см. на рисунке 1.13 соответствующий пункт в панели создания таблицы). Рассмотрим порядок создания сложной таблицы 1.1, показанной далее.
1 шаг − перед созданием таблицы следует выбрать место, где она будет располагаться, задать стиль Обычный и размер шрифта 11. Необходимый размер таблицы – 7 столбцов и 14 строк. Выбором ячеек таблицы в панели создания таблицы (см. рисунок 1.11) этого сделать нельзя, т. к. максимальный размер в этом случае – 10 столбцов и 8 строк (ранее Word 2003 позволял этим способом создавать очень большие таблицы). Значит более правильный путь – выбрать пункт на этой панели Вставить таблицу… и задать в появившемся окне число столбцов 7 и число строк 14, после чего получим таблицу, занимающую всю ширину страницы с равной шириной всех столбцов (номера столбцов и строк были добавлены позже для наглядности последующих инструкций):
1 |
2 |
3 |
4 |
5 |
6 |
7 |
|
|
|
|
|
|
|
2 |
|
|
|
|
|
|
|
|
|
|
|
|
|
3 |
|
|
|
|
|
|
|
|
|
|
|
|
|
4 |
|
|
|
|
|
|
|
|
|
|
|
|
|
5 |
|
|
|
|
|
|
|
|
|
|
|
|
|
6 |
|
|
|
|
|
|
|
|
|
|
|
|
|
7 |
|
|
|
|
|
|
|
|
|
|
|
|
|
8 |
|
|
|
|
|
|
|
|
|
|
|
|
|
9 |
|
|
|
|
|
|
|
|
|
|
|
|
|
10 |
|
|
|
|
|
|
|
|
|
|
|
|
|
11 |
|
|
|
|
|
|
|
|
|
|
|
|
|
12 |
|
|
|
|
|
|
|
|
|
|
|
|
|
13 |
|
|
|
|
|
|
|
|
|
|
|
|
|
14 |
|
|
|
|
|
|
|
|
|
|
|
|
|
Таблица, которую нужно получить, должна выглядеть следующим образом:
21

Таблица 1.1 − Допустимый длительный ток для проводов и шнуров с резиновой и поливинилхлоридной изоляцией с медными жилами
|
Сечение |
|
|
|
Ток, А, для проводов, проложенных |
|
|
|
||||||
|
|
|
|
|
|
|
|
в одной трубе |
|
|
|
|||
|
токопрово- |
|
|
|
|
|
|
|
|
|
||||
|
|
|
двух од- |
|
трех од- |
|
|
|
одного |
|
|
|
||
|
дящей |
|
открыто |
|
|
|
четырех од- |
|
|
одного трех- |
|
|||
|
2 |
|
ножиль- |
|
ножиль- |
|
|
двухжиль- |
|
|
||||
|
жилы, мм |
|
|
|
ных |
|
ных |
|
ножильных |
|
ного |
|
жильного |
|
|
1 |
|
17 |
16 |
15 |
14 |
15 |
14 |
|
|||||
|
1,2 |
|
20 |
18 |
16 |
15 |
16 |
14,5 |
|
|||||
|
1,5 |
|
23 |
19 |
17 |
16 |
18 |
15 |
|
|||||
|
2 |
|
26 |
24 |
22 |
20 |
23 |
19 |
|
|||||
|
2,5 |
|
30 |
27 |
25 |
25 |
25 |
21 |
|
|||||
|
3 |
|
34 |
32 |
28 |
26 |
28 |
24 |
|
|||||
|
4 |
|
41 |
38 |
35 |
30 |
32 |
27 |
|
|||||
|
5 |
|
46 |
42 |
39 |
34 |
37 |
31 |
|
|||||
|
6 |
|
50 |
46 |
42 |
40 |
40 |
34 |
|
|||||
|
8 |
|
62 |
54 |
51 |
46 |
48 |
43 |
|
|||||
|
10 |
|
80 |
70 |
60 |
50 |
55 |
50 |
|
|||||
2 шаг − с помощью команды Объединить ячейки вкладки Макет (рисунок 1.13) следует объединить столбцы 2 – 7 в первой строке, столбцы 3 – 7 во второй строке и строки 1 – 3 в первом столбце, а также строки 2 – 3 во втором столбце.
3 шаг − заполнить ячейки таблицы текстом (шапка таблицы) и данными. После заполнения следует подобрать оптимальную ширину столбцов (чтобы шапка была минимальной высоты и все данные хорошо видны), перетаскивая мышкой их границы вправо или влево. При необходимости можно задать направление текста в ячейке шапки таблицы не горизонтальное, а вертикальное (см. рисунок 1.6).
Выравнивание по горизонтали и вертикали
Рисунок 1.16 − Вкладка Макет ►Направление текста
22
