
- •Введение
- •1 Оформление сложного текстового документа в системе Microsoft Office Word
- •1.1 Настройка и использование стилей
- •1.2 Оформление основного текста документа
- •1.3 Создание сложной таблицы
- •1.4 Построение диаграмм различных типов
- •1.5 Оформление сложных формул
- •1.6 Создание и размещение рисунков в текстовом документе
- •1.7 Автоматическое формирование оглавления
- •2 Работа в системе Microsoft Office Excel
- •2.1 Работа с формулами. Использование абсолютной и относительной адресации
- •2.2 Оформление таблиц. Технологический расчет в Excel
- •Таблица 2.3 – Исходные данные
- •2.3 Расчет, построение и оформление графиков функций Y = F(x)
- •Задание:
- •2.4 Расчет, построение и оформление графиков функций Z = F(x, y)
- •Задание:
- •3 Работа с базами данных в Microsoft Office Access
- •3.1 Описание структуры таблиц и схема данных
- •3.2 Разработка экранных форм
- •3.3 Разработка отчетов
- •Задание:
- •3.4 Использование запросов
- •Список использованных источников

1 ОФОРМЛЕНИЕ СЛОЖНОГО ТЕКСТОВОГО ДОКУМЕНТА В СИСТЕМЕ MICROSOFT OFFICE WORD
Текстовый редактор Microsoft Office Word является приложением Microsoft Office System и предоставляет возможность подготовить текстовые документы сложной структуры, состоящие из большого количества глав, разделов, подразделов имеющих таблицы, сложные математические и химические формулы, диаграммы и рисунки, созданные непосредственно в этом приложении или вставленные из других файлов.
Пользовательский интерфейс приложений Microsoft Office до версии 2007 показан на рисунке 1.1.
Во время работы использовалась система меню, панели инструментов, области задач и диалоговые окна. При этом существовала многовариантость интерфейса: многие команды могли выполняться с помощью панели инструментов и меню системы, а также контекстного меню.
Версия Microsoft Office 2007 кардинальным образом отличается от предыдущих версий по пользовательскому интерфейсу. Традиционные меню и панели инструментов заменены лентой (рисунок 1.2).
Лента – новый вид интерфейса в виде набора вкладок, каждая из которых содержит набор сгруппированных элементов для различных команд и управления настройками при работе.
6
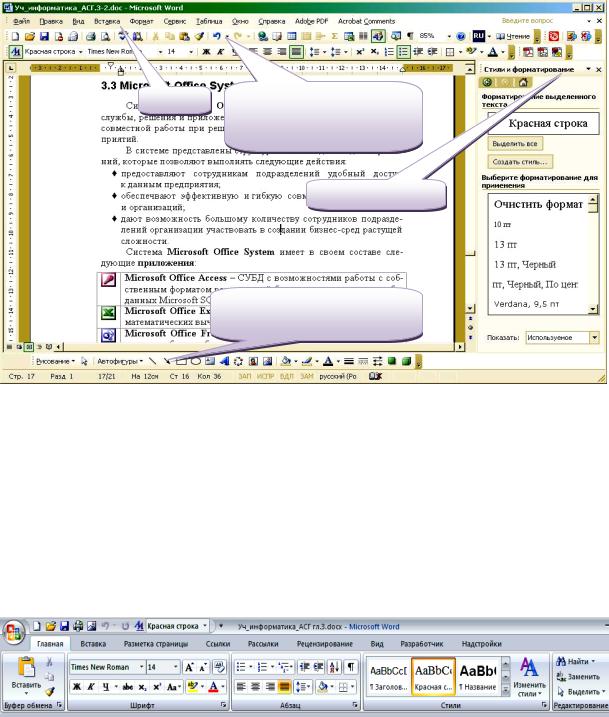
Меню |
Панели инструментов |
|
«Стандартная» и |
|
«Форматирование» |
|
Область задач |
Панель инструментов
«Рисование»
Рисунок 1.1 – Интерфейс Microsoft Office Word 2003
В приложении Office Word 2007 имеются постоянные вкладки ленты Главная, Вставка, Разметка страницы, Ссылки, Рассылки, Рецензирование, Вид, Разработчик для набора текста, вставки, раз-
метки страницы, работы со ссылками, создания документов слияния, работы в режиме рецензирования документов и работы с формами,
макросами и скриптами (на языке Microsoft Visual Basic for Application – VBA).
Рисунок 1.2 − Вкладка ленты Главная Microsoft Office Word 2007
Кроме набора основных вкладок ленты, версия Office 2007 имеет контекстные вкладки, появляющиеся при работе с объектами, которые могут быть созданы с использованием вкладки ленты Вставка:
-Работа с таблицами (Конструктор, Макет);
-Работа с рисунками (Формат);
7

-Средства рисования (Формат);
-Работа с рисунками или клипа (Конструктор, Формат);
-Работа с диаграммами (Конструктор, Макет, Формат);
-Работа с колонтитулами (Конструктор);
-Работа с надписями в рамках и надписями WordArt (Фор-
мат);
-Работа с объектами (Формат);
-Работа с формулами (Конструктор).
В левом верхнем углу присутствует большая кнопка «Office» (рисунок 1.2 и 1.3). При нажатии на нее открывается подменю с ко-
мандами для работы с файлами: Создать, Открыть, Сохранить, Сохранить как, Печать, а также команды Подготовить (с подразделами Свойства, Инспектор, Зашифровать, Ограничить разрешения и
пр.), Отправить (по электронной почте), Опубликовать (в блоге или на сервере документов) и Закрыть.
Кнопка |
Панель |
|
быстрого |
||
«Office» |
||
доступа |
||
|
Рисунок 1.3 – Меню кнопки Office и Панель быстрого доступа
8
Вправой части панели подменю находится список последних файлов, с которыми работал Word. В нижней части панели подменю присутствуют две кнопки: Параметры Word и Выход из Word.
ВWord 2007 применяется основной формат сохранения файлов *.docx. Можно также сохранять файлы в старом формате *.doс (Word 97 – 2003), а также в форматах файлов с поддержкой макросов (*.docm), в форматах web-страниц (с заданием нужной кодировки текста), текста в формате RTF и обычного текста в кодировке CP 1251. При установке дополнительной надстройки с сайта Microsoft возможна работа с форматом PDF.
Кнопка Параметры Word (рисунок 1.3) открывает диалоговое окно с разделами Основные, Экран, Правописание, Дополнительно, Настройка (панели быстрого доступа), Надстройки, Центр управ-
ления безопасностью, Ресурсы, предназначенные не только для настройки множества параметров работы Word 2007, но и работы с web-
ресурсами Microsoft.
Приблизиться к некоторым привычным элементам в интерфейсе позволяет настраиваемая панель Быстрого доступа, которая может
располагаться в заголовке окна справа от круглой кнопки Office  или под Лентой (рисунок 1.2). В настройках панели Быстрого доступа, показанных на рисунке 1.4, добавлены кнопки для часто ис-
или под Лентой (рисунок 1.2). В настройках панели Быстрого доступа, показанных на рисунке 1.4, добавлены кнопки для часто ис-
пользуемых команд Создать, Открыть, Сохранить, Отменить,
Вернуть, кнопка Стили и список Стиль, отображающий текущий стиль и позволяющий быстро выбрать новый, а также Быстрая пе-
чать, Предварительный просмотр, Отобразить все знаки и Фигуры.
Привычными для пользователя элементами управления и настройки остались контекстные меню, появляющиеся при щелчке правой кнопкой мыши на элементах в окне системы.
К новым элементам интерфейса можно отнести мини-панель инструментов, которая автоматически появляется полупрозрачной над выделенным фрагментом текста и становится более четкой при
9
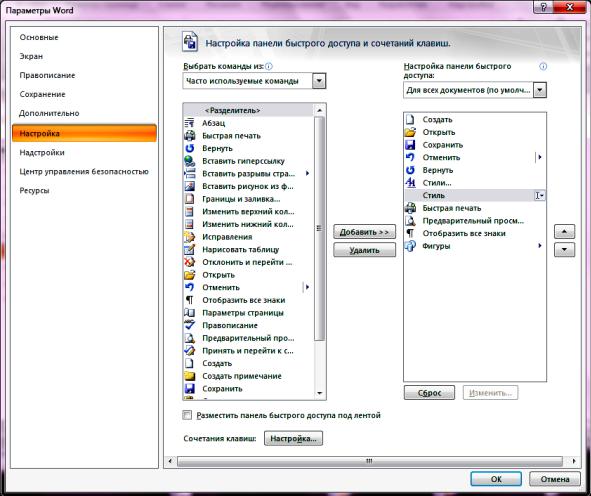
наведении на неё курсора. Её можно использовать для форматирования выделенного фрагмента: применения полужирного начертания или курсива, изменения размера и цвета шрифта и т. д. При удалении от нее курсора мини-панель плавно исчезает.
Рисунок 1.4 – Настройка панели быстрого доступа в Параметрах Word
Вместо сложных диалоговых окон с многочисленными параметрами настройки различных объектов (стилей, таблиц, диаграмм и пр.) в Microsoft Office при работе с документами, электронными таблицами, презентациями или базами данных предлагается использовать галереи для получения необходимых результатов. Представляя простой набор возможных вариантов, галереи упрощают создание профессионально оформленных работ. Пользователи, которым требуется большая степень контроля результатов работы, могут по-прежнему использовать традиционные диалоговые окна.
10
