
- •Введение
- •1 Оформление сложного текстового документа в системе Microsoft Office Word
- •1.1 Настройка и использование стилей
- •1.2 Оформление основного текста документа
- •1.3 Создание сложной таблицы
- •1.4 Построение диаграмм различных типов
- •1.5 Оформление сложных формул
- •1.6 Создание и размещение рисунков в текстовом документе
- •1.7 Автоматическое формирование оглавления
- •2 Работа в системе Microsoft Office Excel
- •2.1 Работа с формулами. Использование абсолютной и относительной адресации
- •2.2 Оформление таблиц. Технологический расчет в Excel
- •Таблица 2.3 – Исходные данные
- •2.3 Расчет, построение и оформление графиков функций Y = F(x)
- •Задание:
- •2.4 Расчет, построение и оформление графиков функций Z = F(x, y)
- •Задание:
- •3 Работа с базами данных в Microsoft Office Access
- •3.1 Описание структуры таблиц и схема данных
- •3.2 Разработка экранных форм
- •3.3 Разработка отчетов
- •Задание:
- •3.4 Использование запросов
- •Список использованных источников

Рисунок 3.22 − Усовершенствованная экранная форма с объектами Поле со списком и расчетом средней оценки студента
Задание:
1.Разработать с помощью мастера экранную форму для выданного задания.
2.Изучить свойства объектов Форма, Надпись, Поле.
3.Научиться работать с макетами, изменять цвет, расположение и размер объектов. Научиться выравнивать объекты.
4.Добавить на экранную форму раскрывающиеся списки для работы со справочниками, проверить их в работе
5.Запустить в работу экранную форму, занести новые данные о студентах и оценках в базу с использованием экранной формы.
6.Научиться пользоваться фильтром для задания условий отбора данных.
3.3 Разработка отчетов
Для разработки отчетов, отражающих информацию базы данных в печатных документах, в системе Access можно использовать Мас-
тер отчетов и Конструктор отчетов. Отчеты могут быть созданы
87

на основе всей информации, присутствующей в таблицах базы, но чаще для отчетов необходимо отобрать нужную информацию из базы с использованием SQL запроса и на основе его создать отчет. Важным свойством отчетов является возможность группировки данных и получения итоговых данных для групп и всего отчета.
Печатные документы отчетности предприятий часто должны иметь точное соответствие с унифицированными формами, утвержденными Госкомстататом РФ.
Поставим задачу разработать отчет, в котором показаны оценки всех студентов с группировкой данных по факультетам, курсам, группам. Для этого на вкладке ленты Создание в группе Отчеты нажи-
маем кнопку Мастер отчетов.
На первом шаге Мастера выбираем поля главной таблицы базы (Список), которые мы хотим показать в отчете и все поля дочерней таблицы оценок (Оценки) (рисунок 3.23).
На втором шаге Выберите вид представления данных – выбира-
ем первый вариант, когда выделена таблицаСписок.
Рисунок 3.23 − Выбор полей для отчета в Мастере отчетов
На третьем шаге добавляем группировку данных по факультетам, курсам и группам (см. рисунок 3.24). Более трех уровней группи-
88
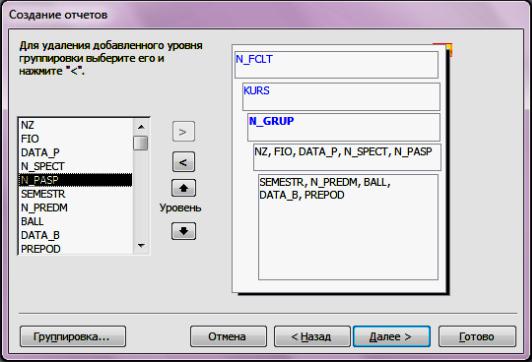
ровки мастер задать не позволяет, однако это можно сделать при необходимости в Конструкторе отчетов. Сортировку на следующем четвертом шаге не задаем.
Рисунок 3.24 − Добавление уровней группировки для отчета
На 5-м шаге выбираем вид макета для отчета – структура, на следующем – стиль отчета – Access 2007, далее задаем название отчета Студенты и их оценки и нажимаем кнопку Готово. Полученный отчет в режиме Конструктора представлен на рисунок 3.25.
Вполученном отчете присутствуют объекты 3-х видов – Поле, которое в отчете может показывать данные поля таблицы базы, значение переменной или выражения, Надпись – любой текст в отчете и Прямоугольник – элемент оформления.
ВКонструкторе отчет разбит на отдельные зоны, информация
которых может присутствовать в отчете один раз (Заголовок отчета
и Примечание отчета), в начале каждой страницы (Верхний колонтитул) или в конце каждой страницы (Нижний колонтитул), в
начале каждой группы (Заголовок группы, групп может быть много) и в конце каждой группы (Примечание группы) и для каждой записи главной таблицы отчета (Область данных). Зоны Примечания… бо-
89

лее правильно было бы назвать Итоги…, т. к. здесь можно разместить поля общих итогов (сумма, среднее и пр.) для группы или всего отчета.
Надпись
Поле
Прямоугольник
Макет, построенный из
надписей и полей таблицы Список, стиль
«В столбик»
Рисунок 3.25 − Отчет, созданный с использованием Мастера отчетов
Полученный отчет можно просмотреть на экране, отправить на принтер (например, с использованием соответствующих кнопок на стандартной панели инструментов) или в файл rtf -формата.
Начало отчета в режиме просмотра и при печати на принтере приведено на рисунок 3.26.
Созданный Мастером отчет весьма несовершенен, его ширина превышает размер формата А4. В отчет необходимо добавить названия факультетов, специальностей и предметов и изменить их надписи.
90
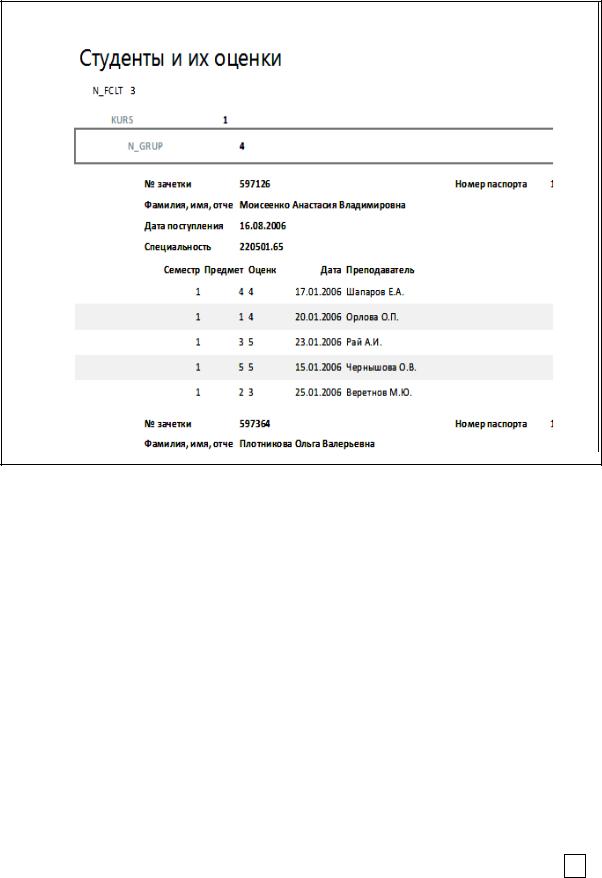
Рисунок 3.26 − Фрагмент отчета, созданного Мастером, при печати его на принтере
Для добавления новых и модификации существующих объектов следует использовать вкладку Конструктор контекстной группы вкладок Инструменты конструктора отчетов (см. рисунок 3.27),
для настройки расположения объектов – вкладку Упорядочить, для настройки параметров страницы (полей и размера бумаги) – вкладка
Параметры страницы.
Для использования в отчете данных справочных таблиц следует выбрать команду Добавить существующие поля на вкладке Конст-
руктор (см. рисунок 3.27), на нижней рамке окна Список полей нажать на ссылку Показать все таблицы, после чего перетащить поля NAME_F, NAME_S и NAME_P в соответствующие зоны отчета. В результате изменится Источник записей Отчета, что можно увидеть в Окне свойств (рисунок 3.28). При нажатии на кнопку … в
91

строке Источник записей открывается окно построителя запросов, которое после добавления нужных полей имеет вид, показанный на рисунке 3.29.
Рисунок 3.27 − Контекстная группа вкладок Инструменты конструктора отчетов и окно Список полей
Рисунок 3.28 − Окно свойств Отчета, вкладка Данные
92
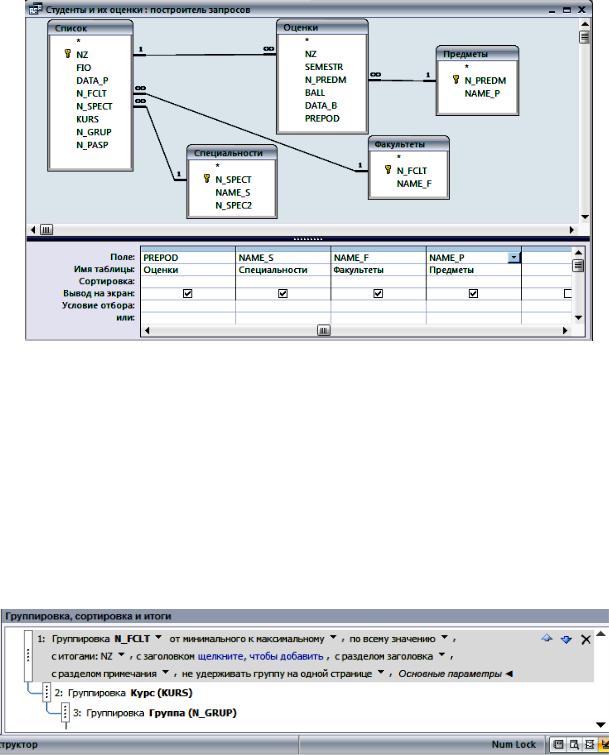
Рисунок 3.29 − Окно Построителя запросов Источника записей Отчета
Кроме того, необходимо задать наличие Примечаний для всех групп, в зону примечаний поместить вычисляемые поля, которые будут показывать средние оценки для студента, группы, факультета и для всего отчета. Для этого на вкладке Конструктор группы Инст-
рументы конструктора форм следует в группе команд Группировка и итоги выбрать кнопку Группировка и сортировка, после чего в нижней части окна Access откроется панель Группировка, сортировка и итоги (см. рисунок 3.30).
Рисунок 3.30 − Панель Группировка, сортировка и итоги Отчета
Для каждого уровня группировки нажмем кнопку Больше►, в появившихся параметрах выберем с разделом примечания и с итогами. Далее в Конструкторе Отчета скопируем в появившуюся зону примечаний для группы NZ поле BALL, в разделе Данные его Окна
93

свойств изменим выражение на =Avg(BALL) для вычисления среднего значения поля, зададим Формат поля фиксированный и Число десятичных знаков = 2, затем скопируем измененное поле в зоны примечаний других групп.
При создании вычисляемых полей в пункте Данные Окна свойств можно нажать на кнопку с многоточием, после чего откроется окно Построителя выражений, где можно выбрать для построения выражений имеющиеся в системе функции и другие компоненты.
Разместим в отчете также надписи для итоговых значений, разлинуем таблицу (при этом для линий нужно задать свойство Тип границы – Сплошная и ее цвет).
Вид отчета в Конструкторе после его модификации показан на рисунке 3.31.
Рисунок 3.31 − Отчет после модификации его в Конструкторе
94
