
- •Введение
- •1 Оформление сложного текстового документа в системе Microsoft Office Word
- •1.1 Настройка и использование стилей
- •1.2 Оформление основного текста документа
- •1.3 Создание сложной таблицы
- •1.4 Построение диаграмм различных типов
- •1.5 Оформление сложных формул
- •1.6 Создание и размещение рисунков в текстовом документе
- •1.7 Автоматическое формирование оглавления
- •2 Работа в системе Microsoft Office Excel
- •2.1 Работа с формулами. Использование абсолютной и относительной адресации
- •2.2 Оформление таблиц. Технологический расчет в Excel
- •Таблица 2.3 – Исходные данные
- •2.3 Расчет, построение и оформление графиков функций Y = F(x)
- •Задание:
- •2.4 Расчет, построение и оформление графиков функций Z = F(x, y)
- •Задание:
- •3 Работа с базами данных в Microsoft Office Access
- •3.1 Описание структуры таблиц и схема данных
- •3.2 Разработка экранных форм
- •3.3 Разработка отчетов
- •Задание:
- •3.4 Использование запросов
- •Список использованных источников
предмета.
Настройка списка отображаемых в таблице полей может быть выполнена в окне Отображение столбцов (см. рисунок 3.7), которое вызывается из вкладки Главная, группа Записи, раздел Дополни-
тельно.
При работе с таблицей можно задать сортировку записей по одному из полей и фильтр для показа данных, соответствующих заданному условию (см. вкладка ленты Главная, группа Сортировка и фильтр).
После окончания добавления, редактирования или удаления данных следует дать команду Сохранить или при закрытии окна таблицы выбрать в появившемся окне команду сохранять или нет изменения.
Задание:
1.Для выданного задания создать базу данных, описать структуру таблиц, создать ключи и индексы, установить связи между таблицами в базе.
2.Занести данные в справочные таблицы.
3.Научиться пользоваться фильтром для задания условий отбора данных.
3.2 Разработка экранных форм
Экранные формы позволяют организовать наглядную и удобную работу с базой данных, состоящей из нескольких связанных таблиц. В этом случае на одной форме можно организовать работу с главной и подчиненными таблицами, выбор данных из таблицсправочников с использованием раскрывающихся списков, режимы поиска и отбора информации, печати необходимых отчетов на принтере и пр. В крупных автоматизированных системах управления предприятиями (ERP) основной режим работы пользователей с информацией базы данных – экранные формы, которых может быть не-
75

сколько тысяч. При этом на одной форме используются только некоторые из полей одной или нескольких таблиц, необходимые одному из пользователей системы. Каждый пользователь информационной системы может иметь доступ к ограниченному набору форм и полей базы данных этой системы, таким образом, в системе может быть организовано множество разнообразных рабочих мест со своими полномочиями по вводу, редактированию и просмотру данных.
В системе Access 2007, как и в предыдущих версиях этой системы, имеется Мастер разработки экранных форм (см. рисунок 3.8), который позволяет легко создавать формы нескольких видов (простые для работы с данными одной таблицы, более сложные для работы с несколькими таблицами с использованием подчиненных форм). Полученные формы далее, как правило, приходится дополнять и модифицировать в Конструкторе экранных форм для реализации всех необходимых условий работы с данными.
Сводная
диаграмма
Пустая
форма
Рисунок 3.8 − Мастер форм на вкладке Создание ленты Access 2007
Новый режим работы с формами – Макет, в котором одновременно с просмотром данных базы можно модифицировать ее внешний вид и добавлять поля данных.
Кроме Мастера форм для создания формы можно использовать другие варианты (см. рисунок 3.8): Несколько элементов (одновременно несколько записей на форме в виде таблицы), Разделенная
76

форма (верхняя часть – одна запись, нижняя – таблица записей) и Форма. В последнем случ ае, если выбранная таблица имеет дочернюю (связь «один ко многим»), последняя будет показана на сгенерированной форме, как подчиненная форма. Однако, для подобных форм большие возможности предоставляет использование Мастера разработки форм.
Для разработки экранной формы воспользуемся режимом Мастер форм (см. рисунок 3.8). В открывшемся окне Создание форм (рисунок 3.9) следует ответить на ряд вопросовМастера:
Рисунок 3.9 − Первый шаг Мастера форм
Выберите поля для формы – выбираем все поля таблицы Спи-
сок и все поля таблицы Оценки , кроме поля NZ (для последней таблицы поле NZ будет заполняться автоматически; добавьте его, если хотите убедиться, что на экране мы видим оценки только одного студента).
Выберите вид представления данных – выбираем Подчинен-
ные формы – т. е. расположение данных главной таблицы и связанной с ней на одной форме.
Выберите внешний вид подчиненной формы – выбираем ленточный.
Выберите требуемый стиль – выбираем стиль Access 2007. 77
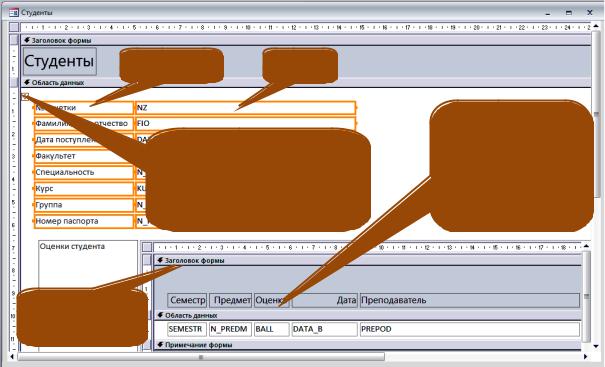
Задайте имена форм – задаем для главной формы название Студенты, для подчиненной формы Оценки студента и на том же экране ниже выбираем пункт Изменить макет формы, после чего нажимаем на кнопку Готово.
Полученная экранная форма будет открыта в конструкторе форм, в группе Формы области переходов базы данных (настройка области – тип объекта, все объекты) появится две новых формы – Студенты и Оценки студента. Для более детального отображения в конструкторе подчиненной формы лучше закрыть его окно и снова открыть в Конструкторе форму Студенты, в этом случае она будет иметь вид, приведенный на рисунок 3.10.
Надпись Поле
Макет, построенный из всех полей с надписями таблицы Список, стиль «В столбик»
Подчиненная
форма
Макет, построенный из полей с надписями таб-
лицы Оценки,
стиль
Рисунок 3.10 − Форма, созданная с использованием Мастера
На форме элементы управления (надписи и поля) таблиц Список и Оценкиобъединены в 2 макета.
Макет элемента управления – новый режим оформления полей и их подписей в стиле Табличный или В столбик (см. вкладку Упоря-
дочить контекстных групп вкладок Инструменты конструктора
78
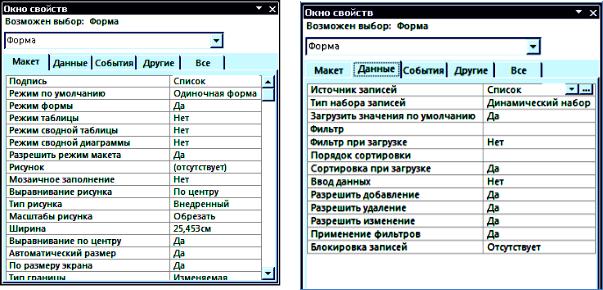
форм и Работа с макетами форм).
В результате ширина надписей и полей для макета «В столбик» выровнена «по самому широкому», такой вариант нельзя признать оптимальным. Размер формы достаточно большой – ширина 25,453 см, высота заголовка ~ 1 см, области данных – 13,429 см. Эти размеры будет иметь печатная форма, автоматически формирующаяся при выборе команды Печать (меню кнопки Office или на панели быстрого доступа).
Для формы и всех ее элементов можно открыть Окно свойств, щелкнув правой кнопкой мыши на любом объекте и выбрав в контекстном меню слово Свойства (рисунок 3.11).
Рисунок 3.11 − Окно свойств объекта Форма, вкладки Макет и Данные
Все свойства в окне разбиты на группы:
• Макет – расположение, шрифт, цвет и прочее, связанное с внешним видом объекта;
• Данные – важнейшее свойство в этом разделе – Источник записей или Данные (для поля) – для объектов, связанных с редактированием каких-либо данных (связанные объекты – поля, списки…);
• События – макросы, выражения и программы, выполняющиеся для объекта при наступлении определенных событий (Загрузка,
79

Открытие, До обновления, После обновления и пр.);
• Другие – прочие свойства.
На экранной форме присутствуют элементы управления (объекты) следующих типов:
•Надпись – текст на форме, обычно не изменяющийся. Главные
свойства этого объекта присутствуют на вкладке Макет окна свойств (рисунок 3.12).
Рисунок 3.13 − Окно свойств объекта типа Поле, группа Данные
Рисунок 3.12 − Группа свойств Ма- |
Рисунок 3.14 − Контекстное меню |
кет объекта типа Надпись |
объекта типа Поле |
80

• Поле – объект для редактирования данных, связанный с полем таблицы базы данных или с переменной. Главное свойство этого объекта – Данные на странице Данные окна свойств (рисунок 3.13), которое показывает, с какими данными связан этот объект формы. Контекстное меню объектов типа Поле имеет достаточно большое количество команд, как показано на рисунке 3.14.
• Подчиненная форма – вложенная форма для дочерней таблицы данных, связанной с главной таблицей, на которой могут присутствовать такие же элементы, как и на основной форме.
Кроме того, на форме могут присутствовать и другие объекты, которые можно добавлять, используя группу кнопок Элементы управления контекстной вкладки Конструктор (рисунок 3.15):
Использовать
мастера
Рисунок 3.15 − Элементы управления вкладки Конструктор
•Группа переключателей, Переключатель, Кнопка, Выключатель –
кнопки и группы кнопок разного вида, связанные с выполнением определенных процедур. При выборе объекта Кнопка запускается Мастер, который предложит для выбора набор стандартных кнопок перехода по записям таблицы, обработки записей (восстановить, дублировать, печатать и пр.), работы с формой, с отчетами (печатать, просмотреть, отправить в файл или по почте), работы с приложениями и разное.
• Флажок – поле, связанное обычно с полем таблицы логического типа, в котором стоит галочка или нет.
• Поле со списком – сложный элемент, предоставляющий возможность показывать данные справочных таблиц, списков или мас-
81
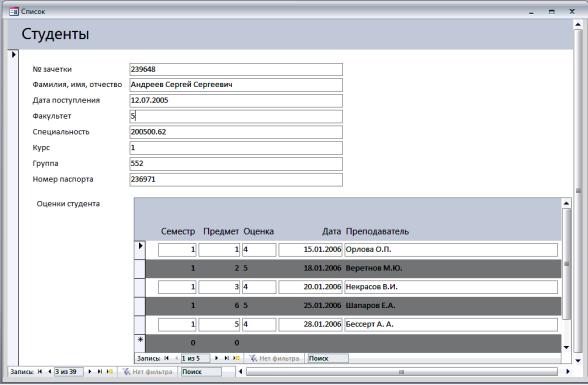
сивов и заносить выбранные значения в поле другой таблицы.
•Список – список данных для выбора одного из значений.
•Рисунок – вставка рисунка в форму.
•Свободная рамка объекта – любой объект Windows-
приложений, редактирование которого будет возможно вызовом соответствующего приложения.
• Присоединенная рамка объекта – для работы с полями таблиц
типа поле объекта OLE.
•Набор вкладок – многостраничная форма.
•Линия, Прямоугольник – элементы оформления.
•Вложение – объект, появившийся в версии Access 2007 для ра-
боты с полями типа Вложение.
Для использования экранной формы нужно запустить ее в работу с данными, для этого на вкладке Главная в группе Представления выберем Вид – Режим формы. Вид формы при работе с базой данных приведен на рисунок 3.16.
Рисунок 3.16 - Работа с базой данных с использованием экранной формы,
созданной с использованием Мастера
82
В данном режиме можно редактировать существующие записи, добавлять новые в список студентов и в список оценок для каждого студента. Для удаления записей можно использовать контекстные меню для вертикальной полосы слева в главной форме и для метки слева подчиненной формы. Поле быстрого поиска на нижней рамке окна позволяет найти и выделить фрагменты значений полей для главной формы.
При работе с формой можно задать сортировку записей по одному из полей и фильтр для показа только тех данных, которые соответствуют заданному условию (см. вкладка Главная, группа Сорти-
ровка и фильтр).
Как было сказано выше, для данной формы можно сделать значительные усовершенствования, повышающие удобства работы с базой данных. Прежде всего, в Конструкторе выполним отмену объединения в единый макет полей таблиц Список и Оценки (кнопка Уда-
лить макет в группе Макет контекстной вкладки Упорядочить).
После этого можно изменить размер и расположение полей. Изменим также чередование цветов в записях таблиц (свойство Цвет фона че-
редования Области данных).
Далее добавляем на форму объекты Поле со списком для выбора из справочных таблиц факультета, специальности (с занесением соответствующих номеров в главную таблицу) и предмета (с занесением его номера из справочника в таблицу оценок). Эти основные свойства описываются с помощью Мастера, который запускается автоматически при добавлении этого типа объекта к форме, если с группе кнопок Элементы управления включена кнопка Использовать мастера. Для добавления нового объекта необходимо выбрать его тип в группе Элементы управления вкладки Конструктор, затем показать его расположение и размер на форме.
На первом шаге Мастера выбираем пункт Объект “поле со
списком” будет использовать значения из таблицы или запроса
(рисунок 3.17).
83
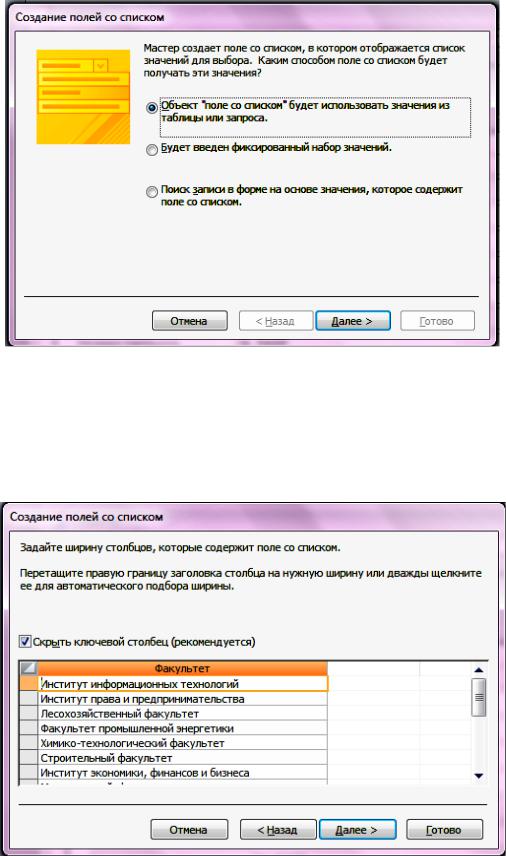
Рисунок 3.17 − Первый шаг Мастера создания Поля со списком
На втором – выбираем из списка нужную нам справочную таблицу, на третьем – выбираем все поля (номер и название), на четвертом шаге – оставляем галочку у флажка скрыть ключевой столбец и задаем ширину поля для названия (см. рисунок 3.18).
Рисунок 3.18 − Четвертый шаг Мастера создания Поля со списком
84

Пятый шаг – задаем условие сохранить в поле и выбираем из списка поле главной таблицы, в котором будет сохраняться значение ключевого поля справочной таблицы (см. рисунок 3.19).
Важнейшее свойст-
во поля со списком!
Рисунок 3.19 − Последний шаг Мастера создания Поля со списком
Если Вы не укажите поле таблицы, с которым связано поле со списком, все Ваши предыдущие шаги бессмысленны для данной задачи!!!
Далее нажимаем Готово. Надпись для Поля со списком на форме можно удалить. Наиболее важные свойства Поля со списком для работы со справочником факультетов, описанные с помощью Мастера, показаны на рисунке 3.20.
Рисунок 3.20 − Важнейшие свойства объекта Поле со списком
85
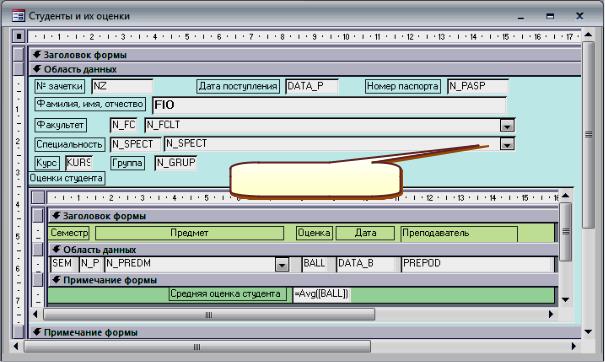
После модификации форма будет иметь в Конструкторе вид, приведенный на рисунок 3.21.
Поле со списком!
Рисунок 3.21 − Экранная форма, модифицированная в Конструкторе
Цветовые решения формы легко изменить с использованием режима Автоформат в режиме формы Макет, для каждого элемента формы также можно использовать цветовые решения тем системы Access. Для подчиненной таблицы оценок изменено свойство Разделительные линии – Да. Кроме того, в зоне Примечание формы таблицы оценок добавлено вычисляемое поле (копированием поля BALL и его изменением) его свойство которого Данные = AVG(BALL), а также Надпись к нему (копированием другой надписи в таблице, чтобы сохранить стиль шрифта).
В режиме работы с базой данных в усовершенствованной форме можно видеть названия факультетов, специальностей, предметов и выбирать их из справочных таблиц с помощью раскрывающихся списков, а также просматривать средние оценки студентов (см. рисунок
3.22).
86
