
- •Введение
- •1 Оформление сложного текстового документа в системе Microsoft Office Word
- •1.1 Настройка и использование стилей
- •1.2 Оформление основного текста документа
- •1.3 Создание сложной таблицы
- •1.4 Построение диаграмм различных типов
- •1.5 Оформление сложных формул
- •1.6 Создание и размещение рисунков в текстовом документе
- •1.7 Автоматическое формирование оглавления
- •2 Работа в системе Microsoft Office Excel
- •2.1 Работа с формулами. Использование абсолютной и относительной адресации
- •2.2 Оформление таблиц. Технологический расчет в Excel
- •Таблица 2.3 – Исходные данные
- •2.3 Расчет, построение и оформление графиков функций Y = F(x)
- •Задание:
- •2.4 Расчет, построение и оформление графиков функций Z = F(x, y)
- •Задание:
- •3 Работа с базами данных в Microsoft Office Access
- •3.1 Описание структуры таблиц и схема данных
- •3.2 Разработка экранных форм
- •3.3 Разработка отчетов
- •Задание:
- •3.4 Использование запросов
- •Список использованных источников
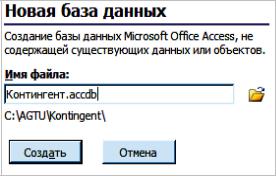
1)номер зачетной книжки;
2)номер семестра;
3)предмет;
4)полученная оценка;
5)дата получения оценки;
6)фамилия преподавателя.
Вцелях оптимизации базы данных следует создать справочник
предметов и хранить в таблице оценок не название предмета, а его номер в справочнике. Также возможно создание справочника преподавателей для занесения их фамилий в таблицу оценок из этого справочника.
Таким образом, для нашей системы потребуется, как минимум, 5 таблиц:
1)Список студентов
2)Справочник факультетов
3)Справочник специальностей
4)Оценки студентов
5)Справочник предметов.
3.1 Описание структуры таблиц и схема данных
Для создании базы данных в меню кнопки Office выберем команду Создать, после чего откроется окно Приступая к работе… с разделом Новая база данных (см. рисунок 3.1), а также списками локальных шаблонов баз данных и шаблон из Интернета.
Для новой базы дан-
ных зададим Имя файла – Контингент и папку, где он будет размещен, например,
С:\AGTU\Kontingent, нажмем на кнопку Создать (рисунок 3.1), после чего
68
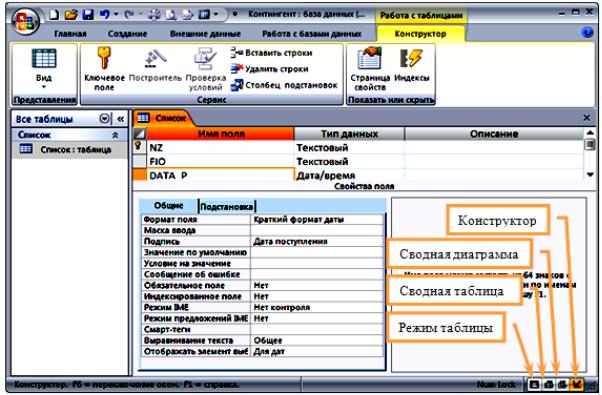
откроется окно базы данных в режиме работыс таблицами.
Другой вариант – выбрать папку, где будет храниться база да н- ных, и в контекстном меню выбрать командуСоздать – Microsoft Office Access База данных, после чего задать имя файла базы данных и открыть ее.
На ленте для группы вкладок Работа с таблицами выберем режим Конструктор (группа Представления►Вид), зададим в по я-
вившемся окне Сохранение имя таблицы Список и опишем ее структуру в соответствии с данными таблицы 3.1, т.е. зададим имя, тип, размер или формат каждого поля таблицы, а также пер вичный ключ (если необходимо), индексные выражения и подписи (рисунок 3.2).
Рисунок 3.2 – Работа с таблицей в режиме Конструктор
Имена полей лучше писать латинскими буквами, в одно короткое слово (можно использовать символ подчеркивания) – для удобства работы с ними в запросах и в программах, работающих с базой данных; задание подписей для полей облегчает разработку экранных форм и отчетов.
69
Таблица 3.1 − Структура таблицы Список
Имя поля |
|
Тип |
|
Размер |
|
Индексированное |
Подпись |
|
данных |
|
поля |
|
поле |
||
|
|
|
|
|
|||
NZ |
|
Текстовый |
|
8 |
|
Да, Ключевое поле |
№ зачетки |
FIO |
|
Текстовый |
45 |
|
Нет |
Фамилия, имя, от- |
|
|
|
|
|
|
|
|
чество |
DATA_P |
|
Дата/время |
|
Краткий |
|
Нет |
Дата |
|
|
|
|
формат даты |
|
|
поступления |
N_FCLT |
|
Числовой |
|
Байт |
|
Да (Допускаются |
Факультет |
|
|
|
|
|
|
совпадения) |
|
N_SPECT |
|
Текстовый |
9 |
|
Да (Допускаются |
Специальность |
|
|
|
|
|
|
|
совпадения) |
|
KURS |
|
Числовой |
|
Байт |
|
Нет |
Курс |
N_GRUP |
|
Текстовый |
10 |
|
Нет |
Группа |
|
N_PASP |
|
Текстовый |
10 |
|
Нет |
Номер паспорта |
|
В системе Access под термином Ключевое поле подразумевается первичный ключ, который однозначно идентифицирует запись в таблице. Для Ключевого поля система контролирует отсутствие дублирования его значений при вводе данных. Внешний ключ в этой систе-
ме обозначается, как Индексированное поле, допускаются совпаде-
ния.
В Параметрах Access (см. панель кнопки Office) для текущей базы задан показ окон в виде вкладок (в окне Access ), как показано на рисунке 3.2. Возможна настройка работы в старом стиле – «перекрытие окон», при этом внутри главного окна системы Access открываются дочерние окна таблиц, форм, отчетов и т. д.
Для поля NZ следует задать свойство – Ключевое поле, т.к. номер зачетки − уникальный для каждого студента и однозначно его идентифицирует в таблице базы. По окончании описания структуры таблицы даем команду Сохранить (на панели быстрого доступа, в меню кнопки Office или при закрытии вкладки таблицы).
Далее на вкладке ленты Создание выбираем кнопку Конструктор таблиц и описываем структуру новой таблицы Факультеты в соответствии с концептуальной моделью. Аналогично создаются табли-
70
цы Специальности, Оценки и Предметы. Структуры созданных таблиц
базы данных показаны в таблицах 3.2 – 3.5.
Таблица 3.2 − Структура таблицы Факультеты
|
|
|
|
|
Тип |
|
Раз- |
|
|
|
|
|
|
|
|
|
|
||
|
Имя поля |
|
|
|
|
мер |
|
|
Индексированное поле |
|
Подпись |
||||||||
|
|
|
|
данных |
|
|
|
|
|||||||||||
|
|
|
|
|
|
поля |
|
|
|
|
|
|
|
|
|
|
|||
|
|
|
|
|
|
|
|
|
|
|
|
|
|
|
|
|
|||
|
N_FCLT |
|
|
Числовой |
|
Байт |
|
|
Да, Ключевое поле |
№ факультета |
|||||||||
|
NAME_F |
|
Текстовый |
|
120 |
|
|
Нет |
|
|
|
Факультет |
|||||||
|
Таблица 3.3 − Структура таблицы Специальности |
|
|
|
|||||||||||||||
|
Имя поля |
|
|
|
Тип |
|
Размер |
|
Индексированное |
|
Подпись |
||||||||
|
|
|
|
данных |
|
|
|
поля |
|
|
|
|
поле |
|
|||||
|
|
|
|
|
|
|
|
|
|
|
|
|
|
|
|||||
|
N_SPECT |
|
|
|
Текстовый |
|
9 |
|
|
|
Да, Ключевое поле |
Код |
|||||||
|
|
|
|
|
|
|
|
|
|
|
|
|
|
|
|
|
специальности |
||
|
NAME_S |
|
|
|
Текстовый |
120 |
|
|
|
|
|
Нет |
Название |
||||||
|
|
|
|
|
|
|
|
|
|
|
|
|
|
|
|
|
специальности |
||
|
Таблица 3.4 − Структура таблицы Оценки |
|
|
|
|||||||||||||||
|
Имя поля |
|
|
|
Тип |
|
|
Размер |
|
|
Индексированное |
Подпись |
|
||||||
|
|
|
|
данных |
|
|
поля |
|
|
поле |
|
|
|||||||
|
|
|
|
|
|
|
|
|
|
|
|
||||||||
|
NZ |
|
|
|
Текстовый |
|
|
|
|
|
8 |
|
|
|
Да (Допускаются |
№ зачетки |
|
||
|
|
|
|
|
|
|
|
|
|
|
|
|
|
|
|
совпадения) |
|
|
|
|
SEMESTR |
|
|
|
Числовой |
|
|
Байт |
|
|
Нет |
|
Семестр |
|
|||||
|
N_PREDM |
|
|
|
Числовой |
|
|
Целое |
|
|
Да (Допускаются |
|
Предмет |
|
|||||
|
|
|
|
|
|
|
|
|
|
|
|
|
|
|
|
совпадения) |
|
|
|
|
BALL |
|
|
|
Текстовый |
|
|
|
|
|
1 |
|
|
|
Нет |
|
Оценка |
|
|
|
DATA_B |
|
|
|
Дата/время |
|
|
Краткий |
|
Нет |
|
Дата |
|
||||||
|
|
|
|
|
|
|
|
|
формат |
|
|
|
|
|
|
||||
|
|
|
|
|
|
|
|
|
даты |
|
|
|
|
|
|
||||
|
PREPOD |
|
|
|
Текстовый |
|
45 |
|
|
|
Нет |
|
Преподаватель |
|
|||||
|
Таблица 3.5 − Структура таблицы Предметы |
|
|
|
|||||||||||||||
|
Имя поля |
|
|
|
Тип |
Размер |
|
Индексированное |
|
Подпись |
|
||||||||
|
|
|
|
данных |
|
|
поля |
|
|
|
поле |
|
|
||||||
|
|
|
|
|
|
|
|
|
|
|
|
|
|||||||
|
N_PREDM |
|
|
|
Числовой |
Целое |
|
Да, Ключевое поле |
Номер предмета |
|
|||||||||
|
NAME_P |
|
|
|
Текстовый |
120 |
|
|
|
Нет |
|
Название предмета |
|
||||||
Далее задаем связи Один ко многим между таблицами в базе, т. е. опишем Схему данных Для этого на вкладке ленты Работа с базами данных следует выбрать команду Схема данных в группе Пока-
71
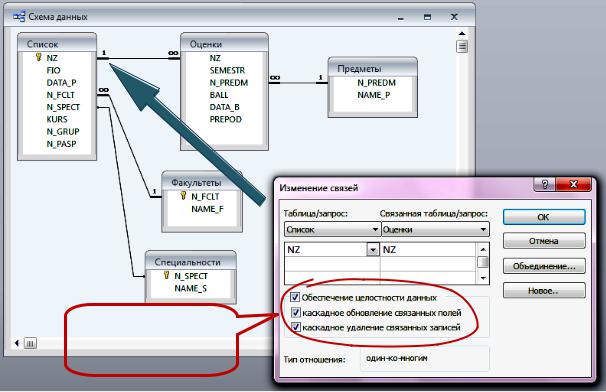
зать или скрыть, в открывшемся окне добавить в схему все таблицы и, перетаскивая название поля первичного ключа к аналогичному полю другой таблицы создать связи. При этом задаем в окне Изменение связей для всех связей между таблицами условия: обеспечения ссылочной целостности данных, каскадное обновление связанных полей и каскадное удаление связанных записей. Схема базы данных показана на рисунок 3.3.
Задание условий ссылочной целостности
Рисунок 3.3 − Схема базы данных и задание условий ссылочной целостности для связи Список – Оценки
Затем можно занести некоторые данные в базу в стандартном режиме работы с таблицами, который в системе Access имеет достаточно большие возможности. Настройка внешнего вида таблиц выполняется в окне Параметры Access ►Таблица, которое вызывается с панели кнопки Office.
Заполнение базы информацией следует начинать со справочников – иначе при заполнении главных таблиц возникнут конфликты сохранения ссылочной целостности базы. Например, если в справоч-
72
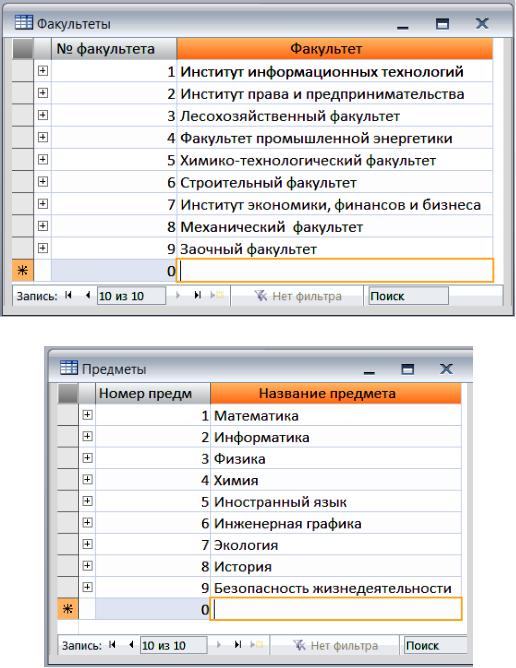
нике факультетов не будет номера факультета, указанного для студента, появится сообщение «Введенное значение не подходит для данного поля» и Вы не сможете сохранить данны е, пока не укажете
правильное значение. Таблицы Предметы, Факультеты и Специаль-
ности в режиме работы с данными ( двойной щелчок мышкой на ее названии в Области переходов или команда Открыть контекстного меню) показаны на рисунках 3.4…3.6.
Рисунок 3.4 – Таблица Факультеты
Рисунок 3.5 – Таблица Предметы
73
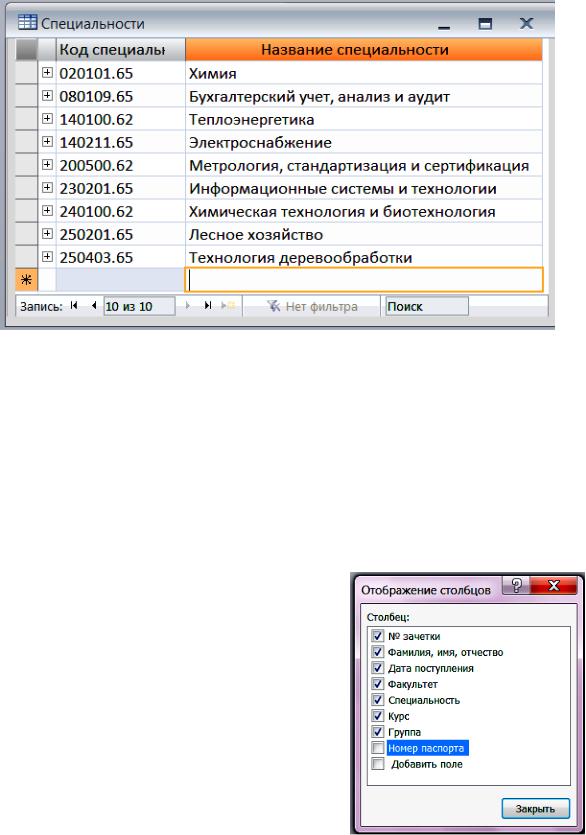
Рисунок 3.6 – Таблица Специальности
В данном режиме каждая запись таблицы базы данных представлена как строка, состоящая из столбцов – полей, над которыми показаны подписи полей или, при их отсутствии, имена полей. В нижней части таблицы присутствует пустая запись с символом * в ле-
вой колонке – это несуществующая запись, которая добавляется в таблицу, как только в ней появляется какая-либо информация. На нижней рамке окна присутствуют кнопки для перемещения по таблице, номер текущей записи и информация об общем количестве записей в таблице.
В версии Access 2007 появилась строка быстрого поиска и сведения об установленном фильтре отбора данных. Колонка слева с символом  присутствует, если у таблицы есть связь от одной зап и- си данной таблицы к многим записям связанной с ней таблицы. В данном случае при щелчке мышью на плюсе откроется подтаблица оценок для выбранного
присутствует, если у таблицы есть связь от одной зап и- си данной таблицы к многим записям связанной с ней таблицы. В данном случае при щелчке мышью на плюсе откроется подтаблица оценок для выбранного
74
