
- •Оглавление
- •Введение
- •Что такое MapInfo Professional и как она работает
- •Обзор настольной картографии
- •Обзор возможностей
- •Как успешно обучиться работе с MapInfo
- •Пользование технической поддержкой
- •Строка сообщений
- •Справочная система
- •Пользование технической поддержкой
- •Перед тем, как позвонить
- •Что нового в MapInfo Professional 7.5
- •Усовершенствования вывода на печать
- •Усовершенствования в работе с базами данных
- •Дополнения в топоцентрические системы координат
- •Улучшения в работе с картами
- •Улучшения в работе отдельных модулей
- •Улучшения в меню
- •Улучшения отдельных программ
- •Изменения в программе EasyLoader
- •Улучшения в MapBasic
- •Новые функции MapInfo Professional 7.8
- •Добавлена поддержка клиента WFS
- •Улучшенная поддержка растров
- •Улучшения работы с картами
- •Добавление пользовательских символов
- •Изменения в режиме Автотрассировки
- •Улучшение 3D изображения
- •Изменения и дополнения новых систем координат
- •Улучшения печати
- •Улучшение работы с базами данных
- •Новые и усовершенствованные утилиты
- •Улучшения в документации
- •Усовершенствования в лицензиях
- •Системные требования для MapInfo Professional
- •Обработка соединений с базами данных
- •Перед установкой MapInfo Professional
- •Работа с Просмотрщиком MapInfo 7.5 CD
- •Установка MapInfo Professional 7.5
- •Полная установка
- •Выборочная установка
- •Установка MapInfo в сети
- •Выделение пользователей
- •Установка данных
- •MapInfo и Microsoft IntelliMouse ™
- •Проблемы при установке
- •Как удалить MapInfo Professional из системы
- •Настройка режимов MapInfo Professional
- •Доступ к Режимам
- •Настройка Режимов
- •Настройка системных режимов
- •Режимы окна Карты
- •Режим Окно Легенды
- •Стартовые режимы
- •Установка порядка записи адреса
- •Настройки каталогов
- •Параметры вывода графики
- •Режим Принтеры
- •Настройка стилей оформления
- •Запуск и закрытие MapInfo Professional
- •Запуск MapInfo
- •Использование Рабочего набора Startup.wor
- •Как открыть таблицу
- •Выход из MapInfo Professional
- •Закрытие MapInfo и Рабочий набор Mapinfow.wor
- •Знакомство с МapInfo Professional
- •Работа с инструментальными панелями
- •Использование Рабочих Наборов
- •MapInfo Professional начинается с данных
- •Что такое база данных и другие основные термины
- •Открытие таблиц и файлов
- •Окна просмотра в MapInfo Professional
- •Отображение данных в окне Карты
- •Отображение данных в окне Списка
- •Отображение данных в окне Графика
- •Отображение данных в окне Отчета
- •Другие окна для отображения данных
- •Что такое слои и объекты
- •Что такое слой
- •Объекты карты как часть слоев
- •Как управлять слоями
- •Что такое Косметический слой?
- •Как сделать слой “изменяемым”
- •Выбор объектов на слое
- •Получение информации о слое
- •Работа с тематическими слоями
- •Работа со слоями растров и поверхностей в Управлении слоями
- •Работа со сшитыми слоями
- •Как открыть сшитый слой
- •Сохранение и экспорт результатов работы
- •Сохранение Рабочего Набора
- •Как закрыть таблицу
- •Сохранение Таблицы или Сохранение копии таблицы
- •Экспорт данных в новый формат
- •Использование Каталога программ
- •О дополнительных программах MapInfo Professional
- •Доступ и загрузка программ из Каталога программ
- •Добавление (Регистрация) Программы к Каталогк программ
- •Правка Заголовка программы и ее Описания
- •Удаление программы из Каталога программ
- •Использование Инструментальной панели Программы
- •Как поместить данные на карту
- •Когда надо геокодировать, а когда создавать точки
- •Создание TAB-файла из данных
- •Создание TAB-файлов из таблиц Excel (.XLS)
- •Создание TAB-файлов из базы данных Access
- •Создание TAB-файлов из данных dBase
- •Создание TAB-файлов для данных Lotus 1-2-3
- •Регистрирование таблиц ASCII
- •Импорт GML-файлов в таблицу TAB
- •Работа с удаленными данными СУБД
- •С чего начать?
- •Общая процедура геокодирования
- •Режимы геокодирования
- •Методы геокодирования
- •Поиск точного совпадения адресов
- •Размещение геокодированных точек
- •Сравнение названий улиц
- •Сравнение номеров домов
- •Сравнение областей
- •После геокодирования
- •Использование программы Вывод координат
- •Выбор негеокодированных записей
- •Размещение новых геокодированных точек
- •Результирующие коды
- •Раскодирование таблицы
- •Приближение к 100% геокодированию
- •Описки в данных
- •Уточняющие границы поиска адреса
- •Простая подстановка, ограниченная пробелами
- •Сокращение после знака
- •Допустимые пробелы
- •Неправильная нумерация домов
- •Абонентские ящики
- •Неправильное название города
- •Как пользоваться кодами результатов
- •Примеры кодов
- •Создание точечных объектов из формата Широта/Долгота
- •Создание точечных объектов из таблиц Excel или Lotus
- •Создание точечных объектов из формата Широта/Долгота
- •Создание точечных объектов в другой проекции
- •Рассеивание точек
- •Создание точек, обозначающих пересечения
- •Показ данных на карте
- •Вывод на печать
- •Настройка параметров страницы
- •Настройки печати Графика/Списка/3D-Карты
- •Дополнительные настройки печати
- •Проблемы при печати
- •Обработка данных
- •Работа с таблицами MapInfo
- •Добавление данных к таблице
- •Обновление части таблицы
- •Добавление записей в таблицу
- •Разделение данных из одной колонки в несколько колонок
- •Создание новых таблиц
- •Изменение структуры таблиц
- •Копирование и переименование таблиц
- •Удаление таблицы
- •Упаковка таблицы
- •Просмотр таблиц в окне Списка
- •Создание отчетов Crystal Reports
- •Необходимые условия для обработки пространственных данных в СУБД
- •Поддержка Oracle Spatial
- •Доступ к удаленным базам данных с помощью ODBC
- •Создание новых источников данных (ODBC)
- •Открытие таблиц СУБД
- •Ввод SQL-запросов вручную
- •Создание прямого доступа к удаленной базе данных
- •Сохранение связанной таблицы
- •Работа с таблицами СУБД
- •Производительность при прямом доступе к большим таблицам СУБД
- •Запрет на редактирование пространственного объекта
- •Инструменты рисования и редактирования
- •Инструменты рисования
- •Команды рисования и редактирования
- •Рисование объектов
- •Применение окна Линейки
- •Стили графических объектов
- •Рисование полигонов и полилиний
- •Преобразование полилиний в полигоны
- •Рисование символов
- •Изменения стиля символа на Карте
- •Поддерживаемые шрифты
- •Работа с растровыми символами
- •Ввод и работа с текстом на Карте
- •Редактирование объектов
- •Перемещение и изменение размеров объектов Карты
- •Изменение формы объектов
- •“Совмещение узлов” для выбора узлов и центроидов
- •Сглаживание полилиний
- •Преобразование полигонов в полилинии
- •Выборки по запросам
- •Выборка данных в MapInfo Professional
- •Характеристики выборок
- •Выбор на экране
- •Инструменты, используемые для выбора
- •Команда Отменить выбор
- •Выбор с помощью запросов в MapInfo Professional
- •Команда Выбрать
- •Создание выражений
- •Выбор объектов с помощью команды Выбрать
- •Интерактивный выбор объектов
- •Команда SQL-запрос
- •Сохранение запросов
- •Шаблоны запросов
- •Вычисляемые колонки
- •Создание псевдонимов колонок
- •Обобщение данных
- •Группирование и упорядочивание данных
- •Объединение таблиц командой SQL-запрос
- •Внешнее объединение
- •Поиск информации внутри колонки с помощью функции InStr
- •Выбор записей таблицы, отсутствующих в другой таблице
- •Выбор четных или нечетных записей из таблицы
- •Поиск всех записей с дублирующимися значениями в колонках
- •Рассчет расстояния до фиксированной точки
- •Выбор улиц из таблицы StreetPro
- •Ввод SQL запросов вручную
- •MapInfo в действии
- •Тематические слои
- •Типы тематических карт
- •Карты отдельных значений
- •Карты диапазонов значений
- •Карты размерных символов
- •Карта плотности точек
- •Карты столбчатых диаграмм
- •Карты круговых диаграмм
- •Работа с тематическими картами и легендами
- •Настройка тематической карты
- •Сохранение тематических настроек
- •Использование операции обновления колонки в тематической картографии
- •Работа с Легендами
- •Что такое картографические легенды?
- •Что такое тематические легенды?
- •Работа с картами растровых поверхностей
- •Работа с 3DКартой и Картой-призмой
- •Меню 3DКарта
- •Карта-призма
- •Создание буферов из данных
- •Что такое буферные зоны
- •Создание буфера
- •Методы создания буферов
- •Типы буферов
- •Редактирование объектов с помощью “изменяемого объекта”
- •Обобщение данных
- •Объединение объектов с участием изменяемого объекта
- •Разрезание объектов
- •Объединение объектов и территориальное планирование
- •Объединение выбранных объектов
- •Слияние в таблице
- •Создание полигонов Вороного
- •Объекты Группа точек и Коллекция
- •Обработка и действия с объектами
- •Замыкание объектов
- •Проверка полигонов
- •Коррекция топологии
- •Совмещение и генерализация
- •Удаление фрагментов объектов
- •Работа с графиками
- •Как выбрать правильный тип графика
- •Термины используемые при построении графиков
- •3D Графики
- •Площадные графики
- •Столбчатые графики
- •Пузырьковые графики
- •Колонки
- •Гистограммы
- •Линейные графики
- •Круговые диаграммы
- •Точечные графики
- •Графики поверхности
- •Создание графика
- •Использование Мастера графиков
- •Правка графика
- •Как построить графики нескольких переменных из разных таблиц
- •Выборки из графика и связанных с ним таблиц
- •Сохранение графика
- •Шаблоны графиков и другие вспомогательные файлы
- •Использование графиков, созданных в ранних версиях MapInfo
- •Изменение стиля оформления карты
- •Изменение стиля региона
- •Изменение стиля линии
- •Изменение стиля Символа
- •Изменения стиля текста
- •Подписывание карты
- •Работа с подписями
- •Текст подписи
- •Автоматическое подписывание
- •Изменение подписей вручную
- •Использование текстовых объектов в качестве подписей
- •Удаление подписей
- •Сохранение подписей
- •Работа с отчетами
- •Что такое окно Отчета?
- •Работа в окне Отчета
- •Перед тем как создать отчет
- •Создание нового Отчета
- •Работа с легендами в Отчете
- •Перемещение рамок в Отчете
- •Выравнивание объектов Отчета
- •Масштабирование Карты в Отчете
- •Создание дубля окна Карты
- •Создание картографической легенды
- •Картографические легенды
- •Создание картографической легенды
- •Создание картографической легекды
- •Другие атрибуты легенды
- •Изменение картографической легенды
- •Добавление раздела к картографической легенде
- •Печать и экспорт результатов
- •Печать Отчетов
- •Экспорт отчета
- •Работа с растровыми изображениями
- •Допустимые форматы растров в MapInfo
- •Настройки цветов для растровых изображений
- •Как открыть растровое изображение
- •Открытие незарегистрированных изображений
- •Открытие полностью или частично зарегистрированных растровых изображений
- •Открытие зарегистрированного изображения
- •Регистрация координат растрового изображения
- •Перевод векторных координат в растровое изображение
- •Изменение контрольных точек
- •Печать/экспорт полупрозрачных изображений
- •Содержимое растровой таблицы
- •Что такое система координат и проекция
- •Что такое проекция?
- •Что такое система координат?
- •Допустимые типы систем координат и проекций
- •Выбор проекций
- •Выбор проекции для разных задач
- •Конвертация координат
- •Преобразование градусов/минут/секунд в десятичные градусы
- •Конвертация десятичных градусов в градусы, минуты, секунды
- •Работа с проекциями
- •Как показать карту в другой проекции
- •Как сохранить карту в другой проекции
- •Часто задаваемые вопросы о проекциях
- •Создание собственной системы координат
- •Применение файла MAPINFOW.PRJ
- •Топоцентрическая (региональная) система координат
- •Редактирование файла "Mapinfow.prj"
- •Создание новой картографической проекции
- •Пример создания проекции
- •Аффинные преобразования
- •Географические карты и планы
- •Таблицы океанов и координатной сетки
- •Внедрение OLE-объектов из MapInfo
- •Термины и понятия OLE
- •Кнопки и команды меню
- •Инструменты OLE
- •Меню и инструменты объекта MapInfo Map
- •Меню Правка
- •Меню Показ
- •Меню Таблица
- •Меню Карта
- •Показать по-другому
- •Меню Справка
- •Сохранение Карты в документе
- •Изменение размера и положения картографического объекта
- •Сравнение объекта MapInfo Map и объекта Data Map
- •Использование таблиц MapInfo в картах объекта Data Map
- •Связь MapInfo с Интернетом
- •Активные объекты
- •Использование инструмента Геолинк
- •Использование инструмента Геолинк в окне Списка
- •Программа HTML-Карта
- •Что такое районирование и как его применять?
- •Список районов
- •Районирование
- •Создание выражений
- •Составление простых выражений
- •Составление сложных выражений
- •Задание констант
- •Символьные строки
- •Очередность выполнения операторов
- •Функции
- •Работа с окном MapBasic
- •Доступ к окну MapBasic
- •Примеры программ MapBasic
- •Дигитайзер в MapInfo
- •Полный список горячих клавиш
- •Элементы системы координат
- •Проекции и их параметры
- •Топоцентрическая (региональная) система координат
- •Формат обмена данными MapInfo
- •Заголовок файла формата MIF
- •Секция данных в файлах формата MIF
- •Файл формата MID
- •Типы штриховок (в версиях до MapInfo Professional 7.5)
- •Новые типы штриховок (добавлены в MapInfo Professional 7.5)
- •Определение собственного референц-эллипсоида
- •Служебные файлы MapInfo Professional и вспомогательные файлы настроек
- •Изменения в реестре
- •Список изменений по версиям
- •Оператор Objects Move
- •Оператор Objects Offset
- •Функция Offset()
- •Функция SphericalOffset()
- •Функция CartesianOffset()
- •Функция OffsetXY()
- •Функция SphericalOffsetXY()
- •Функция CartesianOffsetXY()
- •Функция LayerInfo( )
- •Оператор Register
- •Оператор Server Create Map
- •Функция TableInfo( )
- •Словарь
- •ИНДЕКС

MapInfo Professional 7.5 Руководство пользователя (Полное) |
Глава 12: Оформление карт для печати и экспорта |
Сохранение подписей
Все изменения в подписях и режимах их показа, создание и удаление отдельных подписей и т.д. должны быть сохранены в Рабочем Наборе, каким бы способом эти изменения не были произведены. Тогда при следующем открытии Рабочего Наборы Вы увидите, что все Ваши изменения на месте.
Пусть, например, Вы не включали режим подписывания и, следовательно, по умолчанию подписи не показываются. Во время работы Вы установили флажок подписывания в диалоге "Управление слоями", поработали с подписями и закрыли таблицу, но не сохранили изменения. Открыв таблицу в следующий раз, Вы увидите, что подписей нет, так как они не показываются в стандартном режиме. Вообще все установки и настройки в диалоге "Управление слоями" должны быть сохранены в Рабочем Наборе.
Если Вы изменили существующие подписи или добавили подписи инструментом ПОДПИСЬ, то имейте в виду, что они ведут себя несколько по-другому. Так как подписи являются компонентой таблицы, то и сохранять их нужно в таблице. Поэтому, если Вы закрываете таблицу, в которой изменялись подписи, то MapInfo выдаст запрос, сохранить ли изменения. Это также относится к подписям, которые были удалены командой ПРАВКА > УДАЛИТЬ или клавишей DEL. При этом Вы можете полностью очистить Карту от подписей, но, так как удаление подписи есть операция редактирования таблицы, MapInfo запросит Вас при закрытии, сохранить ли подписи в Рабочем Наборе.
Работа с отчетами
После создания карты, MapInfo Professional® предоставляет инструменты для создания высококачественнах отчетов и презентаций. Используя окно отчета, Вы можете создавать и настраивать страницу отчета, на которой будут показаны карты, списки и графики. В этой главе Вы узнаете, как с помощью команд меню Отчет и различных инструментов создавать макет Отчета и выводить на печать высококачественные изображения.
Что такое окно Отчета?
В окне Отчета Вы можете размещать карты, графики, списки и все другие возможные окна MapInfo, комбинировать их для вывода на печатающее устройство с учетом размещения на листе. Любые открытые окна можно перенести в отчет, изменить размеры и расположение на листе с тем, чтобы добиться наиболее привлекательного внешнего вида Вашей работы по графическому представлению данных. Добавив текст и легенду, можно получить законченный макет.
MapInfo Professional 7.5 |
|
|
© May 2004 MapInfo Corporation. All rights reserved. |
397 |
MI_UG.PDF |
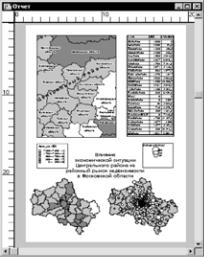
MapInfo Professional 7.5 Руководство пользователя (Полное) |
Глава 12: Оформление карт для печати и экспорта |
. |
|
Конечно, Вы можете распечатать отдельно содержимое окна Карты, Графика и Списка командой ФАЙЛ > ПЕЧАТАТЬ, не пользуясь отчетами. Но только на макете Отчета Вы можете разместить содержимое окон Легенды, Сообщений, Статистики и другие.
Окно Отчета доступно немедленно после запуска MapInfo. По команде ОКНО > ОТЧЕТ можно сразу приступать к оформлению Отчета. При активизации окна Отчета в меню появляется новый список команд – ОТЧЕТ, в котором группируются команды оформления отчетов.
MapInfo размещает данные из окон, содержащих информацию, на макете Отчета внутри рамок. Менять размеры и положение рамок легко. Содержимое рамок точно соответствует содержимому соответствующих карт, таблиц или графиков.
Существует непосредственная связь содержимого рамок Отчета с содержимым окон MapInfo. Например, после изменения масштаба показа окна Карты карта в рамке Отчета будет обновлена сразу после того, как Вы перейдете в окно Отчета.
Ниже в этой главе будет рассказано, как использовать возможности редактирования Отчетов наиболее продуктивно.
Работа в окне Отчета
При работе в окне Отчета Вы можете применять специализированные приемы создания и украшения макета.
Разметка окна Отчета
Обычно окно Отчета обрамлено линейками для более точной привязки элементов отчета к листу макета. Скрыть эти линейки можно командой ОТЧЕТ > РЕЖИМЫ ПОКАЗА. Появится диалог, в котором нужно сбросить флажок Показать линейку.
Если Вы создаете многостраничный отчет, то обычно MapInfo в окне Отчета показывает разделители страниц. Если эти отметки Вам мешают, отмените их показ, сбросив флажок Показать разделители страниц в диалоге “Режимы показа Отчета”.
Управление размером макета
Размеры окна Отчета на экране MapInfo обычно кратны размерам действительно выводимого на печать отчета. Масштаб показа выводится в левом нижнем углу экрана и представляет собой процент увеличения или уменьшения линейных размеров на экране относительно линейных размеров на распечатке.
MapInfo Professional 7.5 |
|
|
© May 2004 MapInfo Corporation. All rights reserved. |
398 |
MI_UG.PDF |
MapInfo Professional 7.5 Руководство пользователя (Полное) |
Глава 12: Оформление карт для печати и экспорта |
При работе с окнами Отчетов можно применять различные способы изменения величины изображения. Напомним, что Вы можете менять величину изображения во всем окне, а не в отдельных рамках. Поэтому если Вы хотите, например, изменить величину изображения только в окне Карты в одной из рамок, Вам следует поменять величину изображения в соответствующем окне Карты. Величина изображения в соответствующей рамке окна Отчета сразу же изменится.
Есть четыре способа изменения размера изображения в окне Отчета:
•Применить инструменты УВЕЛИЧИВАЮЩАЯ или УМЕНЬШАЮЩАЯ ЛУПА. Эти инструменты действуют точно так же, как и в других окнах. Укажите инструментом на пространство макета и выделите пунктиром область нужного размера.
•Установите размер изображения в диалоге команды РАЗМЕР МАКЕТА. Вы можете задать любое значение от 6.3% до 800%.
•Используйте клавиши цифровой клавиатуры (1-8). Большим числам соответствует больший размер (в геометрической прогрессии). Например, нажав клавишу “1”, Вы установите размер 6.3%, нажав “2” – 12.5%, “3” – 25% и так далее. Нажимать нужно клавиши в правой части клавиатуры при включенном режиме Num Lock).
•Используйте команды показа в меню Отчет (ПОКАЗАТЬ РЕАЛЬНЫЙ РАЗМЕР,
ПОКАЗАТЬ МАКЕТ, ПОКАЗАТЬ КАК БЫЛО).
Порядок наложения объектов
Вы можете добавить достаточно много объектов в Отчет, и они могут накладываться друг на друга и образовывать "стопку". Порядок расположения в стопке меняется от самого верхнего до самого нижнего. При рисовании нового объекта он автоматически помещается поверх всех остальных объектов на макете, даже если он не перекрывается ни с одним из них.
Вам может понадобиться изменить порядок следования объектов в стопке для верного отображения их в Отчете.
Изменять порядок наложения объектов можно с помощью команд ПОДЛОЖИТЬ ВНИЗ и ДОСТАТЬ НАВЕРХ. Укажите на объект инструментом ВЫБОР. Выполните команду ДОСТАТЬ НАВЕРХ, чтобы поместить объект поверх всех остальных объектов или команду ПОДЛОЖИТЬ ВНИЗ, чтобы сделать объект нижним в "стопке".
Нажимая клавишу CTRL одновременно с указыванием мышкой на верхний объект, можно выбирать следующий по очереди объект в стопке. Второе нажатие на кнопку мыши при нажатой клавише CTRL выбирает следующий в стопке объект и т.д.
MapInfo Professional 7.5 |
|
|
© May 2004 MapInfo Corporation. All rights reserved. |
399 |
MI_UG.PDF |
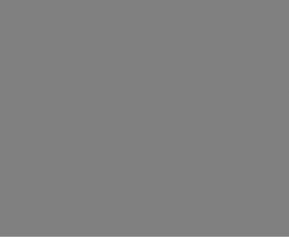
MapInfo Professional 7.5 Руководство пользователя (Полное) |
Глава 12: Оформление карт для печати и экспорта |
Перед тем как создать отчет
Первый шаг в создании высококачественного Отчета заключается в создании оптимальных окон Карты. MapInfo в основном предназначена для работы с данными на экране, для редактирования объектов, геокодирования и географического анализа. При работе открывается множество окон, которыми легко управлять на экране. Когда Вы начинаете готовить любое окно MapInfo к печати через окно Отчета, Вам надо несколько изменить способ мышления в работе с MapInfo Например, в сеансе MapInfo, если понадобятся два вида карты, можно просто использовать инструмент СДВИГ, переместить карту на другое место, и затем вернуться, используя команду КАРТА > ПОКАЗАТЬ КАК БЫЛО. Что бы получить два вида одной карты в окне Отчета, необходимо создать два отдельных окна Карты. Есть много путей, которые облегчают подготовку окон для итогового отчета.
Создание множественных отображений одной Карты
Часто встречается задача сделать для детальной карты врезку с обзорной картой целого региона. Например, правительственные учреждения имеют детальные карты территорий вокруг крупных городов, которые могут пострадать при наводнениях. Целесообразно в такие детальные карты вставлять врезку с картой региона, где символом отмечается данный город. Рассмотрим пример с таблицей WORLD.TAB, включаемую в поставку MapInfo. Чтобы создать множественное отображение одной карты:
1.Откройте таблицы WORLD.TAB и WORLDCAP.TAB из папки MapInfo/Data/World.
Таблицы откроются в окне Карты.
2.Выберите область, которую надо показать детально и увеличьте ее.
3.Как говорилось ранее, должны быть отдельные окна Карты для каждого фрагмента карты, которые Вы хотите поместить в отчет. Вместо переоткрывания таблиц и создания новых окон Карты, Вы можете использовать команду КАРТА > ДУБЛИРОВАТЬ ОКНО, чтобы создать второе такое же окно Карты. Выполните команду
КАРТА > ДУБЛИРОВАТЬ ОКНО.
4.Появится новое окно Карты. Измените масштаб на этой карте и создайте обзорную карту региона.
MapInfo Professional 7.5 |
|
|
© May 2004 MapInfo Corporation. All rights reserved. |
400 |
MI_UG.PDF |
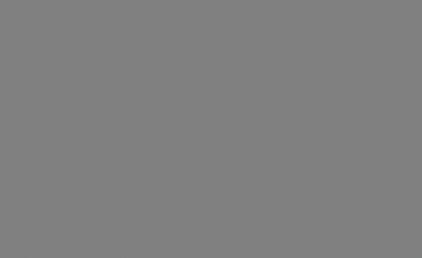
MapInfo Professional 7.5 Руководство пользователя (Полное) |
Глава 12: Оформление карт для печати и экспорта |
Внимание: Новое окно Карты независимо от первого окна Карты. Можно добавлять или удалять слои, не меняя ничего в исходной Карте.
Выравнивание подписей
Существуют определенные проблемы с тем, как добиться того, чтобы подписи в отчете выглядели так же, как и на карте. При смене масштаба карты возникает различие в изображении подписей на карте и в отчете. Подписывание в сеансе MapInfo осуществляется, например, установлением флажка Подписывание в диалоге “Управление слоями”.
Когда создается карта для размещения в окне Отчета, Вы тратите много времени, чтобы добиться эстетичного вида подписей в отчете. Часто целесообразно сохранять эти подписи на отдельном слое. При использовании команды ПОДПИСЫВАНИЕ подписи не сохраняются на отдельном слое, хотя их стиль и можно менять по умолчанию, дальнейшее редактирование невозможно. Для создания подписей, которые можно будет редактировать и сохранять, используйте программу Autolabel.mbx или Labeler.mbx. Эти приложения MapBasic позволят создать на отдельном слое подписи, которые потом можно сохранять и редактировать.
Использование программы “Подписи на Косметическом слое” в окне Отчета
Это приложение дает те же функциональные возможности подписывания, что и в версии MapInfo 3.0. Это приложение MapBasic позволяет пользователю определить, какой слой будет подписываться автоматически. Подписи создаются на Косметическом слое, на котором они могут быть сохранены или отредактированы.
Использование программы Функции подписывания в окне Отчета
Подписи в MapInfo Professional являются атрибутами слоя, текстовые объекты похожи на подписи, но ведут себя подобно другим аннотациям, которые Вы рисуете на Карте. Текстовые объекты хранятся в Косметическом слое и их можно сохранять в виде постоянной таблицы.
Программа Функции подписывания (Labeler.mbx) запускается из Каталога программ
(ПРОГРАММЫ > КАТАЛОГ ПРОГРАММ). Эта программа помогает решить две задачи, возникающие в процессе работы с подписями:
•Конвертировать подписи в текстовые объекты, так что они могут быть созранены в виде отдельной таблицы.
MapInfo Professional 7.5 |
|
|
© May 2004 MapInfo Corporation. All rights reserved. |
401 |
MI_UG.PDF |
