
Информатика - Борисов
.pdf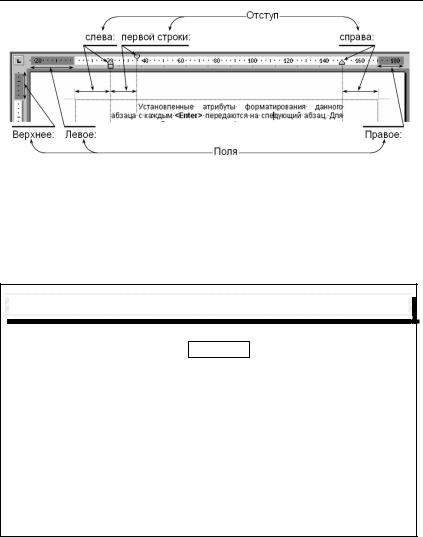
8. Основные приемыредактирования вMicrosoft Word
Рис. 8.1
Задание 8.1. Форматирование текста
Создать новыйдокумент сименем «Форматирование текста.doc» Содержимое документа должно быть максимально приближено по
оформлению к образцу, представленному нарис. 8.2.
2.6. Форматирование текста
Форматирование текста заключается в изменении параметров
ирасположения символов в документе.
Вредакторе Word команды форматирования могут применяться к символам, абзацам, выделенным фрагментам или к тексту в целом.
2.6.1. Форматирование символов
При форматировании символов можно задавать следующие параметры: гарнитуру, начертание, цвет, размер, интервал,
анимацию, эффекты, зачеркивание,
Рис. 8.2.
Абзацные отступы и выравнивание текста задавать с помощью изученных инструментов Word.
Для оформления рамок для слов используйте команду Формат→
Границыи заливка…
РЕЗУЛЬТАТЫ РАБОТЫ ПРЕДЪЯВИТЬ ПРЕПОДАВАТЕЛЮ.
91

Раздел III. Современные информационные технологии
ПРИМЕЧАНИЕ. Установленные атрибуты форматирования данного абзаца с каждым <Enter> передаются вместе со знаком  на следующий абзац. Следует сказать, что это не просто символ, под ним – объемный документ, в котором записаны сведения о параметрах форматирования абзаца и шрифта.
на следующий абзац. Следует сказать, что это не просто символ, под ним – объемный документ, в котором записаны сведения о параметрах форматирования абзаца и шрифта.
Для задания особых параметров форматирования отдельному абзацу выделять этот абзац необязательно, следует установить курсор в любое место внутри этого абзаца и выполнить требуемые установки описанными средствами форматирования абзаца.
Для того чтобы один абзац разбить на два, нужно установить кур- сор в точку разрыва, удалить пробел и <Enter> (так мы фактически
помещаем символ абзаца  вточкувставки).
вточкувставки).
Для того чтобы сшить два абзаца в один, нужно установить курсор в самый конец первого абзаца, ввести пробел, а потом <Delete> (так
мыфактическиудаляем символабзаца  справаот курсора).
справаот курсора).
8.3. Форматирование страницы
Набор основных атрибутов форматирования страницы – это:
•параметры страницы (размеры полей, ориентация страницы);
•нумерация страниц;
•разрывы страниц.
Параметры страницы задаются в одноименном окне из меню Файл (см. п. 7.2. Предварительная настройка Word).
Чтобы вставить номера страниц в документ, нужно выполнить такие действия:
1.Открыть меню Вставка, кликнуть в строке Номера страниц. В появившемсяокнеНомерастраниц:
•из списка Положение: задать поле, где будет расположен номер: вверху или внизу страницы;
•из списка Выравнивание: выбрать вариант выравнивания но- мера в поле;
•если на первой странице не должно быть номера, снять флажок Номер на первой странице.
2.Нажать кнопку Формат. В окне Формат номера страницы в раз-
делеНумерациястраницы:
•установить  переключатель начать с: и задать счетчиком
переключатель начать с: и задать счетчиком  начальный номер (номер первой страницы);
начальный номер (номер первой страницы);
•кликнуть ОК сначала здесь, а потом и в окне Номера страниц. Чтобы убрать номера страниц, достаточно удалить номер на лю-
бой странице документа. Поступают так.
3. ПутемВид→ Колонтитулыоткрываютодноименнуюпанельиде- лаютвидимымиобластиколонтитулов(аосновнойтекстпобледнеет).
92

8.Основные приемыредактирования вMicrosoft Word
4.Прокручивают документ так, чтобы стал доступен колонтитул с любымномеромстраницы.
5.Подводят указатель мыши к краю номера страницы так, чтобы
онпреобразовалсяктакомувиду:  .
.
6.Кликомвыделяютнадписьсномеромстраницы и<Delete>.
и<Delete>.
7.Щелчкомпокнопке напанелиКолонтитулыубираютее. Word выполняет разбивку документа на страницы автоматически
напанелиКолонтитулыубираютее. Word выполняет разбивку документа на страницы автоматически
впроцессе набора текста. Такая разбивка является мягкой, при из- менении параметров форматирования она изменяется должным об- разом. Однако имеется возможность разорвать страницу в нужном месте с помощью жесткого разрыва. Для этого нужно установить курсор в точку разрыва – в начало того абзаца, с которого должна начаться новая страница, и <Ctrl<Enter>>. (Можно, установив кур- сор в точку разрыва, открыть меню Вставка, кликнуть в строке Раз- рыв, а в отрывшемся одноименном окне убедиться, что установлен
переключатель Начать  новую страницу, и нажать ОК.)
новую страницу, и нажать ОК.)
Жесткий разрыв не меняет своего положения при изменении па- раметров форматирования. Обычно жесткие разрывы не видны. Но
при нажатии кнопки  Непечатаемые знаки на панели инструмен- тов жесткий разрыв станет видимым:
Непечатаемые знаки на панели инструмен- тов жесткий разрыв станет видимым:
Разрыв страницы
Для того чтобы удалить жесткий разрыв страницы, нужно сделать его видимым и выделить, а потом <Delete>. А можно установить кур- сор в начало абзаца на новой, полученной путем <Ctrl<Enter>> стра-
нице, и <Ctrl<Backspace>>.
Копирование формата
Часто в ходе разработки документа тем или иным фрагментам текста необходимо задать один и тот же формат, отличный от того, который установлен предварительными настройками. В Word есть возможность избежать долгого и нудного повторения команд, за- дающих этот особый формат, а именно, копирование формата. Дела- ется это так:
1.Последовательностью команд форматируют первыйиз фрагмен- тов. Оставляют курсор внутри этого вновь отформатированного (об- разцового) фрагмента.
2.На панели инструментов щелкают по кнопке  Формат по об- разцу. Указатель мыши, который приобретает вид метелки, помещают этуметелкувследующийфрагментикликают.
Формат по об- разцу. Указатель мыши, который приобретает вид метелки, помещают этуметелкувследующийфрагментикликают.
93
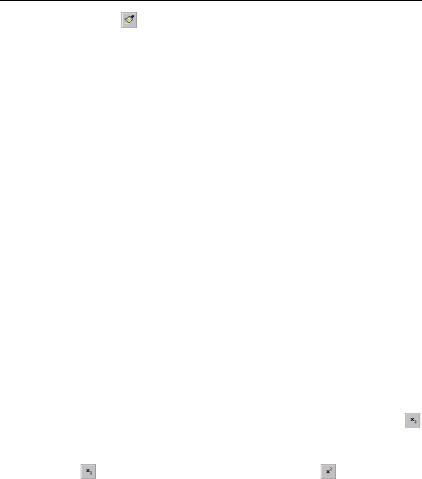
Раздел III. Современные информационные технологии
Если по кнопке Формат по образцу кликнуть дважды, то фор-
мат можно скопировать последовательно на все нужные фрагменты, после чего снова щелкнуть по этой кнопке и выключить метелку.
Настройка панели форматирования.
Можно задать набор инструментов (значков, кнопок) на панели форматирования по своему усмотрению.
•Для этого щелкнуть по стрелке  Параметры панелей инстру- ментов на правом краю панели Форматирование. Переместить ука- затель мыши на прямоугольник Добавить или удалить кнопки, а из него перейти в строку Форматирование.
Параметры панелей инстру- ментов на правом краю панели Форматирование. Переместить ука- затель мыши на прямоугольник Добавить или удалить кнопки, а из него перейти в строку Форматирование.
•В открывшемся меню убрать лишние инструменты и добавить нужные.
•Установив флажок  в строке с названием инструмента, его помещают на панель форматирования.
в строке с названием инструмента, его помещают на панель форматирования.
•Для того чтобы убрать инструмент с панели форматирования,
нужно снять флажок  в соответствующей строке меню.
в соответствующей строке меню.
•Для примера настроим панель форматирования так:
•снять  флажки в строках: Уменьшить отступ, Увеличить от- ступ, Границы, Выделить, Цвет текста;
флажки в строках: Уменьшить отступ, Увеличить от- ступ, Границы, Выделить, Цвет текста;
•поставить  флажки в строках: Надстрочный знак, Подстроч- ный знак.
флажки в строках: Надстрочный знак, Подстроч- ный знак.
Кнопка  Подстрочный позволяет создавать в тексте конструк- ции вида tmin. Для этого нужно ввести символ t, кликнуть кнопку
Подстрочный позволяет создавать в тексте конструк- ции вида tmin. Для этого нужно ввести символ t, кликнуть кнопку
на панели форматирования, набрать min. Для того чтобы вернуться к нормальному формату символов, нужно следующим кликом пога-
сить кнопку . Аналогично работают и с кнопкой |
Надстрочный |
для получения конструкций вида e-x.
• кликнуть в стороне.
Для вставки в текст специальных символов (π, ∞, ≤, ≥ и многих других) нужно установить на панель форматирования кнопку  До- бавить символ. Делается это так:
До- бавить символ. Делается это так:
• щелкнуть по стрелке  Параметры панелей инструментов на правом краю панели Форматирование. Переместить указатель мыши на прямоугольник Добавить или удалить кнопки, а из него перейти в строку Настройка…;
Параметры панелей инструментов на правом краю панели Форматирование. Переместить указатель мыши на прямоугольник Добавить или удалить кнопки, а из него перейти в строку Настройка…;
•в открывшемся окне Настройка выбрать вкладку Команды;
•в списке Категории выделить строку Вставка, а в списке Ко-
манды найти значок  Символ… и перетащить его на панель форма-
Символ… и перетащить его на панель форма-
94

8. Основные приемыредактирования вMicrosoft Word
тирования в ее правую часть, но левее значка  Параметры панелей инструментов. Как только появится черная вертикальная черта
Параметры панелей инструментов. Как только появится черная вертикальная черта  , отпустить левую кнопку мыши.
, отпустить левую кнопку мыши.
Теперь щелчок по кнопке |
Добавить символ открывает окно |
Символы. В нем можно найти требуемый символ, щелчком выделить его, нажать кнопку Вставить, а затем и кнопку Закрыть.
• щелкнуть по кнопке  в окне Настройка.
в окне Настройка.
Отметим, что точно так же настраиваются и другие панели, ска-
жем, панель Стандартная.
95
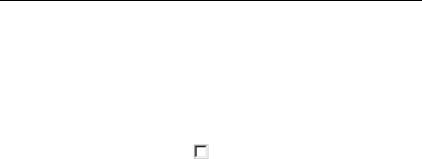
Раздел III. Современные информационные технологии
Задание 8.2. Форматирование
1. ПровестипредварительнуюнастройкуWord:
•Вид→Разметка страницы;
•Сервис→Параметры…,
oвкладка Вид: установить  флажок границы текста в раз-
флажок границы текста в раз-
деле Параметры режима разметки и веб-документа, устано- вить  флажок все в разделе Знаки форматирования;
флажок все в разделе Знаки форматирования;
oвкладка Общие: снять флажок Автоматически создавать полотно при вставке автофигур, задать Единицы измерения
– миллиметры;
oвкладка Сохранение: снять  флажки всегда создавать ре- зервную копию и разрешить быстрое сохранение;
флажки всегда создавать ре- зервную копию и разрешить быстрое сохранение;
•Сервис→Параметры автозамены...,
oвкладка Автозамена: снять  флажки Делать первые буквы предложения прописными и Делать первые буквы ячеек таб- лиц прописными;
флажки Делать первые буквы предложения прописными и Делать первые буквы ячеек таб- лиц прописными;
•Сервис→Язык→Расстановка переносов… :
oустановить  флажок Автоматическая расстановка пере- носов;
флажок Автоматическая расстановка пере- носов;
•Формат→Шрифт… :
oвкладка Шрифт: Шрифт: Arial, Начертание: Обычный,
Размер: 12, нажать кнопку  , на предложение
, на предложение
изменить шрифт ответить <Да>;
oвкладка Интервал: Масштаб: 100%, Интервал: Обычный, Смещение: Нет;
•Формат→Абзац… ,
oвкладка Отступы и интервалы,
o раздел Общие: Выравнивание: По ширине,
o раздел Отступ: слева: 0, справа: 0, первая строка: Отступ, на: 15 мм,
o раздел Интервал: перед: 0, после: 0;
•Файл→Параметры страницы…, o вкладка Поля:
раздел Поля, Верхнее: и Нижнее: – 15 мм, Левое: – 25 мм, Пра-
вое: – 15 мм,
o вкладка Источник бумаги:
раздел Различать колонтитулы, От края: до верхнего колонти- тула: и до нижнего колонтитула: – 10 мм;
96
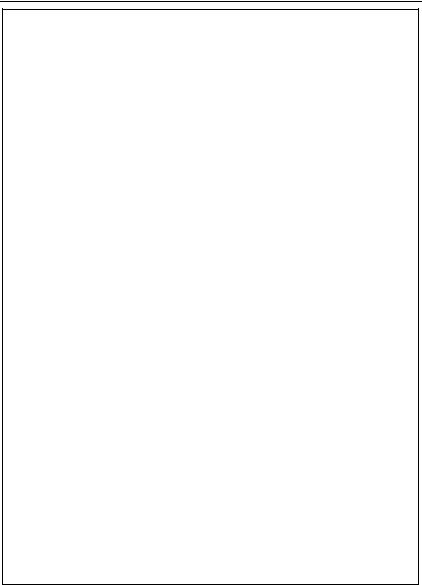
8. Основные приемыредактирования вMicrosoft Word
Понятие множества. Множество относится к числу фундаменталь- ных понятий математики. Однако строгого определения этого понятия нет. Сам создатель теории множеств, немецкий математик Кантор, оп- ределил множество как «объединение в одно целое объектов, хорошо различимых нашей интуицией и мыслью». Здорово, но не понятно!
Поэтому содержательный смысл понятия «множество» поясняют примерами: множество студентов в аудитории, множество законодатель- ныхактов по правамчеловека, множестворациональных чисел ит.п.
Множество состоит из элементов. Когда это удобно, элементы множе- ства называют точками (например, элементы множества вещественных чисел – точки на числовой прямой). Если a – элемент множества A, то говорят, что a принадлежит A, и этот факт задают такой записью: a A. Если же a не является элементом множества A, то говорят, что a не при- надлежит A, ипишут: a A.
Здесь самое время сделать небольшое, но важное отступление. Большинство проблем с изучением математики обусловлено тем, что математические факты, утверждения, доказательства записывают не на обычном языке (такие записи получаются громоздкими, не обладают необходимой строгостью), а на языке математических символов x, A, sin, ∑, Π, ∞ и др. Язык математики обеспечивает компактность, строгость и однозначность математических конструкций. Как и всякий другой язык (скажем, латынь), язык математики требует известных усилий на его изучение, на усвоение смысла построений на этом языке. В противном случае этот язык становится птичьим языком, фразы на нем – бессмыс- ленными, и вся математика вместе с ее языком отторгаются. Препятст- вие это преодолевается так: любая конструкция на языке математики должна проговариваться по-русски. Тогда любая формула – это, по меньшей мере, одно предложение с подлежащим и сказуемым, то есть – законченная мысль. Значит, учить в математике нужно не формулы (птичьи трели), а смысл, в эти формулы вложенный. Ибо понимание – функция мозга, главная его функция!
Однако вернемся к множествам. Если множество A является частью множества B, то говорят, что A есть подмножество B. Кодируется это от- ношение множеств так: A B (вспомним соотношения между числовыми множествами). АзаписьB A говорит отом, что B есть подмножество A.
Множества A и B называют равными, когда они состоят из одних и тех же элементов. На языке теории множеств это записывают так: A=B. Например, множества A={3,5,7,7,9} и B={7,3,3,9,9,5} состоят из одних и
тех же элементов, значит, они равны.
Рис. 8.3.
Кликнув по кнопке  Непечатаемые знаки на панели инстру- ментов, сделать видимыми эти знаки.
Непечатаемые знаки на панели инстру- ментов, сделать видимыми эти знаки.
Этот стандартный набор параметров форматирования нужно обя- зательно задавать всякий раз для каждого нового Word-документа.
97

Раздел III. Современные информационные технологии
2. С указанными параметрами форматирования набрать весь текст, представленный на рис. 8.3. Для ввода математических объектов в текст использовать латинские буквы и специальные символы (из окна Символ, которое открывает ся щелчком по кноп- ке  Добавить символ на панели форматирования).
Добавить символ на панели форматирования).
3.Сшитьпервыйивторойабзацыводин.
4.Отделить первое предложение от остальных и оформить его как заголовок(напомним, чтоточкавконцезаголовканеставится).
5.Для слова «множество» впервом предложении (после заголовка) задать:
• начертание символов: Ж;
• интервал: Разреженный на 3 пт.
6.Скопировать этот формат на слово «подмножество» (четвертый абзац).
7.Третий абзац текста (со слов «Здесь самое время…») разбить на два абзаца так, чтобы его последнее предложение стало бы отдельным абзацем.
8.Выделить полученные два абзаца и задать для них такой набор атрибутов:
• шрифт: Arial, 8, начертание символов: К;
• отступы: справа и слева по 10 мм.
9.Заключитьвыделенный текст в рамку из двойных волнистых ли- ний  с помощью вкладки Граница в окне Границы и заливка
с помощью вкладки Граница в окне Границы и заливка
менюФормат.
10.Длявторогоабзацаврамкеустановить:
•начертание символов: Ж, К;
•интервал: перед: 6 пт.
11.Задать нумерацию страниц (внизу, слева), начиная со своего номерапожурналу.
12.Последний абзац жестким разрывом перенести на новую стра-
ницу.
РЕЗУЛЬТАТЫ РАБОТЫ ПРЕДЪЯВИТЬ ПРЕПОДАВАТЕЛЮ.
13.Удалитьнумерациюстраниц.
14.Удалитьжесткийразрыв.
15.Последний абзац отформатировать так, чтобы слово «равны» уместилосьвпредыдущейстроке.
98
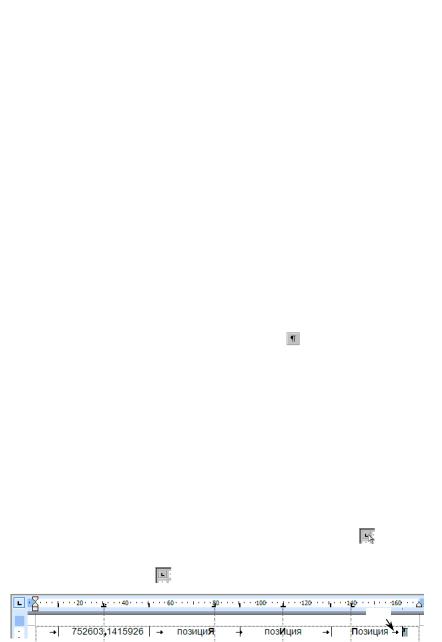
9.Оформление документоввMicrosoft Word
9.ОФОРМЛЕНИЕ ДОКУМЕНТОВ MS WORD
Вопросы:
9.1.Табуляция.
9.2.Таблицы в Word.
9.3.Создание списков.
9.4.Формулы. Графические возможности MS Word.
9.5.Построение диаграмм.
9.6.Основные приемы работы с текстами. Колонки.
9.1.Табуляция
Табуляция – один из способов расположить текст в колонки и вы- ровнять его по вертикали в этих колонках. Место той или иной колон- ки по горизонтали задается позицией табуляции. Позиции табуляции отсчитываются по горизонтальной линейке. По умолчанию вWord уста- новлены позиции табуляции через 0,5 дюйма (12,4 мм). Они видны кактемныештришкинасеройполоске под горизонтальной линейкой. Переход на следующую позицию табуляции выполняют путем нажа-
тия клавиши <Tab>. Если кликом по кнопке |
Непечатаемые знаки |
сделать видимыми непечатаемые символы, то каждому нажатию <Tab> будет соответствовать отображаемая стрелка  .
.
Установленные по умолчанию позиции табуляции не всегда пригодны. Задать свои позиции табуляции можно либо щелчками по делениям на горизонтальной линейке, либо с помощью команды Та- буляция… меню Формат. В результате на линейке в заданной пози- ции появляется значок табуляции (рис. 9.1).
Начертание этого значка отвечает одному из четырех способов выравнивания текста в позиции табуляции:
 – По левому краю,
– По левому краю,  – По центру,
– По центру,
 – По правому краю,
– По правому краю,  – По разделителю.
– По разделителю.
Способ выравнивания выбирают щелчком по кнопке |
в левом |
верхнем углу на пересечении горизонтальной и вертикальной линеек.
Каждый клик по кнопке переключает способ выравнивания.
<Ta
Рис. 9.1.
Способ выравнивания говорит о том, как будет разворачиваться набираемый текст в той или иной позиции табуляции (см. рис. 9.1).
99

Раздел III. Современные информационные технологии
Если на кнопке  установить такой символ
установить такой символ  , то в документе в
, то в документе в
заданной позиции выводится вертикальная черта. Так создают эле- ментарные таблицы.
Два последних значка  отношения к табуляции не имеют.
отношения к табуляции не имеют.
Расстановка позиций табуляции щелчками на линейке
Расстановка позиций табуляции щелчками на линейке и ввода текста документа представляет собою такую последовательность действий:
1.Установить курсор в начало новой строки (с нулевыми от- ступами).
2.Щелчкомпокнопке задатьвидвыравнивания.
задатьвидвыравнивания.
3.Щелчком по нужному делению на горизонтальной линейке ус- тановитьнаэтоделениевыбранныйзначоктабуляции.
4.Повторять действия 2..3 до тех пор, пока не будет заданы пара- метрыдляпоследнейпозициитабуляции.
ПРИМЕЧАНИЯ.
1.Установить указатель мыши на значок табуляции и нажать левую кнопку мыши. Видим вертикальную линию из точек, которая пересекает весь лист.
Теперь, если это требуется, можно перетащить значок табуляции мышкой вправо или влево по линейке на нужную позицию.
2.Для удаления той или иной позиции табуляции нужно ее значок сдернуть мышью с линейки вниз.
Сразу все позиции табуляции удаляют щелчком по кнопке  в окне Табуляция, которое открывают двойным кликом по любому значку табуляции на линейке.
в окне Табуляция, которое открывают двойным кликом по любому значку табуляции на линейке.
5.Задав все позиции табуляции (п.4), начинают построчное запол- нениетаблицы. НажимаютклавишуTab, печатаюттекст, снова <Tab>, снова текст. Заполнив текстом последнюю в строке позицию, путем <Enter> переходятнановуюстроку. Такдействуют дозавершениятаб- лицы.
6.Когда заполнена последняя строка текста с табуляцией, путем <Enter> переходят к новому фрагменту документа. Здесь сначала уда- ляют все прежние позиции табуляции, а потом (если это нужно) уста- навливаютновые.
100
