
Информатика - Борисов
.pdf
13.Основные правила работысфункциямиExcel
3.ВполеИмямакросавведитеимя«Макрос1».
ПРИМЕЧАНИЯ. Первым знаком имени макроса должна быть бук- ва. Остальные знаки могут быть буквами, цифрами или знаками под- черкивания. В имени макроса не допускаются пробелы; в качестве раз- делителей слов следует использовать знаки подчеркивания. Не исполь- зуйте имя макроса, являющееся ссылкой на ячейку, ибо будет выдано соответствующее сообщение об ошибке.
4.Если этот макрос потребуется запускать нажатием сочетания клавишна клавиатуре, введите буквув полеСочетание клавиш. Допус- кается использование сочетаний CTRL+ буква (для строчных букв) или CTRL+SHIFT+ буква (для прописных букв), где буква — любая буквенная клавиша на клавиатуре. Нельзя использовать сочетания клавишсцифрамииспециальнымизнаками, такимикак@ или#.
ПРИМЕЧАНИЕ. Выбранное сочетание клавиш заменяет все совпа- дающие стандартные сочетания клавиш Microsoft Excel на то время, пока открыта книга, содержащая данный макрос.
5.Если необходимо добавить описание макроса, введите его в поле Описание. НажмитекнопкуOK.
6.ВыполнитьоперацииочисткиблоковD4:M13, D3:M3, C4:C13. Дляэтого:
• Выделите мышью эти диапазоны с нажатой клавишей Ctrl.
• Выполните команду Правка → Очистить → Все
• Выделите ячейку А1.
• На панели инструментов  нажмите кнопку Остановить за-
нажмите кнопку Остановить за-
пись.
7. Начать запись макроса «Макрос2» (в соответствии с п . 2-6 на- стоящего алгоритма), который будет заполнять блоки C4:C13 и D3:M3 поалгоритмам, приведеннымвп.3 и4 задания13.5.
•Выделите ячейку А1.
•На панели инструментов  нажмите кнопку Остановить за-
нажмите кнопку Остановить за-
пись.
8. Аналогичным образом начать запись макроса «Макрос3», кото- рый должен заполнить ячейку D4=$C4*D$3 и дальше с помощью ав-
тозаполненияячейкиЕ4:M4 иблокD5:M13.
•Выделите ячейку А1.
•На панели инструментов  нажмите кнопку Остановить за-
нажмите кнопку Остановить за-
пись.
211
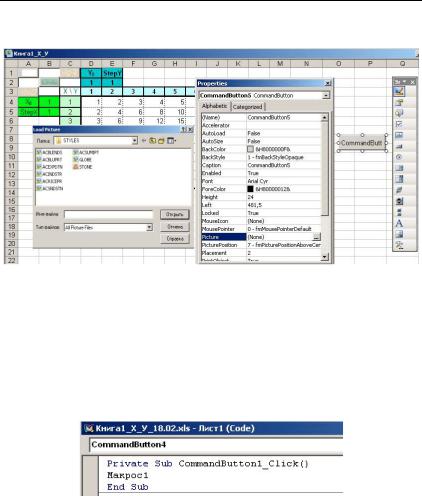
Раздел III. Современные информационные технологии
9. Итак, макросы разработаны, но для их быстрого запуска нужно создать специальные кнопки. Делается это следующим образом.
•Вызвать на лист панель Элементы управления.
•Щелкнуть по элементу Кнопка, затем в поле ячейки А1 листа. Выровнять размер и положение кнопки по размеру ячейки А1.
•Нажать на панели Элементы управления кнопку Свойства и
впоявившемся меню Properties назначить для кнопки рисунок (Picture …), выбрав из папки с рисунками.
•Дважды щелкнуть по созданной кнопке. В появившемся окне добавить между операторами Private Sub и End Sub вызов первого макроса (Макрос1).
10.АктивизироватьMicrosoft Excel спомощьюкнопки
11.СоздатьдвекнопкидлявторогомакросавполеячеекА3 иС1.
12.Назначить этим кнопкам на выполнение второй макрос (Мак-
рос2).
13.АктивизироватьMicrosoft Excel спомощьюкнопки
14.СоздатьчетвертуюкнопкувполеячейкиВ2.
15.Назначитькнопкенавыполнениетретиймакрос(Макрос3).
16.АктивизироватьMicrosoft Excel спомощьюкнопки
17.Нажать на панели Элементы управления кнопку Выход из режи-
маконструктора.
212
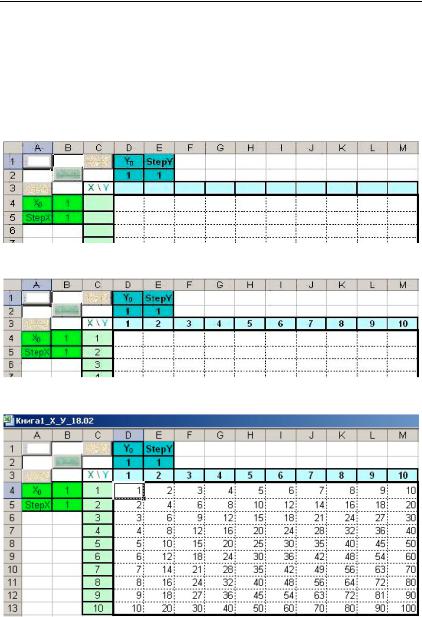
13. Основные правила работысфункциямиExcel
Использование макросов
Проверим правильность написания макросов, для этого:
18.В ячейку B4 ввести начальное значение X0 , в ячейку B5 шаг (StepX) последовательностичисел{Xi}, гдеi=[0;9].
19.В ячейку D2 ввести начальное значение Y0 , в ячейку E2 шаг (StepY) последовательностичисел{Yj}, гдеj=[0;9].
20.С помощью кнопки управления (А1 – Макрос1) очистить поле таблицы.
21.С помощью кнопки управления (С1 – Макрос2) заполнить множества{Xi} и{Yj}.
22.С помощью кнопки управления (В2 – Макрос3) заполнить множество{Xi ×Yj}.
23. Повторить п.п.18-22 для других значений начальных точек и шагов.
РЕЗУЛЬТАТЫ РАБОТЫ ПРЕДЪЯВИТЬ ПРЕПОДАВАТЕЛЮ.
213
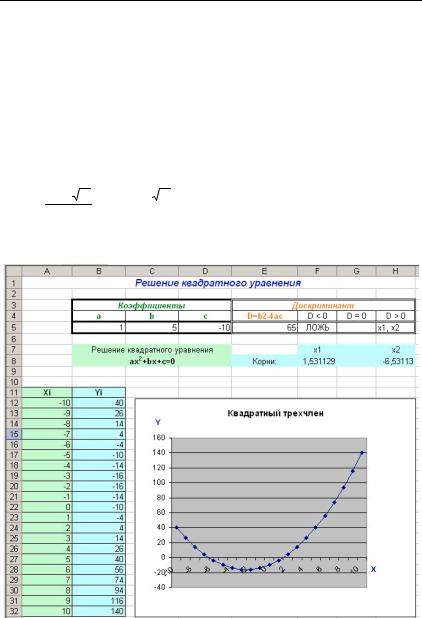
Раздел III. Современные информационные технологии
Задание 13.7. Самостоятельная работа «Решение квадратного уравнения»
Получить решение квадратного уравнения в общем виде и по- строить график функции y=ax2+bx+c на интервале целых Х [-10;10].
Методические рекомендации Дискриминант вычисляется по формуле:
D = b2 −4ac
Если дискриминант меньше 0, то уравнение не имеет корней, иначе корни вычисляются по следующим формулам:
x = |
−b + D |
x |
|
= |
−b − D |
1 |
2* a |
, |
2 |
|
2* a . |
Итоговое решение должно соответствовать представленному на рис. 13.12 виду.
Рис. 13.12
РЕЗУЛЬТАТЫ РАБОТЫ ПРЕДЪЯВИТЬ ПРЕПОДАВАТЕЛЮ.
214
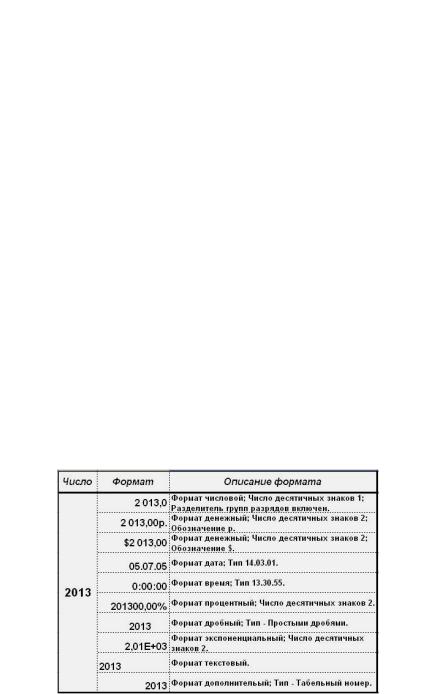
14.АнализданныхвExcel
14.АНАЛИЗ ДАННЫХ В EXCEL
Вопросы:
14.1.Форматирование ячеек.
14.2.Анализ данных (подбор параметра).
14.3.Аппроксимация данных.
14.1.Форматирование ячеек
Вячейку электронной таблицы можно ввести текстовые и число- вые данные (даты), а также формулы (функции). Текстовые данные включают алфавитные, числовые и специальные символы. Числовые данные содержат числа и, кроме того, могут включать десятичную запятую для отделения дробной части и знак числа. Формулы состо- ят из операндов (блоков относительно или абсолютно адресованных ячеек) и знаков математических (арифметических и логических) действий, а также вызовов стандартных функций.
Тип данных в ячейке определяется первым символом, который влияет на режим ввода: для числовых данных первый символ либо цифра, либо десятичная точка, либо знак числа (плюс или минус); если в ячейке формула, то первый символ должен быть знак равенст- ва «=». Отображение введенных данных может существенно отли- чаться в зависимости от выбранного типа (Таблица 14.1).
Таблица 14.1. Пример типов данных для числа 2013
215

Раздел III. Современные информационные технологии
Можно использовать различные форматы данных в электронной таблице. По умолчанию числа располагаются в ячейке с выравнива- нием по правому краю, а тексты выравниваются по левому краю ячейки. Формулы отображаются в строке редактирования формул в виде, определенном разработчиками программы Excel.
Форматирование данных – выбор вида представления текстовых и числовых данных в ячейках. Изменение формата данных в выделен- ном блоке ячеек реализуется командой Меню Формат→Ячейки…, или с помощью контекстного меню – подраздел Формат ячеек…. Здесь и далее одна ячейка это частный случай понятия блок ячеек, когда их количество равно одной.
В таблице приведен пример типов данных для введенного в ячей- ку «числа» равного «2013». Вид представления данных пользователю дан в графах Формат и Описание формата. Введя одни символы, в ячейках таблицы можно увидеть другие в зависимости от выбран- ного формата данных.
14.2. Анализ данных (подбор параметра)
Для решения задач анализа данных, введенных в электронную таблицу, в программе Excel используются средства подбора парамет- ра для получения нужного результата путем нескольких итераций, изменяющих входную переменную. Например, результат вычисле- ния формулы известен, но нет ясности, какое значение входной пе- ременной в формуле должно быть. Тогда можно применить подбор параметра. Средство подбора параметра поддерживает одну входную переменную.
Задание 14.1. Решение уравнений методом подбора параметров
Рассмотрим особенности средства подбора на примере решения уравнения методом подбора параметра. Пусть требуется, используя программу Excel, итерационным путем найти решение уравнения
ln x =0 .
Первый шаг. Задать на рабочем листе ячейку, содержащую точку переменной х (влияющая ячейка) и ячейку, содержащую формулу уравнения (целевая ячейка). Для этого выполнить следующее:
1.В ячейку А1 занести ориентировочное значение корня (напри-
мер, 2).
2.Вячейку В1 набрать формулу, используя ячейку А1, т.е. =LN(A1). ПослевводавячейкеВ1 будетзанесеночисло0,693147.
Второй шаг. Ввод в диалоге Подбор параметра…, целевой ячейки, значения для поиска и влияющей ячейки для получения ответа.
216
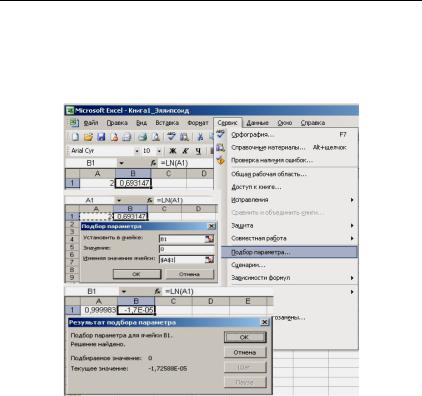
14.АнализданныхвExcel
3.Вызвать процедуру подбора с помощью команды Меню Сер- вис→Подбор параметра… (Рис. 14.1), предварительно установив таб- личный курсор на целевой ячейке (В1). Итерации будет подвергнуто значение функции в текущей ячейке В1. Ввести искомое значение функции, равное 0. Указать влияющую ячейку (аргумент функции) с абсолютнымадресом$A$1. НажатьОК.
Рис. 14.1.
4.ПослепоискавозникнетокносРезультатомподборапараметра:
1.Подбор параметра для ячейки В1.
2.Решение найдено.
3.Подбираемое значение: 0.
4.Текущее значение: -1,7E-05.
5.Текущее значение функции практически равно 0, а значение входной переменной равно 0,999983, т.е. почти 1.
Целесообразно убедиться, что полученное итерационное решение верное, например, графическим способом.
Третий шаг. В диапазоне x =[0,999983;5,5] с шагом 0,5 построить график функции y = ln x.
6. В ячейку А2 ввести значение большее на величину шага, т.е. =А1+0,5. Выделить А1:А2, и с помощью автозаполнения ввести дан- ныевячейкиА3:А10.
217
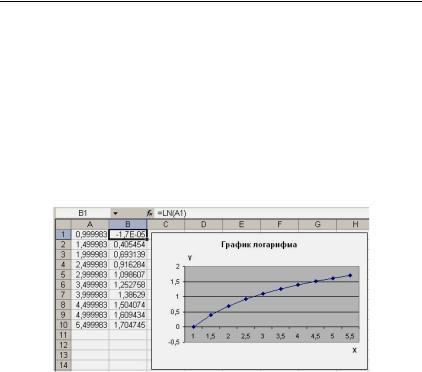
Раздел III. Современные информационные технологии
7.Выделить ячейку В1, и с помощью автозаполнения ввести дан- ныевячейкиВ2:В10.
8.Для построения диаграммы на панели инструментов нажать кнопкуМастердиаграмм.
Шаг1. ВыбратьтипдиаграммыГрафик, видГрафиксмаркерами. Шаг2.
• Выбрать входной Диапазон данных (В1:В10);
• ориентацию осей – положение в столбцах;
• на вкладке Ряд в поле Подписи оси Х (А1:А10).
Шаг 3. Ввести заголовок диаграммы «График логарифма», назва- нияОсьХ, ОсьУ. Шаг4. Готово.
Сравнитьрезультатсрисунком14.2, которыйприведенниже.
Рис. 14.2
РЕЗУЛЬТАТЫ РАБОТЫ ПРЕДЪЯВИТЬ ПРЕПОДАВАТЕЛЮ.
218

14. АнализданныхвExcel
14.3. Аппроксимация данных
Пусть есть данные, полученные экспериментальным путем, кото- рые можно представить соответствующими парами < xi , yi >, напри- мер, время измерения Х и температура Y. По этим данным можно подобрать функцию y =ϕ(x) , которая наилучшим образом сглажива- ет эмпирические точки, т.е. ( yi −ϕ(xi )) → min . Вид функции можно определить теоретически, либо анализируя график эмпирических точек выбрать функцию такого вида, которая лучше описывает зави-
симость между парами < xi , yi > совокупности данных.
В программе Excel для аппроксимации данных сначала строится график полученных точек, а затем подбирается подходящая аппрок- симирующая функция (линия тренда). Подбор возможен из следую- щих классов основных функций:
•линейная y=ax+b;
•полиномиальная y = a0 + a1 x + a2 x2 +... + an xn , n ≤ 6 ;
•логарифмическая y = a ln x + b ;
•степенная y = bxa ;
•экспоненциальная y =beax , где е – основание натурального ло- гарифма.
Для оценивания близости используется коэффициент детерми- нации (R2), который рассчитывается по формулам:
R 2 =1 − |
SSE |
, |
|
|
|
|
|
|
|
|
|
|
|
|
|
|
|
|
|||
|
|
SST |
|
|
|
|
|
(∑Yj )2 |
|
|
где |
|
|
ˆ 2 |
, |
SST = ( |
∑ |
Y 2 ) − |
|
||
|
SSE = ∑(Yj −Yj ) |
|
|
j |
n , |
|||||
|
ˆ |
|
|
|
|
и |
экспериментальные значения (точки) |
|||
Yj ,Y j – фактические |
||||||||||
функции, |
n - число точек. |
|
|
|
|
|
||||
Важно заметить, что пользователю производить расчеты по этим формулам не нужно, так как за него это сделает программа Excel.
219
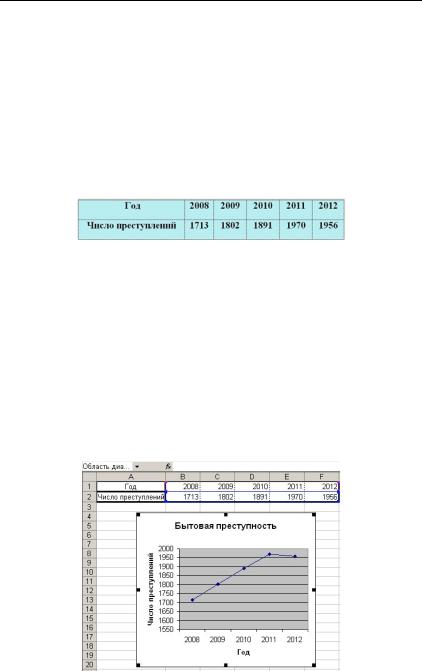
Раздел III. Современные информационные технологии
Задание 14.2. Аппроксимация экспериментальных данных
Если диаграмма экспериментальных данных построена, то, щелкнув по ней правой кнопкой мыши, можно вызвать контекстное меню и выбрать команду Добавить линию тренда, затем выбрать тип аппроксимирующей функции и получить результат сглаживания. Рассмотрим особенности аппроксимации данных на следующем примере.
Пример. Требуется исследовать характер роста бытовых преступ- лений в городе NN и подобрать аппроксимирующую функцию, рас- полагая следующими данными:
Решение
1.Вячейку А1 набратьтекст заголовка«Год», вячейкуА2 – «Число преступлений». ВячейкиВ1:F2 занестиданныетаблицы.
2.ДляпостроениядиаграммынажатькнопкуМастердиаграмм. Шаг1. ВыбратьтипдиаграммыГрафик, видГрафиксмаркерами. Шаг2.
• выбрать входной Диапазон данных (В2: F2);
• ориентацию осей – положение в строках;
• на вкладке Ряд в поле Подписи оси Х (В1: F1).
Шаг 3. Ввести заголовок графика «Бытовая преступность», назва-
нияосей«Год», «Числопреступлений».
Шаг4. Готово.
3. Сравнитьрезультатсрисунком, которыйприведенниже.
220
