
Информатика - Борисов
.pdf
9. Оформление документоввMicrosoft Word
Основные операции с таблицей.
Установка требуемой ширины столбца.
Если записи в ячейках строки различаются по ширине, то столб- цы оказываются разной ширины. Можно установить одинаковую их ширину. Для этого нужно выполнить следующие действия.
Выбрать ячейку в самом широком столбце и так определить ее ширину:
•установить курсор в ячейку, нажать правую кнопку мыши. В контекстном меню открыть окно Свойства таблицы, выбрать заклад- ку Ячейка. На этой закладке в окошке со счетчиком показана шири- на ячейки;
•эту величину счетчиком подкорректировать до круглого значения
изапомнить. ЩелчкомпокнопкеОКзакрытьокноСвойстватаблицы;
•выделить в строке таблицы все ячейки, которые должны иметь найденную ширину;
•нажав правую кнопку мыши, открыть окно Свойства таблицы, закладку Столбец. Щелкнуть в строке ширина. С помощью счетчика установить требуемую ширину столбцов;
•щелчком по кнопке ОК закрыть окно Свойства таблицы. Ширину столбца можно задать и меньше минимальной. Для
этого:
•подвести указатель мыши к правой границе столбца (в любой его ячейке) так, чтобы онпревратился вдвунаправленную стрелку  ;
;
•нажать левую кнопку мыши (через весь лист пройдет верти- кальная пунктирная линия) и перетащить границу влево до нужного положения. Содержимое той или иной ячейки столбца, ширина ко- торого меньше минимальной, размещается в нескольких строках (см. название табл. 56), а если для документа задана автоматическая расстановка переносов, то она действует и в ячейках таблицы.
Выделение фрагмента таблицы.
•Одну ячейку таблицы выделяют так: указатель мыши помещают
вячейку и выполняют тройной клик.
•Одну строку целиком выделяют так: указатель мыши подводят к левой границе строки так, чтобы он превратился в стрелку на 13 часов  , и кликают.
, и кликают.
•Вертикальной протяжкой стрелки на 13 часов  выделяют не- сколько строк.
выделяют не- сколько строк.
•Группу ячеек таблицы выделяют путем протяжки мыши по этим ячейкам, а можно выделить первую ячейку, перевести указатель
111

Раздел III. Современные информационные технологии
мыши в последнюю, нажать клавишу Shift и, не отпуская ее, клик- нуть в этой ячейке.
• Путем <Delete> удаляют содержимое выделенного фрагмента таблицы (но не саму таблицу).
Добавление строк:
•поместить курсор в соседнюю нижнюю (верхнюю) строку;
•потом Таблица→Вставить;
•кликнуть Строки выше (Строки ниже).
Добавление столбцов
•поместить курсор в нужный столбец;
•потом Таблица→Вставить;
•кликнуть Столбцы слева (Столбцы справа).
Удаление столбца (строки)
•установив курсор в ту или иную ячейку столбца (строки);
•Таблица→Удалить;
•кликнуть в строке Столбец (Строка).
Удаление таблицы:
•установить курсор в любую ее ячейку;
•Таблица→Удалить;
•кликнуть в строке Таблица. Запомнить эти сведения.
112
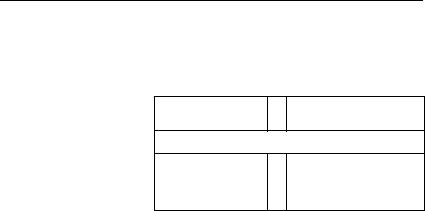
9. Оформление документоввMicrosoft Word
Задание 9.6. Контрольная работа «ТАБЛИЦЫ»
Разработать документ, представленный на рис. 9.6.
Методические указания.
1. Верхнюю часть документа оформить как таблицу, структу- ра которой показана справа. Отрегулиро- вать размеры этой таблицы так, чтобы ее ширина была почти
равнаширинестраницы, авысотастроктакой, чтобывкаждойячейке поместилась своя запись. После заполнения таблицы сделать ее гра- ницыневидимыми.
Напомним, что каждая ячейка таблицы форматируется и заполняет- ся как отдельная страница Word-документа. Здесь задают размеры по- лей, адлятекставячейкезадаютнужныепараметрыформатирования.
Переход между позициями табуляции в ячейке таблицы произво-
дится путем <Ctrl<Tab>>.
2. Втораятаблица– подзаголовкомТематическийплан....
В ней название семестра и каждая тема программы находятся в отдельных строках, а некоторые из этих строк имеют невидимые границы.
При разработке этой таблицы использовать методику, которая применялась при создании табл. 56, а именно, сначала создать заго- ловок и одну строку таблицы, а каждую следующую строку получать после заполнения текущей строки путем <Tab>.
3.Каждую таблицу привязать по центру к своему абзацу (может бытьипустому).
4.Подпись под второй таблицей «Программу разработал...» офор- митьсредствамиформатированияабзацаисредствамитабуляции.
113

Раздел III. Современные информационные технологии
|
|
|
« У Т В Е Р Ж Д А Ю » |
|
|
|
|||||
|
|
|
Декан экономического факультета |
|
|
||||||
|
|
|
доктор экономических наук, |
|
|
||||||
|
|
|
профессор |
|
|
|
|
|
|||
|
|
|
|
П. Гаврилов |
|
|
|
|
|
||
|
|
|
« |
» |
20 г |
|
|
|
|
|
|
|
«СОГЛАСОВАНО» |
|
|
|
|
|
|
|
|
||
|
Заведующий кафедрой экономики |
Заместитель декана эконом. факультета |
|
||||||||
|
доктор экономических наук, |
доктор экономических наук, |
|
|
|||||||
|
профессор |
|
профессор |
|
|
|
|
|
|||
|
Р. Орлова |
|
Ю. Малыхин |
|
|
|
|||||
|
« » |
20 |
г |
« |
» 20 г |
|
|
|
|
|
|
|
|
|
Тематический план |
|
|
|
|
|
|||
|
|
|
по дисциплине |
|
|
|
|
|
|||
|
|
|
«МОДЕЛИРОВАНИЕ В ЭКОНОМИКЕ» |
|
|
||||||
|
|
|
|
|
|
|
|
|
|
|
|
|
|
|
|
|
|
|
Всего |
|
Из них |
|
|
|
Наименование тем |
|
|
|
|
Лекции |
Практ. |
|
|||
|
|
|
|
|
|
|
|
|
|
зан. |
|
|
|
|
|
|
|
|
час |
|
час |
час |
|
|
Седьмой семестр |
|
|
|
32 |
|
20 |
12 |
|
||
|
Введение |
|
|
|
|
1 |
|
1 |
|
|
|
|
Тема 1. Потребитель и его поведение |
|
|
|
15 |
|
11 |
4 |
|
||
|
Тема 2. Производитель и его поведение |
|
|
|
16 |
|
8 |
8 |
|
||
|
Восьмой семестр |
|
|
|
32 |
|
16 |
16 |
|
||
|
Тема 3. Модели экономического взаимодействия на |
|
10 |
|
6 |
4 |
|
||||
|
простейших рынках |
|
|
|
|
|
|||||
|
|
|
|
|
|
|
|
|
|||
|
Тема 4. Игровые модели сотрудничества и конкурен- |
|
8 |
|
4 |
4 |
|
||||
|
ции |
|
|
|
|
|
|
|
|||
|
|
|
|
|
|
|
|
|
|
|
|
|
Тема 5. Модели рынков |
|
|
|
13 |
|
5 |
8 |
|
||
|
Заключение |
|
|
|
|
1 |
|
1 |
|
|
|
|
Итого по дисциплине |
|
|
|
64 |
|
34 |
30 |
|
||
|
Программу разработал |
|
|
|
|
|
|
|
|
||
|
доцент кафедры экономики |
|
|
|
|
|
|
|
|
||
|
кандидат экономических наук |
|
|
|
|
|
|
|
|
||
|
|
Д. Власов |
|
|
|
|
|
|
|
|
|
|
« |
» |
20 г |
|
|
|
|
|
|
|
|
Рис. 9.6
РЕЗУЛЬТАТЫ РАБОТЫ ПРЕДЪЯВИТЬ ПРЕПОДАВАТЕЛЮ.
114
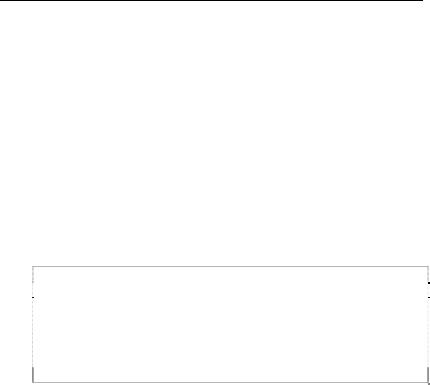
9. Оформление документоввMicrosoft Word
9.3. Создание списков
Список – цепочка абзацев, первая (красная) строка каждого из которых снабжена номером или маркером (значком).
Приведем такой пример. Текст части 3 статьи 72 (как, впрочем, и многих других статей) в Уголовном кодексе выглядит так.
3. Время содержания лица под стражей до судебного разбиратель- ства засчитывается в сроки лишения свободы, содержания в дисцип- линарной воинской части и ареста из расчета один день за один день, ограничения свободы – один день за два дня, исправительных работ и ограничения по военной службе – один день за три дня, а в срок обя- зательных работ – из расчета один день содержания под стражей за восемь часов обязательных работ.
Такой текст не только понять, прочесть сразу нельзя. Для того чтобы исправить этот недостаток, применим список.
3. Один день содержания лица под стражей до судебного разбира- тельства засчитывается как:
9один день срока лишения свободы, содержания в дисципли- нарной воинской части и ареста,
9два дня срока ограничения свободы,
9три дня срока исправительных работ и ограничения по военной службе,
9восемь часов обязательных работ.
Комментариев не требуется!
В Word работают с нумерованными, маркированными и много- уровневыми списками.
Нумерованный список составляют тогда, когда важен порядок следования свойств или операций (например, описание пошаговых процедур).
Маркированный список используют при перечислении парамет- ров, порядок следования которых не важен (например, перечень способов выравнивания текста).
Многоуровневый список – это иерархическая структура, на раз- ных уровнях которой используют списки нумерованные и (или) мар- кированные.
115
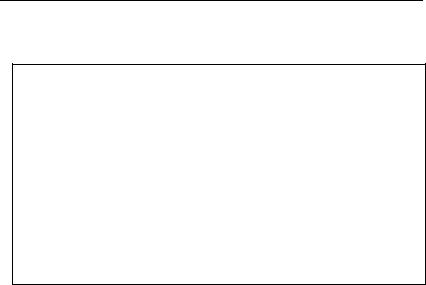
Раздел III. Современные информационные технологии
Задание 9.7. Нумерованные списки
Создать нумерованный список, представленный на рис. 9.7.
1.Дело об административном правонарушении рассматривается по месту его совершения. По ходатайству лица, в отношении которого ведется производство по делу об административном правонарушении, дело может быть рассмотрено по месту жительства данного лица.
2.Дела об административных правонарушениях несовершеннолетних, а также об административных правонарушениях, предусмотренных статьями 5.33, 5.34, 6.10, 20.22 настоящего Кодекса, рассматриваются по месту жительства лица, в отношении которого ведется производство по делу об административном правонарушении.
3.Дело об административном правонарушении, влекущем лишение права управления транспортным средством, может быть рассмотрено по месту учета транспортного средства.
Рис. 9.7.
Порядок выполнения задания. Опишем процедуру создания нуме- рованного списка.
1.Установитькурсорвначалобудущегонумерованногосписка.
2.Формат→Список. ОткрываетсяокноСписок.
3.ВыбратьвкладкуНумерованный.
4.Кликнуть по любому из трафаретов с образцами нумерации списка.
5.Щелкнуть по кнопке Изменить. Откроется окно Изменение нуме- рованногосписка. Здесьизадаютсяпараметрынумерованного списка:
• в разделе Формат номера щелкнуть по кнопке Шрифт, в окне Шрифт выбрать для номера параметры шрифта Arial, обычный, 12, <OK>;
•установить из списка нумерация: 1, 2, 3,…, то есть выбрать для номеров арабские цифры, а счетчиком начать с: задать первый номер
всписке – 1;
•в разделе Положение номера задать По правому краю, счетчи-
ком  на установить отступ номера в 15 мм;
на установить отступ номера в 15 мм;
• в разделе Положение текста в окне табуляция после: счетчи- ком  задать 22 мм, в окне отступ: счетчиком
задать 22 мм, в окне отступ: счетчиком  задать 0 мм.
задать 0 мм.
•Заданные настройки отображены на рис. 9.3.
•<OK>, <OK>.
116
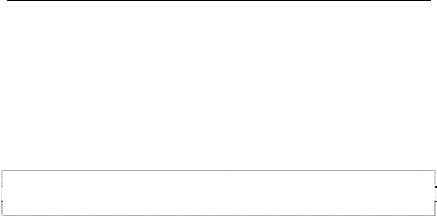
9.Оформление документоввMicrosoft Word
6.На экране – номер 1 первого пункта списка. Набираем текст пункта 1 и <Enter>. На экране номер следующего пункта списка. Вво- дим текст пункта списка. Закончив один нумерованный абзац, путем <Enter> переходят к следующему. Его номер автоматически увеличи- ваетсянаединицу.
7.Завершив посредством <Enter> ввод последнего пункта списка, путем <Backspace> убирают нумерацию последующих абзацев и уста- навливаюткурсорвсамоеначалоследующейстроки.
Выполнимнекоторыедействиянадсозданнымсписком.
8.Добавимвсписокпослепункта1 такойпункт:
Дело об административном правонарушении, по которому было прове- дено административное расследование, рассматривается по месту нахожде- ния органа, проводившего административное расследование.
Для этого:
•установим курсор в конец пункта 1 списка и <Enter>. Появля- ется пустой пункт 2;
•вводим сюда приведенный текст.
•Как видим, остальные пункты списка перенумерованы заново в нужном порядке.
9. Разобьемпункт1 списканадвапункта. Дляэтого:
•установим курсор в начало второго предложения пункта 1 и <Enter>.
И снова пункты перенумерованы как нужно. 10. Сольемдвапунктаспискаводин. Дляэтого:
•установим курсор в конец пункта 1 и <Delete> (не забудем, если нужно, ввести пробел между предложениями).
•И опять-таки нумерация пунктов изменилась требуемым обра-
зом.
11. Изменим порядок следования пунктов списка. Сделаем, на- пример, пункт4 вторым. Дляэтого:
•выделить пункт 4 (тройным щелчком внутри него), щелчком по
кнопке  Вырезать на панели инструментов вырезать его в Буфер обмена;
Вырезать на панели инструментов вырезать его в Буфер обмена;
•установить курсор в начало пункта 2 и щелчком по кнопке  Вставить на панели инструментов вставить сюда содержимое Буфера обмена.
Вставить на панели инструментов вставить сюда содержимое Буфера обмена.
12. Сделаем так, чтобы первый пункт списка состоял из двух абза- цев, первыйизкоторыхнумерован, авторой– нет. Дляэтого:
•поставим курсор в начало второго предложения пункта 1 и <Enter>;
•появившийся номер второго абзаца уберем путем <Backspace>.
117
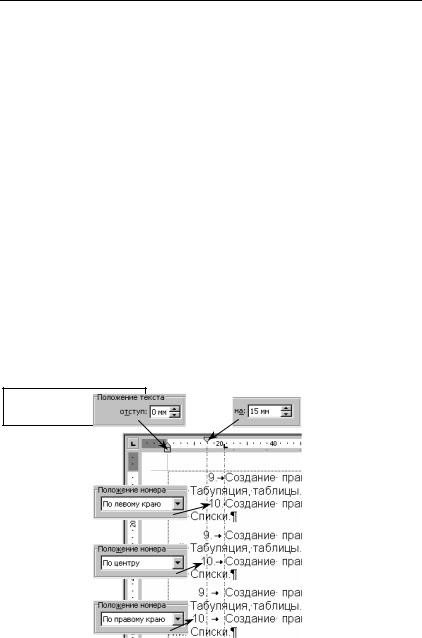
Раздел III. Современные информационные технологии
Отступ первой строки ненумерованного абзаца установим рав- ным отступу первой строки нумерованного абзаца. Для этого опре- делим позицию табуляции, которая задает расстояние от текста пер- вого абзаца до номера. Установим курсор в любое место первого, нумерованного абзаца (на горизонтальной линейке виден значок  ). Далее Формат→Табуляция, запомним число в окне Табуляция (это может быть, к примеру, 22 мм или 32 мм) и закроем окно Табуляция. Перейдем во второй абзац (без номера) и зададим для него отступ первой строки, равный запомненному числу. Теперь и нумерован- ный, и ненумерованный абзацы первого пункта списка имеют оди- наковое расположение относительно границ текста.
). Далее Формат→Табуляция, запомним число в окне Табуляция (это может быть, к примеру, 22 мм или 32 мм) и закроем окно Табуляция. Перейдем во второй абзац (без номера) и зададим для него отступ первой строки, равный запомненному числу. Теперь и нумерован- ный, и ненумерованный абзацы первого пункта списка имеют оди- наковое расположение относительно границ текста.
ПРИМЕЧАНИЯ.
Описанным способом можно получить в любом из пунктов списка один, два и более ненумерованных абзацев прямо в процессе создания списка.
Д л я п р о д о л ж е н и я н у м е р а ц и и пунктов списка сле- дует скопировать формат одного из предыдущих нумерованных абзацев на тот абзац, с которого нумерованный список должен быть продол- жен.
У б р а т ь номер у готового нумерованного абзаца можно и путем копирования в этот абзац формата любого ненумерованного абзаца.
На рис. 9.8 показаны связи между установками в окне Изменение нумерованного списка, положением деталей на горизонтальной линейке и текстом нумерованного абзаца.
Рис. 9.8.
118
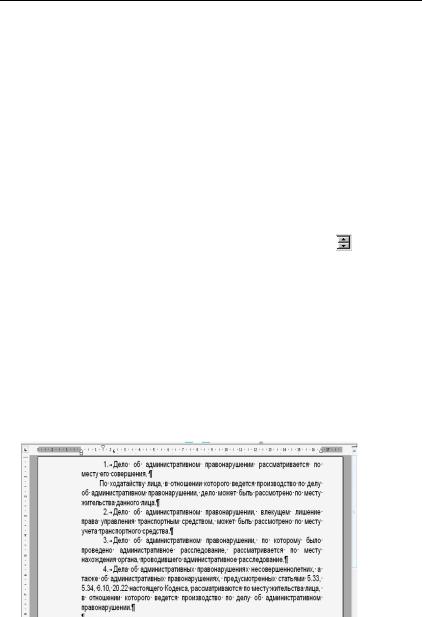
9. Оформление документоввMicrosoft Word
Здесь приведены три варианта одного и того же фрагмента списка. Варианты различаются установками в окне Изменение нумерованного списка в разделе Положение номера. Как видим, здесь задается поло- жение номера относительно той позиции, которая задана счетчиком на: (см. верхнюю часть рис. 9.8). Это положение на горизонтальной
линейке отмечается позицией детали  – Отступ первой строки. Если установить указатель мыши на эту деталь, нажать и не отпускать левую кнопку мыши, то через весь лист протянется линия из точек. Как видим, для многоразрядных номеров предпочтительнее установка По правому краю. Номера пунктов списка выравниваются по их правой границе, а именно по точкам.
– Отступ первой строки. Если установить указатель мыши на эту деталь, нажать и не отпускать левую кнопку мыши, то через весь лист протянется линия из точек. Как видим, для многоразрядных номеров предпочтительнее установка По правому краю. Номера пунктов списка выравниваются по их правой границе, а именно по точкам.
Расстояние от номера до текста абзаца задает позиция табуляции
 . При задании установок Положение номера и Положение текста эта позиция табуляции
. При задании установок Положение номера и Положение текста эта позиция табуляции  устанавливается автоматически.
устанавливается автоматически.
Установка в разделе Положение текста счетчиком |
в окне от- |
ступ: определяет положение левой границы текста у второй и у после- дующих строк каждого пункта списка. На линейке эта установка от- мечается позицией детали  – Отступ слева.
– Отступ слева.
Итак, изложенное позволяет исполнителю сформировать нумеро- ванный список с требуемыми параметрами Формат номера, Положе- ние номера, Положение текста с помощью инструментов на горизон- тальной линейки.
13.Подбором изменить параметры разработанного нумерованного списка (с выравниванием по правому краю) так, чтобы расстояние самогономера, анеточкиотграницытекстабылобыравным 15 мм.
14.Результат работы должен соответствовать представленному на рис. 9.9 виду.
Рис. 9.9.
РЕЗУЛЬТАТЫ РАБОТЫ ПРЕДЪЯВИТЬ ПРЕПОДАВАТЕЛЮ.
119
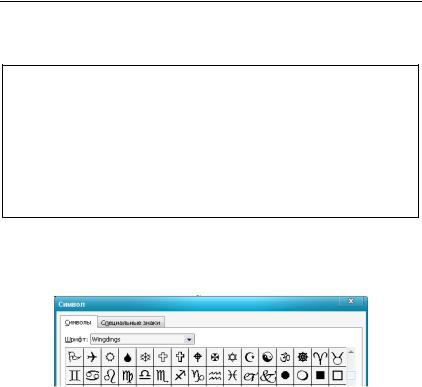
Раздел III. Современные информационные технологии
Задание 9.8. Маркированные списки
Создать маркированный список, представленный на рис. 9.10.
Неофициальную правовую информацию можно подразделить на следующие группы:
6 материалы подготовки, обсуждения и принятия законов и иных нормативных правовых актов;
6материалы учета и систематизации законодательства (картотеки учета нормативных правовых актов, предварительные материалы подготовки собраний и сводов законов и т.д.);
6материалы статистики по правовым вопросам (статистические данные о состоянии преступности, правонарушениях и т.д.);
6образцы деловых бумаг;
6комментарии законодательства.
Рис. 9.10
В качестве маркера использовать символ на рис. 9.11, соответ- ствующий номеру студента по журналу (на образце представлен список для 4 –го варианта):
Рис. 9.11
Выполнение задания. Опишем процедуру создания маркирован- ного списка.
1.Установитькурсорвначалобудущегомаркированногосписка.
2.Формат → Список. Открывается окно Список. Выбрать закладку Маркированный. Кликнуть по любому из трафаретов с образцами мар- керовсписка.
3.Щелкнуть по кнопке Изменить. Откроется окно Изменение маркированного списка. Здесь и задаются параметры маркирован- ного списка:
• в разделе Знак маркера щелкнуть по кнопке Знак… . В окне Символ выбрать рисунок для маркера, <OK>, щелкнуть по кнопке Шрифт и размером шрифта (!) задать нужный размер маркера.
ПРИМЕЧАНИЕ. Тот или иной набор рисунков для маркера можно отыскать так: щелкнуть по кнопке Маркер, в окне Символ раскрыть список Шрифт и выбрать один из последних шрифтов раскрывающегося списка (Webdings, Wingdings).
120
