
Информатика - Борисов
.pdf
12.Общиесведенияотабличномпроцессоре
Внекоторых случаях адреса ячеек при выполнении этих команд могут изменяться. Как и в других приложениях Windows, можно пе- реместить (скопировать) выделенный блок ячеек методом «Взять и оттащить». Чтобы воспользоваться этим методом, указатель мыши следует установить на рамку выделенного блока (указатель примет форму стрелки) и «тащить» блок. При копировании следует удержи- вать прижатой клавишу Ctrl.
Поиск и замена
В Excel существует возможность находить указанный текст или числа и автоматически замещать найденные данные. Можно найти все ячейки, содержащие один и тот же вид данных, например фор- мулы, а также ячейки, чье содержимое не совпадает с содержимым текущей ячейки. Для поиска данных в списке Excel позволяет ис- пользовать фильтры, которые помогают отобразить строки, содер- жащие нужные данные. Например, из списка оборудования можно извлечь данные по наименованиям оборудования, которые приобре- тены в одном экземпляре.
Поиск текста и чисел
Для поиска текста и чисел выделите диапазон ячеек, в котором будет проводиться поиск, или наведите указатель на любую ячейку и нажмите кнопку мыши, если требуется провести поиск по всему лис- ту. В меню Правка→Найти. На вкладке Найти диалогового окна Найти и заменить в поле Найти введите текст или числа, которые нужно найти, затем в списке Область поиска выберите тип данных, среди которых будет производиться поиск, укажите по строкам или столбцам выполнять поиск, учитывать ли регистр, включить или вы- ключить поиск случаев полного совпадения образца поиска с содер- жимым ячейки. Для начала поиска щелкните кнопку «Найти далее». Если нужно будет остановить поиск, нажмите клавишу Esc.
Для замены текста и чисел выделите диапазон, в котором будет проводиться поиск, или наведите указатель на любую ячейку и на- жмите кнопку мыши, если требуется провести поиск по всему листу. В меню Правка выберите команду Заменить. На экране раскроется вкладка Найти и заменить (рис. 12.7).
В поле Найти введите текст или числа, которые нужно найти, за- тем в поле Заменить на введите, чем заменить. Если вы хотите уда- лить символы, то оставьте поле Заменить на пустым. Для начала по- иска щелкните кнопку «Найти далее». Если заданный вами образ поиска отсутствует, то поиск заканчивается и об этом выводится со- общение. Как только будет найдено первое вхождение заданного в
181
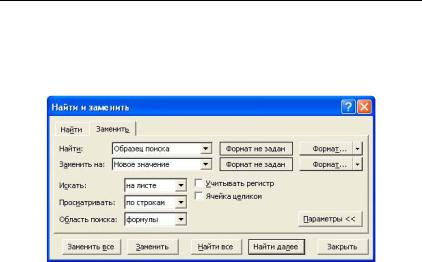
Раздел III. Современные информационные технологии
поле Найти образа поиска, поиск приостановится, а ячейка с най- денным фрагментом будет выделена. Чтобы заменить найденные символы, выберите команду Заменить. Если вы хотите заменить все вхождения, щелкните кнопку «Заменить все». Чтобы остановить по- иск, нажмите клавишу Esc.
Рис. 12.7
Отображение строк таблицы с использованием фильтра
Фильтры могут быть использованы только для одной таблицы на листе. Для отбора отображаемых строк укажите ячейки в фильтруе- мой таблице, затем выберите команду Фильтр в меню Данные, а за- тем – команду Автофильтр. Чтобы отфильтровать строки, содержа- щие определенное значение, нажмите кнопку со стрелкой в столбце, в котором содержатся искомые данные, и выберите значение в спи-
ске (рис. 12.8).
Выбирая другие столбцы и задавая значения для фильтрации, вы можете ввести дополнительные ограничения для значений в других столбцах. Чтобы отфильтровать список по двум значениям в одном столбце или применить отличные от равенства операторы сравне- ния, нажмите кнопку со стрелкой, а затем выберите пункт Условие.
Примечания.
1.Если данные уже отфильтрованы по одному из столбцов, то при использовании фильтра для другого столбца будут предложены только те значения, которые видны в отфильтрованном списке.
2.С помощью команды Автофильтр на столбец можно наложить до двух условий. Используйте расширенный фильтр, если требуется нало- жить три или более условий, скопировать записи в другое место или отобрать данные на основе вычисленного значения.
Excel, как и Word, в большинстве случаев позволяет отменить не- удачно выполненную команду, а также повторить последнюю вы-
182
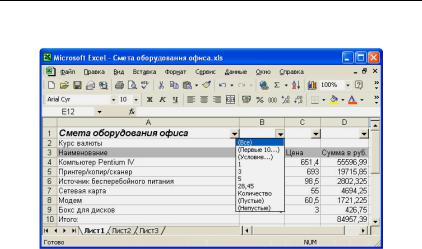
12. Общиесведенияотабличномпроцессоре
полненную команду (кнопки «Отменить» и «Вернуть» на панели ин-
струментов Стандартная).
Рис. 12.8
Задание 12.1. Ввод данных с помощью автозаполнения
1.ЗапуститетабличныйпроцессорMS Excel.
2.ЗанеситевячейкуA1 текст: Москва– древнийгород.
3.ЗанеситевячейкуB1 число1147 (этогодоснованияМосквы).
4.ЗанеситевячейкуC1 число– текущийгод.
5.ЗанеситевячейкуD1 формулуC1-B1.
6.Измените ширину столбца A так, чтобы текст был виден полно- стью. Дляэтого наведите курсор«мыши» между буквами столбцов A и B на верхней границе рабочего поля, чтобы он принял вид двойной черной стрелки. Затем с помощью левой клавиши мыши растяните ширинустолбцаA.
7.Уменьшите ширину столбцов B, C, D до размера четырехзнач- ногочисла.
8.Определите возраст Москвы в 2035 году. Для этого измените со- держимоесоответствующейячейки.
9.Измените текст в ячейке A1 на «Москва – столица России», ус- тановивтекстовыйкурсорвстрокеввода.
10.Скопируйте блок A1:D1 в строки 3, 5, 7. Для этого выделите блок, наведите курсормыши нарамкублокатак, чтобыонпринялвид стрелок во все стороны, затем нажмите левую клавишу мыши, клави- шу CTRL на клавиатуре и, не отпуская их, переместите курсор в нуж- нуюстроку, отпуститеклавишимышииклавиатуры.
183

Раздел III. Современные информационные технологии
11.Заполнитеданнымиизстроки7 строки с8 по15 включительно. Дляэтоговыполнитеследующиедействия:
• выделите ячейки с данными в строке 7;
• найдите в нижнем правом углу выделенного блока маркер за- полнения (черный квадратик) и наведите на него курсор мыши так, чтобы он приобрел форму черного жирного креста;
• нажмите левую клавишу мыши и, не отпуская ее, растяните вы- деление на нужное количество строк, затем отпустите клавишу «мы- ши» и сбросьте выделение строк.
12.СкопируйтестолбецСвстолбцыE, F, G.
13.Удалите данные в блоке A10:G15. Для этого выделите его и на- жмитеклавишуDelete наклавиатуре.
14.ОчиститеспомощьювстроенногоменюсодержимоеячейкиG9.
15.Удалите столбец Е полностью. Для этого выделите его и вос- пользуйтесь пунктами менюПравка→Удалить. Обратите внимание на смещениестолбцов.
16.Очистите содержимое нового столбца Е с помощью пунктов менюПравка→Очистить.
17.Выполните ввод названий месяцев с помощью автозаполнения строк. Дляэтоговыполнитеследующиедействия:
• в ячейку G10 занесите текст: январь;
• в ячейку H10 занесите текст: февраль;
• выделите блок G10:H10;
• наведите курсор мыши на маркер заполнения (черный квадра- тик) в правом нижнем углу блока так, чтобы он приобрел форму чер- ного жирного креста;
• нажмите левую клавишу мыши и, не отпуская ее, растяните вы- деление вправо до ячейки M10 включительно;
• убедитесь в заполнении ячеек названиями месяцев.
18.Заполните ячейки G11:M11 днями недели, начинаяс понедель- ника(спомощьюавтозаполнения).
19.Заполните ячейки G12:M12 годами, начиная с 2007-го(с помо- щьюавтозаполнения).
20.С помощью автозаполнения внесите в ячейки G16:M16 тексто- выевеличины 12 век, 13 векит. д.
21.ВнеситевячейкуG15 заголовокНаселениеМосквы(в тыс. чел).
22.Заполните ячейки G17:M17 данными о населении Москвы по векам: 11, 20, 30, 100, 130, 180, 220.
23.Переместите блок G10: M17 влево начиная с А10.Для кон- троля должна получиться таблица, вид которой представлен на рисунке ниже.
184
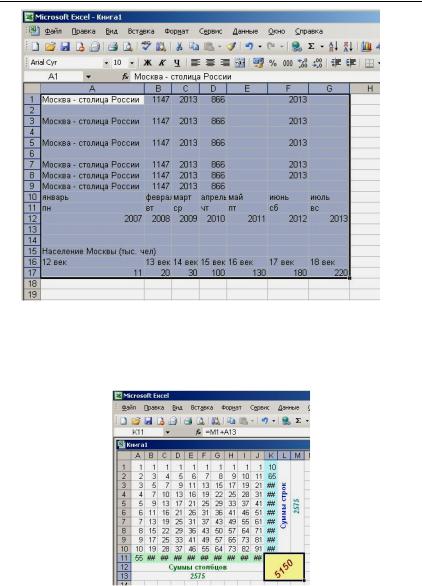
12. Общиесведенияотабличномпроцессоре
РЕЗУЛЬТАТЫ РАБОТЫ ПРЕДЪЯВИТЬ ПРЕПОДАВАТЕЛЮ.
Задание 12.2. Строки–Столбцы
Создать таблицу, образ которой представлен на рисунке ниже.
Методические указания.
1.Столбцы от А до J должны быть по ширине одинаковы и при- мерноравныширинезаголовкастрок.
2.Заполнение строк и столбцов выполнять с помощью автозапол- нения.
185

Раздел III. Современные информационные технологии
3.Строка 11 (A11:J11) должна содержать суммы чисел соответст- вующихстолбцов.
4.Столбец К1:К10 должен содержать суммы чисел соответствую- щихстрок.
5.Ячейки А12:J12 объединить и разместить текст «Суммы столб-
цов».
6.ЯчейкиL1:L10 объединитьиразместитьтекст«Суммыстрок».
7.Ячейки А13:J13 объединить и разместить Сумму столбцов А11:J11.
8.ЯчейкиК1:К10 объединитьиразместитьСуммустрокК1:К10.
9.Ячейки К11:М13 объединить и разместить «Сумму столбцов и строк».
10.Выравниваниеданныхдолжносоответствовать рисунку.
11.Ответить на вопрос: почему суммы в ячейках А13 и М1 совпа-
дают?
РЕЗУЛЬТАТЫ РАБОТЫ ПРЕДЪЯВИТЬ ПРЕПОДАВАТЕЛЮ.
Задание 12.3. SIN-COS
Создать таблицу с использованием математических функций, ко- торая рассчитывает значения функции y=sin(2x/ 3)*cos(x/2) на ин- тервале значений х от -π до +2π с шагом 0,1, вычисляет максималь- ное и минимальное значения функции на данном интервале области определения, а также построить график данной функции.
Порядок выполнения задания.
1. Запустите программу Excel и для получения подсказки  осин- таксисетригонометрическихфункцийвокнесправкиExcel навкладке
осин- таксисетригонометрическихфункцийвокнесправкиExcel навкладке
Оглавление выберите раздел Работа с данными→Справка по функциям,
тема Математические функции. Для просмотра информации щелкни- те по ссылкам SIN, COS и ПИ. Для возврата к предыдущему окну
справки щелкайте кнопку  «Назад». После просмотра закройте ок- носправкилюбымизстандартныхспособов.
«Назад». После просмотра закройте ок- носправкилюбымизстандартныхспособов.
2. В ячейку А1 введите заголовок таблицы «Таблица расчета значений функции y = sin(2x/3) cos(x/2)». Задайте в ячейке А2 формулу =-ПИ() для ввода начального значения х (используйте
кнопку  в строке формул для вставки функции ПИ(), возвра- щающей число π).
в строке формул для вставки функции ПИ(), возвра- щающей число π).
3. В ячейке A3 задайте формулу =А2+0,1 для вычисления следую- щегозначениях, изменяющегосясшагом0,1. Скопируйтеформулуиз A3 вдиапазонА4:А97 (до+2π).
186
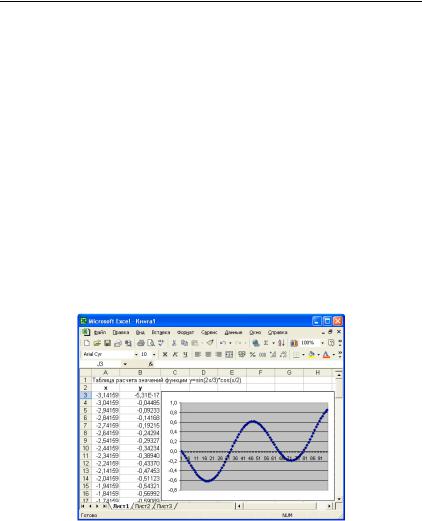
12.Общиесведенияотабличномпроцессоре
4.В ячейку В2 введите формулу расчета значения функции =SIN(2*A2/3)*COS(A2/2). Затем скопируйте формулу из ячейки В2 в диапазонВЗ:В97.
5.В ячейку С2 введите формулу определения минимума функции =МИН(В2:В97), а в ячейку СЗ – формулу определения максимума
функции =МАКС(В2:В97) (используйте кнопку  в строке формул для вставки функций МИН и МАКС). В результате получится табли- ца, фрагменткоторойпоказаннарисункениже.
в строке формул для вставки функций МИН и МАКС). В результате получится табли- ца, фрагменткоторойпоказаннарисункениже.
6. Для построения графика функции выделите диапазон ячеек В2:В97 и, щелкнув кнопку  на панели инструментов Стандартная, вызовите Мастер диаграмм. На первом шаге диалога с Мастером диа- грамм выберите тип диаграмм График и щелкните кнопку «Далее». Навтором шаге определите, что данные для построения диаграммы берутся из ряда в столбце и уточните значение диапазона В2:В97 (для оси Y) и значение диапазона А2:А97 (для оси Х, закладка Ряд). Щелк- нув кнопку «Далее», определите параметры диаграммы: заголовки, подписи данных, положение легенды, линии сетки и т.д. На послед- нем шаге определите положение диаграммы на имеющемся листе и щелкнитекнопку«Готово».
на панели инструментов Стандартная, вызовите Мастер диаграмм. На первом шаге диалога с Мастером диа- грамм выберите тип диаграмм График и щелкните кнопку «Далее». Навтором шаге определите, что данные для построения диаграммы берутся из ряда в столбце и уточните значение диапазона В2:В97 (для оси Y) и значение диапазона А2:А97 (для оси Х, закладка Ряд). Щелк- нув кнопку «Далее», определите параметры диаграммы: заголовки, подписи данных, положение легенды, линии сетки и т.д. На послед- нем шаге определите положение диаграммы на имеющемся листе и щелкнитекнопку«Готово».
7.При необходимости сохраните полученную таблицу, выбрав в меню Файл команду Сохранить как, а затем в диалоговом окне Сохра- нение документа, открыв нужную папку, задайте в поле имя файла «SIN-COS» ищелкнитекнопку«Сохранить».
8.Для просмотра вида таблицы на бумаге выберите в меню
Файл команду Предварительный просмотр. Для перехода к другим страницам щелкните клавиши Далее или Назад. По окончании закройте окно Excel.
РЕЗУЛЬТАТЫ РАБОТЫ ПРЕДЪЯВИТЬ ПРЕПОДАВАТЕЛЮ.
187
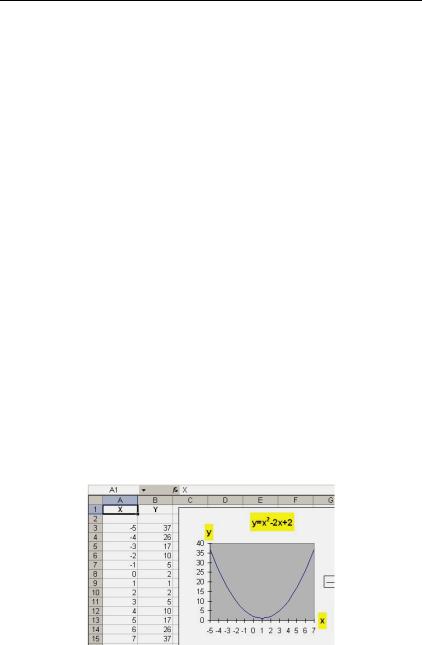
Раздел III. Современные информационные технологии
Задание 12.4. Построение графика
Построить график функции у= х2-2х+2 на интервале [-5;7] с ша- гом 1.
Порядок выполнения задания.
1.Заполнить таблицу значений функции (столбцы A и B для аргу- ментаX изначенийфункцииY).
2.ВыделитьячейкистолбцаВсзначениямифункции.
3.Нажатькнопку Мастердиаграммнапанелиинструментов.
Мастердиаграммнапанелиинструментов.
4.В окне Тип диаграммы выбрать: Нестандартные→Гладкие гра-
фики, Далее.
5.ВокнеИсточникданныхдиаграммывкладкаРядпоставитькурсор
встроку Подписи оси Х . Вернуться в таблицу, выделить ячейки столб- цаАсозначениямиаргумента. НажатьДалее.
6.В окне Параметры диаграммы, вкладка Заголовки, подписать оси иназваниедиаграммы. НажатьДалее.
7.В окне Размещение диаграммы выбрать способ размещения. На-
жатьГотово.
8.Поочередно подведите курсор к оси X (ось категорий) и к оси Y (ось значений). Щелкнув правой кнопкой, выделить контекстное ме- нюивыберитевнемподразделФорматоси….
9.Выберите параметры на закладках: Вид; Шкала; Шрифт; Число; Выравнивание. ЗатемнажмитекнопкуОк.
10.Выделить подпись оси х Х , удерживая нажатой левую кнопку мыши, перетащитьХвнужноеместо.
11.Выделить подпись оси y Y, удерживая нажатой левую кнопку мыши, перетащитьY в нужноеместо.
12.Сравните полученную таблицу и график с образцом, приведен- нымниже.
РЕЗУЛЬТАТЫ РАБОТЫ ПРЕДЪЯВИТЬ ПРЕПОДАВАТЕЛЮ.
188
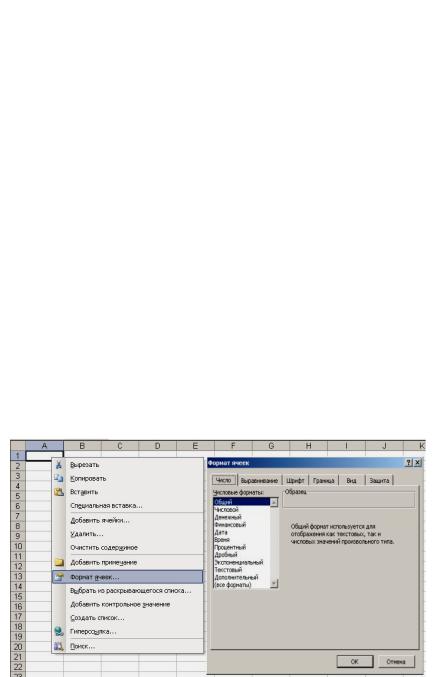
13.Основные правила работысфункциямиExcel
13.ОСНОВНЫЕ ПРАВИЛА РАБОТЫ СО СТРОКАМИ, СТОЛБЦАМИ, ЛИСТАМИ И
ВСТРОЕННЫМИ ФУНКЦИЯМИ EXCEL
Вопросы:
13.1.Работа со строками, столбцами и листами Excel
13.2.Алгоритм ввода формул
13.3.Приемы работы в Excel
13.1. Работа со строками, столбцами и листами Excel
Аккуратная, красиво оформленная и удобная электронная табли- ца должна обеспечивать интуитивно понятный пользовательский интерфейс. Для этого нужно настраивать в строках и столбцах фор- маты ячеек, а также управлять размерами ячеек. Обычно желателен такой вид ячеек, при котором данные помещаются в них полностью и в нужном отображении.
Программа Excel отслеживает тип вводимых данных еще при на- боре и отображает их наиболее наглядным образом, причем для ото- бражения текстовых данных, чисел, денежных сумм и календарных дат используются разные форматы.
Изменить формат данных в отдельной ячейке можно с помощью команды меню Формат→Ячейки… или с помощью контекстного ме- ню, выбрав подраздел Формат ячеек… (рис. 13.1).
Рис.13.1
189
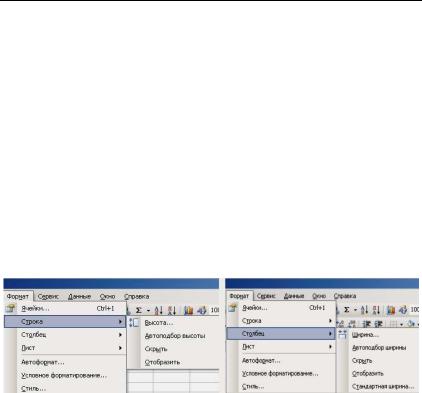
Раздел III. Современные информационные технологии
Элементы управления окна Формат ячеек во многом аналогичны панели текстового процессора Word. Закладки Число, Выравнивание, Шрифт, Граница, Вид и Защита позволяют сделать выбор форматов для отображения данных, положения данных в ячейках, шрифта, внешних и внутренних границ выделенного блока таблицы.
Вкладка Число служит для выбора основного формата отображе- ния содержимого ячеек. Вкладка Выравнивание задает метод вырав- нивания и угол наклона надписи. Вкладка Шрифт определяет гарни- туру и начертание шрифта. С помощью вкладки Граница задаются рамки, изображаемые на внешних и внутренних границах диапазона, а с помощью вкладки Вид реализуется управление цветовым оформ- лением.
Изменить ширину и высоту ячеек можно методом перетаскива- ния границы между строками или столбцами. Если требуется более точная настройка, следует выполнить команду меню Фор- мат→Строка (соответственно, Формат→Столбец) и выбрать подхо- дящую команду из открывшегося меню (рис. 13.2).
Рис.13.2
В частности, команды Автоподбор высоты и Автоподбор ширины
позволяют выбрать высоту строки и ширину столбца таким образом, чтобы в него полностью помещалось содержимое наиболее запол- ненной ячейки.
Первые программы, предназначенные для работы с электронны- ми таблицами, позволяли использовать только один рабочий лист. В результате многие пользователи размещали несколько таблиц на од- ном рабочем листе. Это чревато возможностью потери данных, да и вообще неудобно.
Программа Excel позволяет использовать в рамках одной рабочей книги несколько рабочих листов. Названия рабочих листов указы- ваются на ярлычках в нижнем левом углу рабочей области (рис. 13.3).
Выбор рабочего листа для текущей работы выполняют щелчком на соответствующем ярлычке. Каждый рабочий лист хранит свой указатель текущей ячейки, так что при возвращении на рабочий лист положение этого указателя восстанавливается.
190
