
Информатика - Борисов
.pdf
6. Особенности ОСWindows
Полосы прокрутки (6, 7). Если содержимое окна не помещается в нем целиком, то окно имеет горизонтальную (6) и вертикальную (7) полосы прокрутки (рис. 6.1). Они позволяют просматривать содер- жимое окна последовательно по частям.
Зададим способ представления информации в окне Таблица и ус- тановим размеры окна примерно в 6×8 см (примерно так, как на Рис. 6.1). В нем появляются полосы прокрутки.
Обратимся к вертикальной полосе прокрутки. Кликнем по тре- угольнику  на нижнем конце полосы. Содержимое окна перемеща- ется вверх на одну строку, а ползунок (7’) на полосе прокрутки – вниз. Последовательными щелчками по этому треугольнику можем добраться к интересующей нас информации. Щелчками по тре- угольнику
на нижнем конце полосы. Содержимое окна перемеща- ется вверх на одну строку, а ползунок (7’) на полосе прокрутки – вниз. Последовательными щелчками по этому треугольнику можем добраться к интересующей нас информации. Щелчками по тре- угольнику  на верхнем конце полосе прокрутки перемещаем со- держимое окна вниз, а ползунок вверх.
на верхнем конце полосе прокрутки перемещаем со- держимое окна вниз, а ползунок вверх.
Более быстрый способ перемещения содержимого окна – щелчки по светло-серой области на полосе между ползунком и треугольни- ком. Содержимое перемещается скачками. Если установить указа- тель мыши на край светло-серой области у самого треугольника, на- жать и не отпускать левую кнопку мыши, то содержимое окна скач- ками перемещается в заданном направлении до конца полосы. При таких перемещениях следить за содержимым окна невозможно.
Если же взяться за ползунок (7’), то можно и перемещать, и про- сматривать содержимое окна.
Точно так работают и с горизонтальной полосой прокрутки (6). ПРИМЕЧАНИЕ. Отметим, что перемещение ползунка по полосе
прокрутки имитирует перемещение окна над его содержимым. Положение ползунка на полосе прокрутки показывает, где над содержимым расположено окно, а размеры ползунка пропорциональны видимой в окне доле от всего содержимого окна.
6.3. Файловая система Windows
Система – организованная совокупность объектов одной приро- ды (Солнечная система, Периодическая система элементов, Судеб- ная система РФ и т.п.).
Файловая система – это организация хранения, передачи и обра- ботки данных в ПК. Под данными понимают программы операци- онной системы, прикладные программы, документы, созданные средствами Word, Excel, и др. Во всех этих процедурах оперируют с данными в форме файлов.
Файл – последовательность записей, объединенных смыслом. Например, аннотация к книге – последовательность записей о том, что это за книга, чему посвящена и кому предназначена. Значит, ан-
61

Раздел III. Современные информационные технологии
нотация есть файл. Точно так глава книги – файл, книга целиком тоже является файлом. Из сказанного следует, что длина файла мо- жет быть любой. Мало того, лист чистой бумаги, на котором можно создать записи, тоже файл, но пустой (файл нулевой длины). По- следний пример иллюстрирует тот факт, что понятие файла объеди- няет и записи, и носитель, на котором эти записи фиксируются. В компьютере все записи фиксируются во внешней памяти.
Одна книга от другой отличается названием. Точно так же каж- дый файл снабжается своим уникальным названием (наименовани- ем). В Windows название файла состоит из двух частей, разделенных точкой. Это имя и расширение.
Расширение в наименовании файла обычно имеет длину в три- четыре символа. Расширение в названии файла формирует та про- грамма, в которой этот файл создается. Поэтому разработчики доку- ментов обычно не заботятся о расширениях в названиях файлов. Для интереса укажем, что файлы, созданные в Word, имеют расши- рение doc, файлы, разработанные в Excel, – расширение xls, в Mathcad – mcd. Файлы программ, выполняемых компьютером, имеют расширение exe.
Имя файлу дает его разработчик. Правда, и сама программа, в ко- торой файл разрабатывается, предлагает дать ему имя. Так, Excel первому из создаваемых файлов дает имя Книга1, второму – Книга2
ит.д. Конечно, эта услуга для лодыря. Через короткое время он сам забудет, что там такое в Книге1, а что в Книге9. Еще хуже, когда эти файлы представляются другому лицу. Имя файла должно отражать его содержание! В выборе имени файла разработчик практически ничем не ограничен. Длина имени – до 255 символов, набор симво- лов почти любой, хотя вполне достаточно букв (русских) и цифр. Поэтому всегда можно дать любому файлу и недлинное, и содержа- тельное имя.
Пока файлов немного, достаточно их имен, чтобы ориентиро- ваться в массиве файлов. Когда же файлов становится много, их группируют и составляют список имен для каждой группы. Такой список – тоже файл, но файл специального назначения. Поэтому его называют папкой (каталогом). Папку по традиции снабжают только именем. Когда и папок становится много, составляют каталог папок. Из нескольких таких каталогов можно составить свой список (ката- лог каталогов папок). Так получают многоуровневую систему папок
ифайлов, а именно, файловую систему Windows. Каждой папке в Windows соответствует свое окно. То окно, в котором мы сейчас работаем, называется текущим каталогом. Содержимое текущего ок- на – это папки и файлы из его списка. Из текущего окна можно пе-
62
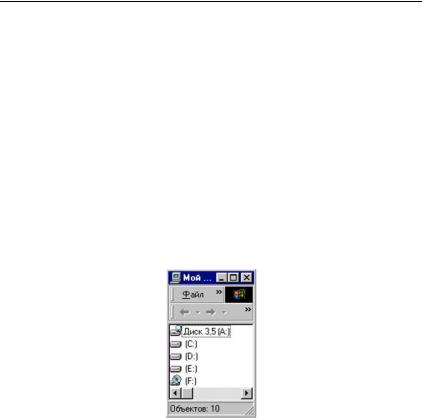
6. Особенности ОСWindows
рейти в любую из его папок. Так опускаются по файловой системе вниз по той или иной ветви системы. Самый нижний уровень, на который можно опуститься по данной ветви, это папка, в которой находятся только файлы. Точно так же из текущего окна можно под- няться на этаж выше, из него – еще выше. Самый верх файловой системы Windows – корневой каталог. Таких корневых каталогов в Windows несколько, и каждый начинает многоэтажную древовид- ную систему папок и файлов. Совокупность корневых каталогов соз- дается самой операционной системой. Каждый корневой каталог получает имя того устройства внешней памяти, на котором строится файловая система.
Первое из этих устройств на рисунке 6.2 – дискета и ее привод. Корневой каталог файловой системы на дискете получил имя A:. Раньше компьютер снабжался двумя дисководами, поэтому имя B: занято (и сегодня, при желании, можно поставить в системный блок второй дисковод, который автоматически получит имя B:).
Рис. 6.2
Жесткий диск получил имя C:. Современные винчестеры имеют огромную емкость. При необходимости всю емкость винчестера можно разбить на части. В этом случае первая часть именуется как C:, вторая – как D: и т.д.
Корневой каталог для CD(DVD)-ROM получает для имени латин- скую букву, первую за той буквой, которая занята для последней части винчестера. Если винчестер на части не разбит (на нем только один корневой каталог C:), то корневой каталог для CD(DVD)-ROM полу- чит имя D:. Если же на винчестере размещены корневые каталоги C:, D: и E:, то корневой каталог для CD-ROM получит имя F:, а за ними получаетсвою очередную буквувставленная вгнездо «флэшка».
ПРИМЕЧАНИЕ. Для организации доступа к корневым каталогам в ОС Windows над ними создана надстройка такая, что началом
файловой системы как бы является окно  Рабочий стол, в которое
Рабочий стол, в которое
63
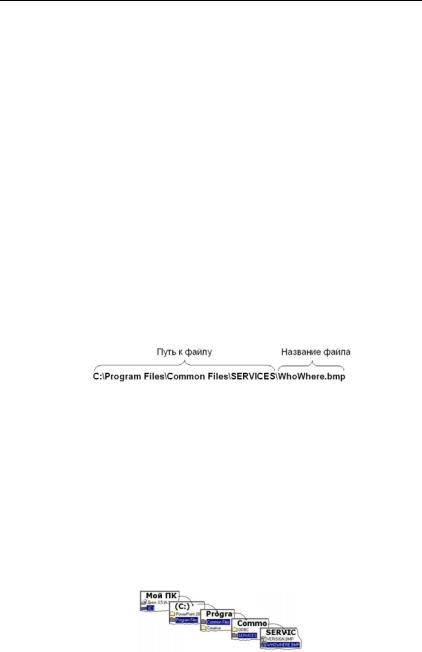
Раздел III. Современные информационные технологии
попадаем из окна Мой компьютер щелчком по кнопке  Вверх на панели инструментов.
Вверх на панели инструментов.
Совокупность корневых каталогов ПК можно увидеть, открыв окно Мой компьютер. Как видим, в Windows имя корневого каталога снабжено еще и пиктограммой соответствующего устройства внеш- ней памяти (Рис. 6.1).
Конечно, кроме совокупности корневых каталогов Windows соз- дает на диске C: еще и файловую систему для размещения программ самой ОС – папку с именем Windows, папки для служебных про- грамм и др. Если на ПК устанавливают прикладные программы, для них создается своя файловая система, которая начинается папкой
Program Files.
6.4.Основные операции по работе
сфайловой системой
Путешествие по файловой системе. Путешествие по файловой сис-
теме имеет целью найти тот или иной файл (напомним, что папка – тоже файл). Для этого нужно точно знать его местоположение в сис- теме. Однозначно место файла в файловой системе задает специфи- кация файла. Смысл этого термина поясним примером (Рис. 6.3).
Рис. 6.3
Здесь самым последним справа записано название файла WhoWhere.bmp. Вся конструкция левее названия – путь к файлу вниз по файловой системе, начиная от корневого каталога. Один этаж от другого отделяется знаком \ (обратный слеш).
Структура спецификации файла отражает основной способ путе- шествия по файловой системе – последовательное открытие папок.
Движение вниз по файловой системе происходит так (Рис. 6.4): находясь в окне текущей папки, выбираем в нем нужную папку и двойным кликом открываем ее. Обычно Windows настроена так, что окно новой папки заменяет предыдущее окно. В новом окне нахо- дим следующую папку, открываем ее. И так до тех пор, пока в списке открывшегося окна не увидим название искомого файла.
Рис. 6.4
64
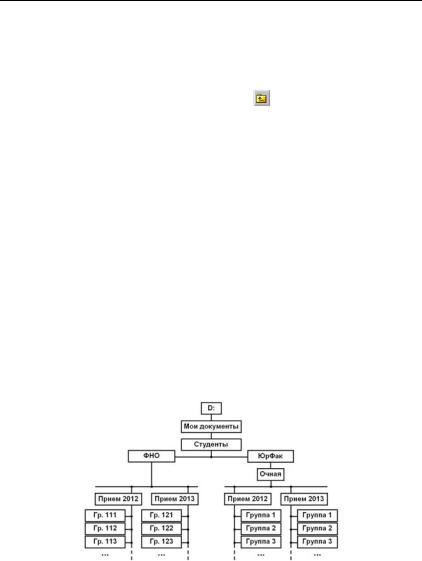
6. Особенности ОСWindows
Отметим, что папка в Windows-окне представлена желтой папоч- кой, рядом с которой ее имя, например  , а файл – лист- ком с эмблемой той программы, в которой этот файл создан, напри- мер
, а файл – лист- ком с эмблемой той программы, в которой этот файл создан, напри- мер  .
.
Движение вверх по файловой системе происходит так. Находясь в окне текущей папки, щелчком по кнопке Вверх на панели инстру- ментов перемещаемся на один этаж выше. Отсюда точно так же мо- жем подняться еще на один этаж вверх.
Создание файлов и папок. Процедура создания папки состоит в сле- дующем:
•в окне текущей папки путем Файл→Создать→Папку получить значок с окрашенной надписью Новая папка;
с окрашенной надписью Новая папка;
•вместо надписи Новая папка ввести нужное имя этой папки;
•путем <Enter>,<Enter> открыть созданную папку для работы
вней.
ПРИМЕЧАНИЕ. Бывает так, что путем Файл→Создать→Папку сразу получим значок  с неокрашенным именем Новая папка. Эту папку Новая папка следует переименовать. Делается это так. Кликнув по значку этой папки, выделим ее, а потом Файл→Переименовать. Надпись Новая папка окружена рамкой, внутри – курсор. Заменим эту надпись нужным именем. Так же изменяют имя любого другого файла.
с неокрашенным именем Новая папка. Эту папку Новая папка следует переименовать. Делается это так. Кликнув по значку этой папки, выделим ее, а потом Файл→Переименовать. Надпись Новая папка окружена рамкой, внутри – курсор. Заменим эту надпись нужным именем. Так же изменяют имя любого другого файла.
На компьютерах в классе файловая система уже существует. На Рис. 6.5 показан тот фрагмент файловой системы, в котором работа- ют студенты.
Рис. 6.5
65

Раздел III. Современные информационные технологии
Задание 6.1. Создание папок и файлов
Каждый студент сейчас должен, двигаясь из папки Мои докумен- ты вниз по файловой системе, открыть папку Группа N (N – номер его группы) и в ней создать папку с названием Фамилия (Фамилия – фамилия студента).
Впапке Фамилия создать систему папок и файлов:
• Фамилия\Дедов\Паскаль,
• Фамилия\Дедов\Бабин\Джеймс,
• Фамилия\Дедов\Бабин\Папин\Бенджамин,
• Фамилия\Дедов\Бабин\Мамин.
Вэтой системе три текстовых файла со следующим содержимым.
Файл Паскаль:
Лишь в конце работы мы обычно узнаем, с чего ее нужно было начинать.
Блез Паскаль
Файл Джеймс:
Не рассказывайте о том, как много и усердно вы работаете. Ска- жите лучше, что вам удалось сделать.
Дж. Л. Джеймс
Файл Бенджамин:
Обычно случается не то, на что мы рассчитывали, а то, чего мы меньше всего ожидали.
Д. Бенджамин
Остальные имена – названия папок.
Выполнение задания 6.1.
Процедура создания той или иной папки описана ранее. По этим правилам создаем папки Дедов, Бабин, Папин, Мамин, которые должны располагаться в системе в соответствии с заданной структу- рой этой системы.
Создание текстового файла предполагает выполнение следующей последовательности действий: открыть текстовый редактор, набрать текст, сохранить этот текст как файл в заданной папке под его уни- кальным именем (расширение в его названии создаст редактор).
В качестве текстового редактора выберем программу Блокнот, входящую в состав ОС Windows.
1. Запускается эта программа так: Пуск→ Программы→ Стандарт- ные→Блокнот.
66
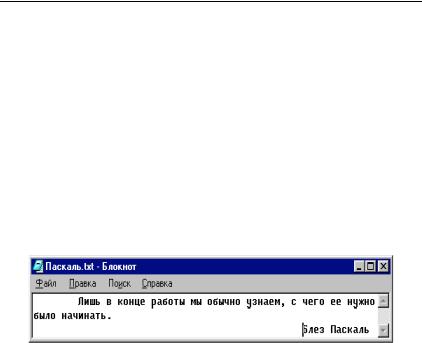
6. Особенности ОСWindows
Этой записью мы задали такую последовательность действий:
•щелкнуть по кнопке Пуск;
•в открывшемся Главном меню выбрать строку Все программы;
•в дополнительном меню выбрать строку Стандартные;
•в следующем дополнительном меню кликнуть в строке Блокнот. 2. На Рабочем столе открывается окно программы Блокнот.
Откроем меню Формат и проверим, установлен  ли флажок Перенос по словам (если нет, то установить его). Далее путем нажатия <Tab> (клавиша Tab находится в основном массиве клавиш над клавишей Caps Lock) задаем отступ красной строки и набираем текст. Когда текст достигнет правой границы, происходит автоматический переход на следующую строку. Закончив точкой набор фразы, уменьшить окно Блокнот до таких примерно размеров, как на рис. 6.6. Нажать клавишу Enter, потом выполнить пять раз <Tab> и набрать Блез Паскаль.
ли флажок Перенос по словам (если нет, то установить его). Далее путем нажатия <Tab> (клавиша Tab находится в основном массиве клавиш над клавишей Caps Lock) задаем отступ красной строки и набираем текст. Когда текст достигнет правой границы, происходит автоматический переход на следующую строку. Закончив точкой набор фразы, уменьшить окно Блокнот до таких примерно размеров, как на рис. 6.6. Нажать клавишу Enter, потом выполнить пять раз <Tab> и набрать Блез Паскаль.
Рис. 6.6.
3.Путем Файл→Сохранить открываем окно Сохранить. В нем:
• в строке Имя файла: записать Паскаль;
• в окошке Папка: получить имя Дедов.
• щелкнуть по кнопке Сохранить.
4.ЗакрытьокноБлокнот.
Посмотрим на результаты наших усилий. Для этого откроем окно папки Дедов. Там – значок файла Паскаль.
Теперь в окне Дедов два объекта: файл Паскаль и папка Бабин. Точно так создаем в своих папках файлы Джеймс и Бенджамин.
67
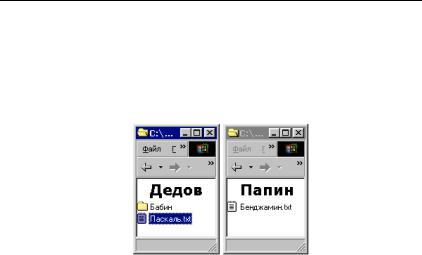
Раздел III. Современные информационные технологии
Задание 6.2. Копирование и перемещение файлов
1.ФайлПаскальнеобходимопереместитьвпапкуПапин.
2.ФайлДжеймспереместитьвпапкуПапин.
3.ФайлБенджаминскопироватьвпапкуМамин.
Заметим, что процедуры копирования и перемещения файлов очень похожи, но путать их не следует.
Рис. 6.7.
Выполнение задания 6.2.
Двигаясь от папки Мои документы, открыть папку Папин и расположитьеевправойчастиРабочегостола.
Двигаясь от папки Мои документы, открыть папку Дедов и расположитьеерядомслеваотпапкиПапин.
Результат выполнения этих двух пунктов показан на Рис. 6.7. Здесь слева – папка-источник с файлом Паскаль, который будем перемещать, а справа – папка-приемник, куда будет перемещен файлПаскаль.
3.Установить указатель мыши на значок файла Паскаль, нажать правую кнопку мыши и, не отпуская ее, перетащить файл Паскаль в окнопапкиПапин. Отпуститьправуюкнопкумыши.
4.В открывшемся контекстном меню кликнуть в строке Перемес-
тить.
Как видим, из папки Дедов файл Паскаль исчез, но появился в папке Папин.
При копировании файла пункты 1, 2 и 3 выполняются точно так, как
ипри перемещении файла, а при выполнении пункта 4 следует клик- нуть в строке Копировать контекстного меню. Копируемый файл оста- етсявокнепапки-источникаипоявляетсявокнепапки-приемника.
РЕЗУЛЬТАТЫ РАБОТЫ ПРЕДЪЯВИТЬ ПРЕПОДАВАТЕЛЮ.
68

6. Особенности ОСWindows
ПРИМЕЧАНИЕ. Копирование и перемещение файла на «флэшку» (с «флэшки») выполняется точно так же. В этом случае окно «флэшки» (скажем E:) является папкой-приемником (папкой-источником).
Удаление файлов и папок выполняется следующим образом. От- крывают окно папки, в списке которой и находится удаляемый объ- ект. Удаляемый объект выделяют. Далее Файл→Удалить. На вопрос о своих намерениях отвечают Да.
Отметим, что удаляемый объект убирается из окна той папки, где он находился, но физически с винчестера не удаляется, а попадает в специальную папку Корзина, значок которой находится на Рабочем столе. При необходимости его можно вернуть из корзины в ту же папку, из которой он был удален. Для этого:
•двойным щелчком по значку  Корзина открыть ее окно;
Корзина открыть ее окно;
•в правой части этого окна выделить название нужного объекта;
•в левой части окна кликнуть в строке Восстановить.
Если в Корзине ничего важного нет (и ничто не выделено), то, кликнув в строке Очистить корзину и подтвердив свои намерения, освободим ее. При этом все объекты из Корзины (с винчестера) уда- ляются безвозвратно!
Задание 6.3. Удаление и восстановление файлов
1.УдалитьфайлДжеймс. ВосстановитьфайлДжеймс.
2.УдалитьпапкуМамин. УдалитьпапкуДедов.
3.Очиститькорзину.
Итак, в распоряжении студента осталась пустая пока папка Фами- лия (которая находится в папке Группа N). В последующем все резуль- татысвоейработынаПК студентхранить только(!) впапкеФамилия.
Работать на этажах выше этого запрещено!
Задание 6.4. Работа с текстовым редактором WordPad и программой Калькулятор
Основным приемам работы с этими программами ознакомимся на примере.
1.Запустите программу Калькулятор Пуск → Программы → Стан- дартные→Калькулятор
2.Запустите программу WordPad (Пуск → Программы → Стан-
дартные→ WordPad )
3.В WordPad сохраните новый документ в своей папке с именем
Расчеты.rtf
69
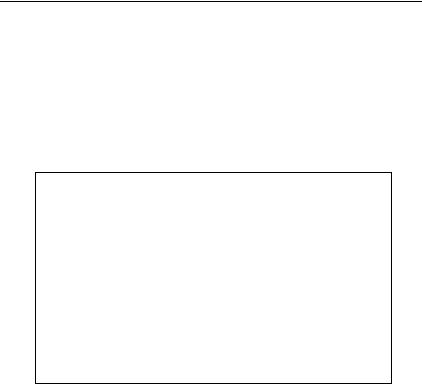
Раздел III. Современные информационные технологии
Для этого выполните команду Файл → Сохранить как… и в от- крывшемся окне найти папку со своей фамилией.
В поле имя файла ввести с клавиатуры «Расчеты» в поле тип фай- ла должно стоять: Файл RTF. Нажать кнопку Сохранить.
4.Внестивфайлтекст, представленныйнарис. 6.7.
5.Вычислить с помощью калькулятора значения примеров и запи- сатьихпослезнака=
ПРИМЕЧАНИЕ: Переход от окна одной программы к другому окну удобно выполнять с помощью сочетания клавиш Alt + Tab
Спомощью ОБЫЧНОГО калькулятора вычислить Частное: 425/25=
Извлечение квадратного корня: 225sqrt= Вычисление процентов: 33,3% от 750=
Спомощью ИНЖЕНЕРНОГО калькулятора
(Вид→инженерный) вычислите: Возведение в степень: 17*x^2= Вычисление факториала: 5!= Длина окружности (R=3): 2*pi*R=
Площадь круга (R=3): pi*R^2=
Рис. 6.7.
6. Отформатируйтетекст.
Порядок форматирования следующий:
•Выделяете строку (например, протягиванием мыши).
•Выполняете команду Формат →Шрифт и в открывшемся окне устанавливаете требуемые параметры форматирования.
•ОK.
Параметры форматирования следующие:
•1 строка – начертание: жирный, шрифт: Times New Roman, размер: 16;
•2 строка – начертание: курсив, шрифт: Arial, размер: 18;
•3 строка – начертание: с подчеркиванием, шрифт: Times New Roman, размер: 14;
•4 строка – начертание: жирный, шрифт: Arial, размер: 16;
•5 строка и остальные – начертание: курсив, шрифт:Arial, раз-
мер: 12.
РЕЗУЛЬТАТЫ РАБОТЫ ПРЕДЪЯВИТЬ ПРЕПОДАВАТЕЛЮ.
70
