
Информатика - Борисов
.pdf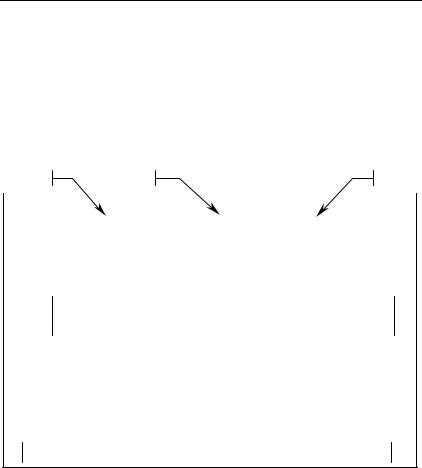
9. Оформление документоввMicrosoft Word
Задание 9.1. Установка позиций табуляции
спомощью линейки
1.Открыть новый Word-документ. Выполнить предварительную настройку.
2.Разработать Word-документ, вид которого представлен на Рис. 9.2, в заданных форматах символов и абзацев (конечно, без над- писейвидач, 130 иотходящихотнихстрелок).
|
ч, 45 |
|
|
ч, 85 |
|
|
|
|
|
ч, 130 |
|
||||
|
|
|
|
|
|
|
|
|
|
|
|
|
|
|
|
|
|
|
|
а) б е з з а п о л н е н и я |
|
|
|
|
|||||||
л, |
|
|
|
|
ц, |
|
|
|
п, |
|
|
|
|
|
|
15 |
|
|
|
65 |
|
115 |
р, 150 |
|
|
||||||
|
|
Информатика |
Математика |
|
|
РАП |
ЮрФак, ЮК |
|
|
||||||
12345.6789 |
12345.6789 |
12345.6789 |
12345.6789 |
|
|||||||||||
3.1415 |
|
3.1415 |
3.1415 |
3.1415 |
|
||||||||||
Следующие фрагменты набрать самостоятельно.
0: x=−3. |
1: −3<0? – Да. |
2: y=0. |
4: СТОП. |
|
0: x=0. |
1: |
0<0? – Нет. |
3: y=1. |
4: СТОП. |
0: x=+5. |
1: |
+5<0? – Нет. |
3: y=1. |
4: СТОП. |
Контингент студентов университета на 1.09.2008 г. составляет:
всего |
|
|
15533 |
|
из них: |
дневное отделение |
2254 |
|
|
|
|
|||
|
вечернее отделение |
4411 |
|
|
|
заочное обучение |
8868 |
|
|
|
с полным возмещением |
|
|
|
|
затрат на обучение |
7649 |
чел. |
|
независимость |
|
несменяемость |
неприкосновенность |
|
Рис. 9.2.
3. Параметры табуляции для первого фрагмента документа заданы прямов документе (в черных прямоугольниках над пунктирной лини- ейивстрокел, 15... послезаголовкаа) беззаполнения) так:
•буква – способ выравнивания (л – по левому, п – по правому краю, ц – по центру, р – по разделителю, ч – с чертой);
•число – расстояние до позиции табуляции по линейке. Например, запись р, 150 задает: способ выравнивания – По раз-
делителю на позиции 150 мм, а запись ч, 130 – с чертой на пози-
ции 130.
101

Раздел III. Современные информационные технологии
4.Обратить внимание на то, как набираемый текст заполняет ту или иную позицию табуляции в зависимости от заданного в ней спо- собавыравнивания.
5.Длякаждого изследующих фрагментовдокументапозициитабу- ляциизадаватьсамостоятельно.
РЕЗУЛЬТАТЫ РАБОТЫ ПРЕДЪЯВИТЬ ПРЕПОДАВАТЕЛЮ.
Работа в окне Табуляция
Установка позиций табуляции щелчками по линейке привлекает своей простотой. Однако при этом используются далеко не все воз- можности табуляции, которыми обладает Word. Их полная реализа- ция достигается с помощью окна Табуляция, которое открывается так: Формат → Табуляция.
Алгоритм работы с окном Табуляция таков:
1.Установить курсор на новую пустую строку (с нулевыми отсту- пами).
2.ВыполнитькомандуФормат→Табуляция.
3.В окне Табуляция в строке Позиции табуляции: набрать числовое значениедляочереднойпозиции.
4.ВразделеВыравниваниевыбратьспособвыравнивания.
5.Вразделе Заполнитель выбрать заполнение между предыдущей и даннойпозициямитабуляции.
6.ЩелкнутьпокнопкеУстановить.
7.Повторять действия 3..6 данного алгоритма до тех пор, пока не будутзаданыпараметрыдляпоследнейпозициитабуляции.
8.Итолькотеперь<OK>.
9.Задав все позиции табуляции, начинают построчное заполнение таблицы. Нажимают клавишу Tab, печатают текст, снова Tab, снова текст.
10.Заполнив текстом последнюю в строке позицию, путем <Enter> переходятнановуюстроку. Такдействуютдозавершениятаблицы.
11.Когда заполнена последняя строка стабуляцией, путем <Enter> переходят к новому фрагменту документа. Здесь сначала удаляют все прежние позиции табуляции. Потом (если это нужно) устанавливают новыепозициинановойпустойстроке.
102
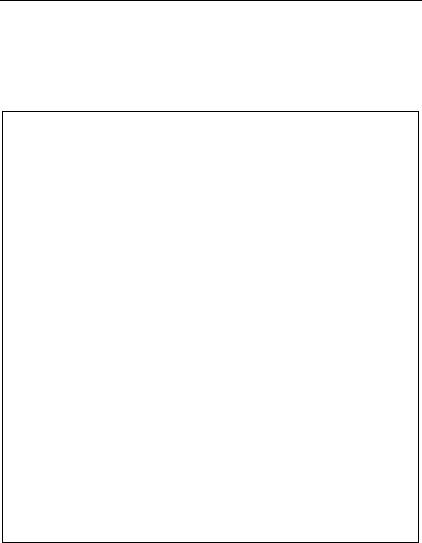
9. Оформление документоввMicrosoft Word
Задание 9.2. Установка позиций табуляции с помощью команды Табуляция меню Формат
Действуя по описанному выше алгоритму, разработать Word- документ, представленный на рис. 9.3 в заданных форматах симво- лов и абзацев.
б) с |
з а п о л н е н и е м |
|
30, п, (1) --------------------- |
60, р, (3) |
|
100, л, (2) -------------------- |
150, ц, (4) |
|
Поз.4.1 ----------------- |
Поз.4.2 |
|
Поз.4.3 ----------------- |
Поз.4. 4 |
|
УК РФ |
ГК РФ, ГПК РФ НК РФ |
БК РФ |
Формат------------- |
Табуляция, Таблица |
|
Список---------------- |
Рисунок |
|
Следующие фрагменты оформить самостоятельно: позиции табуляции – по линейке, заполнители – из окна табуляции.
Глава 10. Форматирование строк и абзацев..............................................
Установка позиций табуляции...............................................
Использование линейки для установки
позиций табуляции.................................................................
Глава 11. Работа с таблицами.....................................................................
Создание сложной таблицы...................................................
Создание сложной таблицы...................................................
Иегудиил Хламида _____________________ 999-88-77
****(а теперь см. методические указания )****
ГБОУ ВПО_______________________________________________________
(название учебного заведения)
ФАКУЛЬТЕТ_____________________________________________________
(название факультета)
КАФЕДРА _______________________________________________________
(название кафедры)
________________________________________________________________
(фамилия, имя, отчество заведующего)
Рис. 9.3.
Методические указания
Параметры табуляции для первого фрагмента указаны прямо в первой строке документа после заголовка так:
•число – позиция табуляции;
•буква – способ выравнивания;
103
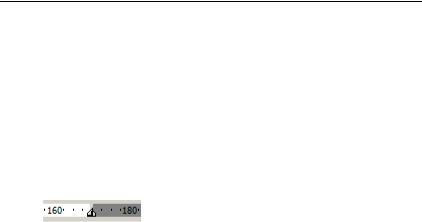
Раздел III. Современные информационные технологии
• цифра в скобках – заполнитель.
Например, запись 100, л, (2) задает: Позиция табуляции: – 100 мм,
Выравнивание – По левому краю, Заполнитель – 2, (точки).
Для двух следующих фрагментов документа позиции табуляции задавать самостоятельно.
Строки после фразы
****(а теперь см. методические указания)**** вводим так.
Сначала устанавливаем курсор в начало первой строки фрагмен-
та, выбираем выравнивание По правому краю  , щелчком по линей- ке на позиции ≈165 мм устанавливаем здесь значок табуляции, а по- том перемещаем его на самый правый край светлой полосы на ли-
, щелчком по линей- ке на позиции ≈165 мм устанавливаем здесь значок табуляции, а по- том перемещаем его на самый правый край светлой полосы на ли-
нейке |
, в окне Табуляция для этой позиции задаем |
Заполнитель (4). |
|
ОК. |
|
Нажав клавишу Tab, получаем черту из символов заполнителя 4. Путем <Enter> переходим на следующую строку, устанавливаем здесь позицию табуляции примерно на 110 мм с выравниванием По
центру  , нажимаем клавишу Tab, в окне Выбрать размер шрифта на панели форматирования задаем размер шрифта 8 пт и путем <Enter> переходим на третью строку.
, нажимаем клавишу Tab, в окне Выбрать размер шрифта на панели форматирования задаем размер шрифта 8 пт и путем <Enter> переходим на третью строку.
Теперь копируем в Буфер обмена две строки: с чертой (размер шрифта 12) и с пустым абзацем (размер шрифта 8).
Устанавливаем курсор в третью строку и вставляем сюда из Буфе- ра обмена его содержимое.
Повторим еще два раза вставку из Буфера обмена. Устанавливаем курсор в начало первой строки с чертой и печата-
ем ее текст. Обратим внимание на то, что вводимый в позиции табу- ляции текст замещает заполнитель 4 (черту).
Устанавливаем курсор во вторую строку и печатаем текст в скоб- ках.
Заполняем должным образом остальные строки.
Если нужно, то перемещением значка табуляции  текст в скоб- ках можно передвинуть вправо (или влево).
текст в скоб- ках можно передвинуть вправо (или влево).
РЕЗУЛЬТАТЫ РАБОТЫ ПРЕДЪЯВИТЬ ПРЕПОДАВАТЕЛЮ.
104
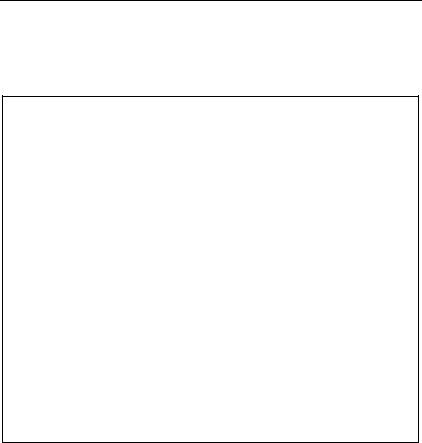
9. Оформление документоввMicrosoft Word
Задание 9.3. Контрольная работа «Табуляция»
Разработать новый документ, представленный на рис. 9.4. Методические указания. Все прочерки в документе создаются
средствами табуляции с заполнителем 4.
|
ШТАМП |
Прокурору______________ |
||
|
органа, который |
(наименование органа прокуратуры) |
||
|
произвел задержание |
______________________ |
||
____________ № _____________________________ |
(классный чин, фамилия, инициалы прокурора) |
|||
(дата) |
(исходящий номер) |
|
|
|
|
СООБЩЕНИЕ |
|
|
|
|
о задержании подозреваемо |
|
|
|
Сообщаю, что « __________________________________ » |
г. в |
ч |
мин |
|
_______________________________________________________________________________ мною
(место задержания)
в соответствии со ст. 91 и 92 УПК РФ по подозрению в совершении преступлен____,
предусмотренн___________________ ________________________________УК РФ, задержан_____
граждан_____________ _______________________________________________________________
(фамилия, имя, отчество)
____________________________________________________________________________________
(дата и место рождения)
____________________________________________________________________________________
(место жительства или регистрации)
____________________________________________________________________________________
(место работы или учебы)
____________________________________________________________________________________
Сообщение направлено ___________________________________________________________
(каким видом связи)
«_______________ »_______________ г. в _____________ ч _______________ мин. ____________
Следователь (дознаватель) ________________________________________________________
(наименование органа
____________________________________________________________________________________
предварительного следствия или дознания,
____________________________________________________________________________________
классный чин или звание, фамилия, инициалы следователя (дознавателя))
_________________________
(подпись)
Рис. 9.3.
Начиная с седьмой строки (о задержании…), воспользоваться приемами, которые описаны в методических указаниях по вводу по- следних строк документа в задании 9.2. Здесь одна строка (с заполни- телем 4) имеет размер шрифта 12 пт, а вторая строка (с мелким тек- стом в скобках или пустая) – 8 пт. Каждую пару таких строк размно- жить в нужном количестве. Так получают одинаковые расстояния между строками с размером шрифта в 12 пт. После этого заполнить должным образом каждую строку документа.
Напоминаем, что запрещается задавать абзацный отступ пробе- лами или путем <Tab>.
РЕЗУЛЬТАТЫ РАБОТЫ ПРЕДЪЯВИТЬ ПРЕПОДАВАТЕЛЮ.
105
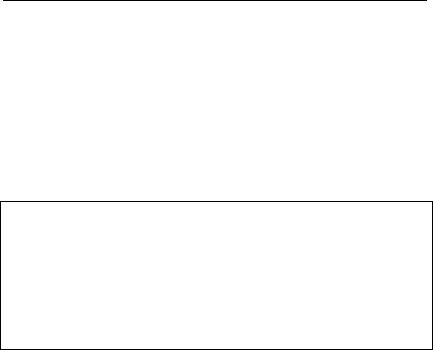
Раздел III. Современные информационные технологии
9.2. Таблицы в Word
Построение таблиц в программе Microsoft Word рассмотрим на примере.
Задание 9.4. Разработка документа с простейшей таблицей
Создать документ, представленный на рис. 9.4. Для этого: набратьтекстдокументаобычнымобразом(так, какбудтоникакой
таблицынет) состандартнымипараметрамиформатирования; средствамиWord создатьтаблицу;
привязатьеекабзацусправа.
|
Таблица 2.2 |
|
|
|
|
||
x |
|
−3 |
−2 |
−1 |
0 |
1 |
2 |
y |
|
0,125 |
0,250 |
0,500 |
1,000 |
2,000 |
4,000 |
Пусть исходная функция y=2x. Построим ее график. Для этого со- ставим табл.2.2, построим точечный график и соединим точки, за- данные таблицей, плавной линией. Как видим, эта функция возрас- тает на всей числовой оси и ограничена снизу осью абсцисс.
Рис. 9.4
После того как текст абзаца, с которым будет связана табли- ца, набран, <Enter>. Задать нулевые отступы для этой новой строки. Далее следует ввести четыре−пять пустых строк с нулевыми отступа- ми. На свободном месте документа под текстом и разрабатываем таблицу.
Работа с таблицей включает следующие этапы:
Этап0. Разработкамакетатаблицынабумагекарандашом(ручкой). Этап 1. Создание структуры таблицы средствами Word.
Этап 2. Заполнение и форматирование содержимого ячеек, придание таблице требуемого вида (минимизация ее размеров, оформление границ и др.).
Этап 3. Привязка готовой таблицы к абзацу. Итак, поехали!
Этап 0. Разработка макета таблицы.
У нас макет таблицы уже задан. Это табл. 2.2. Как видим,
она состоит из трех строк.
В первой строке – только надпись Таблица 2.2. Верхняя и боковые границы этой строки не видны.
106
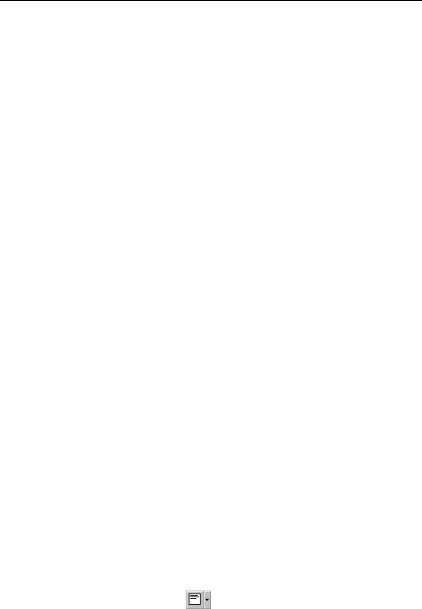
9. Оформление документоввMicrosoft Word
Вторая и третья строки разбиты на столбцы. В полученных ячейках размещаются данные.
Этап 1. Создание структуры таблицы средствами Word.
Из всех средств Word для создания таблиц используем самый удобный и универсальный – рисование таблицы. Действуем.
• Щелчком по кнопке  Таблицы и границы на панели инстру- ментов открыть одноименную панель. Карандаш для рисования
Таблицы и границы на панели инстру- ментов открыть одноименную панель. Карандаш для рисования
структуры таблицы оказывается активным – горит кнопка  Соз- дать таблицу на панели Таблицы и границы, а указатель мыши имеет
Соз- дать таблицу на панели Таблицы и границы, а указатель мыши имеет
форму карандаша  .
.
•Установить карандаш на свободное поле листа (под текстом аб- заца) в левый верхний угол будущей таблицы и протянуть мышью по диагонали в нижний правый ее угол. Получится прямоугольник, размеры которого должны быть не меньше размеров будущей гото- вой таблицы.
•Разделить этот прямоугольник на три строки.
•Две нижние строки разбить на столбцы.
•Высота строк и ширина столбцов пока произвольные. Выров- няем их должным образом после заполнения таблицы на этапе 2.
•Погасить карандаш щелчком по кнопке  Создать таблицу на панели Таблицы и границы.
Создать таблицу на панели Таблицы и границы.
•Установить указатель мыши в любую ячейку таблицы. Около ле-
вого верхнего угла таблицы появляется прямоугольник с крестом  . Кликом по этомукресту выделяется вся таблица.
. Кликом по этомукресту выделяется вся таблица.
Выделитьтаблицуи<Delete>. Такмыочищаемвсеячейкитаблицы.
•Снова выделить таблицу и нажать правую кнопку мыши.
Вконтекстном меню кликнуть по строке Свойства таблицы.
Воткрывшемся окнеСвойства таблицы нажатькнопкуПараметры.
Вокне Параметры таблицы в разделе Поля ячеек по умолчанию за-
дать для всех ячеек размер полей в 0,5 мм.
Вразделе Параметры установить (если он не установлен) фла-
жок  в строке автоподбор размеров по содержимому.
в строке автоподбор размеров по содержимому.
Последовательно щелкнуть по кнопке ОК сначала в окне Пара-
метры таблицы, а затем в окне Свойства таблицы.
• И еще раз выделить таблицу.
Открыть список у кнопки |
на панели Таблицы и границы. Из |
девяти вариантов выравнивания текста в ячейках выбрать среднюю
кнопку  Посередине по центру.
Посередине по центру.
Если потребуется, то для отдельной ячейки позже можно будет установить и свой вариант выравнивания с помощью других кнопок.
107
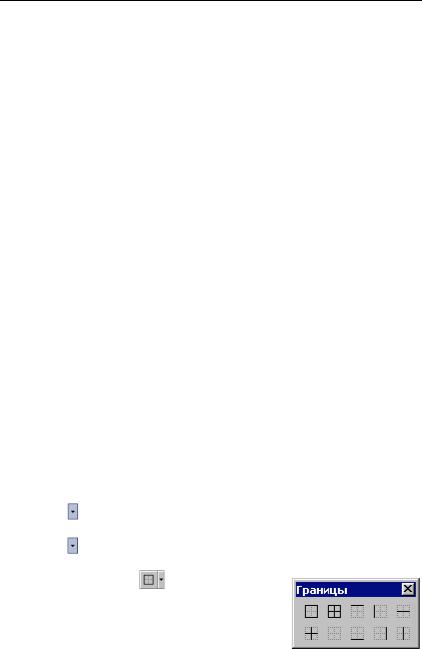
Раздел III. Современные информационные технологии
Этап 2. Заполнение и форматирование содержимого ячеек, придание таблице требуемого вида (минимизация ее размеров, оформление границ и др.).
Каждая ячейка таблицы в отношении ее форматирования и за- полнения эквивалентна отдельной странице Word-документа. В ней можно задать параметры полей (напомним, что мы задали поля для каждой ячейки в 0,5 мм), параметры форматирования символов и абзацев.
Заполняем ячейки таблицы по образцу (табл. 2.2). В первой строке с заголовкомТаблица2.2 задатьвыравниваниетекстаПоправомукраю.
Переход из одной ячейки в другую происходит по <Tab>. Если заполняется последняя ячейка строки, то <Tab> переводит курсор в следующую строку таблицы.
После заполнения таблицы данными минимизируют ее размеры.
Минимизация высоты строк:
• Приблизить указатель мыши к нижней границе третьей строки таблицы снизу так, чтобы он превратился в двунаправленную стрел-
ку  . Нажать левую кнопку мыши (через весь лист пройдет горизон- тальная пунктирная линия) и поднять эту линию вверх до отказа. Отпустить кнопку мыши. Высота строки окажется минимальной.
. Нажать левую кнопку мыши (через весь лист пройдет горизон- тальная пунктирная линия) и поднять эту линию вверх до отказа. Отпустить кнопку мыши. Высота строки окажется минимальной.
•Точно так действуем и с нижними горизонтальными границами двух следующих строк таблицы.
Минимизация ширины столбцов:
•Подвести указатель мыши к правой границе столбца самой правой ячейки таблицы так, чтобы он превратился в двунаправлен-
ную стрелку  , и выполнить двойной клик. Ширина ячейки оказы- вается минимальной.
, и выполнить двойной клик. Ширина ячейки оказы- вается минимальной.
• Эту же процедуру выполняем для правых границ остальных столбцов таблицы.
Обработка линий (границ) в таблице выполняется средствами па-
нели Таблицы и границы: |
|
|
|
список |
у окна Тип линии открывает набор линий для оформле- |
||
ния границ таблицы, |
|
|
|
список |
у окна Толщина линии открывает набор возможных зна- |
||
чений для толщины линий, |
|
|
|
список |
у кнопки |
Внешние границы |
|
открывает панель Границы (рис. 9.5) с |
|
||
кнопками для выбора той или иной границы. |
|
||
Если эту панель, взявшись за темную |
|
||
полоску вверху, перетащить в поле листа |
|
||
документа (рис. 9.5), то она будет открыта для |
Рис. 9.5 |
||
108

9. Оформление документоввMicrosoft Word
того, чтобы пользоваться ее кнопками при обработке границ.
Так, для удаления верхней и боковых границ первой строки таб- лицы с ее заголовком (см. макет табл. 2.2.) нужно:
•установить маркер в эту строку;
•в списке окна Тип линии выбрать строку Без границы;
•последовательно щелкать по значкам  Верхняя граница,
Верхняя граница, 
Левая граница,  Правая граница на открытой панели Границы. Для того чтобы сделать утолщенными контур строк с данными
Правая граница на открытой панели Границы. Для того чтобы сделать утолщенными контур строк с данными
(см. макет табл. 2.2.), нужно:
•выделить две нижние строки таблицы;
•в списке окна Тип линии выбрать строку  в списке окна Толщина линии задать 1,5 пт;
в списке окна Толщина линии задать 1,5 пт;
•на панели Границы щелкнуть по кнопке  Внешние границы;
Внешние границы;
•Точно так задать толщину в 1,5 пт и правой границы у первого столбца.
Этап 3. Привязка готовой таблицы к абзацу. Готовую таблицу привязывают к своему абзацу так.
•Сначала берут за маркер выделения таблицы  и перетаски- вают ее к тому месту в тексте, где она будет располагаться.
и перетаски- вают ее к тому месту в тексте, где она будет располагаться.
•Далее щелчком правой кнопкой мыши по маркеру выделения
таблицы  открывают контекстное меню, а в нем – строку Свойст- ва таблицы. Кликом по соответствующему трафарету устанавливают выравнивание таблицы справа и задают обтекание – вокруг.
открывают контекстное меню, а в нем – строку Свойст- ва таблицы. Кликом по соответствующему трафарету устанавливают выравнивание таблицы справа и задают обтекание – вокруг.
• Щелчком по кнопке Размещение открывают окно Размещение таблицы. Заданное трафаретом положение по горизонтали устанав- ливают относительно Поля, положение по вертикали – относитель- но Абзаца, числовое значение для положения по вертикали подби- рают путем проб в пределах 5−15 мм. Расстояние от окружающего
текста сверху и снизу задают счетчиками  (по 2−3 мм).
(по 2−3 мм).
Если таблица привязывается к абзацу справа (или слева), то за-
дать Расстояние от окружающего текста справа и слева по 5 мм.
РЕЗУЛЬТАТЫ РАБОТЫ ПРЕДЪЯВИТЬ ПРЕПОДАВАТЕЛЮ.
109
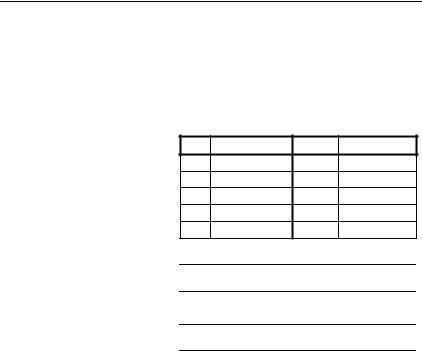
Раздел III. Современные информационные технологии
Задание 9.5. Изучение приемов работы с таблицами
Изучить и освоить несколько других полезных приемов работы с таблицами на примере создания табл. 56.
В табл. 56 строки №, 1, 2 и т.д. под заголовком имеют одинаковую струк- туру. Поэтому нет нужды рисовать сразу всю табли- цу.
• Сначала нарисуем заголовок таблицы и стро- ку № под ним, заполним их, минимизируемширину столбцов и высоту строк. Для строки № задаем толщину верхней и ниж- ней границ, для правой границы ячейки Страна в 1,5 пт (см. фрагмент под
заданной таблицей). № Страна 1980 1985
• Устанавливаем кур- сор в самом конце второй строки (после числа 1985)
и нажимаем клавишу Tab. Под строкой № появляется пустая строка, готовая кзаполнению.
• Заполняем эту строку и, когда курсор окажется в самом ее кон- це, снова путем <Tab> получаем следующую готовую к заполнению строку таблицы. Задаем для этой строки толщину верхней и нижней границ в 0,75 пт и заполняем ее.
• Заполнив последнюю строку, привязываем таблицу к абзацу (пустому) слева.
ПРИМЕЧАНИЕ. Добавление в таблицу путем <Tab> новой строки, аналогичной уже отлаженной, снижает трудозатраты при разработ- ке больших таблиц.
РЕЗУЛЬТАТЫ РАБОТЫ ПРЕДЪЯВИТЬ ПРЕПОДАВАТЕЛЮ.
Для форматирования таблиц важно освоить и запомнить следую- щие операции.
110
