
Информатика - Борисов
.pdf
13. Основные правила работысфункциямиExcel
Задание 13.2. Использование математических функций
Создать таблицу значений функции у=х2-2х+2 для всех х на от- резке [-5, 7] с шагом 1.
Порядок выполнения задания.
1.Запуститьтабличныйпроцессор.
2.Впервуюстрокувписатьзаголовоктаблицы:
• в ячейки А1 и В1 вписать знаки Х и Y;
• в ячейки D1 и E1 – Х1 и Y1.
3.СтолбецАзаполнитьдалееспомощьюавтозаполнения:
• в ячейку А3 поместить значение -5;
• в ячейку А4 поместить значение -4;
• выделить блок А3:А4 и, не снимая выделения, поставить курсор
вправый нижний угол ячейки А4, так, чтобы он принял вид черного
креста;
• протянуть курсор вниз, заполнив столбец до ячейки А15.
4.СтолбецВзаполнитьследующимобразом:
•в ячейку В3 записать формулу =А3^2-2*А3+2;
•поставить курсор в правый нижний угол ячейки В3, так, чтобы он принял вид черного креста;
•протянуть курсор вниз, заполнив столбец до правой границы интервала (до 7).
•Помещая курсор в разные ячейки столбца В обратить внима- ние, как меняется исходная формула. Такая зависимость формулы от конкретного места ее расположения показывает относительную ад- ресацию ячеек.
Задание 13.3. Самостоятельная работа «Использование функций»
Для таблицы, построенной в задании 13.2, самостоятельно полу-
чить таблицу значений функции y |
= |
3x − 4x 2 |
для тех же самых значе- |
1 |
|
20(x−1 ) |
|
нийх, занесяэтиданныевстолбецЕ.
Построить графики функций Y и Y1 и оформить их в соответствии срис.13.8.
Если с первого раза ось Х не размечена на интервале [-5, 7], то кликнуть в области графика правой клавишей мыши (вызвать кон- текстное меню). Затем выбрать подраздел Исходные данные… и в за- кладке Ряд добавить диапазон в поле Подписи по оси Х (см. рис. 13.9)
201
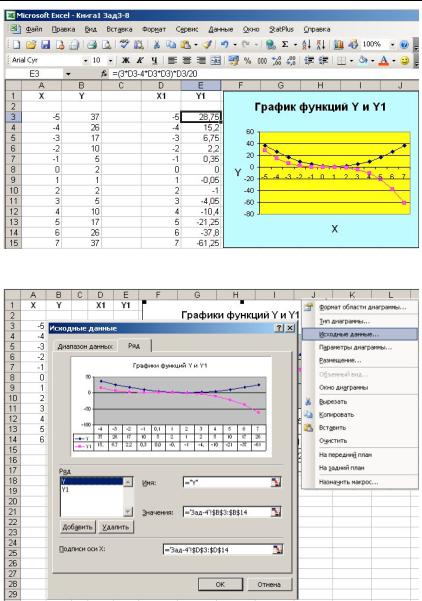
Раздел III. Современные информационные технологии
Рис. 13.8
Рис. 13.9
РЕЗУЛЬТАТЫ РАБОТЫ ПРЕДЪЯВИТЬ ПРЕПОДАВАТЕЛЮ.
202
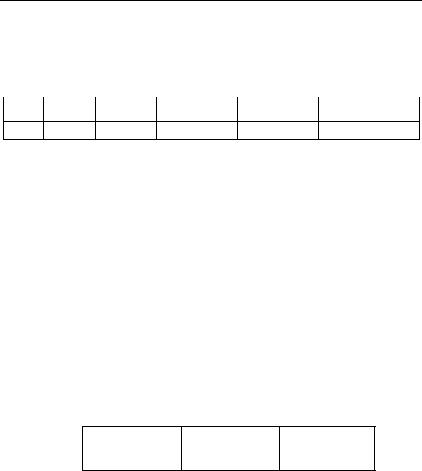
13. Основные правила работысфункциямиExcel
Задание 13.4. Абсолютная адресация
Вычислить значения функции y = k |
x2 |
−1 |
для всехx на интервале [- |
|||||||
|
|
|
|
|||||||
x |
2 |
+1 |
||||||||
|
|
|
|
|
|
|
|
|||
2;2] сшагом0,2 приk=10. Решениеполучитьввидетаблицы: |
|
|||||||||
№ |
х |
k |
y1=x^2-1 |
|
|
y2=x^2+1 |
y=k*(y1/y2) |
|||
На основе полученных данных построить графики функций Y1, Y2
иY.
Методические указания.
Работа включает 3 основных этапа:
•построение таблицы функций;
•оформление таблицы в соответствии с образцом;
•построение графиков.
Итак, начинаем.
Построение таблицы
1.Заполните первую строку – заголовок основной таблицы (см. выше):
• в ячейку А1 занесите символ №;
• в ячейку В1 занесите символ x и т. д.
2.Установите ширину столбцов такой, чтобы надписибыли видны полностью.
3.Заполнитевспомогательнуютаблицу(см. рис. 13.10) начальными исходнымиданными, начинаясячейкиH1:
x0 |
step |
k |
|
|
|
-2 |
0,2 |
10 |
4.С помощью автозаполнения, заполните столбец А числами от 1 до21, начинаясячейкиА2 изаканчиваяячейкойА22.
5.РасположитецифрыстолбцаАпо центру.
6.Используя абсолютную адресацию, занесите начальное значе- ниех из вспомогательной таблицы в ячейку В2 с помощью формулы =$H$2 или вторым способом: выделите ячейку В2, наберите =, щелк- нитепоячейкеH2, нажмитеF4.
7.Вячейке В3 начальное значение хдолжно быть увеличено на ве- личину шага, взятогоизвспомогательнойтаблицы. Дляэтогозанесите
вячейкуВ3 формулу=B2+$I$2 иливторымспособом: выделите ячей- ку В3, наберите =, щелкните по ячейке B2, наберите +, щелкните по ячейкеI2 инажмитеF4.
8.СкопируйтеформулуизячейкиВ3 вячейкиB4:B22.
203
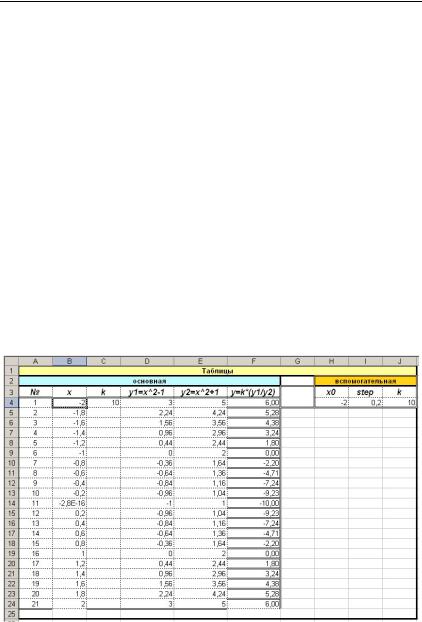
Раздел III. Современные информационные технологии
9.Контроль: столбецзаполнилсязначениямиот–2 до2 сшагом0,2.
10.ЗаполнитестолбецСзначениямикоэффициентаk. Дляэтого:
• в ячейку C2 занесите формулу =$J$2;
• в ячейку C3 занесите формулу =С2;
• скопируйте формулу из ячейки С3 в ячейки С4:С22.
11.Контроль: весь столбец заполнился значением 10.
12.ЗаполнитестолбецD значениямифункцииy1. Дляэтого:
•в ячейку D2 занесите формулу =B2*B2-1;
•скопируйте формулу из ячейки D2 в ячейки D3:D22.
13.Контроль: значения положительные и отрицательные, началь- ное и конечное значения равны 3.
14.Заполните столбец E значениями функции y2 (см. предыдущий пункт).
15.Контроль: все значения положительные, начальное и конечное значения равны 5.
16.ЗаполнитестолбецF значениямифункцииy. Дляэтого:
•в ячейку F2 занесите формулу =C2*(D2/E2);
•скопируйте формулу из ячейки F2 в ячейки F3:F22.
17.Контроль: значения положительные и отрицательные, началь- ное и конечное значения равны 6.
18.Проверьтеполученнуюэлектроннуютаблицупорисунку13.10:
Рис. 13.10
204

13. Основные правила работысфункциямиExcel
Оформление и проверка таблицы
1.Проверьте совместную работу основной и вспомогательной таб- лиц, отслеживая изменения при попытке изменить данные вспомога- тельнойтаблицы. Дляэтого:
•измените во вспомогательной таблице начальное значение х на –5;
•измените во вспомогательной таблице значение шага на 2;
•измените во вспомогательной таблице значение коэффициента
на 1;
•верните исходные начальные значения во вспомогательной таблице (x0= -2, step=0,2, k=10).
2.Сохранитеработукакфайлвсвоейрабочейпапке.
3.Вставьтедвепустыестрокисверхудляоформленияназваниятаб- лиц. Для чегоустановите табличный курсор на строку1 влюбой ячей- ке, затемвыполнитедваразакоманду: Вставка→Строки.
4.Введите названия: в ячейку А1 – «Таблицы»; в ячейку А2 – «ос- новная»; вячейкуH2 – «вспомогательная».
5.ОбъединитеячейкиA1:J1 ирасположитеназваниепоцентру. Для чего выделите блок A1:J1, затем используйте кнопку Объединить и по-
меститьвцентре.
6.Таким же образом разместите по центру названия «основная» и «вспомогательная».
7.Для названия «Таблицы» задайте шрифт Courier New Cyr, раз- мер14, видполужирныйспомощьюсредствпанелиформатирования.
8.Для названий «основная» и «вспомогательная» задайте шрифт
Comic Sans MS, размер12.
9.Для заголовков таблиц (первые строки) установите шрифт
Courier New Cyr, размер14, видкурсив.
10.Выполнитевыравниваниезаголовковпоцентру.
11.Задайтеграницыячеекдлятаблицспомощьюраскрывающейся кнопкиГраницывпанелиформатированиявсоответствиисРис. 13.11.
12.Задайте цвет фона заполнения внутритаблиц – светло-желтый,
авнутри заголовков – розовый. Для этого используйте раскрываю- щуюсякнопкуЦветзаливкив панелиформатирования.
Построение графиков
1.Переместите вспомогательную таблицу, выделив блок H2:J4, вячейкуA26.
2.Выделите блок D4:F24 и нажмите кнопку Мастер диаграмм встандартнойпанелиинструментов.
3.Вокне Мастер диаграмм (шаг 1 из 4) выберите типГрафик, вид –
График с маркерами (первый во втором ряду). Затем нажмите кнопку
Далее.
205

Раздел III. Современные информационные технологии
4.В окне Мастер диаграмм (шаг 2 из 4) рассмотрите макет бу- дущей диаграммы.
5.Проверьте установку диапазона ячеек, участвующих в по- строении графиков: =Лист1!$D$4:$F$24.
6.Выберите вкладку Ряд диалогового окна и установите тек- стовый курсор в поле ввода Подписи оси Х:. Затем выделите блок B4:B24 основной таблицы и убедитесь в появлении в поле ввода диалогового окна надписи: =Лист1!$B$4:$B$24. Нажмите кноп-
ку Далее.
7.В окне Мастер диаграмм (шаг 3 из 4) оформите диаграмму. Для чего на вкладке Заголовки введите название диаграммы в со- ответствующем поле: Совмещенные графики и названия осей X и Y, затем не изменяйте установки остальных вкладок и нажмите кнопку Далее.
8.В окне Мастер диаграмм (шаг 4 из 4) проверьте размещение диаграммы с помощью точечного переключателя: на имеющемся листе, Лист1. Затем нажмите кнопку Готово.
9.Расположите полученную диаграмму в блоке ячеек H4:M24. Используйте для этого стандартные приемы работы с окнами.
10.Найдите и выделите на диаграмме элемент Ось категорий (ось Х). Вызовите для него встроенное меню и выберите пункт
Формат оси…
11.Выберите в диалоговом окне вкладку Шкала и установите
впервом, втором, третьем полях ввода значения 12, 5, 5 соответ- ственно.
12.Выберите в диалоговом окне вкладку Шрифт и установите размер 8.
13.Выберите в диалоговом окне вкладку Число, установите формат Числовой и число десятичных знаков 1.
14.Не изменяйте установки остальных вкладок и нажмите кнопку ОК.
15.Измените цвета линий графиков и фона по своему усмот- рению.
16.Выделите область диаграммы (белый фон), вызовите кон- текстное меню и выберите пункт Исходные данные…
17.На вкладке Ряд диалогового окна выделите первую строчку
всписке Ряд, а в поле ввода Имя: напишите y1. Затем последова- тельно выберите вторую и третью строчки в списке Ряд и в поле ввода Имя: напишите y2 и y. Нажмите кнопку ОК диалогового окна.
18.Выделяя подписи осей X и Y, поверните и переместите их на нужное место.
206
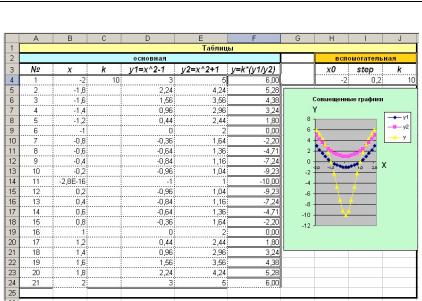
13.Основные правила работысфункциямиExcel
19.Проверьте выполнение работы по рисунку 13.11.
Рис. 13.11
РЕЗУЛЬТАТЫ РАБОТЫ ПРЕДЪЯВИТЬ ПРЕПОДАВАТЕЛЮ.
207
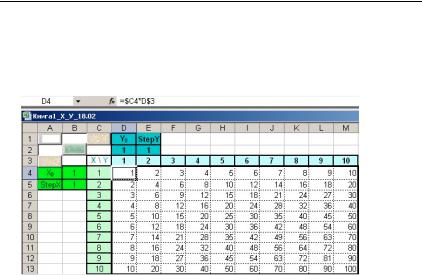
Раздел III. Современные информационные технологии
Задание 13.5. Таблица умножения
Создать таблицу умножения последовательности чисел {Xi} на {Yj}, где i=[0;9], j=[0;9] размером 10×10. Решение получить в виде таблицы, образец которой представлен на рисунке ниже.
Методические рекомендации.
1.В ячейку B4 вводится начальное значение X0 , в ячейку B5 шаг (StepX) последовательностичисел{Xi}, гдеi=[0;9].
2.В ячейку D2 вводится начальное значение Y0 , в ячейку E2 шаг
(StepY) последовательностичисел{Yj}, гдеj=[0;9].
3.В блоке ячеек C4:C13 задана последовательность чисел {Xi}. Ал- горитмформированияформулвэтихячейкахследующий:
• C4=$B$4 (абсолютный адрес ячейки B4);
• C5=C4+$B$5 (плюс шаг StepX);
• C6:C13 – автозаполнение формулы из ячейки C5.
4.Вблокеячеек D3:M3 задана последовательность чисел{Yj}. Алго- ритмформирования:
• D3=$D$2 (абсолютный адрес ячейки D2);
• E3=D3+$E$2 (плюс шаг StepY);
• F3:M3 – автозаполнение формулы из ячейки E3.
5.В блоке ячеек D4:M13 задана таблица чисел {Xi ×Yj}. Алгоритм формирования:
• D4=$C4*D$3 (абсолютный адрес для столбца C и для строки 3)
• дальше автозаполнение.
РЕЗУЛЬТАТЫ РАБОТЫ ПРЕДЪЯВИТЬ ПРЕПОДАВАТЕЛЮ.
208

13. Основные правила работысфункциямиExcel
Задание 13.6. Создание таблицы умножения с помощью макросов
Разработаем теперь таблицу умножения из Задания 13.5 с исполь- зованием макросов (средств автоматизации выполнения набора опе- раций). Для этого создадим 3 макроса:
Макрос1 – очистки блоков D4:M13, D3:M3, C4:C13.
Макрос2 – заполнения блоков C4:C13 и D3:M3 (пункты 3 и 4 ал- горитма задания 13.5).
Макрос3 – заполнения блока D4: M13. (пункт 5 алгоритма зада-
ния 13.5)
Кнопки управления этими макросами внедрим на рабочий лист. При записи макроса Microsoft Excel сохраняет информацию о ка- ждом шаге выполнения последовательности команд. Последующий запуск макроса вызывает повторение («воспроизведение») команд. Если при записи макроса была допущена ошибка, сделанные ис- правления также будут записаны. Visual Basic хранит каждый запи-
санный макрос в отдельном модуле, присоединенном к книге. Макрос можно запустить, выбрав его из списка в диалоговом ок-
не Макрос. Чтобы макрос запускался после каждого нажатия опреде- ленной кнопки или сочетания клавиш, можно назначить макросу кнопку на панели инструментов, сочетание клавиш или элемент управления на листе.
Порядок выполнения задания следующий. Итак, начинаем.
1. Установите Средний или Низкий уровень безопасности, чтобы разрешить Excel работать с макросами, для этого:
•В меню Сервис выберите команду Параметры.
•Откройте вкладку Безопасность.
•В группе Безопасность макросов нажмите кнопку Безопасность макросов.
•Откройте вкладку Уровень безопасности, а затем выберите нуж- ный уровень и ОК.
209
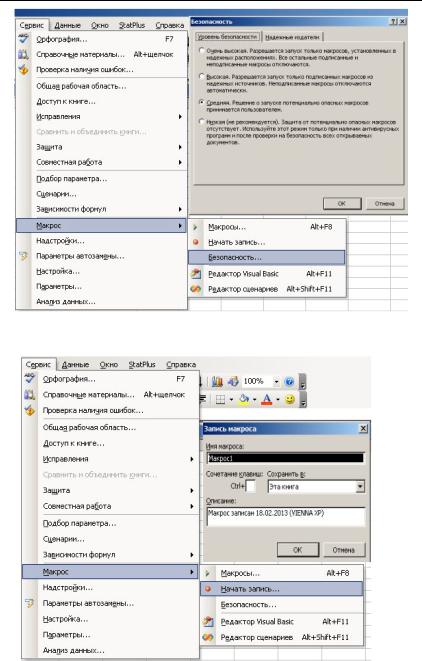
Раздел III. Современные информационные технологии
2. Выберите в меню Сервис команду Макрос и подкоманду Начать запись.
210
