
Информатика - Борисов
.pdf
12. Общиесведенияотабличномпроцессоре
Для ввода данных можно также дважды щелкнуть мышью на вы- бранной ячейке, и текстовый курсор появится непосредственно в ячейке. В этом случае допускаются только ввод символов и удаление их клавишей Backspace. Для фиксации данных можно либо восполь- зоваться одним из описанных выше трех способов, либо сместить табличный курсор на другую ячейку любой из клавиш управления курсором.
Можно для ввода новых или для исправления старых данных просто начать их набор в текущей ячейке. Ячейка очищается, появ- ляется текстовый курсор и активизируется строка формул. Адреса ячеек и имена функций можно набирать на любом регистре – верх- нем или нижнем.
При вводе формулы вместо перечисления адресов ячеек, обра- зующих группу, указать ее имя. Например, если столбцу Е присвоено имя «Сумма» и нужно вычислить сумму ячеек в этом столбце, то ввод формулы надо начать со знака равенства, за которым следует имя функции суммы с одной круглой скобкой: =Сумм(. Затем нужно от- крыть список групповых имен и щелкнуть мышью по имени «Сум- ма». Программа Excel вставит это имя в формулу. Остается только ввести правую скобку и нажать клавишу Enter, чтобы завершить ввод формулы.
В обычном режиме программа Excel вводит в таблицу результаты вычислений по формулам. Для просмотра формул и поиска ошибок можно изменить этот режим и ввести режим текстовый индикации (отображения) формул, нажав комбинацию клавиш Ctrl+~. После этого на экране становятся видны не результаты вычислений, а тек- сты самих формул и функций. В этом режиме увеличивается ширина столбцов, чтобы можно было увидеть всю формулу и найти ошибку.
Если нужно внести исправления в данные текущей ячейки, мож- но нажать клавишу F2, при этом активизируется строка формул, в которой отображается содержимое текущей ячейки для редактиро- вания.
Вводя данные в ячейку Excel, можно выбирать различные атрибу- ты оформления текста: гарнитуру и размер шрифта, его начертание и цвет и т.п. Параметры стандартного шрифта можно установить с по- мощью команды меню Сервис→Параметры... на вкладке Общие
(Рис. 12.2).
По умолчанию в качестве стандартного шрифта используется Arial Cyr. Именно этот шрифт программа Excel всегда использует при вос- произведении набираемой информации в строке формул. Для кон- кретной таблицы или для текущего сеанса работы можно установить другой шрифт, выбрав всоответствующем окошкевкладки.
171

Раздел III. Современные информационные технологии
Рис. 12.2
Чтобы изменить шрифт ячеек, нужно выделить ячейки, а затем воспользоваться кнопками на панели Форматирование или вызвать команду меню Формат→Ячейки…. В диалоговом окне Формат ячеек выбрать вкладку Шрифт, в которой можно выбрать из предлагаемого списка вид шрифта и задать другие параметры форматирования сим- волов.
Вкладка Параметры — Общие позволяет выбрать Стиль ссылок R1C1. Если установить галочку напротив этого параметра, то столб- цы будут «нумероваться» не А, В, С, …, а 1, 2, 3, …, 256. Иногда это удобно.
Первая строка таблицы, содержащая «номера» столбцов, и пер- вый (левый) столбец, содержащий номера строк, кроме этого служат для выделения строк и столбцов одним щелчком мыши, а также для изменения ширины столбцов и высоты строк.
Ширина столбца измеряется в символах. Например, ширина 8,5 означает, что в ячейку данного столбца можно ввести в среднем 8,5 символов стандартного шрифта (для пропорционального шрифта точная оценка невозможна). Ширина столбца – от 0 до 255 симво- лов. Высота строки измеряется в пунктах (от 0 до 409). 1 пункт при- мерно равен 1/72 дюйма. Чаще всего приходится изменять ширину столбца (например, чтобы разместить тексты или использовать длинные числа).
172

12. Общиесведенияотабличномпроцессоре
Для изменения размеров столбца (строки) в Excel предусмотрены два способа. Чтобы изменить ширину столбца, следует установить указатель мыши на правую границу в заголовке столбца (указатель примет форму черного крестика с двунаправленной стрелкой вле- во—вправо) и переместить границу влево или вправо методом «Drag—and—Drop». Чтобы изменить высоту строки, необходимо ус- тановить указатель мыши на нижнюю границу в заголовке строки (указатель примет форму черного крестика с двунаправленной стрелкой вверх—вниз) и переместить границу вверх или вниз. В поле имени при перемещении границы высвечивается текущая ширина столбца (высота строки) в соответствующих единицах измерения (символах или пунктах).
Если нужно явно задать ширину столбца (в символах) или высоту строки (в пунктах), следует выделить хотя бы одну ячейку в столбце или строке, затем выбрать команду меню Фор-
мат→Столбец→Ширина... или Формат→Строка→Высота... и указать в соответствующем диалоговом окне необходимое значение ширины столбца или высоты строки.
12.2.Типы данных Excel
Влюбую ячейку электронной таблицы можно ввести: число, формулу или текст. Программа Excel отличает один тип информации от другого.
Число
Если набрана последовательность символов, в которую входят цифры, а также знаки «+», «-» (в начале последовательности) или «,» (как разделитель целой и дробной части), то эта последовательность считается числом. В Excel число может состоять только из следую-
щих символов: 0123456789 + -(),/$%.Ее.
Стоящие перед числом знаки плюс (+) игнорируются, а запятая интерпретируется как разделитель десятичных разрядов. Все другие сочетания клавиш, состоящие из цифр и не цифровых символов, рассматриваются как текст.
Примеры чисел: 257 ; -145,2 ; +4890,859.
По умолчанию после фиксации числа Excel сдвигает его к правой границе ячейки, однако при необходимости можно выровнять число по центру ячейки, сместить к левой границе ячейки с помощью кно- пок выравнивания или даже развернуть под углом. Кроме того, мож- но оперировать с числами в экспоненциальной форме (в виде ман-
173

Раздел III. Современные информационные технологии
тиссы и порядка). Например, число 48 900 можно представить как
4.89Е+04.
Чтобы число в ячейке выглядело на экране именно так, как вво- дилось, количество вводимых знаков не должно превышать некото- рую величину, зависящую от установленной (или взятой по умолча- нию) ширины столбца (обычно это 8-12 символов). Слишком боль- шие или слишком малые числа Excel попытается представить в экс- поненциальной форме (например, вместо 48 900 000 в ячейке может появиться 4.89Е+07, т.е. 4.89*107), а при дальнейшем увеличении количества знаков в числе отобразится число как цепочка символов
«#» (##...#).
Точность числа (количество знаков после точки) можно регули- ровать с помощью кнопок панели инструментов «Форматирование».
Примечания.
1.Перед рациональной дробью следует вводить 0 (нуль), чтобы из- бежать ее интерпретации как формата даты; например, вводите
0 1/2.
2.Перед отрицательным числом необходимо вводить знак минус (-) или заключать число в круглые скобки ().
3.Число хранится в числовом формате, даже если была использова- на команда Формат—Ячейки…, чтобы назначить текстовый формат ячейкам, содержащим числа. Для интерпретации чисел, например, ин- вентаризационных номеров, как текста, необходимо назначить тек- стовый формат незаполненным ячейкам. Только после этого следует вводить числа.
Формула
Возможность использования формул и функций является одним из важнейших свойств программы обработки электронных таблиц. Текст формулы, которая вводится в ячейку таблицы, должен начи- наться со знака равенства =, чтобы программа Excel могла отличить формулу от текста. После знака равенства в ячейку записывается ма- тематическое выражение, содержащее аргументы, арифметические операции и функции. В качества аргументов в формуле обычно ис- пользуются числа и адреса ячеек. Для обозначения арифметических операций могут использоваться следующие символы:
+ (сложение);
– (вычитание); * (умножение); / (деление);
^ (возведение в степень).
174

12. Общиесведенияотабличномпроцессоре
При вычислении значения арифметического выражения опера- ции выполняются слева направо с соблюдением трех уровней при- оритета: сначала выполняется возведение в степень, затем умноже- ние и деление, затем сложение и вычитание. Последовательность выполнения операций можно изменить с помощью круглых скобок. При наличии скобок сначала вычисляются значения выражений, записанных внутри скобок низшего уровня (в самых внутренних скобках) и т. д.
Формула может содержать ссылки на ячейки, которые располо- жены на другом рабочем листе или даже в таблице другого файла. Однажды введенная формула может быть в любое время модифици- рована. Встроенный Мастер функций помогает пользователю найти ошибку или неправильную ссылку в большой таблице. Кроме этого программа Excel позволяет работать со сложными формулами, со- держащими несколько операций. Для наглядности можно включить текстовый режим, тогда программа Excel будет выводить в ячейку не результат вычисления формулы, а собственно формулу.
Предположим, что в ячейке А1 таблицы находится число 100, а в ячейке В1 – число 20. Чтобы разделить первое число на второе и ре- зультат поместить в ячейку С1, в ячейку С1 следует ввести соответст- вующую формулу =А1/В1 и нажать клавишу Enter. Если во введен- ной формуле имеется синтаксическая ошибка, то в ячейке выводит- ся сообщение «#ИМЯ?». Самыми распространенными ошибками являются ввод аргументов формулы в русском регистре и пропуск знака операции.
Поскольку некоторые формулы и их комбинации встречаются очень часто, то программа Excel предлагает более 400 заранее за- программированных формул, которые называются функциями. Все функции разделены по категориям, чтобы в них было проще ориен- тироваться. Встроенный Мастер функций помогает на всех этапах работы правильно применять функции. В программе имеется упоря- доченный по алфавиту полный список всех функций, в котором можно легко найти функцию, если известно ее имя.
Функция оперирует некоторыми данными, которые называются ее аргументами. Аргумент функции может занимать одну ячейку или размещаться в целой группе ячеек. Мастер функций оказывает по- мощь в задании любых типов аргументов. Выделите ту ячейку, в ко- торой должен появиться результат вычислений. Затем щелчком по пиктограмме fx, откроется диалоговое окно Мастер функций
(рис.12.3).
Вполе Категория этого окна перечислены категории функций, а
вполе под ним представлен список функций, соответствующих вы-
175
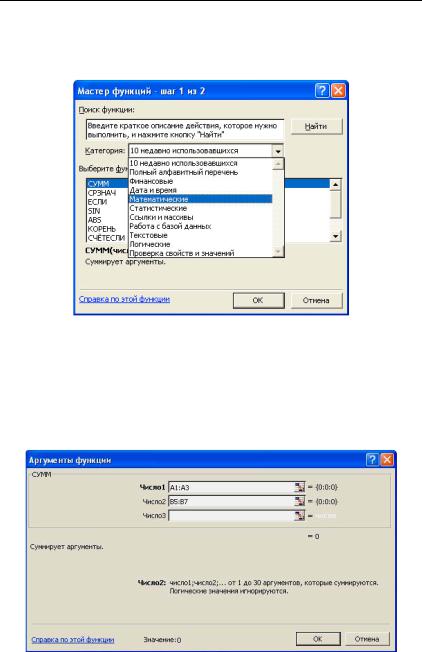
Раздел III. Современные информационные технологии
бранной категории. При открытии окна в этом поле представлен список 10 недавно использовавшихся функций. Для того чтобы вы- брать функции нужной категории, следует начинать с выбора назва- ния категории.
Рис. 12.3
Если щелкнуть мышью по названию нужной функции (например, СУММ), то выбранное название функции появится в отдельной строке окна вместе с кратким описанием функции. Здесь же указы- ваются типы аргументов функции и их количество. Аргументы зада- ются на следующем шаге, переход к которому реализован щелчком по кнопке «ОК». Вызывается окно Аргументы функции (рис.12.4).
Рис. 12.4
176

12. Общиесведенияотабличномпроцессоре
Мастер функций различает аргументы, которые должны учиты- ваться обязательно, а также необязательные (опциональные) аргу- менты. Для того чтобы задать аргумент функции, нужно ввести его адрес с клавиатуры или в таблице выделить область, где он располо- жен. Тогда адрес аргумента функции появится в соответствующем поле диалогового окна Мастера функций. Если все аргументы функ- ции были указаны правильно, в нижней части окна появляется зна- чение этой функции, которое будет помещено в таблицу. Выбор ар- гументов завершается щелчком по кнопке «ОК». После этого в ука- занной ячейке таблицы появится результат вычислений.
ПРИМЕЧАНИЕ. В русифицированной версии Microsoft Excel имена большинства функций, исключая небольшую часть (18) математиче- ских, записываются на русском языке, например, =СУММ(), =ЕСЛИ(), =ВЕРОЯТНОСТЬ() и др. Распространенной ошибкой начинающих яв- ляется ввод на русском не только имен функций, но и аргументов.
Текст
Если набранная последовательность в представлении Excel не яв- ляется ни числом, ни формулой, она считается текстом и не подвер- гается каким-либо преобразованиям. Например, последовательность -145,2 будет считаться числом, a -145s2 или v145.2- текстом. После- довательность =А1+А2 – это формула, а А1+А2 – текст.
Если вводимый в ячейку текст превышает по длине видимую ши- рину столбца, то возможны два случая:
•следующие ячейки в строке пусты – тогда визуально текст на- кроет эти ячейки;
•в следующих ячейках есть данные – тогда правая часть текста скроется за этими ячейками.
12.3. Ввод данных («Автозаполнение»)
Если несколько первых символов, вводимых в ячейку, совпадают с ранее введенной в этом столбце последовательностью символов, то недостающая часть набора будет дополнена автоматически. В про- грамме Excel автоматический ввод производится только для тех за- писей, которые содержат текст или текст в сочетании с числами. За- писи, полностью состоящие из чисел, дат или времени, необходимо вводить отдельно. При этом необходимо использовать следующие правила ввода:
•для подтверждения предлагаемого варианта ввода нажать кла-
вишу ENTER;
•для замены автоматически введенных знаков продолжать ввод самостоятельно;
177
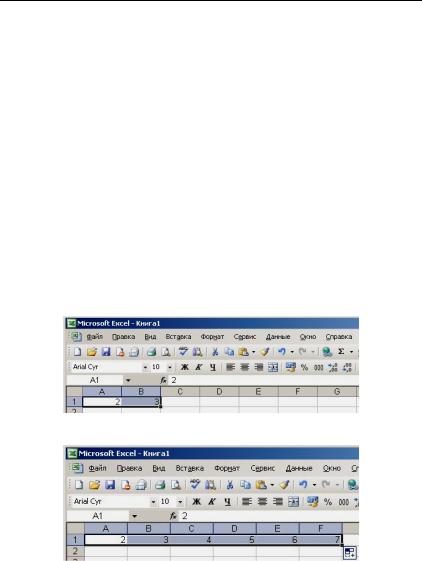
Раздел III. Современные информационные технологии
•для удаления автоматически введенных знаков воспользоваться клавишей BACKSPACE;
•чтобы выбрать значение из списка записей, которые уже име- ются в столбце, нажать правую кнопку мыши, а затем выбрать в кон- текстном меню команду Выбрать из списка.
Заполнение серии ячеек числами, датами либо другими элементами
Рекомендуемая последовательность действий:
•выделить первую из заполняемых ячеек;
•ввести начальное значение для ряда значений;
•ввести значение в соседнюю ячейку для автоматического опре- деления образца заполнения.
Например, если требуется получить ряд 2, 3, 4, 5..., введите 2 и 3 в ячейки А1 и В1 (рис. 12.5), затем воспользуйтесь маркером автоза- полнения (черный крестик, возникающий в области маленького квадратика выделения в правом нижнем углу), т.е., подвести курсор мыши до появления маркера заполнения в виде черного крестика (см. рисунок 12.5а), нажать левую кнопку мыши и удерживая ее пе- ретащить маркер заполнения на конечную ячейку (см. рис. 12.5б, до ячейки F7).
a)
б)
Рис. 12.5
Для заполнения в возрастающем порядке перетащите маркер вниз или вправо. Для заполнения в убывающем порядке перетащите маркер вверх или влево.
178

12. Общиесведенияотабличномпроцессоре
12.4. Выделение, перемещение и копирование ячеек
Перемещение по таблице
Для выделения любой ячейки таблицы достаточно щелкнуть по ней мышью. Кроме того, курсорную рамку можно перемещать в лю- бом направлении клавишами курсора (←, ↑, ↓, →). Для перемещения по рабочему листу можно использовать стандартный механизм полос прокрутки (стрелки и бегунки).
Чтобы мгновенно перейти к нужной ячейке таблицы, можно вы- брать команду меню Правка→Перейти..., а затем в диалоговом окне в поле Ссылка указать адрес ячейки и щелкнуть кнопку «ОК». Если искомая ячейка имеет имя, можно выбрать его в раскрывающемся списке поля имени.
Для перехода к другому листу рабочей книги нужно щелкнуть мышью на ярлыке листа в списке листов в левой нижней части окна таблицы. Если ярлык нужного листа не виден, то для его вывода ис- пользуйте кнопки прокрутки листов.
Выделение фрагментов электронной таблицы
Выделение фрагментов документа в Excel играет ту же роль, что и
вдругих приложениях Windows. Именно к таким фрагментам при- меняются команды копирования, удаления, форматирования и т.п. Ячейка электронной таблицы, окаймленная черной рамкой, являет- ся выделенной (текущей). Передвигать рамку можно с помощью клавиш управления курсором, поэтому ее часто называют курсором таблицы. Для выделения любой ячейки достаточно щелкнуть на ней мышью.
Очень часто приходится выделять блок ячеек, т.е. прямоугольный сектор таблицы, вырезающий несколько строк и столбцов. Для вы- деления блока необходимо установить указатель внутри левой верх- ней ячейки, нажать левую кнопку мыши и смещать указатель по диагонали к правому нижнему углу блока. При этом первая ячейка внешне не изменяется, а остальные окрашиваются в темно-серый цвет. Текущий размер блока в процессе выделения высвечивается в поле имени (например, 4Rx3C, т.е. четыре строки, три столбца). Чтобы выделить:
•целый столбец – щелкните мышью на соответствующем номере
взаголовке столбца;
•целую строку – щелкните мышью на соответствующем номере
взаголовке строки;
•всю таблицу – щелкните на левой пустой кнопке в заголовке столбца.
179
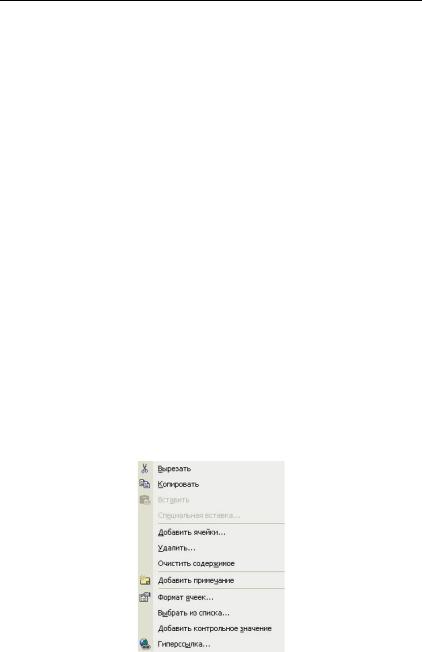
Раздел III. Современные информационные технологии
Выделенные ячейка, столбец, строка, таблица – частный случай выделенного блока ячеек.
ПРИМЕЧАНИЕ. Если вам необходимо отформатировать часть ячейки, вы можете выделить эту часть в строке формул с помощью клавиши Shift и стрелок курсора – так же, как это делается в доку- ментах Word.
Очистка ячеек
Для очистки выделенного блока ячеек можно воспользоваться командой меню Правка→Очистить, которая позволяет удалить либо все содержимое ячеек, либо какие-то его элементы (примечание, формат). Для этой же цели можно нажать клавишу Delete.
Вставка и удаление
Для вставки ячеек, столбцов или строк можно воспользоваться командами меню Вставка→Ячейки, Строки, Столбцы, Лист. Для уда-
ления выделенных столбцов, строк, ячеек можно воспользоваться командами меню Правка→Удалить. Для удаления листа используйте команду меню Правка→Удалить лист.
Перемещение, копирование и вставка фрагментов
Выполнение операций перемещения, копирования и вставки фрагментов таблицы удобно выполнять с помощью буфера обмена. Достаточно выделить фрагмент таблицы и, щелкнув правую кнопку мыши, вызвать контекстное меню (рис.12.6). В контекстном меню можно выбрать команду выполнения нужной операции: Вырезать (поместить в буфер обмена, удалив из таблицы), Копировать (помес- тить в буфер обмена копию выделенного фрагмента таблицы), Вста- вить (из буфера обмена в таблицу).
Рис. 12.6
180
