
Информатика - Борисов
.pdf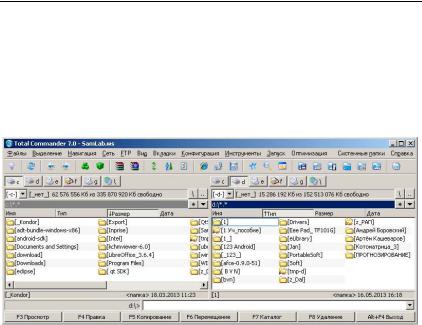
5. Назначение ифункцииОС, утилиты
Задание 5.1. Работа с файловым менеджером TC
Выполните следующие действия.
1. Запустить Total Commander. Найти на сетевом диске программу
z:\...\ Total Commander\ Totalcmd.exe и создать для нее ярлык и затемвоспользоватьсяим.
и затемвоспользоватьсяим.
2. Найтивоткрывшемсяокнехарактерныеобласти:
•меню команд (Файлы, …, Справка);
•панель быстрых кнопок;
•две панели кнопок устройств;
•два окна папок и файлов выбранных устройств;
•командную строку с приглашением операционной оболочки;
•строку с назначением функциональных клавиш F1, F2,…,F 10.
3.Определить активную панель. С помощью клавиши Tab или с помощьюмышипоменятьтекущуюактивнуюпанель.
4.Данные о папке, на названии которой установлен курсор, ото- бражаютсявстрокесостояния.
5.Найти файл, на названии которого установлен курсор. Посмот- ритеданныео немвнижней частипанели: датуивремясоздания, раз- мерфайлавбайтах(нарисункенижевыделенфайлsnoski.doc).
51

Раздел III. Современные информационные технологии
6.Чтобы просмотреть содержимое каталога, установите курсор на егоимя. Нажмите клавишуENTER илилевуюклавишу мыши, ив па- нели появится содержимое каталога: файлы и каталоги, если они есть. Обратите внимание на заголовок панели: в нем указывается имя вы- бранногокаталога, авпервойстрокепанели–две точки.
7.Длявозврата кисходному каталогу, установитекурсор напервую строку панели сдвумяточкамиинажмите клавишуENTER илидваж- ды кликните мышкой. На экране появится исходное состояние пане- ли.
8.Отобразитекраткуюиполнуюинформациюофайлах.
9.Отсортируйтефайлыпоимени, затемпорасширению.
10.Назначьте диск «С» на левую панель, а диск «D» на правую па-
нель.
11.Изучитеназначениефункциональныхклавиш.
12.НадискеD: создайтекаталогсвоейгруппы(D:\User\11\).
13.Войдитевкаталогсвоейгруппы.
14.Создайте с помощью программы «Блокнот» файл Primer.txt с текстом«HELLO, WORLD!», сохранитеивыйдитеизредактора.
15.ПросмотритесодержимоефайлаPrimer.txt (F3 Просмотр).
16.Измените файл Primer.txt (F4 Правка), дописав к нему строку
«Мy name is Боря»
17.Сохранитеизменения.
18.ПросмотритесодержимоефайлаPrimer.txt (F3 Просмотр).
19.Скопируйте файл Primer.txt в файл Prim1.txt. Убедитесь в нали-
чиидвухфайловPrimer.txt иPrim1.txt.
20.Скопируйте файл Primer.txt несколько раз в файлы; Prim2.txt, Prim3.txt, Prim4.txt, Prim5.txt иубедитесьвихналичии.
21.Переименуйте файл Primer.txt в файл Пример.txt. Убедитесь в наличии нового файла Пример.txt и отсутствии старого файла
Primer.txt.
22.ПереименуйтефайлПример.txt наимяEXAMPLE.DOC.
52

5.Назначение ифункцииОС, утилиты
23.Создайте в своей директории каталог с именем PRIMER. Убе- дитесь, чтокаталогPRIMER создан.
24.Установите курсор на имя каталога PRIMER и нажмите клави- шу «Enter». Появится содержимое каталога, которое пусто (две точки указываютнато, чтоэтонекорневойкаталог).
25.СкопируйтефайлПример.txt вкаталогPRIMER. Убедитесь, что файлПример.txt скопированвкаталогPRIMER.
26.Выделите цветом группу файлов: Prim1.txt, Prim2.txt, Prim3.txt, Prim4.txt, Prim5.txt.
27.СнимитецветсименифайловPrim2.txt иPrim3.txt.
28.СновавключитевгруппуфайлыPrim2.txt, Prim3.txt.
29.СкопируйтевыделенныефайлывкаталогPRIMER.
30.Удалите файлы Prim1.txt и Prim2.txt. Убедитесь в отсутствии в исходномкаталогеименудаленныхфайлов.
31.ВыделитефайлыPrim3.txt, Prim4.txt, Prim5.txt.
32.Удалите выделенную группу файлов. Убедитесь в отсутствии в исходномкаталогеименудаленныхфайлов.
РЕЗУЛЬТАТЫ РАБОТЫ ПРЕДЪЯВИТЬ ПРЕПОДАВАТЕЛЮ.
33. После предъявлениярезультата преподавателю, удалите каталог
PRIMER.
53
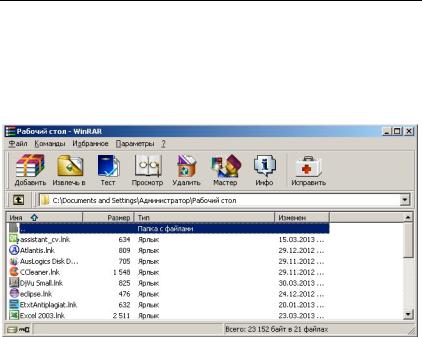
Раздел III. Современные информационные технологии
Задание 5.2. Работа с архиватором RAR
Выполните следующие действия.
1. Запустить архиватор RAR. Найти на сетевом диске программу
z:\...\WinRAR\WinRAR.exe и создать для нее ярлык  и затем вос- пользоватьсяим.
и затем вос- пользоватьсяим.
2.При запуске WinRAR показывает в своем окне список файлов и папоквтекущейпапке(поумолчанию…\Рабочийстол\).
3.Перейдите в папку, в которой находятся файлы, предназначен- ныедляархивации.
4.Для изменения текущего диска можно нажать комбинацию кла- виш <Ctrl+D>, воспользоваться списком дисков (под панелью инст- рументов), или щелкнуть на маленьком значке диска в нижнем левом углуокна.
5.Для перехода в родительскую папку нажмите клавиши <Backspace> или <Ctrl+PgUp>, щелкните на маленькой кнопке «Вверх» (под панелью инструментов) или дважды щелкните на папке «..» вспискефайлов.
6.Дляпереходавдругуюпапкунажмите<Enter>, <Ctrl+PgDn> или дважды щелкните мышью на этой папке. Для перехода в корневую папкутекущегодисканажмитесочетаниеклавиш<Ctrl+\>.
7.После выбора папки с нужными файлами, выделите файлы и папки, которые хотитезаархивировать. Этоможносделатьклавишами управлениякурсоромилилевойкнопкоймышипринажатойклавише <Shift> (как в Проводнике и других программах Windows). Выделять файлыв окне WinRAR можно также клавишами <Пробел> и <Insert>.
54

5. Назначение ифункцииОС, утилиты
Клавиши <+> и <-> на цифровой клавиатуре позволяют выделять и снимать выделение с группы файлов с помощью шаблонов (т.е. зада- ваямаскифайловсимволами'*' и'?').
8.Выделив один или несколько файлов, нажмите кнопку «Доба- вить» (тожедействиепроисходитпринажатии<Alt+A> или привыбо- ре команды «Добавить файлы в архив» из меню «Команды»). В диа- логовомокне введите имяархива илиподтвердите имя, предложенное по умолчанию. Здесь можно выбрать формат нового архива (RAR или ZIP), методсжатия, размертомаипрочиепараметрыархивации.
9.Нажмитекнопку«OK», чтобысоздатьархив.
10.Вовремяархивацииотображаетсяокносостатистикой. Есливы хотитепрерватьпроцессупаковки, нажмитекнопку«Отмена».
11.Добавлятьфайлывсуществующийархив RAR можнотакжеме- тодом перетаскивания. Выделите архив в окне WinRAR и нажмите <Enter> (или дважды щелкните мышью) на его имени – программа RAR прочтет архив и покажет его содержимое. Теперь вы можете до- бавлятьфайлывархив, простоперетаскиваяихиздругойпрограммыв окноWinRAR.
12.Чтобы извлечь из архива файлы, используя WinRAR, сначала нужнооткрытьархиввWinRAR. Этоможносделатьнесколькимиспо- собами:
• дважды щелкнуть мышью или нажать <Enter> на файле архива
воболочке Windows (в Проводнике или на Рабочем столе) архив бу- дет открыт в WinRAR;
• дважды щелкнуть мышью или нажать <Enter> на файле архива
вокне WinRAR;
• перетащить архив на значок или окно WinRAR.
13.При открытии архива в окне WinRAR выводится его содержи- мое. Выделите файлыипапки, которые вы хотите извлечь. Это можно сделать клавишами управления курсором или левой кнопкой мыши принажатойклавише <Shift> (какв Проводнике идругих программах Windows). Выделять файлыв WinRAR можно также клавишами<Про- бел> и <Insert>. Клавиши <+> и <-> на цифровой клавиатуре позво- ляют выделять и снимать выделение с группы файлов с помощью шаблонов(т.е. задаваямаскифайловсимволами'*' и'?').
14.Выделив один или несколько файлов, нажмите кнопку «Извлечь в» вверху окна WinRAR, или же нажмите <Alt+E>, вве- дите в появившемся диалоговом окне нужный путь, после чего нажмите кнопку «OK». Здесь же можно поменять несколько до- полнительных параметров.
55

Раздел III. Современные информационные технологии
15. Во время извлечения из архива отображается окно со статисти- кой. Если нужно прервать извлечение, следует нажать кнопку «Отме- на». Окно WinRAR можно минимизировать в область уведомлений панели задач: для этого нажмите кнопку «Фоновый режим». Если из- влечение закончится без ошибок, то WinRAR вернется в оболочку, в противномслучаепоявитсяокнодиагностическихсообщений.
РЕЗУЛЬТАТЫ РАБОТЫ ПРЕДЪЯВИТЬ ПРЕПОДАВАТЕЛЮ.
56

6.Особенности ОСWindows
6.ОСОБЕННОСТИ ОПЕРАЦИОННОЙ СИСТЕМЫ
WINDOWS
Вопросы:
6.1.Возможности операционной системы Windows XP.
6.2.Основные объекты и понятия в системе Windows.
6.3.Файловая система Windows.
6.4.Основные операции по работе с файловой системой.
6.5.Текстовый редактор Word Pad и программа Калькулятор.
6.1. Возможности операционной системы Windows XP
Система Windows XP позволяет с легкостью работать на компью- тере без изучения происходящих в нем процессов. Функции опера- ционной системы можно сравнить с функциями мозга и нервной системы вашего компьютера – они указывают компьютеру, что сде- лать и как. Операционная система взаимодействует с программным обеспечением, установленным на компьютере, и позволяет вашему компьютеру взаимодействовать с другими компьютерами и другими типами электронных устройств: принтером, сканером, модемом, сетевой картой и т.д.
Операционная система Windows также обеспечивает взаимодей- ствие между вами и компьютером. Вы даете компьютеру задание средствами графического пользовательского интерфейса (GUI), ко- торый позволяет вам работать интуитивно, опираясь на графические образы, например, вы можете запускать программы, щелкая на знач- ках-пиктограммах.
6.2.Основные объекты и понятия
всистеме Windows
На экране монитора включенного компьютера – картинка, кото- рая называется Рабочий стол. В поле Рабочего стола находятся знач- ки-пиктораммы. Каждый из значков снабжен своей надписью. Но- менклатура и количество этих значков определяются хозяином ПК,
но всегда среди них будут такие, как Мой компьютер , Мои доку-
, Мои доку-
менты  , Корзина
, Корзина  З а в и с н у в над тем или иным значком, получим пояснитель-
З а в и с н у в над тем или иным значком, получим пояснитель-
ную надпись о его назначении.
К л и к о м по значку его выделяют, он окрашивается в синий цвет. Кликнуть по значку – значит выбрать его.
57
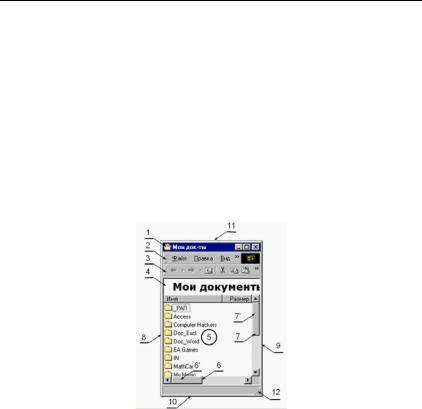
Раздел III. Современные информационные технологии
Д в о й н ы м к л и к о м по значку открывают окно для этого значка.
ПРИМЕЧАНИЕ. Если двойной клик не получается, то открыть окно можно двумя такими действиями: выделить значок; нажать клавишу Enter.
Временной интервал между этими действиями может быть произвольным.
Выше было сказано, что ОС – средство диалога человека с ком- пьютером. Windows предоставляет для этого диалога наиболее удоб- ные средства – графические, а именно систему окон (в переводе на русский Windows – окна). Именно через окна и происходит общение человека с ПК. Конструкция основных элементов у всех окон оди- накова. Поэтому достаточно изучить одно из окон.
Рис. 6.1.
Кликнуть дважды по значку Мои документы. На экране монитора появляется одноименное окно. Оно занимает некоторую часть Рабочего стола, и его примерный вид показан на рис.6.1 (если это не так, то из дальнейшего станет ясно, как привести окно к такому виду). Обратим внимание на Панель задач, которая расположена у нижнего края Ра- бочего стола. Как видим, на ней появился прямоугольник с названием открытого окна. И этот прямоугольник горит, что означает активное состояние окна. Можно открыть несколько окон, но активным будет только одно. Прямоугольники пассивных окон на Панели задач пога- шены.
Опишем основные детали окна.
Заголовок окна (1)– это верхняя цветная (синяя) полоска с назва- нием окна. На правом краю заголовка – три кнопки  для управления окном.
для управления окном.
58

6. Особенности ОСWindows
Средняя кнопка  Развернуть. Кликом по этой кнопке окно раз- ворачивают во весь экран, один прямоугольник на кнопке заменяет- ся двумя
Развернуть. Кликом по этой кнопке окно раз- ворачивают во весь экран, один прямоугольник на кнопке заменяет- ся двумя  , а сама кнопка теперь называется Восстановить. Щелч- ком по этой кнопке возвращаем окно к прежним размерам.
, а сама кнопка теперь называется Восстановить. Щелч- ком по этой кнопке возвращаем окно к прежним размерам.
Левая кнопка  Свернуть. Щелчком по этой кнопке окно свора- чивается, то есть снимается с экрана. На Панели задач прямоуголь- ник с наименованием окна остается, но он теперь погашен. Кликнув по этому прямоугольнику, вернем окно на Рабочий стол и зажжем прямоугольник на Панели задач.
Свернуть. Щелчком по этой кнопке окно свора- чивается, то есть снимается с экрана. На Панели задач прямоуголь- ник с наименованием окна остается, но он теперь погашен. Кликнув по этому прямоугольнику, вернем окно на Рабочий стол и зажжем прямоугольник на Панели задач.
Правая кнопка  Закрыть. Щелчком по этой кнопке окно за- крываем, а его прямоугольник убирается с Панели задач. Теперь от- крыть окно можно повторным двойным кликом по значку Мои до-
Закрыть. Щелчком по этой кнопке окно за- крываем, а его прямоугольник убирается с Панели задач. Теперь от- крыть окно можно повторным двойным кликом по значку Мои до-
кументы.
Операции с окном.
Когда окно развернуто не во весь экран, то можно:
•перемещать его по Рабочему столу;
•изменять его размеры. Перемещают окно так:
•установить указатель мыши на синюю полосу заголовка;
•нажать левую кнопку мыши и, не отпуская ее, переместить ок- но мышью в заданное место на Рабочем столе.
Говорят, что окно перетаскивают, взявшись за заголовок. Ширину окна меняют, взявшись за его левую (8) или за правую (9)
границу, высоту – взявшись за его нижнюю (10) или верхнюю (11) границу. Когда носик указателя мыши попадает на границу, он пре- вращается в двунаправленную стрелку: горизонтальную  или вер-
или вер-
тикальную  . Попасть на тонкую границу окна – дело не простое. Легче регулировать размеры окна, взявшись за рифленый треуголь- ник (12) в правом нижнем углу окна, когда указатель мыши преобра- зуется в наклонную двойную стрелку
. Попасть на тонкую границу окна – дело не простое. Легче регулировать размеры окна, взявшись за рифленый треуголь- ник (12) в правом нижнем углу окна, когда указатель мыши преобра- зуется в наклонную двойную стрелку  .
.
Отметим, что переместить окно, развернутое во весь экран, и из- менить его размеры нельзя.
Строка меню (2) находится прямо под заголовком окна. В этой строке имена пунктов меню. Набор этих имен зависит от типа окна, но всегда первые три имени у всех окон одни и те же: Файл, Правка, Вид. Щелчок по имени открывает его меню.
Откроем, к примеру, меню Вид. Как видим, под именем появля- ется серый прямоугольник, разделенный на части светлыми полос- ками. Каждая такая часть – раздел меню, в каждом разделе – строки с пунктами меню.
59
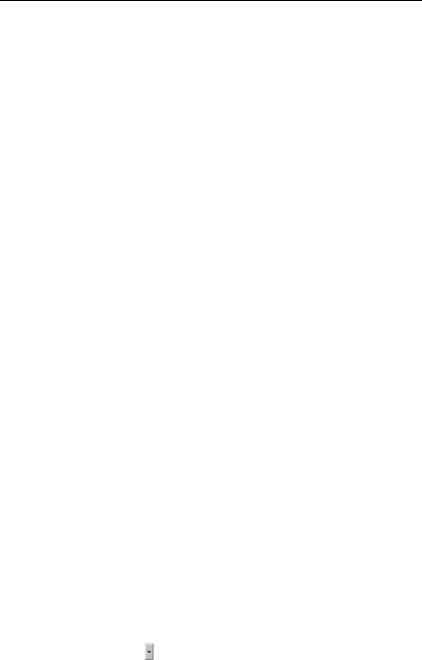
Раздел III. Современные информационные технологии
Выбор нужного пункта (строки) меню производится установкой указателя мыши в эту строку. Выбранная строка выделяется синим цветом, а текст в ней представлен белыми буквами.
Первый раздел меню Вид имеет три строки. Отметим, что третья строка Панели обозревателя используется при работе в Интернет, и мы ее пропустим.
Выберем самую первую строку Панели инструментов меню Вид. Справа в этой строке треугольник носиком вправо. Это означает, что такая строка с треугольником открывает дополнительное меню, что мы и видим. Переход в это меню выполняют, двигая указатель мыши по строке Панели инструментов через ее треугольник.
Откроем меню Вид, выберем строку Панели инструментов, выбе- рем команду Обычные кнопки. Если в этой строке стоял флажок  (галочка), то после выполнения этой команды галочка будет снята и наоборот. Обратите внимание, что после выполнения команды знач- ки на панели (Назад, Поиск, Папки и др.) исчезают. При повторном выполнении команды появляются.
(галочка), то после выполнения этой команды галочка будет снята и наоборот. Обратите внимание, что после выполнения команды знач- ки на панели (Назад, Поиск, Папки и др.) исчезают. При повторном выполнении команды появляются.
Установка флажка  во второй строке Строка состояния меню Вид включает строку у нижней границы окна, в которой отобража- ются полезные сведения в процессе работы с окном. Снятие
во второй строке Строка состояния меню Вид включает строку у нижней границы окна, в которой отобража- ются полезные сведения в процессе работы с окном. Снятие  флажка в строке Строка состояния убирает одноименную строку, не- значительно увеличивает площадь основного поля окна (5) под его содержимое, но лишает нас возможности получить полезные сведе- ния при работе в окне.
флажка в строке Строка состояния убирает одноименную строку, не- значительно увеличивает площадь основного поля окна (5) под его содержимое, но лишает нас возможности получить полезные сведе- ния при работе в окне.
Второй раздел меню Вид обеспечивает задание нужной формы представления информации в основном поле окна (5). Каждая стро- ка отвечает своему способу представления информации в окне. Из всех способов можно выбрать только один. Выбор способа произво- дится щелчком в выбранной строке, куда устанавливается переклю- чатель  (точка). Последовательно переключаясь со строки на строку второго раздела меню Вид, изучить все способы представления со- держимого окна.
(точка). Последовательно переключаясь со строки на строку второго раздела меню Вид, изучить все способы представления со- держимого окна.
Остальные разделы меню Вид рассмотрим позже.
Аналогично тому, как работают в меню Вид, действуют и в других меню.
Панель инструментов (3) размещается под строкой меню и содержит кнопки-пиктограммы. Щелчок по той или иной кнопке вызывает за- крепленное за нею действие. Например, последовательными щелчками по самой кнопке  Вид на панели инструментов можно перебрать всеспособыпредставленияинформациивокне.
Вид на панели инструментов можно перебрать всеспособыпредставленияинформациивокне.
Щелчок по кнопке рядом с кнопкой Вид позволяет выбрать нужный способ представления информации в окне.
60
