
Информатика - Борисов
.pdf
7. Системы обработки текстов
Перемещение курсора по тексту документа
При всех описанных перемещениях текста курсор остается не- подвижным в той точке документа, где он находился перед началом перемещения. Рассмотрим, как перемещать курсор по документу.
•Нажатием клавиши со стрелкой вправо (или влево) курсор пе- ремещают на одну позицию в строке. Нажатием клавиши со стрел- кой вниз (или вверх) курсор перемещают на соседнюю строку. Если клавишу со стрелкой нажать и не отпускать, то курсор побежит в за- данном направлении. Отпускают клавишу, когда он достигнет за- данного места. Однако это не самый лучший способ перемещения курсора на далекие расстояния.
Переместив указатель мыши в нужное место текста, щелчком сю- да устанавливают курсор.
•Путем нажатия клавиши End на клавиатуре курсор перемещают
вконец строки, нажатием клавиши Home – в ее начало.
•Нажатием клавиши Page Down (Page Up) текст под курсором перемещают на пол-экрана вниз (вверх).
•Щелчком по одной из кнопок с двумя треугольниками  (на вертикальной полосе прокрутки) перемещают курсор в начало пре- дыдущей или в начало следующей страницы, соответственно.
(на вертикальной полосе прокрутки) перемещают курсор в начало пре- дыдущей или в начало следующей страницы, соответственно.
•Для перемещения курсора на заданную страницу документа следует кликнуть по средней кнопке  Выбор объекта на вертикаль- ной полосе прокрутки, а в открывшемся меню – по кнопке
Выбор объекта на вертикаль- ной полосе прокрутки, а в открывшемся меню – по кнопке  Пе- рейти. В окне Найти и заменить в строке Введите номер страницы: задать номер требуемой страницы и кликнуть по кнопке Перейти. Курсор оказывается в начале заданной страницы. Закрыть окно
Пе- рейти. В окне Найти и заменить в строке Введите номер страницы: задать номер требуемой страницы и кликнуть по кнопке Перейти. Курсор оказывается в начале заданной страницы. Закрыть окно
Найти и заменить.
•Комбинацией <Ctrl<End>> (<Ctrl<Home>>) перемещают кур- сор в самый конец (в самое начало) документа.
Точечные исправления – это вставка или удаление символа в том месте текста, где стоит курсор.
•Вставляют символ в позицию курсора, нажав нужную клавишу. При этом возможны такие варианты:
o режим вставки, когда вставляемый символ сдвигает текст и курсор вправо на одну позицию;
o режим замены, когда вставляемый символ заменяет собою символ справа.
Переключение из одного режима в другой производится путем нажатия клавиши Insert на клавиатуре. Режиму вставки отвечает по-
81
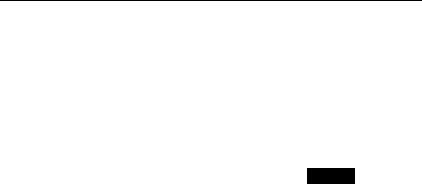
Раздел III. Современные информационные технологии
гашенная надпись  в строке состояния. Режим замены индициру- ется зажженной надписью
в строке состояния. Режим замены индициру- ется зажженной надписью  в этой строке.
в этой строке.
Удаляют символ так:
o справа от курсора путем <Delete>;
o слева – путем <Backspace> (клавиша над Enter).
Если нажать и не отпускать ту или другую из этих клавиш, то уда- ляют цепочку символов. Но это не лучший способ удаления фраг- мента текста.
Выделение фрагмента текста
Выделенный фрагмент текста отмечается инверсией цвета фона и символов. Фон становится черным, а символы – белыми. Выделить фрагмент можно, действуя клавишами на клавиатуре или мышью.
Сначаларассмотрим, каквыделитьфрагмент, действуяклавишами.
•Установить курсор в начало выделяемого фрагмента.
•Нажать и не отпускать левую из клавиш Shift, а другой рукой нажать и отпустить клавишу со стрелкой вправо (влево). Выделяется один символ. Если не отпускать клавишу со стрелкой, то выделяется цепочка символов. Если нажать клавишу со стрелкой вниз (вверх), то текст выделяется построчно.
•Когда выделено больше, чем нужно, то, не отпуская Shift, на- жать противоположную стрелку и убрать лишнее выделение.
Полностью выделение снимают так: отпустить Shift и нажать лю- бую клавишу со стрелкой. Убрать выделение можно и щелчком ле- вой кнопки мыши в правом свободном поле страницы (при отпу- щенной клавише Shift).
Теперь изучим способы выделения фрагментов текста мышью. Все знают и применяют лишь один способ выделения фрагмента – протяжкой мыши (а любые другие способы выделения текста с упор- ством, достойным лучшего применения, игнорируют!). Указатель мыши устанавливают в начало фрагмента, нажимают левую кнопку и,
неотпуская ее, перетаскивают указатель вконец фрагмента.
При этом сталкиваются с таким неудобством. В самом начале протяжки Word предлагает свой вариант выделения, чаще всего не- нужный. Приходится бороться с этой медвежьей услугой.
Значит, выделять протяжкой мыши целесообразно сравнительно небольшой фрагмент документа, который размещен в пределах эк- рана.
Укажем простой и надежный способ точного выделения фраг- мента без необходимости бороться с навязчивыми услугами Word:
•поставить курсор в начало выделяемого фрагмента;
•прокрутить документ так, чтобы стал виден конец фрагмента;
•нажать Shift и, не отпуская, кликнуть в конце фрагмента.
82

7. Системы обработки текстов
Отдельное слово выделяют двойным кликом внутри него. Один абзац выделяют, трижды кликнув внутри него.
Поставить указатель мыши в левое поле страницы документа (так, чтобы он принял вид стрелку на 13 часов  ). Протащив стрелку
). Протащив стрелку  вниз (вверх), выделяют несколько строк. Одним кликом выделяют строку напротив указателя, двойным – один абзац, а тройным – со- держимое всего документа.
вниз (вверх), выделяют несколько строк. Одним кликом выделяют строку напротив указателя, двойным – один абзац, а тройным – со- держимое всего документа.
Эти и другие способы выделения представлены в таблице 7.1.
ПРИМЕЧАНИЕ. Содержимоевсегодокументаможновыделитьитак:
открыть меню Правка, кликнуть в строке Выделить все. Пользуются этим приемом как вспомогательным.
Таблица 7.1. Некоторые способы выделения
Чтобы выделить... |
Сочетание клавиш или прием... |
|
Весь текст от курсора |
Shift+End |
|
до конца строк |
|
|
Весь текст от курсора |
Shift+Home |
|
до начала строки |
|
|
Весьтекстоткурсора |
Shift+Ctrl+End |
|
доконцадокумента |
||
|
||
Весь текст от курсора |
Shift+Ctrl+Home |
|
до начала документа |
|
|
Весь текст от курсора |
Shift+ щелчок мышью |
|
до точки щелчка |
|
|
Одно слово |
Двойной щелчок на слове |
|
Одно предложение |
Ctrl+щелчок внутри предложения |
|
Одну строку |
Один щелчок на левом поле в этой строке |
|
Один абзац |
Тройной щелчок в абзаце или два щелчка на |
|
|
левом поле в этом абзаце |
|
Документ целиком |
Тройной щелчок на левом поле или |
|
|
Ctrl+щелчок на левом поле или Ctrl+A |
|
Любой фрагмент |
Щелчок при нажатой клавише Shift – выде- |
|
|
ляется фрагмент от текущей позиции кур- |
|
|
сора до места щелчка |
|
Вертикального фраг- |
Нажать и удерживать клавишу Alt при вы- |
|
мента текста |
делении |
|
Нескольких участков |
Нажать и удерживать клавишу Ctrl при вы- |
|
текста |
делении мышью |
|
Добавить (удалить) |
Shift + стрелки ←→ на клавиатуре |
|
символы к выделен- |
|
|
ному тексту |
|
83

Раздел III. Современные информационные технологии
Работа с выделенным фрагментом
Ненужныйвыделенныйфрагментдокументаудаляютпутем<Delete>. Вместо ненужного выделенного фрагмента (сразу, без <Delete>) вводят необходимую последовательность символов. Первый из символов тут же заменяет собою весь выделенный фрагмент. (Напомним, что это имеет
место при установленном флажке  заменять выделенный фрагмент на вкладкеПравкаменюСервис).
заменять выделенный фрагмент на вкладкеПравкаменюСервис).
Выделенныйфрагментможнопереместитьнановоеместодокумента. Для этого нужно приблизить курсор к нижней границе выделенного фрагмента так, чтобы он преобразовался в указатель  , нажать левую кнопку мыши и перетащить фрагмент в нужное место документа. Выде- ленныйфрагмент можноскопироватьиливырезатьв Буфер обмена:
, нажать левую кнопку мыши и перетащить фрагмент в нужное место документа. Выде- ленныйфрагмент можноскопироватьиливырезатьв Буфер обмена:
1. Выделенный фрагмент копируется в Буфер обмена щелчком по кнопке  Копировать, а вырезается из документа в Буфер обмена –
Копировать, а вырезается из документа в Буфер обмена –
щелчкомпокнопке Вырезатьнапанелиинструментов. Этикнопки доступны, когдавдокументеестьвыделенныйфрагмент.
Вырезатьнапанелиинструментов. Этикнопки доступны, когдавдокументеестьвыделенныйфрагмент.
2. Находящийся в Буфере обмена фрагмент вставляют в то место документа, которое отмечено курсором, щелчком по кнопке  Вста-
Вста-
вить.
ПРИМЕЧАНИЕ. Буфер обмена – специальная зона основной памяти, которая отводится операционной системой Windows для размещения в ней того выделенного фрагмента, к которому применена команда Копировать или команда Вставить.
84

7. Системы обработки текстов
Задание 7.3. Редактирование документа
Для выполнения задания потребуется файл, созданный при вы- полнении задания 7-2.
1.ОткройтедокументФамилия7-2.
2.Попробуйтевсеспособывыделения, указанныевтаблице 7.1.
3.Пронумеруйте начало каждого абзаца текста, начиная с 1. По- следний абзац – 14. Для этого установите курсор в начало первого аб- зацаивведитесклавиатурыцифру1 ипробел.
4.Аналогичнымобразомпронумеруйтеостальныеабзацы.
5.Изменимпорядокследованияабзацев. Дляэтого:
•Вырежьте последний, 14-й абзац в буфер с помощью команды Правка → Вырезать (Не забудьте перед этим его выделить!).
•Установите курсор в начало абзаца №1 и нажмите Ctrl+V.
•Вырежьте последний, 13-й абзац в буфер с помощью клавиш
Ctrl+Х.
•Установите курсор в начало абзаца №1 и выберите команду
Правка →Вставить.
•Вырежьте последний абзац в буфер с помощью кнопки Выре- зать Панели инструментов.
•Установите курсор в начало абзаца №1, откройте контекстное меню (правой клавишей мыши) и выберите команду Вставить.
•Выделите последний абзац и перетащите его мышью к началу абзаца №1
•Аналогичным образом измените порядок следования всех абза- цев. В качестве способа вырезания и вставки выберите наиболее удобный и быстрый для себя.
6.Сделайтечетныечислаабзацевразмером16 пунктов. Дляэтого:
•Выделите число 14. На панели инструментов щелчком по знач-
ку  , раскройте его и выберите 16.
, раскройте его и выберите 16.
• Аналогично поступайте с остальными четными числами.
7. Сделайте все нечетные числа номеров абзацев полужирным кур- сивом. Дляэтого:
• Выделите число 13. На панели инструментов щелчком по знач-
ку  , а затем
, а затем  .
.
• Аналогичным образом поступайте для изменения начертания других нечетных чисел.
8.Введитевконце13 абзацасвоюфамилиюиимясклавиатуры.
9.Выделите фамилию и имя и переместите их после цифры 1 в по- следнем абзаце и оформите их в соответствии со стилем этого абзаца, изменивразмеритипшрифта(Arial, 12).
85
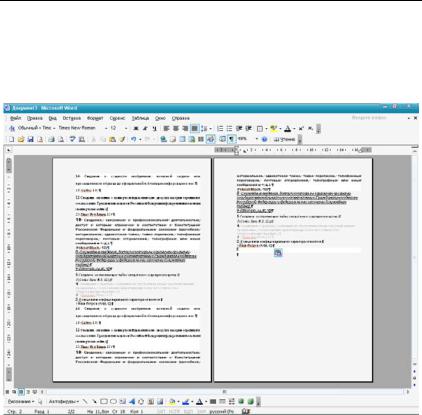
Раздел III. Современные информационные технологии
10.Выделитьвесьтекст, скопироватьеговбуферивставитьвконец документа.
11.Измените масштаб документа таким образом, чтобы на экране былвиденвесьтекст(спомощьюкомандыВид→Масштаб)
12.Примерный результат выполнения работы представлен на Рис. 7.3
Рис. 7.3
РЕЗУЛЬТАТЫ РАБОТЫ ПРЕДЪЯВИТЬ ПРЕПОДАВАТЕЛЮ.
Закрытьдокумент, закрытьWord.
86

8.Основные приемыредактирования вMicrosoft Word
8.ОСНОВНЫЕ ПРИЕМЫ РЕДАКТИРОВАНИЯ
ВMS WORD
Вопросы:
8.1.Форматирование символов.
8.2.Форматирование абзацев.
8.3.Форматирование текста.
Формат – набор атрибутов, которые задают внешний вид объекта форматирования. Объекты форматирования суть: символы, абзацы, страницы. Каждый из этих объектов имеет свой набор атрибутов.
Открыть Word-документ Гл.1. Редактирование. Описываемые далее приемыформатированияопробовать нафрагментахэтогодокумента.
8.1. Форматирование символов
Прежде чем задавать параметры форматирования символов, нуж- но установить раскладку клавиатуры на Ru – русский алфавит.
Все атрибуты форматирования символов сосредоточены в окне Шрифт меню Формат. Открыть меню Формат и кликнуть в строке
Шрифт....
На вкладке Шрифт одноименного окна можно выбрать основной набор атрибутов форматирования символов: шрифт (из списка шрифтов), размер шрифта (из списка размеров), начертание символа (из набора: обычный, полужирный, курсив, полужирный курсив).
Из остальных параметров укажем на два: надстрочный и подстроч-
ный индексы.
Пусть, например, в тексте нужно записать xi+1. Поступают так:
•набирают x;
•путем Формат→Шрифт открывают окно Шрифт;
•на вкладке Шрифт устанавливают флажок  в строке над- строчный раздела Видоизменение, ОК;
в строке над- строчный раздела Видоизменение, ОК;
•курсор находится правее символа x приподнят вверх, набира-
ют i+1;
•путем Формат→Шрифт открывают окно Шрифт;
•на вкладке Шрифт снимают флажок  в строке надстрочный
в строке надстрочный
раздела Видоизменение, ОК;
•продолжают набор текста.
87

Раздел III. Современные информационные технологии
Если же в тексте встречается конструкция вида ymax, то действуют так:
•набирают y;
•путем Формат→Шрифт открывают окно Шрифт;
•на вкладке Шрифт устанавливают флажок  в строке под-
в строке под-
строчный раздела Видоизменение, ОК;
•курсор правее символа y сдвинут вниз, набирают max;
•путем Формат→Шрифт открывают окно Шрифт;
•на вкладке Шрифт снимают флажок  в строке подстрочный
в строке подстрочный
раздела Видоизменение, ОК;
•продолжают набор текста.
ПРИМЕЧАНИЕ. Позже мы покажем, как ввести подстрочный (надстрочный) индекс, не пользуясь вкладкой Шрифт одноименного окна меню Формат.
На вкладке Интервал окна Шрифт укажем на установку межсим- вольного интервала, скажем, Разреженный на 3 пт. Для этого:
•выделить тот фрагмент текста, для которого нужно задать раз- режение;
•из списка в окошке Интервал: выбрать Разреженный, а счетчи-
ком  в окошке на: задать размер интервала.
в окошке на: задать размер интервала.
Бывает так, что абзац заканчивается двумя-тремя символами в его последней строке. Установив для символов этого абзаца Уплотнен- ный на 0,1−0,3 пт на вкладке Интервал, устраняют отмеченный не- достаток форматирования. Точно так, задав для некоторого фраг- мента текста Разреженный на 0,1−0,3 пт, можно сдвинуть несколько символов на следующую строку абзаца.
ПРИМЕЧАНИЕ. Действие тех или иных установок на вкладках в окне Шрифт легко понять, наблюдая за их результатами в окошке Образец. В этом окошке – слово из текста, внутри которого стоит курсор, или название шрифта.
Напомним, что формат символов для всего документа определя- ют на этапе предварительных настроек Word, а при необходимости особые атрибуты символов задают для выделенного фрагмента тек- ста. Для этого вместо средств окна Шрифт можно использовать и панель форматирования. Скажем, атрибуты символов отдельного слова задаются так: установить курсор в середину слова и с помощью таких элементов  на панели форматирования опре- делить шрифт, его размер и начертание.
на панели форматирования опре- делить шрифт, его размер и начертание.
88
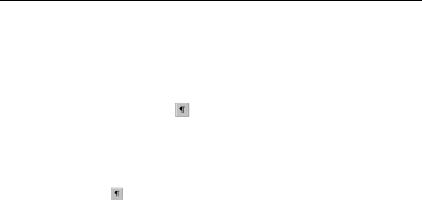
8. Основные приемыредактирования вMicrosoft Word
8.2. Форматирование абзацев
Абзац – это фрагмент текста до <Enter>.
Те точки в тексте, где имело место <Enter>, отмечены символом конца абзаца  . Обычно символы абзаца не видны. Сделать их види- мыми можно, нажав кнопку Непечатаемые знаки на панели инст-
. Обычно символы абзаца не видны. Сделать их види- мыми можно, нажав кнопку Непечатаемые знаки на панели инст-
рументов (одновременно станут видимыми пробелы, символы табу- ляции и другие непечатаемые символы).
Настоятельно рекомендуем выполнять всю работу по разработке Word-документа в режиме отображения непечатаемых знаков (при
нажатой кнопке |
Непечатаемые знаки). Только так мы сможем |
контролировать, что именно у нас получается.
Для того чтобы задать параметры форматирования абзаца, доста- точно держать курсор внутри него. Атрибуты форматирования абза- ца задаются на вкладке Отступы и интервалы в окне Абзац. Это окно открывается из меню Формат кликом по строке Абзац. Перечислим основные из тех параметров, которые здесь можно задать.
Выравнивание строк абзаца по горизонтали:
•по левому краю, когда все его строки прижаты к границе отсту- па слева (про отступы речь пойдет ниже);
•по правому краю, когда все его строки прижаты к границе от- ступа справа;
•по центру, когда каждая строка абзаца размещается точно в се- редине на одном и том же расстоянии от границ отступов;
•по ширине, когда выравниваются и правые, и левые края строк точно по своим отступам за счет того, что Word сам (когда нужно) добавляет в строку пробелы между словами.
В процессе предварительной настройки для основного текста всех наших документов следует задать выравнивание по ширине.
Именно тогда, когда применяют выравнивание по ширине, сле-
дует обязательно (!) задавать Автоматическую расстановку переносов
(см. п. 7.2. Предварительная настройка Word). Так уменьшается ве- роятность больших разрывов между словами в стоках текста.
Любой из четырех способов выравнивания строк абзаца по гори-
зонтали можно задать и щелчком по нужной кнопке  на панели форматирования. Заданному способу отвечает «нажатая» кнопка.
на панели форматирования. Заданному способу отвечает «нажатая» кнопка.
89

Раздел III. Современные информационные технологии
Отступы.
Отступ – это расстояние от текста до правой или левой границы поля. Можно задать следующие отступы абзаца:
• отступ слева отсчитывается от границы левого поля страницы и
задается своим счетчиком  ;
;
• отступ справа отсчитывается от границы правого поля страни-
цы и задается своим счетчиком  ;
;
• отступ первая строка: (красная строка абзаца) отсчитывается от
позиции отступа слева и задается своим счетчиком  .
.
У нас запрещается задавать абзацный отступ пробелами или путем
<Tab>.
Интервалы.
Можно задать такие интервалы между абзацами:
• перед: – расстояние между данным абзацем и предыдущим за-
дается своим счетчиком  ;
;
• после: – расстояние между данным абзацем и следующим зада-
ется своим счетчиком  .
.
Межстрочный интервал.
Здесь задается расстояние между строками внутри абзаца. Это расстояние кратно высоте строки. Обычный текст имеет одинарный интервал.
В наших документах оставляем тоже одинарный интервал между строками.
ПРИМЕЧАНИЕ. Результат установки того или иного из рассмотренных атрибутов форматирования абзаца показывается в окошке Образец вкладки Отступы и интервалы. Обратить внимание на то, к чему приводят отрицательные значения отступов справа и слева.
На рис. 8.1 показаны установки отступов абзаца с помощью дета- лей на горизонтальной линейке. Удерживая указатель мыши у той или иной детали, из подсказки узнаем ее назначение. Взявшись мышью за ту или иную деталь, можно перетащить ее по линейке в нужное поло- жение. При этом через весь лист документа проходит точечная верти- кальнаялиния.
90
