
Информатика - Борисов
.pdf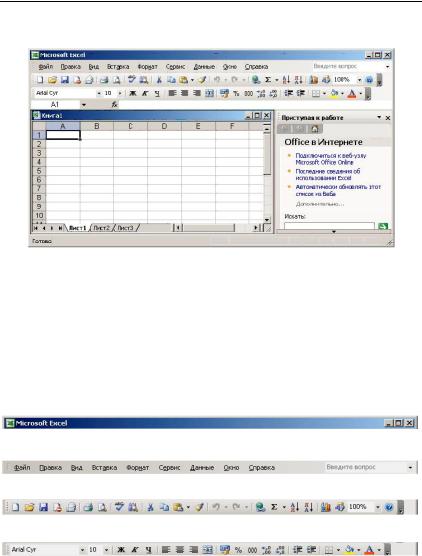
11. Основные понятияобэлектронныхтаблицах
из них может быть готовыми файлами, а часть – заготовками (без имени, но с обозначениями Книга1, Книга2 и т. д.).
Рис. 11.3
Основные правила работы с окнами документов аналогичны пра- вилам работы с окнами документов в текстовом процессоре Word. Например, Excel позволяет разделить окно таблицы на два или четы- ре подокна и одновременно работать с разными частями одной и той же таблицы. Расщепить окно таблицы можно либо с помощью раз- делителей окна, либо командой Разделить в меню Окно.
Окно Excel содержит все стандартные элементы окна приложения
Windows:
Затем следует панель Меню.
Панель Быстрых кнопок, повторяющих основные команды Меню.
Панель Форматирование.
Ниже панели Форматирование располагается строка Формул, в ко- торой набираются и редактируются данные и формулы, вводимые в
ячейку. В левой части этой строки находится раскрывающийся спи- сок – поле имени, в котором высвечивается адрес выделенной ячей- ки таблицы (на рисунке выбрана функция СУММ для ячейки А1).
161
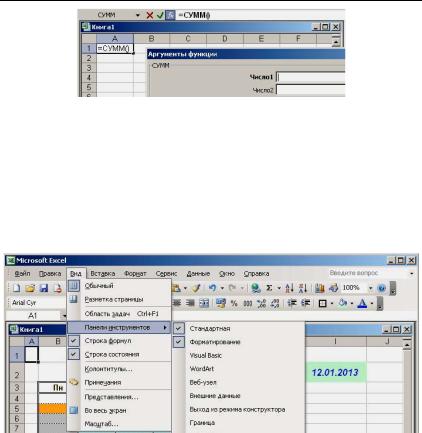
Раздел III. Современные информационные технологии
С помощью панели Быстрых кнопок и панели Форматирование выбираются команды и параметры инструментов, представляемые программой Excel.
11.3. Интерфейс программы Excel и его настройка
Исходное состояние настроек рекомендуется устанавливать, как показано на рисунке 11.4.
Рис. 11.4
В закладке меню Вид установить галочки для пунктов Строка формул и Строка состояния, а для пункта Панели инструментов вы-
брать Стандартная и Форматирование. Выбор инструментов панелей Стандартная и Форматирование можно выполнить и с помощью ко-
манды Сервис→Настройка→Панели инструментов.
Кроме того, целесообразно убедиться через команду меню Сер- вис→Настройка→Параметры (рис. 11.5), что установлены флажки:
•Стандартная панель и панель форматирования в две строки;
•Всегда показывать полные меню;
•Отображать названия шрифтов тем же шрифтом;
•Отображать подсказки для кнопок.
162
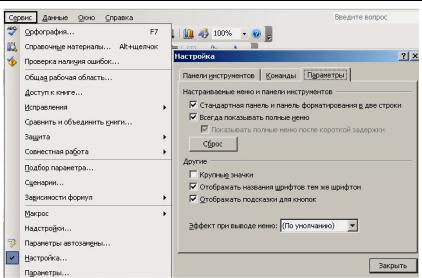
11. Основные понятияобэлектронныхтаблицах
Рис. 11.5
Влевой части заголовка столбца (или в верхней части заголовка строки) имеется пустая кнопка для выделения всей таблицы.
Вправой части окна видны стандартные полосы прокрутки, предназначенные для перемещения по рабочему листу (вверх→вниз, влево→вправо). Наконец, строка с ярлычками листов позволяет пе- реходить от одного рабочего листа к другому в пределах рабочей книги.
Меню Excel почти полностью совпадает с горизонтальным меню Word. Это связано с единством объектно-ориентированной техно- логии Windows, которое предполагает, что интерфейс одного прило- жения отличается от интерфейса другого приложения только специ- фическими операциями. Например, в Excel пункты меню Файл, Вид
иОкно почти ничем не отличаются от соответствующих пунктов
Word.
Вдругих пунктах имеются некоторые отличия. Например, в пункте Правка есть команды Заполнить (ячейки формулами), Очи-
стить (ячейки); в пункте Вставка – команды Ячейки..., Строки, Столбцы, Лист, Функция..., Имя и т. д. Вместо пункта Таблица в Word
в Excel включен пункт Данные, который предназначен для сложных манипуляций с содержимым ячеек таблицы.
При работе с программой Excel в основном используются две па- нели инструментов: панель Стандартная и панель Форматирование. Большинство кнопок на этих панелях выполняют те же функции,
163

Раздел III. Современные информационные технологии
что и в соответствующей панели текстового процессора Word. Одна- ко на панели инструментов Excel присутствуют кнопки, специфика использования которых связана с обработкой табличных данных.
Это кнопки: Автосумма с выпадающим списком (суммировать,
среднее, число, максимум, минимум, другие функции…), Мастер функ- ций, Сортировка по возрастанию, Сортировка по убыванию, Мастер
диаграмм, Объединить и поместить в центре, Денежный формат, Про- центный формат, Формат с разделителями, Увеличить разрядность, Уменьшить разрядность.
С помощью пары кнопок Автосумма и Мастер функций выполня- ются операции, упрощающие ввод функций в ячейку электронной таблицы. Если щелкнуть по кнопке со знаком суммы, то в текущей ячейке появится заготовка функции =SUMМ(...), аргументы кото- рой программа Excel подставит по соответствующему соглашению. Можно отредактировать эту функцию или зафиксировать в ячейке без редактирования. После щелчка по кнопке Мастер функций (fx) на экране появится диалоговое окно, в котором можно выбрать и отре- дактировать функцию, вводимую в текущую ячейку.
Кнопки сортировок позволяют упорядочить выделенные столбцы по строкам в порядке возрастания (А→Я) или убывания (Я→А). Кнопка Мастер диаграмм обслуживает графические операции Excel, связанные с построением в специальной рамке нужной диаграммы.
Кнопка Объединить и поместить в центре объединяет выделенные ячейки и помещает данные в центре результирующей ячейки. Кноп- ка Денежный формат нужна для включения отображения символов валюты. Кнопка Процентный формат служит для отображения про- центов. Кнопка Формат с разделителями служит для вывода числа с разделением групп разрядов. Кнопки Увеличить разрядность, Умень- шить разрядность используются для увеличения или уменьшения числа знаков в дробной части числа (после запятой).
В программе Excel имеются контекстные меню, которые вызыва- ются правой кнопкой мыши, когда промаркирована (выделена) неко- торая область таблицы. Эти меню содержат много команд обработки и форматирования таблиц. Команды форматирования можно также вы- звать напанели форматирования спомощью быстрых кнопок.
164
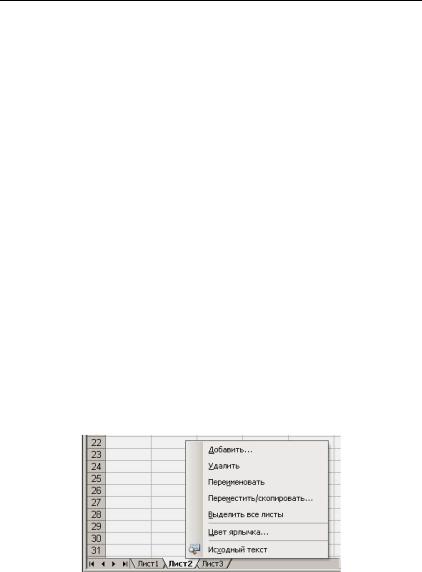
11.Основные понятияобэлектронныхтаблицах
11.4.Обзор рабочего пространства
Впрограмме Excel файл данных (Книга) состоит из отдельных листов. Каждый лист имеет определенное имя (по умолчанию Лист1, Лист2, …) и представляет собой электронную таблицу. Текущий лист отображается в рабочей области окна. Переключение между листами осуществляется щелчком мышью по ярлыкам листов, расположен- ным в нижней части рабочей области слева. По умолчанию новая книга содержит три листа (Лист1, Лист2, Лист3).
При решении реальных задач необходимое количество листов можно как увеличивать, так и уменьшать. Соответственно, могут выполняться операции добавления и удаления листов. Для добавле- ния листа необходимо выбрать лист, перед которым будет вставлен новый, а затем выполнить команду меню Вставка→Лист. Удалить лист можно с помощью команды меню Вставка→Удалить лист или с помощью контекстного меню (рис 11.6).
Для перемещения листа в пределах одной книги (изменения по- рядка листов) достаточно перетащить мышью ярлык листа на новое место. При необходимости можно создать копию листа, перетаски- вая его ярлык при нажатой клавише Ctrl. Созданная копия получает имя Лист(Y), где Лист – имя копируемого листа, Y – номер копии. Также существует возможность копировать или перемещать листы между открытыми книгами при помощи команды меню Прав-
ка→Переместить/скопировать лист…. В процессе работы с электрон-
ной таблицей целесообразно давать листам смысловые имена, соот- ветствующие их содержимому.
Рис. 11.6
Для переименования листа выбрать команду контекстного меню Переименовать или дважды щелкнуть по ярлыку листа, затем набрать новое имя листа и нажать клавишу Enter для подтверждения или Esc для отказа от переименования.
165

Раздел III. Современные информационные технологии
Каждый лист представляет собой таблицу, размеченную линиями сетки. В верхней части таблицы расположена область имен столбцов, слева – область имен строк.
Текущая ячейка таблицы выделена рамкой (указателем текущей ячейки – курсор таблицы), а ее адрес отображается в области адресов ячеек. Для смены текущей ячейки достаточно изменить местополо- жение указателя при помощи щелчка мышью или клавиш со стрел- ками на клавиатуре.
Для выполнения операций с элементами таблицы (столбцами, строками и совокупностями ячеек) необходимо выделять эти фраг- менты. Выделение столбца производится щелчком мышью на облас- ти его имени; выделение нескольких рядом расположенных столб- цов – перетаскиванием указателя мыши по области их имен; выде- ление произвольной совокупности столбцов – последовательными щелчками мышью (или перетаскиванием) на области их имен при нажатой клавише Ctrl. Выделение одной строки таблицы, рядом рас- положенных строк и произвольной совокупности строк производит- ся аналогично выделению столбцов.
Действуют следующие правила выделения ячеек:
•текущая ячейка считается выделенной;
•для выделения совокупности смежных (расположенных рядом) ячеек используется перетаскивание указателя мыши от начальной ячейки области выделения к конечной;
•для выделения произвольной совокупности несмежных ячеек используется тот же прием, но при нажатой клавише Ctrl;
•для выделения всех ячеек текущего листа используется щелчок мышью на области пересечения областей имен столбцов и строк (пустая ячейка слева вверху).
Ячейки электронной таблицы могут содержать данные трех ос- новных типов: числовые, текстовые данные и формулы. Ввод данных любого типа осуществляется в текущую ячейку с клавиатуры и за- вершается нажатием клавиши Enter. Содержимое текущей ячейки также отображается в строке формул.
При вводе текстовых данных, превышающих по длине ширину ячейки (столбца), эти данные отображаются поверх соседних ячеек таблицы при условии, что они пусты, или обрезаются по ширине ячейки в противном случае. По умолчанию текстовые данные вы- равниваются по левому краю ячейки.
ПРИМЕЧАНИЕ. При вводе числовых данных в качестве разделите- ля целой и дробной частей числа обязательно нужно использовать сим- вол, соответствующий настройкам операционной системы (для рус- ских версий ОС семейства Windows это символ «запятая»), иначе таб-
166

11. Основные понятияобэлектронныхтаблицах
личный процессор будет интерпретировать введенные данные как текст, что может привести к ошибкам вычислений. По умолчанию числовые данные выравниваются по правому краю ячейки.
После ввода формулы в ячейке отображается результат вычисле- ний, а сама формула видна в строке формул, если данная ячейка яв- ляется текущей.
Для оформления таблицы в соответствии с требованиями решае- мой задачи необходимо выполнение операций по форматированию содержимого ячеек и самих ячеек. К параметрам форматирования ячеек относятся размер ячейки, задаваемый шириной столбца и вы- сотой строки, цвет заливки ячейки и вид границы.
Основными параметрами форматирования содержимого ячейки являются параметры шрифта, способ выравнивания, формат пред- ставления числовых данных. Управление параметрами форматиро- вания текущей ячейки и ее содержимым (или выделенных ячеек и их содержимого) реализовано в диалоговом окне Формат ячеек (Фор- мат→Ячейки). Часть параметров можно изменить при помощи кно- пок на панели инструментов Форматирование.
167
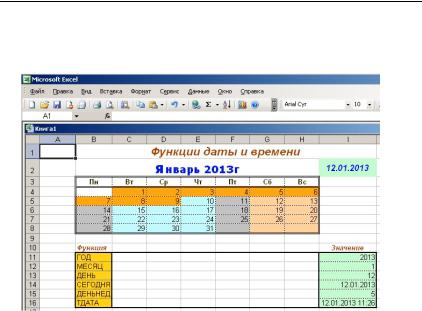
Раздел III. Современные информационные технологии
Задание 11.1. Дата–Время
Создать таблицу, образ которой представлен на рисунке ниже.
1.В ячейку А1 ввести заголовок таблицы «Функции даты и времени».
2.ОбъединитьячейкиА1:I1.
3.В ячейку А2 ввести заголовок «Январь 2013г». Объединить ячейки А2:H2.
4.ЯчейкаI2 должнасодержатьрезультатфункции СЕГОДНЯ.
ПРИМЕЧАНИЕ. Формулы в Excel всегда начинаются со знака «=».
Функции записываются следующим образом: Имя(а1;а2;…), где Имя – это название функции, например СЕГОДНЯ, а а1;а2;.. – аргументы функции, если их несколько, разделяются между собой точкой с запя- той, а в некоторых функциях могут и отсутствовать. Например, для получения значения функции сегодня в ячейке нужно набрать: =СЕГОДНЯ()
5.Ввеститаблицудлякалендарянаянварь2013 г. (диапазонВ3:H8).
6.Используя функции Даты и времени (ячейки В11:В16), получить значения в соответствующие ячейки (I11:I16) для даты выполнения задания(использоватьвкачествеаргументаячейкуI2).
7.Залить ячейки дней календаря по образцу, а также установить внешниеивнутренниеграницы.
8.Выравнивание и форматирование данных должно соответство- ватьрисунку.
РЕЗУЛЬТАТЫ РАБОТЫ ПРЕДЪЯВИТЬ ПРЕПОДАВАТЕЛЮ.
168

12.Общиесведенияотабличномпроцессоре
12.ОБЩИЕ СВЕДЕНИЯ О ТАБЛИЧНОМ ПРОЦЕССОРЕ
Вопросы:
12.1.Ввод и редактирование данных и формул в ячейках листа.
12.2.Типы данных Excel.
12.3.Ввод данных («Автозаполнение»).
12.4.Выделение, перемещение и копирование ячеек.
12.1. Ввод и редактирование данных и формул в ячейках листа
Обозначение ячейки, составленное из номера столбца и номера строки (А5, В7 и т.д.), называется относительным адресом, или про- сто адресом. При некоторых операциях копирования, удаления, вставки Excel автоматически изменяет этот адрес в формулах. Ино- гда это служит источником ошибок. Чтобы отменить автоматическое изменение адреса данной ячейки, необходимо назначить ей абсо- лютный адрес. Для этого следует проставить перед номером столбца и (или) перед номером строки знак доллара «$». Например, в адресе $А5 не будет меняться номер столбца, в адресе В$7 – номер строки, а в адресе $D$12 – ни номер столбца, ни номер строки. Сменить отно- сительную адресацию ячейки таблицы на абсолютную можно с по- мощью нажатия клавиши F4.
Чтобы сослаться на диапазон ячеек (например, на группу смеж- ных ячеек в строке), можно указать через двоеточие адреса началь- ной и конечной ячейки в диапазоне. Например, обозначение А7:Е7 адресует ячейки А, В, С, D, Е в строке 7, обозначение ВЗ:В6 адресует ячейки 3, 4, 5, 6 в столбце В и т.п. Диапазоном можно обозначить и блок ячеек. Например, можно написать C6:G9.
В Excel предусмотрен удобный способ ссылки на ячейку с помо- щью присвоения этой ячейке произвольного имени. Имя должно начинаться с буквы и содержать не более 255 символов. Не допуска- ется использование пробелов. Имя группы не должно совпадать с адресами ячеек (A1, G4, …).
Чтобы присвоить ячейке, диапазону ячеек или несмежному диа- пазону имя, необходимо выделить ячейку, диапазон ячеек или не- смежный диапазон, которым требуется присвоить имя, и щелкнуть по кнопке Имя, расположенной у левого края строки формул, затем ввести в это поле имя, после чего нажать клавишу Enter. Это имя можно использовать в дальнейшем вместо адреса данной ячейки. Кроме этого способа можно присвоить имя командой Встав-
ка→Имя→Присвоить.
169
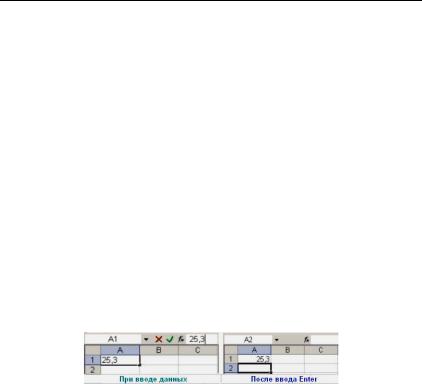
Раздел III. Современные информационные технологии
Если в таблице есть заголовки строк и столбцов, то их также можно использовать в качестве имен этих областей. Для этого нужно пометить соседние строки (столбцы), включая первые ячейки, где расположены имена, и вызвать команду Создать из меню Встав- ка→Имя. В открывшемся диалоговом окне нужно указать местона- хождение имен (в первой или последней ячейке строки или столбца) и щелкнуть по командной кнопке ОК. Если теперь вызвать диалого- вое окно Присвоение имени, то в списке имен можно увидеть, что программа Excel присвоила указанным строкам (столбцам) эти име- на. Именами можно также обозначать постоянные величины, коэф- фициенты, константы, которые используются в таблицах.
Чтобы ввести данные в конкретную ячейку, необходимо выделить ее щелчком мыши, а затем щелкнуть на строке формул (рис. 12.1). Появляется мерцающий текстовый курсор, и можно набирать ин- формацию, пользуясь при этом основным стандартом редактирова- ния (перемещение с помощью клавиш ← и →, удаление символов Backspace, Del). Вводимые в строке формул данные воспроизводятся в текущей ячейке. Программа Excel интерпретирует вводимые дан- ные либо как текст (выравнивается по левому краю), либо как чи- словое значение (выравнивается по правому краю).
Рис. 12.1
Для ввода формулы необходимо ввести алгебраическое выраже- ние, которому должен предшествовать знак равенства =. При вводе данных в левой части строки формул возникают три кнопки, предна- значенные для управления процессом ввода:
 – отмена;
– отмена;  – Enter,
– Enter,  – изменить фор- мулу.
– изменить фор- мулу.
Если щелкнуть по кнопке с крестиком, ввод прекращается, а дан- ные, поступившие в ячейку в текущем сеансе ввода, удаляются. Если щелкнуть по кнопке со значком fx , в поле ввода появится символ =, а на экране возникнет диалоговое окно Мастера функций для ввода нужной функции. Завершив ввод данных, необходимо зафиксиро- вать их в ячейке любым из трех способов: нажать клавишу Enter; щелкнуть по кнопке с галочкой Ввод; щелкнуть мышью на другой ячейке таблицы.
170
