
МЕТОДИЧКА з ІС та ІТ -Частина 1
. .pdfПИТАННЯ ДЛЯ САМОПЕРЕВІРКИ
1.Як отримати доступ до Майстра функцій та що це за програма?
2.Які категорій стандартних функцій існують?
3.Що відображається у полі імені рядка формул після введення в
комірку символу “= “?
4.Яка різниця між призначенням функцій СУММ та СУММЕСЛИ?
5.Яка різниця між призначенням функцій СЧЕТ та СЧЕТЕСЛИ?
6.Яке призначення логічних функцій ЕСЛИ та И?
7.Які функції включає в собі та в якій послідовності функція СУММПРОИЗВ?
8.Коли функція ЕСЛИ використовується разом з вкладеною в неї функцією И?
9.Яка різниця між призначенням функцій МАКС та НАИБОЛЬШИЙ?
10.Яка різниця між призначенням функцій МИН та НАИМЕНЬШИЙ?
ЛАБОРАТОРНА РОБОТА №11
MICROSOFT EXCEL.
ПОБУДОВА ДІАГРАМ.
Мета роботи: Ознайомитися з видами діаграм та навчитися будувати діаграми по числовим даним з побудованих раніше таблиць.
ТЕОРЕТИЧНІ ВІДОМОСТІ
Побудова та оформлення діаграм
Діаграма – це подання даних таблиці в графічному вигляді, що використовується для аналізу і порівняння даних. На діаграмі вміст кожної комірки подається у вигляді точки, лінії, смуги, стовпця, сектора тощо.
Excel пропонує досить багато типів і варіантів діаграм.
Гістограми застосовуються, коли треба показати динаміку змін за певний проміжок часу. Дані наводяться у вигляді послідовних стовпців.

Графіки - лінії, що відображають зміну величини чи кількох залежних
величин.
Кругові діаграми - сектори кола, що найкраще показують відношення між собою частин цілого. Частіше за все їх застосовують для зображення відсотків.
Точечні діаграми – з допомогою точок відображається зв’язок між вісями діаграми. Вони схожі з графіками, їх можна апроксимувати.
Групи елементів даних, що містяться у комірках одного рядка чи стовпця на робочому аркуші, становлять ряд даних.
Побудова діаграми відбувається поступово і формується в 4 етапи
(кроки).
Для створення діаграми необхідно:
1)на робочому аркуші виділити дані, за якими будуватиметься діаграма, включаючи комірки, що містять імена категорій або імена рядів даних, які будуть відображатися на діаграмі;
2)обрати команду Диаграмма з меню Вставка, або натиснути
кнопку |
на панелі інструментів Стандартная; |
3) |
у діалогових вікнах програми Мастер диаграмм (Рис. 71.) обрати |
тип діаграми (крок 1 з 4-х), вихідні дані для її побудови (крок 2 з 4-х), задати параметри діаграми (крок 3 з 4-х), обрати варіант її розміщення – на поточному чи окремому аркуші (крок 4 з 4-х);
4) щоразу для переходу до наступного кроку слід натискати в діалоговому вікні Майстра діаграм кнопку Далее;
5) в останньому (4-му) вікні натиснути кнопку Готово.
При побудові діаграми на будь-якому етапі можна натиснути кнопку
Готово і Майстер діаграм самостійно закінчить побудову діаграми.
Коли діаграма створена, швидше всього вона буде розташована не там,
де був курсор, і її треба перемістити. Щоб перемістити її в будь-яке місце,
діаграму треба виділити і, тримаючи натисненою ліву кнопку миші,
перетягнути в потрібне місце.
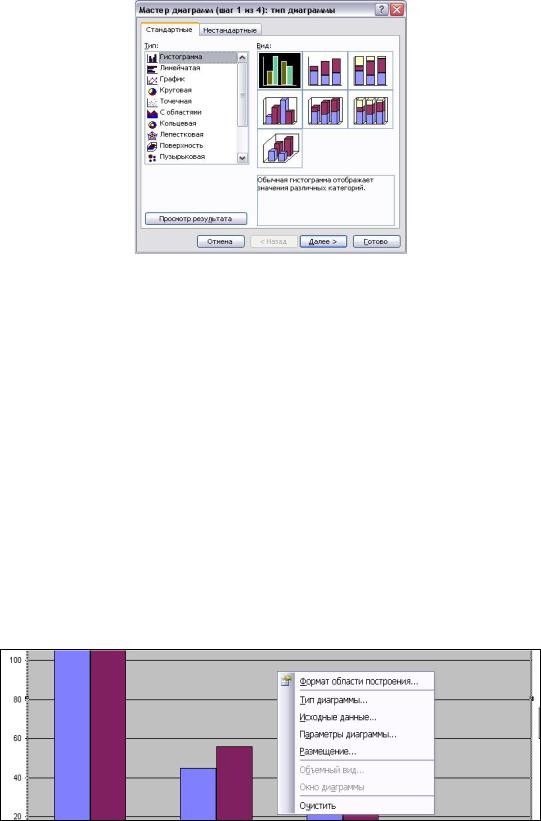
Рис. 71. Діалогове вікно Майстра діаграм.
Для зміни розміру діаграми необхідно її виділити і пересунути
маркери розміру - невеликі чорні квадрати, що з’являються на рамці діаграми, коли вона виділена.
Для зміни типу і параметрів побудованої діаграми слід натиснути на діаграмі правою клавішею миші. Контекстне меню, що з’явиться, містить
команди всіх 4-х кроків для зміни діаграми (Рис. 72.). Наприклад, це може бути зміна типу діаграми., вибір інших вихідних даних для її побудови,
інший варіант розміщення рядів даних тощо. Також обравши з контекстного меню команду Формат области построения, можна редагувати область побудови діаграми.
Рис. 72. Контекстне меню для редагування побудованої діаграми.
Обравши команду Формат точки данных з контекстного меню, що з’являється при натисканні правою кнопкою миші на різних частинах

діаграми, можна форматувати її елементи (сектори кругової діаграми, стовпці гістограми, вісі, легенду, лінію тренду тощо) (Рис.73.) .
Рис. 73. Контекстне меню для редагування елементів побудованої діаграми.
Щоб вилучити діаграму, необхідно виділити її, щоб з’явилися маркери розміру, і натиснути на клавіатурі клавішу Delete.
На діаграму для додаткових пояснень можна помістити зауваження,
які можуть відноситися до всієї діаграми чи до одного з її елементів. Для цього треба виділити необхідний елемент чи всю діаграму і, поставивши курсор у рядок формул, ввести туди необхідний текст і натиснути клавішу
Enter. Програма виведе рамку з написом зауваження в середину діаграми.
Іноді буває доцільним на діаграмі чи на аркуші розташувати рисунок.
Рисунок можна вставити з файлу чи намалювати самому. Останнє дозволяє зробити панель інструментів Рисование.
Хід роботи
1.Відкрийте файл ЛАБОРАТОРНА РОБОТА 11.xls .
2.Перейдіть на аркуш Кругова діаграма на якому знаходиться Таблиця 11.1. Побудуйте згідно даних цієї таблиці кругову діаграму,
вибравши варіант діаграми на свій смак, виконавшие всі 4 кроки побудови.
Кругова діаграма будується для даних діапазону I4:I8 – стовпця з
ім’ям ”Всього за тиждень". Попередньо з допомогою формул слід
заповнити порожні комірки, виділені заливкою.
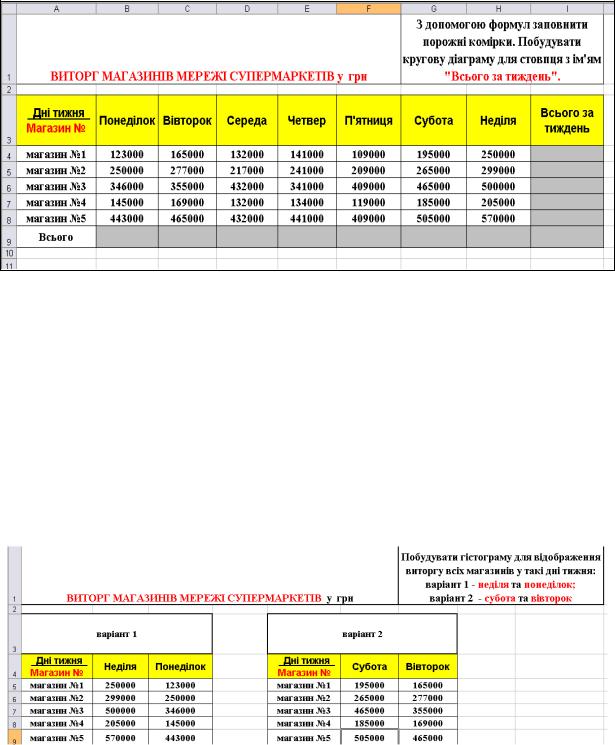
Таблиця 11.1
Для побудови діаграми слід виконати команду: |
|
|
||
Вставка |
Диаграмма |
в отриманому діалоговому вікні |
||
обрати тип діаграми |
натиснути кнопку Далее |
|
виконати |
|
наступний (2-й) крок |
Далее |
виконати наступний (3-й) |
крок |
|
Далее |
|
виконати наступний (4-й)) крок Готово. |
||
3. |
Перейдіть на аркуш Гістограма, де знаходяться таблиці, наведені на |
|||
Рис. 74. |
|
|
|
|
|
|
|
|
|
|
|
|
|
|
Рис. 74. Таблиці для побудови гістограм.
Побудуйте згідно даних таблиці з заголовком варіант 1 першу гістограму, обравши розміщення рядів даних у стовпцях. Побудуйте другу гістограму – згідно даних таблиці з заголовком варіант 2, обравши розміщення рядів даних у рядках. Проаналізуйте різницю. Виконайте всі 4
кроки побудови.
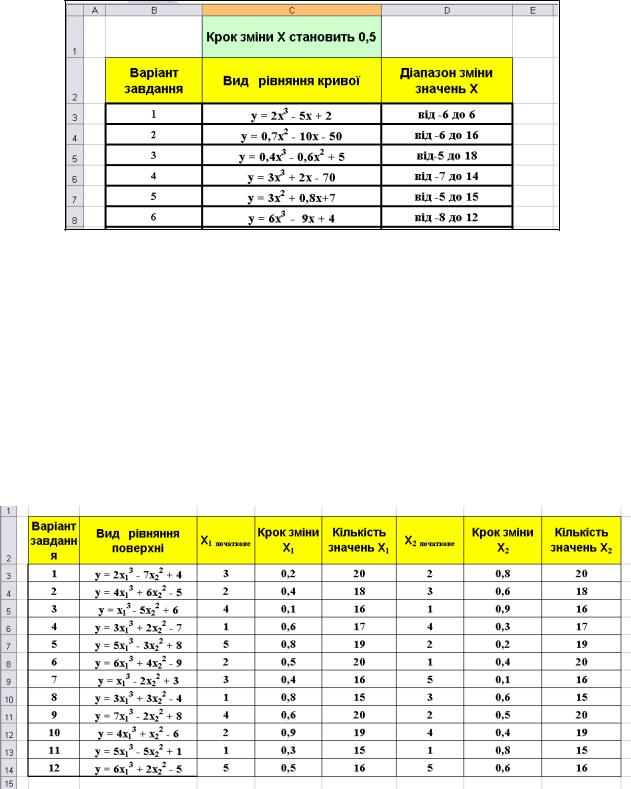
2. Перейдіть на аркуш Точечна діаграма, на якому знаходиться Таблиця 11.2. Оберіть завдання згідно з варіантом.
Таблиця 11.2.
На першому етапі треба сформувати таблицю даних для побудови діаграми. Стовпець з даними аргументу Х формується автозаповненням даних, що змінюються з заданим кроком. Стовпець з даними Y створюється з використанням у формулі рівняння кривої, яке обирається згідно з варіантом,
та копіюванням створеної формули..
3. Перейдіть на аркуш Поверхнева діаграма, на якому знаходиться Таблиця 11.3. Завдання обирається згідно з варіантом.
Таблиця 11.3.
На першому етапі треба сформувати таблицю даних для побудови діаграми. Стовпець з даними аргументу Х1 формується автозаповненням
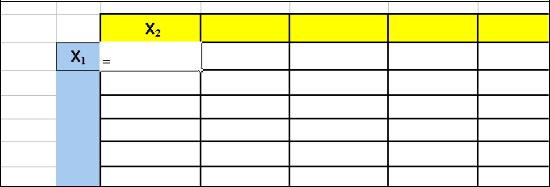
обраного стовпця даними, що змінюються з заданим кроком. Стовпець з даними Х2 створюється автозаповненням обраного рядка даними, що змінюються з заданим кроком (Рис. 75).
Рис. 75. Формування даних для побудови поверхневої діаграми.
Формула створюється з використанням змішаної адреси комірок, де розміщені значення Х1 та Х2 . Зокрема при використанні у формулі значень
Х1, які розміщені у певному стовпці, слід надати абсолютної адреси цьому стовпцю (наприклад, $C10). При використанні у формулі значень Х2, які розміщені у певному рядку, слід надати абсолютної адреси цьому рядку
(наприклад, D$9).
Збережіть роботу з ім’ям ЛР11_Прізвище.xls.
ПИТАННЯ ДЛЯ САМОПЕРЕВІРКИ
1.Яке призначення діаграм та які типи діаграм існують?
2.Яке призначення Майстра діаграм та як він працює?
3.З яких елементів складається діаграма?
4.Які дії визначені над елементами діаграми?
5.Для чого використовують кругові діаграми та які є види кругових діаграм?
6.Для чого використовують гістограми та які види гістограм існують?
7.Які можна зробити зміни в побудованій діаграмі та як?
8.Для чого використовують точечні діаграми?
9.Як скопіювати діаграму на іншу сторінку?
10.Що таке область діаграми та область побудови діаграми? Чи можна діаграми форматувати? Якщо можна, то як?

ЛАБОРАТОРНА РОБОТА №12
MICROSOFT EXCEL.
РОБОТА ЗІ СПИСКАМИ. ВИКОРИСТАННЯ ІНСТРУМЕНТІВ
ФОРМА, СОРТИРОВКА, ИТОГИ.
Мета роботи: навчитися заповнювати таблиці даними та здійснювати пошук інформації за критеріями (інструмент Форма); впорядковувати дані таблиці (інструмент Сортировка); здійснювати автоматичне підведення підсумків (інструмент Итоги)
ТЕОРЕТИЧНІ ВІДОМОСТІ
Робота зі списками. Основні поняття.
Табличний процесор Excel дозволяє створювати, обробляти та підтримувати нескладні, але досить об’ємні бази даних. В Excel бази даних називають списками.
Список - набір рядків таблиці, що містять зв'язані дані, наприклад, база даних рахунків чи набір адрес і телефонів клієнтів. Структурними компонентами будь-якого списку (бази даних) є записи, поля і заголовний рядок (Рис. 76.). Запис – сукупність логічно пов’язаних між собою даних, що характеризують певний об’єкт. Поле – це певні характеристики об’єкту чи окремі елементи даних у запису. Кожне поле має унікальне ім’я. Заголовний рядок розташовується на початку списку і містить імена полів.
Рис. 76. Структурні компоненти списку.

Створення списку. Інструмент Форма.
При створенні списку потрібно дотримуватися таких правил:
заголовний рядок повинен відрізнятися за стилем форматування від рядів записів (шрифт, колір тощо).
всі записи мають бути виконані однаковим стилем та не слід розділяти рядки записів порожніми рядками;
на одному аркуші бажано розміщувати лише одну базу даних.
Вносити дані до списку можна безпосередньо чи використовуючи для цього інструмент Форма.
Вікно форми даних дозволяє вводити та обробляти дані списку
(переглядати, редагувати, виконувати пошук). Для виклику вікна форми (Рис. 77.) необхідно виділити комірку таблиці і виконати команду: Данные
Форма.
Для введення запису в таблицю потрібно внести дані у відповідні поля і натиснути у діалоговому вікні кнопку Добавить. Введений таким чином запис додається в кінець таблиці.
Рис. 77. Діалогове вікно інструменту Форма.
Натискаючи у діалоговому вікні кнопки Назад та Далее, можна переглядати записи таблиці. Для зміни запису спочатку потрібно його знайти, після чого внести зміни безпосередньо в поля форми і натиснути

кнопку Добавить. Для вилучення запису потрібно перейти до нього і натиснути кнопку Удалить.
Для пошуку даних потрібно в діалоговому вікні натиснути кнопку
Критерии і у відповідні поля форми внести умови пошуку. Для перегляду даних, що відповідають заданій умові, можна скористатися кнопками Назад
та Далее.
В критерії пошуку можна включати: одне із значень поля; шаблони з використанням символів «*» (на місці «*» може міститися довільна кількість символів) та «?» (на місці «?» може міститися лише один символ); символи відношення (<,>,<=,>=,<>).
Сортування даних у списку.
Сортування – це впорядкування записів за значеннями поля. Воно може виконуватися за зростанням, спаданням значень або в порядку,
визначеному користувачем. Поле, за яким відбувається впорядкування
записів, називається ключовим. Сортувати можна за одним, двома та трьома ключами одночасно.
Для сортування потрібно виділити хоча б одну комірку списку та
виконати команду: Данные Сортировка. За цією командою
відкривається діалогове вікно (Рис. 78.), в якому вказуються, які поля є ключовими, та напрямок сортування за ними.
Рис. 78. Діалогове вікно Сортировка диапазона.
