
МЕТОДИЧКА з ІС та ІТ -Частина 1
. .pdf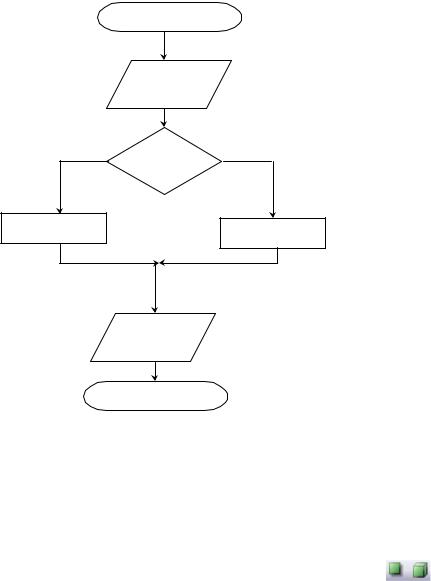
6.4. Виконайте групування створених об’єктів та задайте обтікання текстом – Сверху и снизу.
Групуванняи об’єктів:
Виділити всі елементи схеми за допомогою кнопки Выбор объекта
 кнопка Действие ПІ Рисование Группировать.
кнопка Действие ПІ Рисование Группировать.
Встановлення відстані від малюнку до тексту:
Виділити об’єкт кнопка Действие ПІ Рисование Обтекание текстом визначити необхідний вид обтікання.
Початок
Ввести
Х
Х>=0
Y=(-1)*x+15 |
Y=sin(x)+3,5 |
|
Вивести
Y
Кінець
Рис 38. Блок-схема
7. Побудуйте фігури з ефектами об’єму та тіні, подані на Рис. 39, та зробіть написи до них. Згрупуйте їх в один об’єкт.
Надання фігурам ефекту об’єму та тіні:
Слід скористатись відповідними кнопками ПІ Рисование
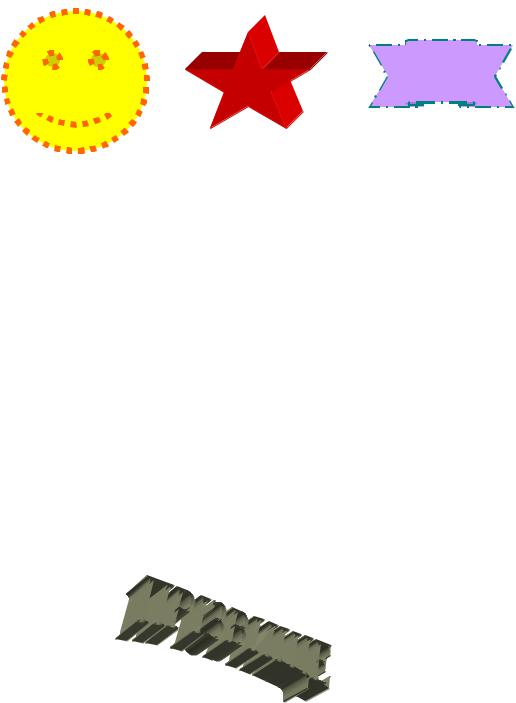
Зірка
 2012
2012
Сонечко
Рис. 39. Зразки автофігур для створення в документі
8.Додайте нижче картинку (кліпарт) на свій смак.
Додання кліпарту з колекції:
Вставка Рисунок Картинки або скористатись кнопкою 
панелі інструментів Рисование.
9. Додайте об’єкт WordArt (Рис.40).
Додання об’єкту WordAr:
Вставка Рисунок Объект WordArt або скористатися кнопкою
 панелі інструментів Рисование.
панелі інструментів Рисование.
Рис. 40. Зразок об’єкту WordArt для створення
10. Скопіюйте об’єкт WordArt та користуючись панеллю інструментів
WordArt, змініть його форму, як показано на Рис. 41.

Рис. 41. Зразок зміни форми об’єкту WordArt
11. Закрийте документ та збережіть роботу.
ПИТАННЯ ДЛЯ САМОПЕРЕВІРКИ
1.Які існують способи побудови таблиць ?
2.Як змінити напрям напису тексту в комірці?
3.Як додати рядок (стовпець) в середину таблиці?
4.Як можна виконати ручне форматування та автоформатування таблиці?
5.Як виконати сортування даних в таблиці?
6.Як додати розрахункову формулу в комірку?
7.Що означають слова “left”, “right”, “above”, “below”, використані при побудові формули?
8.Яку кнопку необхідно налаштувати для того, щоб прискорити виклик Редактора формул?
9.Як додати текст в автофігуру?
10.Що таке обтікання фігури текстом та як його задати?
11.Що таке Word Art? Його призначення.
12.Як надати фігурі ефекту об’єму та тіні?
ЛІТЕРАТУРА
1.Ботт Э. Использование Microsoft Office 2000 / Э. Ботт. – M. : Вильямс, 2000. –565 с.
2.Жалдак М.І. Інформатика : навч. пос. /М.І. Жалдак,Ю.С. Рамський –
К. : Вища школа, 2001. – 340 c.
3. Зайден М. Word 2000. / М. Зайден – М. : Бином, 2000. – 543 c.
4.Наумова Н.М. Основи інформатики : навч. пос. / Н.М. Наумова, Н.О.
Дорожко – К. : Видав.- полігр. центр ”Нац. трансп. ун-т”, 2008. – 242
с.
5.Пасько В. Самоучитель работы на персональном компьютере /В.
Пасько, А. Колесников – К. : BHV, 2000. – 654 с.
6.Хелворсон М. Эффективная работа с Microsoft Office 2000 /М.
Хелворсон – СПб. : Питер, 2000. – 1232 с.
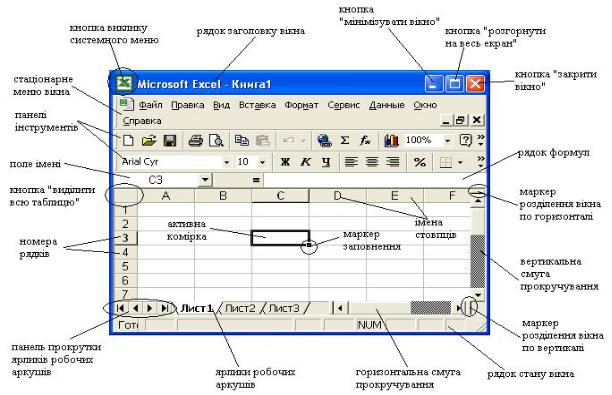
ЛАБОРАТОРНА РОБОТА №8 MICROSOFT EXCEL.
ОСНОВНІ ПРИЙОМИ РОБОТИ З РОБОЧОЮ КНИГОЮ. ВВЕДЕННЯ ДАНИХ РІЗНИХ ТИПІВ. СТВОРЕННЯ ТА ФОРМАТУВАННЯ ТАБЛИЦЬ.
Мета роботи: навчитися працювати з аркушами книги та здійснювати введення даних різних типів; опанувати прийоми прискорення введення даних; навчитися виконувати форматування комірок та даних.
ТЕОРЕТИЧНІ ВІДОМОСТІ
Робота в середовищі Microsoft Excel. Інтерфейс програми.
Основним елементом роботи в програмі Excel є таблиця чи таблиці,
куди вносяться початкові дані і де розміщуються результати їх обчислень.
Рис. 42. Вікно програми Microsoft Excel.
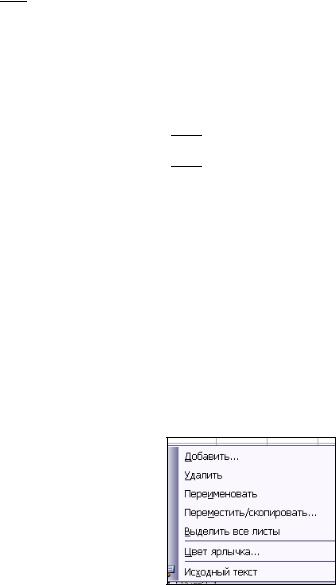
Характерною складовою вікна є рядок формул, який використовується для введення і редагування значень і формул в активній комірці. Рядок формул складається з трьох частин:
1.Поля імені, яке слугує для виконання декількох функцій. У
звичайному стані містить адресу поточної комірки робочого аркушу. В
режимі введення формули поле містить меню функцій, з якого користувач може обрати потрібну.
2.Кнопок для роботи з формулою (стають активними в момент
створення формули):  - відміна останньої дії;
- відміна останньої дії;  - підтвердження введення даних;
- підтвердження введення даних; 
 - активізує панель формул, що дозволяє вводити та редагувати формули з допомогою Майстра функцій.
- активізує панель формул, що дозволяє вводити та редагувати формули з допомогою Майстра функцій.
3. Поля введення – місця, де безпосередньо відображається формула,
що вводиться, чи була введена в активну комірку.
Маркер заповнення 
 – елемент, що розміщений в правій нижній частині робочої рамки і слугує для виконання операції автозаповнення даних з активної комірки в комірки, що розташовані поруч.
– елемент, що розміщений в правій нижній частині робочої рамки і слугує для виконання операції автозаповнення даних з активної комірки в комірки, що розташовані поруч.
Робота з аркушами книги
Кожна таблиця в Excel розміщується на окремому робочому аркуші.
Аркуші можна додавати та вилучати, копіювати, переміщувати та перейменовувати. Всі дії можна виконувати з допомогою однойменних команд з контекстного меню, викликаного на ярлику аркушу (Рис. 43.).
Рис. 43. Контекстне меню аркушу книги.
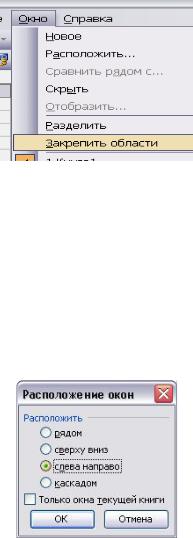
Для зручності роботи заголовок таблиці при прокручуванні інших рядків має залишатися на екрані. Зафіксувати рядок заголовку можна таким
чином: виділити рядок, після заголовку і обрати команду Окно
Закрепить области (Рис. 44.) Для зняття закріплення використовується команда Окно Снять закрепление областей.
Рис. 44. Закріплення областей.
Для одночасної роботи з даними, розташованими на різних аркушах слід спочатку виконати команду Окно Новое. За цією командою книга відкривається ще в одному вікні і тепер необхідно встановити одночасне відображення вікон. Для цього слід виконати команду: Окно Расположить вибрати необхідну опцію (Рис. 45.).
Рис. 45. Вибір розміщення одночасно декількох вікон аркушів на екрані.
Введення даних таблиці
В комірки можна вносити текстові, числові дані та формули. Введення даних завершується натисканням клавіші <Enter>.
Формати даних, які обробляються в Excel, можна побачити, виконавши команду Формат Ячейки обрати вкладку Число (Рис. 46.). Числа.
Для розділення цілої та дробової частини числа використовується кома,

наприклад 24,765. Дата. При введенні дати в якості розділювача використовується крапка, наприклад 13.04.2006. Час. В якості розділювача використовується двокрапка, наприклад 12:21:49.
Для даних числового типу можна встановлювати кількість символів після коми, а при виборі формату Денежный – позначку грошової одиниці.
Рис. 46. Діалогове вікно команди Формат ячейки (вкладка Число).
Для автозаповнення числовими даними або значеннями дати чи часу
потрібно: внести два перших значення, виділити обидві комірки, навести покажчик миші на маркер автозаповнення (при цьому покажчик набуде форми чорного хрестика) і “буксирувати” лівою клавішею миші до потрібного місця (Рис. 47).
Рис. 47. Приклад автозаповнення комірок.
При великій кількості значень у послідовності автозаповнення легше виконувати так: Правка Заполнить Прогрессия обрати параметри автозаповнення.
Наприклад, потрібно внести дати робочих днів з 1.03.2011 по 1.04.2011.
Вносимо першу дату 1.03.2011 і викликаємо діалогове вікно Прогрессия
вказаною вище командою.
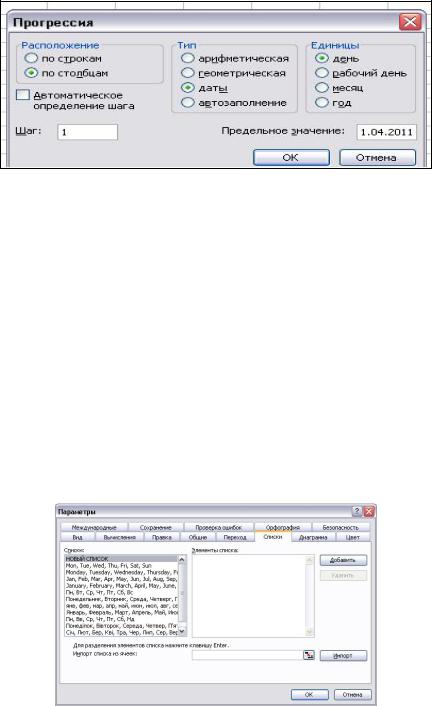
Як показано на Рис. 48, у діалоговому вікні вказуємо: розміщення - в
стовпчик; тип даних - дата, одиниці виміру - за робочими днями; кінцеве значення - 1.04.2011.
Рис. 48. Діалогове вікно Прогрессия.
Застосовувати функцію автозаповнення можна і до текстових даних,
наприклад, дні тижня, назви місяців тощо. Побачити ці списки можна,
виконавши команду: Сервис Параметры вкладка Списки.
Для автозаповнення достатньо ввести будь-який елемент зі списку і використати маркер автозаповнення для отримання повного списку.
Для створення власного списку у вкладці Списки діалогового вікна
Параметры: виділити Новый список і внести елементи списку через
<Enter> чи кому. По завершенні натиснути кнопку Добавить (Рис. 49.).
Рис. 49. Діалогове вікно Параметры (вкладка Списки).
Редагування та форматування комірок і даних
Налаштування розмірів стовпців і рядків: 1-й спосіб: навести курсор на межу імені стовпця (номера рядка) і “буксирувати” отриману подвійну
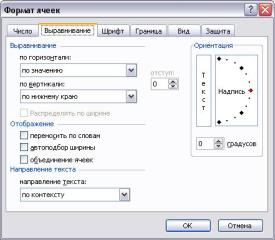
стрілку мишею; 2-й спосіб: з допомогою команди: Формат Строка
(Столбец) Высота строки (Ширина столбца).
Додання рядків, стовпців, комірок: треба виділити рядок (стовпець),
перед яким має бути додано новий, і виконати команду: Вставка Строки (Столбцы) або викликати контекстне меню.
Вилучення елементів таблиці: виділити потрібний елемент таблиці,
та виконати команду: Правка Удалить Строку (Столбец, Ячейки…)
або викликати контекстне меню.
Форматування комірок і задання параметрів тексту. Переважна більшість операцій виконується з допомогою команди Формат Ячейки.
Діалогове вікно Формат ячеек (Рис. 50.) містить декілька вкладок., що дозволяють виконувати форматування елементів таблиці.
Рис. 50. Діалогове вікно Формат ячеек (вкладка Выравнивание).
Вкладка Выравнивание дозволяє змінювати напрям тексту,
об’єднувати елементи таблиці, переносити слова у межах комірки,
вирівнювати вміст комірок по вертикалі та горизонталі. Вкладка Шрифт
надає можливість шрифтового оформлення. Вкладка Граница дозволяє задати контури таблиці: визначити тип, товщину та колір ліній. Вкладка Вид
використовується для визначення кольору заливки комірок.
Автоформатування таблиці можна виконати командою: Формат
Автоформат.
