
МЕТОДИЧКА з ІС та ІТ -Частина 1
. .pdfДії над об’єктами можна виконувати різними способами: з
допомогою основного меню вікна робочого диску, контекстного меню об’єкту, кнопок панелі інструментів, комбінації клавіш, методом перетягування піктограм.
Скопіювати (перемістити) папки чи файли з однієї папки (вихідної)
до іншої (цільової) можна по різному.
Спосіб 1 (через буфер обміну):
клацнути правою кнопкою миші на переміщуваному об’єкті у вихідній папці і з контекстного меню обрати пункт Копировать
(Вырезать). Установивши покажчик миші на вільному місці цільової папки, клацнути правою кнопкою миші і в контекстному меню обрати
Вставить.
Спосіб 2 (перетягування з допомогою миші):
відкрити вікна вихідної і цільової папок, натиснути правою кнопкою миші на переміщуваному об’єкті і, не відпускаючи її, перетягнути його на вільне місце робочої ділянки цільової папки, після чого відпустити кнопку.
Зконтекстного меню, що з’явиться, обрати пункт Копировать
(Переместить).
Кожному об’єкту - папці, файлові, програмі тощо - можна створити відповідний ярлик. Ярлик створюють з допомогою команди Файл Создать Ярлык з меню вікна робочого диску чи контекстного меню об’єкту.
Якщо якась дія виконана неправильно, її можна відмінити. Для цього існує команда Отменить в меню вікна робочого диску Правка або відповідна кнопка на панелі інструментів.
Робота з програмою ПРОВОДНИК
Файлова система операційної системи Windows має деревоподібну ієрархічну структуру. При виконанні операцій з об’єктами бажано мати швидкий доступ до них з урахуванням ієрархічності їх розміщення.

Такий наочний перехід з однієї гілки дерева файлової системи на іншу реалізовано у програмі Проводник, призначеній для спрощення виконання операцій з об’єктами (створення папок та ярликів, переміщення,
копіювання об’єктів тощо).
Запуск програми Проводник здійснюється одним з кількох способів:
з допомогою її ярлика на робочому столі;
з головного меню Программы;
з контекстного меню кнопки Пуск, програми Мой компьютер
тощо.
На робочому столі з'явиться головне вікно цієї програми (Рис. 8.), яке складається з двох частин: лівої (панель ресурсів комп’ютера) і правої
(панель вмісту обраної папки). В лівій панелі вікна найменший елемент відображення—папка. Права панель відображає вміст відкритої папки.
Програма дозволяє переглядати вміст папок, відкривати будь-яку папку і виконувати дії з її змістом; запускати програми; здійснювати операції переміщення, копіювання, перейменування, вилучення файлів, папок,
ярликів тощо.
Рис. 8. Вікно програми Проводник.
Перед назвою папок на дереві може стояти позначка ’’ + ’’ чи ’’ - ’’.
Позначка ’’ + ’’ означає, що папка згорнута і в ній є інші папки. Щоб розгорнути папку, тобто побачити її структуру у вигляді гілки дерева,
потрібно клацнути мишею на позначці ’’ + ’’. При цьому знак ’’ + ’’
автоматично замінюється на знак ’’ - ’’. Щоб згорнути гілку дерева, слід клацнути мишею на позначці ’’ - ’’. Відсутність позначки свідчить про те,
що папка не містить в собі об’єктів або містить тільки файли.
В панелі вмісту обраної папки можна виконувати ті ж самі дії, що й у звичайному вікні відкритої папки.
Допускається одночасне виконання операцій з кількома об’єктами.
Якщо піктограми цих об’єктів розташовано поруч, то для їх одночасного виділення досить клацнути лівою кнопкою миші на першій піктограмі, потім при натисненій клавіші «Shift» на останній. Коли піктограми розміщені не підряд, то їх можна виділити, клацаючи мишею на їх піктограмах у довільній послідовності, утримуючи при цьому натисненою клавішу «Ctrl».
Архівація файлів
Один з недоліків магнітних носіїв інформації полягає в тому, що вони не забезпечують абсолютну збереженність інформації. Це вимагає від користувача мати на дисках архівні копії документів.
Архів це файл, куди у стиснутому вигляді поміщають інші файли.
Для архіваціїї файлів використовують спеціальні програми, які називаються архіваторами. Можливості сучасних архіваторів різноманітні.
Архівний файл може використовуватися лише після того, як він буде відновлений у початковому вигляді, тобто розархівований.
Найбільш поширеною сьогодні є програма-архіватор WinRAR, яка забезпечує: повну підтримку архівів RAR та ZIP; високу міру стиснення інформації; стиснення мультимедіа файлів, підтримку неперервних та багатотомних архівів; створення архівів, що саморозпаковуються (SFX);
відновлення фізично пошкоджених.
Для запуску програми WinRAR необхідно двічі клацнути мишею на її значку або ярлику.
При цьому на екрані з’являється головне вікно програми (Рис. 9.).
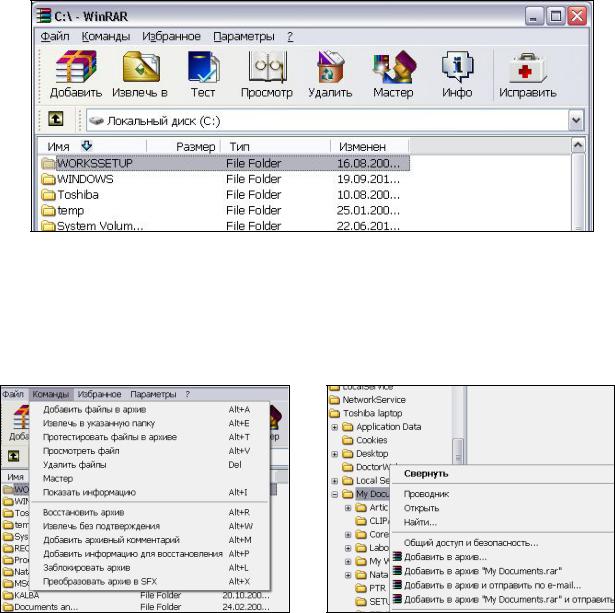
Рис. 9. Головне вікно програми WinRAR.
Для архівування (розархівування) об’єктів можна скористатися пунктом меню Команды (Рис. 10), відповідними кнопками на панелі інструментів та контекстним меню (Рис. 11).
Рис. 10. Пункт меню Команды для роботи з архівами.
Рис. 11. Команди контекстного меню при роботі з архівами.
Комп’ютерні віруси. Антивірусні програми
Комп’ютерний вірус - це, як правило, невелика за ємністю памяті програма, яка може проникати в інші програми (заражати їх) і виконувати різні деструктивні дії.
Комп’ютерні віруси класифікуються: за середовищем перебування,
способом зараження, за деструктивними можливостями та за особливостями алгоритму.
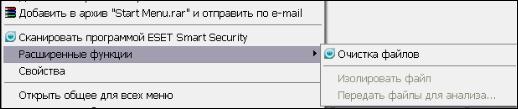
Для виявлення та ліквідації вірусів розроблені сотні різних антивірусних програм. Однак жодна антивірусна програма не може гарантувати стовідсоткового виявлення та усунення вірусу. До того ж самі антивірусні програми іноді є джерелами нового віруса. Найпоширенішими сьогодні є такі антивірусні програми: Avira Free Antivirus, Ad-Aware Free Internet Security, Avast! Free Antivirus, Comodo Internet Security, Kaspersky AVP Tool, Microsoft Security Essentials, AVG Anti-Virus Free, Comodo Antivirus та інші.
Слід мати на увазі, що використання більш ніж одного антивірусного продукту для захисту в режимі реального часу може спричинити конфлікти та надмірне використання системних ресурсів, тому строго рекомендується використовувати лише один антивірус. Останні надають захист від вірусів,
троянів і руткітів. Але зі збільшенням кількості шкідливих програм,
паралельно з антивірусом потрібно мати і інші програми для забезпечення безпеки комп’ютера— в першу чергу фаєрволи і антишпигуни.
Максимальний захист в мережі Інтернет забезпечить пакет ESET NOD32 Smart Security (версія 4 або новіша – 5). Це антивірус, антишпигун,
файєрвол, антиспам та| USB-контроль.
Для перевірки об’єктів на наявність вірусів можна скористатися відповідною командою з контекстного меню обраного об’єкту (як приклад,
Сканировать… або Расширенные функции Очистка файлов)
(Рис. 12).
Рис. 12. Команди контекстного меню для перевірки на наявність вірусів антивірусним пактом ESET NOD32 Smart Security 4.
Хід роботи
1. Відкрийте диск С: . Зверніть увагу на кількість папок в ній.
2.Відкрийте папку з ім’ям Студентська папка.
3.Створіть у папці Студентська папка папку з назвою вашої групи (ТМ-1).
4.Відкрийте папку групи. Створіть у папці групи власну папку і дайте назву
– своє прізвище.
5. Перейменуйте створену папку, давши їй назву своє ім’я.
У контекстному меню папки виберіть команду Переименовать.
6. Відкрийте власну папку.
7.Створіть два текстових документа – Список 1 і Список 2.
Вперший файл внесіть текст з іменами та адресами ваших друзів, в
другий - перелік предметів, з яких будете здавати іспит в черговій сесії.
Для створення текстового документу слід скористатись командою:
Файл Создать Текстовий документ
Закрийте створені файли.
8. Дослідіть властивості створених текстових файлів.
Для цього скористайтесь командою Свойства з контекстного меню
цього файлу. |
|
9. Здійсніть запуск |
програми Проводник. Ознайомтесь з файловою |
структурою та деревом папок. .
Пуск Программы Проводник.
Зверніть увагу на ієрархічну (деревоподібну) структуру розміщення
папок та файлів.
9.1Розгорніть папку Мои документы,. Виконайте зворотню операцію.
9.2Відкрийте цю ж папку. Що бачите в правій панелі?
9.3Відкрийт певну підпапку в правій панелі програми (клацнути треба двічі).
10. Перейдіть в папку Студентська папка. Створіть тут підпапку з назвою Перша папка.

11.Перейменуйте створену папку на Перша нова. Відкрийте папку Перша нова. Створіть в ній підпапку з назвою Friends.
12.Відкрийте папку Friends. Створіть в ній ще одну підпапку з назвою
Адреси. Відкрийте папку Адреси.
13. Виконайте операцію копіювання файлів шляхом перетягування піктограм.
13.1 Скопіюйте створений вами текстовий файл Список 1 у папку
Friends.
13.2 Виконайте обов’язково операцію копіювання в папку Friends
групи файлів з інших папок на свій вибір.
14. Виконайте операцію копіювання файлів, скориставшись буфером обміну. 14.1 Скопіюйте файл Список 2 з власної папки в буфер обміну та вставте в папку Адреси засобами меню програми Проводник (пунктами
Копировать та Вставить) або відповідними кнопками панелі інструментів.
15.Створіть ярлики для двох створених в цій роботі папок та скопійованих текстових документів Список 1 та Список 2.
Скориставшись контекстним меню відповідного об’єкту, виберіть команду Создать ярлык.
16.Виконайте операцію переміщення ярликів з однієї папки в іншу на Ваш вибір.
Для переміщення об’єктів в цій роботі скористайтесь можливостями буферу обміну.
17.Займіться впорядкуванням назви файлів папки Friends в алфавітному порядку.
Для правої панелі програми виконайте послідовність дій: пункт Вид
Таблица поле Имя.
18.Впорядкуйте назви файлів у папці Адреси за розміром, а потім за датою створення.
19.Вилучіть всі створені ярлики з папки Студентська папка.
Далі поверніть їх на місце з допомогою програми Корзина та вилучіть знову.
20. Закрийте програму Проводник.
21.Завантажте програму-архіватор WinRAR та ознайомтесь з її можливостями.
Виконайте таку послідовність дій: Пуск Программы WinRAR.
22. Перейдіть до папки Friends, в якій знаходяться файли для архівації та виконайте операцію архівування вибраної групи файлів.
Виконайте послідовність дій: Команды Добавить файлы в архив
або клацніть мишею на кнопці Добавить на панелі інструментів у вікні програми.
У діалоговому вікні Имя и параметры архива введіть потрібні параметри. Створіть архівний файл з вилученням файлів після архівації. 23. Виконайте розархівування файлів спочатку в ту ж саму папку, а потім в папку Студентська папка.
Слід виділити групу файлів, що добуваються з архіву, та, якщо файли добуваються в поточну папку, виконати послідовність дій:
Команды Извлечь файлы из архива або клацнути мишею на кнопці Извлечь на панелі інструментів у вікні програми.
Якщо файли добуваються в іншу папку, слід виконати послідовність дій: Команды Извлечь в другую папку або клацнути мишею на кнопці
Извлечь в.
24. Ознайомтесь з призначенням та роботою антивірусної програми,
встановленої на Вашому комп’ютері.
Для завантаження програми виконайте такі дії: Пуск Программы
ім’я антивірусна програми.
24.1Скористайтесь довідкою, що є в меню програми, та дізнайтеся більше про віруси та їх класифікацію (якщо це можливо).
24.2Здійсніть перевірку Студентської папки на наявність вірусів.
25. Закінчіть роботу. Закрийте усі вікна.
ПИТАННЯ ДЛЯ САМОПЕРЕВІРКИ
1.Які основні операції можна здійснювати над об’єктами?
2.Що таке буфер обміну і в яких випадках ним користуються ?
3.Як можна створити папку та текстовий документ?
4.Що таке переміщення об’єктів і чим ця операція відрізняється від копіювання? Як можна виконувати ці дії?
5.Що таке ярлик і як його створити? Чим відрізняється результат вилучення ярлика від вилучення самого об’єкту?
6.Як повернути файл з Корзини на попереднє місце?
7.Яке призначення програми Проводник?
8.Що знаходиться в лівій та правій панелях програми Проводник? Що означають значки «+» та «-» перед іменем об’єкту?
9.Як об’єднати об’єкти в групу? Які операції можна виконувати з групою об’єктів?
10.Що таке файлова структура? Що до неї входить?
11.Що таке архівування файлів і для чого воно проводиться? 12.Як здійснити розархівування файлів в поточну папку? 13.Що таке вірус ? Який вплив він здійснює на комп’ютер?
ЛІТЕРАТУРА
1.Андердал Б. Самоучитель Windows 98 / Б. Андердал – СПб. :
Питер, 1998. – 368 с.
2.Берлинер Э.М. Microsoft Office XP. Самоучитель / Э.М. Берлинер – М. : Бином, 2008. – 430 с.
3.Глинський Я.М. Практикум з інформатики : навч. пос. / Я.М.
Глинський – Львів : Деол, 2007. – 223 с.
4.Інформатика та обчислювальна техніка.: словник / під ред. В. Гондюла. – К. : Либідь, 2000. - 344 с.
5.Інформатика. Комп’ютерна техніка. Комп’ютерні технології / за ред. О.І. Пушкаря. – К. : Академія, 2007. – 704 с.
6.Стоцкий Ю. Office XP. Самоучитель / Ю. Стоцкий – СПб. :, Питер, 2008. – 570 с.
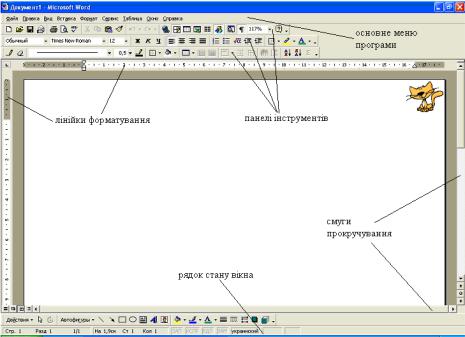
ЛАБОРАТОРНА РОБОТА №3
MICROSOFT WORD.
ПІДГОТОВКА ТЕКСТОВОГО ПРОЦЕСОРУ ДО РОБОТИ.
Мета роботи: ознайомитись з основними елементами вікна та
вміти підготувати текстовий процесор до роботи.
ТЕОРЕТИЧНІ ВІДОМОСТІ
Робоче середовище Word включає засоби для відображення документів
– це спеціальним чином організоване вікно із шкалами розмітки (лінійками форматування), смугами прокручування, а також засобами для виконання операцій над документами (Рис. 13.). До них відносяться кнопки панелей інструментів, основне та контекстне меню.
Рис. 13. Вікно текстового процесору Microsoft Word.
Створення та збереження текстового документа
Будь-який документ створюється на основі шаблону. Шаблон – це вже певним чином відформатований документ, який може містити текст, графіку і, по суті, є заготовкою для документів певного типу. Шаблони, на відміну
