
МЕТОДИЧКА з ІС та ІТ -Частина 1
. .pdfХід роботи
1.Створіть в папці з номером своєї групи Лист Microsoft Excel та надайте йому ім’я ЛР8_Прізвище.xls.
2.Відкрийте документ.
3.Додайте в книгу 1 аркуш.
Для того щоб додати аркуш потрібно:
ПКМ (на ярлику аркушу) Контекстне меню Добавить
Лист.
4.Переменуйте новостворений аркуш (дайте нове ім’я -
Автозаповнення) |
|
|
|
Для того щоб перейменувати аркуш потрібно: |
|
||
ПКМ (на ярлику аркуш)у |
|
Контекстне меню |
|
Переименовать. |
|
|
|
5. Перемістіть аркуш так, щоб його ярлик був першим серед ярликів
інших аркушів.
ПКМ (на ярлику аркушу) Контекстне меню Переместить
у вікні Перед листом визначити нове місцеположення.
6. Виділіть комірки:
По черзі:
1)всі комірки рядка №2
2)всі комірки стовпця А
3)комірки діапазону В3:В10
4)комірки діапазону С3:Е3.
Одночасно (тримаючи натисненою клавішу CTRL):
5)комірки діапазонів В3:В10 та С3:Е3.
7.Користуючись засобом автозаповнення, внесіть в клітинки наступні послідовності двома способами:
1-й спосіб : “буксируванням” покажчика миші;
2-й спосіб: скориставшись командою: Правка Заполнить.
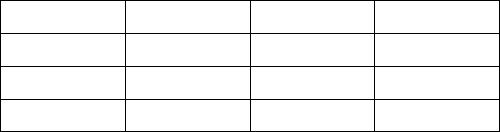
Маєте отримати 6 стовпців даних.
1) |
від 1 до 10 з кроком 1 |
|
2) |
від 5 до –5 з кроком - 0,5 |
|
3) |
від 2,1 до 4,1 з кроком 0,1. |
|
7.1. Користуючись командою Правка |
Заполнить, виконайте |
|
автозаповнення дат з кроком 1:
з12.06.1999 до 12.06.2011 – по рокам;
з12.01.2011 по 12.11.2011 - по місяцям;
з5.05.2011 по 15.05.2011 – по дням;
з5.01.2011 по 30.01.2011 – тільки робочі дні. 8. Визначте, які є списки для автозаповнення.
Сервис Параметры |
вкладка Списки. |
9. Виконайте автозаповнення комірок одним з існуючих списків. |
|
11.Створіть свій список. |
|
Для створення нового |
списку для автозаповнення слід виконати |
команду: |
|
|
|
|
|
Сервис |
Параметры |
|
вкладка Списки |
|
внести |
елементи нового списку кнопка |
Добавить. |
|
|
||
11.Використайте свій список для автозаповнення.
12.Перейдіть на наступний аркуш робочої книги.
13.Перейменуйте поточний аркуш (дайте нове ім’я – Типи даних).
14.Побудуйте таблицю відповідно до зразку (Таблиця 8.1).
Тип даних: Дата
Таблиця 8.1
№1 |
№2 |
№3 |
№ 4 |
12.01.2011
15.01.2011
17.01.2011
14.1 Розмножте вміст стовпця №1 в інші стовпці таблиці 8.1. 14.2 Для скопійованих даних призначте наступні формати даних:
Стовпець №2: формат даних – дата, тип – 14.03.01. Стовпець №3: формат даних – дата, тип – 2001-03-14. Стовпець №4 : формат даних – дата, тип – 14 березня 2001.
|
Для виконання цього завдання слд скористатись |
командою:Формат |
||||||
|
Ячейки вкладка Чмсло |
обрати формат Дата обрати |
||||||
тип формату. |
|
|
|
|
|
|
||
|
14.3 Спробуйте задати набраним даним формат числа Числовой або |
|||||||
Денежный. Що отримаєте? |
|
|
|
|
|
|||
|
15. Побудуйте таблицю відповідно до зразку (Таблиця 8.2). |
|||||||
|
|
|
Тип даних: Числовий |
|
|
|||
|
|
|
|
|
|
|
Таблиця 8.2 |
|
|
|
|
|
|
|
|
|
|
|
|
№1 |
№2 |
|
№3 |
|
№ 4 |
|
|
|
|
|
|
|
|
|
|
|
|
125,23561 |
|
|
|
|
|
|
|
|
|
|
|
|
|
|
|
|
|
568 |
|
|
|
|
|
|
|
|
|
|
|
|
|
|
|
|
|
0,624585245 |
|
|
|
|
|
|
|
|
|
|
|
|
|
|
|
15.1 Розмножте вміст стовпця №1 в інші стовпці таблиці №8.2.
15.2Для скопійованих даних призначте наступні формати даних: Стовпець №2: формат даних– числовой, число десятичных знаков - 0 Стовпець №3: формат даних – числовой, число десятичных знаков - 2 Стовпець №4: формат даних – числовой, число десятичных знаков – 4.
15.3Спробуйте задати набраним даним формат числа - Дата.
Що отримаєте?
16. Побудуйте таблицю відповідно до зразку (Таблиця 8.3).
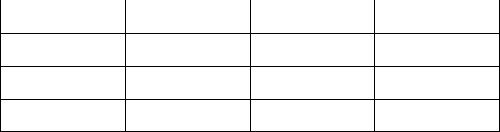
Тип даних: Денежный
|
|
|
Таблиця 8.3 |
|
|
|
|
№1 |
№2 |
№3 |
№ 4 |
5
12,56
11,5
16.1 Розмножте вміст стовпця №1 в інші стовпці таблиці №8.3. 16.2 Для скопійованих даних призначте наступні формати даних:
Стовпець №2: формат даних – денежный, обозначение – грн.
Стовпець №3: формат даних – денежный, обозначение - $.
Стовпець №4: формат даних – денежный, обозначение – грецької грошової одиниці.
16.3 Зверніть увагу на відображення значення в комірці та в рядку формул.
17.Перейдіть на наступний аркуш робочої книги.
18.Перейменуйте поточний аркуш (дайте нове ім’я – Форматування)
19.Побудуйте таблицю відповідно до зразку (Таблиця 8.4), виконавши відповідне форматування комірок.
При виконанні цього завдання слід скористатися командами:
Формат Ячейки вкладка Выравнивание (для вирівнювання по вертикалі та горизонталі, для перенесення слів в межах однієї комірки, для об’єднання комірок та зміни напряму напису тексту в комірці).
Формат Ячейки вкладка Шрифт (для форматування символів, що вносяться в комірки).
Формат Ячейки вкладка Граница (для створення контурів таблиці з використанням різного типу, ширини та кольору ліній).
Формат Ячейки вкладка Вид (для виконння заливки комірок різними кольорами).
18. Збережіть роботу.

Таблиця 8.4
|
|
|
Текст |
|
|
|
|
|
|
|
|
|
|
|
|
|
переноси |
|
|
|
|
|
|
|
|
||
Об’єднання |
ться |
в |
|
|
Об’єднання комірок |
||||||||
комірок |
межах |
|
|
|
|||||||||
|
|
|
|
|
|
|
|
|
|||||
|
|
|
однієї |
|
|
|
|
|
|
|
|
|
|
|
|
|
комірки |
|
|
|
|
|
|
|
|
|
|
|
|
|
|
|
|
|
|
|
|
|
|
|
|
текст |
текст |
|
Текст |
|
|
|
Вирівнювання по |
Вирівнювання |
|||||
|
|||||||||||||
|
|
|
|
центру |
|
по центру |
|||||||
|
|
|
|
|
|
|
|
|
|
||||
|
|
|
|
|
|
|
|
|
|
|
|||
|
|
|
|
|
|
|
|
|
|
|
|
|
|
|
|
|
|
|
|
|
|
|
|
|
|
||
Визнач- |
ВизнаВизначе- |
|
|
|
|
|
|
|
|||||
ення |
чення |
ння меж |
|
|
|
|
|
|
|
ВИБІР |
|
||
меж |
меж |
комірок |
|
|
|
|
|
|
|
|
|||
|
|
|
|
|
|
ЗАЛИВКИ |
|
||||||
комірок |
ко- |
|
|
|
|
|
|
|
|
|
|||
|
|
|
|
|
Вибір заливки |
|
|
|
|
|
|||
|
мірок |
|
|
|
|
|
|
|
|
|
|
||
|
|
|
|
|
|
|
|
|
|
|
|
|
|
ПИТАННЯ ДЛЯ САМОПЕРЕВІРКИ
1.Яке розширення має файл, створений в Excel, та з чого складається робоча книга?
2.Як змінити висоту рядка та ширину стовпця таблиці?
3.Які дії можна виконувати з аркушами книги?
4.Як задати клітинкам колір заливки та колір шрифту?
5.Які є формати числових даних в Excel та як задати чи змінити формат відображення чисел?
6.Як вилучити стовпець чи рядок з таблиці?
7.Як виконати об’єднання кількох комірок?
8.Як змінити напрям напису тексту в комірці?
9.Яким чином можна змінити лінії межі таблиці, діапазону, комірки?
10.Як заповнити діапазон даними інтервального типу?

ЛАБОРАТОРНА РОБОТА №9.
(складається з двох робіт: 9-1 і 9-2)
ОРГАНІЗАЦІЯ ОБЧИСЛЕНЬ В ТАБЛИЦЯХ.
АБСОЛЮТНА, ВІДНОСНА ТА ЗМІШАНА АДРЕСАЦІЇ КОМІРОК.
.
ТЕОРЕТИЧНІ ВІДОМОСТІ
Мета роботи: навчитися будувати формули та копіювати їх з допомогою маркера заповнення. Навчитися у формулах використовувати відносну, абсолютну та змішану адресації комірок.
Елементарні обчислення за формулами
Алгоритм побудови простої формули у виділеній комірці можна
описати таким чином:
1)поставити знак “=”;
2)прописати математичний вираз, але замість значень потрібно вказувати адреси комірок, де ці значення зберігаються. Адреси комірок вводяться шляхом активізації комірки клавішею миші. Вводити адреси з допомогою клавіатури не зовсім зручно.
3)завершується створення формули натисканням клавіші <Enter>.
У формулі можна використовувати математичні та логічні оператори,.
Пріоритетність виконання операцій є такою ж самою, як і в математиці.
Найвищий пріоритет має операція піднесення до степеня, далі йдуть операції ділення та множення, і в останню чергу - операції додавання та віднімання.
Операції однакової пріоритетності виконуються в тому порядку, в якому вони записані у формулі. Змінити порядок виконання операцій можна з допомогою дужок.
Розглянемо приклад побудови формули:
10 20
Наприклад, необхідно обчислити значення виразу 2 .
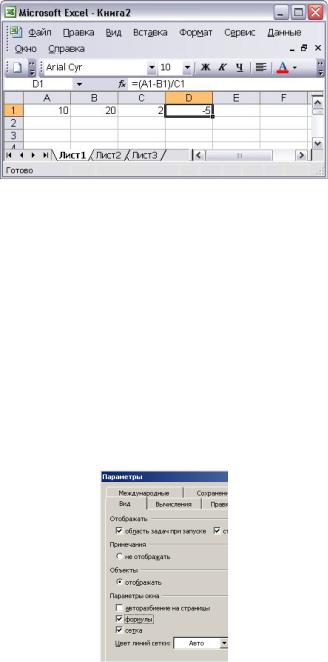
Розглянемо порядок створення формули:
1.Вносимо числа в комірки А1, В1, С1, як показано Рис. 51.
2.В комірці D1 прописуємо формулу. Правильно прописана формула матиме такий вигляд: = (A1 – B1)/C1.
3.Після натиснення клавіші <Enter> у комірці з’явиться результат обчислення за створеною формулою (-5). Саму ж формулу можна буде побачити в рядку формул.
Рис. 51. Зразок внесення формули до комірки D1.
При зміні значень у вихідних комірках здійснюється автоматичне переобчислення в комірці D1.
Режим відображення формул. В той час, як в комірці буде відображатися результат обчислень, створену формулу можна побачити в рядку формул. Для включення режиму відображення формул (а не результатів) безпосередньо у комірах необхідно виконати команду: Сервис
Параметры вкладка Вид прапорець формулы (Рис. 52.).
Рис. 52. Фрагмент діалогового вікна при виконанні команди: Сервис Параметры вкладка Вид прапорець формулы.

Використання абсолютних, відносних та змішаних адрес комірок при побудові формул
Досить часто в таблиці потрібно здійснити багато однотипних обчислень. Цей процес можна прискорити копіюванням (розмноженням)
формул з допомогою маркера автозаповнення. При цьому адреси комірок, що фігурують у цій формулі, автоматично переналаштовуються, тобто адреси автоматично змінюються (Рис. 53.).
|
А |
В |
С |
|
|
|
|
1 |
16 |
22 |
=А1*В1 |
|
|
|
|
2 |
27 |
42 |
=А2*В2 |
|
|
|
|
3 |
38 |
27 |
=А3*В3 |
|
|
|
|
4 |
49 |
55 |
=А4*В4 |
|
|
|
|
Рис. 53. Зразок переналаштування формул при копіюванні.
Адреса комірки, яка при копіюванні її у формулах на інші комірки,
змінюється, називається відносною. За умовчанням адреси комірок у формули вносяться як відносні.
На Рис. 53 показано, як відносні адреси комірок A1 і В1 змінюються відповідно до нової позиції формули.
Проте автоматичне переналаштування адрес комірок при копіюванні не завжди потрібне. Часто буває так, що деякі адреси повинні переналаштовуватись, а деякі мають залишатися незмінними.
Адреса комірки, яка при копіюванні її у формулах на інші комірки, не змінюється, називається абсолютною (Рис. 54).
Перетворення відносної адреси на абсолютну, тобто фіксація адреси комірки, виконується з допомогою знаку “$”. Для такого перетворення можна скористатися клавішею F4 на клавіатурі.
|
A |
B |
C |
D |
|
|
|
|
|
1 |
10 |
=$A$1 |
=$A$1 |
=$A$1 |
|
|
|
|
|
2 |
45 |
=$A$1 |
=$A$1 |
=$A$1 |
|
|
|
|
|
Рис. 54. Переналаштування абсолютної адреси при копіюванні.
Якщо в адресі комірки потрібно надати імені стовпця відносної адреси,
а номеру рядка абсолютної чи навпаки, використовують змішану адресу - $A1,A$1. Під час копіювання формул змішані адреси змінюються частково: в
адресі $A1 - може змінюватися номер рядка (Рис. 55. ); в адресі A$1 - ім’я
стовпця (Рис. 56.).
Для надання комірці змішаної адреси також можна скористатися клавішею F4 на клавіатурі. Таким чином, поступовим натисканням цієї клавіші можна змінювати характер адресації комірки. Наприклад:
А1 <F4> $A$1 <F4> A$1 <F4> $A1
|
А |
В |
С |
|
|
|
|
1 |
10 |
=$A1 |
=$A1 |
|
|
|
|
2 |
20 |
=$A2 |
=$A2 |
|
|
|
|
3 |
30 |
=$A3 |
=$A3 |
|
|
|
|
Рис. 55. Переналаштування змішаної адреси комірки $A1 при копіюванні.
|
А |
В |
С |
|
|
|
|
1 |
10 |
=A$1 |
=В$1 |
|
|
|
|
2 |
20 |
=A$1 |
=В$1 |
|
|
|
|
3 |
30 |
=A$1 |
=В$1 |
|
|
|
|
Рис. 56. Переналаштування змішаної адреси комірки A$1 при копіюванні.
Автоматичні обчислення. Автоматичні обчислення забезпечують швидке формування результатів для даних, що знаходяться в одному стовпці чи в одному рядку. Обчислення виконуються над виділеним діапазоном з

допомогою кнопки списку  на панелі інструментів Стандартная. При
на панелі інструментів Стандартная. При
натисканні безпосередньо на саму кнопку  дія додавання вибирається автоматично. Результат обчислення завжди з’являється в наступній після виділеного діапазону комірці.
дія додавання вибирається автоматично. Результат обчислення завжди з’являється в наступній після виділеного діапазону комірці.
ЛАБОРАТОРНА РОБОТА 9-1
Хід роботи
1. В папці ЛАБОРАТОРНА РОБОТА 9 відкрийте файл
ЛАБОРАТОРНА РОБОТА 9-1.xls.
2.Додайте аркуш в робочу книгу, дайте йому ім’я Формула і
розташуйте його першим у книзі.
3. Побудуйте Таблицю 9.1 та внесіть дані.
Таблиця 9.1
1 |
3 |
3 |
145 |
2 |
20 |
|
|
2 |
15 |
26 |
31,15 |
2 |
5 |
6 |
|
3 |
125 |
15% |
|
|
|
|
|
4 |
46 |
167 |
|
|
|
|
|
|
|
|
|
21.03.2011 |
|
|
|
4. Використовуючи внесені дані, виконайте Завдання 1: Обчисліть в затіненому стовпці такі вирази:
1)33 145 20; 2
2)15 26 2 5 ; 31,15 6
3)15% від числа 125;
4)визначте, скільки відсотків становить число 46 від числа 167;
5)додайте до 21.03.2011 - 35 днів.
Для побудови простої формули в виділеній комірці слід:
1) поставити знак “=”;
