
МЕТОДИЧКА з ІС та ІТ -Частина 1
. .pdf
Створення та використання автотексту
Під час формування документа часто виникає потреба введення до нього однакових фрагментів тексту. Щоб уникнути повторного їх набору з клавіатури, доцільно використати спеціальний засіб Автотекст. З його допомогою будь-які фрагменти, що повторюються і можуть містити текст,
таблиці або графічні об’єкти, запам’ятовуються у файлі з відповідним ім’ям і в міру потреби вставляються в документ.
Для створення елемента автотексту слід виділити потрібний фрагмент тексту і виконати команду: Вставка Автотекст Создать. У вікні
Создание элемента автотекста (Рис. 21), що відкриється, ввести ім’я
фрагмента, яке клацанням мишею на кнопці ОК буде введено до вже створеного списку автотексту.
Рис. 21. Вікно створення елемента автотексту.
Для введення в текст елементу автотексту слід виконати команду:
Вставка Автотекст Автотекст. В діалоговому вікні, що з’явиться,
вибрати потрібний елемент і клацнути по кнопці Вставить.
Хід роботи
1.Створіть документ Microsoft Word та надайте йому ім’я Текст.doc.
2.Відкрийте документ та введіть перший текст:
“Комп’ютерний вірус - це, як правило, невелика за ємністю пам’яті програма, яка може проникати в інші програми (заражати їх) і
виконувати різні деструктивні дії.”
2.1 Збережіть документ.
.3. Перейдіть до наступного абзацу та введіть другий текст з наступним
збереженням:
“КОМП’ЮТЕРНІ ВІРУСИ КЛАСИФІКУЮТЬСЯ: ПО СЕРЕДОВИЩУ ПЕРЕБУВАННЯ, СПОСОБУ ЗАРАЖЕННЯ, ПО ДЕСТРУКТИВНИМ МОЖЛИВОСТЯМ ТА ПО ОСОБЛИВОСТЯМ АЛГОРИТМУ.”
4. Перейдіть до наступного абзацу та введіть третій текст:
“Для вИяВлЕнНя та лІкВіДаЦіЇ вірусів РОЗРОБЛЕНІ сотні різних антивірусних ПРОГРАМ.
Однак ЖОДНА антивірусна програма не може гарантувати СТОВІДСОТКОВОГО виявлення та усунення вірусів.”
5. На прикладі третього тексту розгляньте можливості зміни
регістру введених символів (розгляньте всі варіанти)
Формат Регистр вибрати варіант.
5.Увімкніть режим недрукованих символів. Визначте, з скількох абзаців складається документ.
6.Перейдіть до наступного абзацу та розгляньте можливості введення в
текст символів, яких немає на клавіатурі.
Поставити курсор на місце, де потрібно додати символ, та виконати
команду: Вставка Символ |
|
в полісписку Шрифт вибрати |
потрібний шрифт (для символів , § |
- |
Обычный текст; для символу - |
шрифт Symbol, для символів , - шрифт Wingdings) натиснути
кнопку Вставить.
Призначену символам комбінацію клавіш можна подивитись в нижній частині цього вікна
6.1 Введіть наступні символи:
, §, , ,
6.2Визначте, яка комбінація клавіш відповідає цим символам
6.3Перейдіть до наступного абзацу та додайте в текст символи та §,
використовуючи визначені комбінації клавіш.
6.4 Призначте символу комбінацію клавіш <Ctrl + 31>.
Вставка Символ в полі – списку Шрифт вибрати потрібний
шрифт (- Wingdings) вибрати символ натиснути кнопку Клавиша
у полі Новое сочетание і вказати комбінацію клавіш для символа.
Для того, щоб вказати комбінацію, необхідно одночасно натиснути
клавіші, що будуть утворювати комбінацію.
6.5. Перейдіть до наступного абзацу та додайте в текст символи ,
використовуючи призначену комбінацію клавіш.
7. На основі першого абзацу тексту, що починається “Комп’ютерний
вірус – це….” створіть автотекст, давши йому ім’я – ВІРУС та
скориставшись автотекстом, вставте його двічі в свій документ після виконання пункту 6 .
Слід виділити фрагмент тексту, на основі якого створюється
автотекст, та виконати команду: Вставка Автотекст Создать.
Для вставлення автотексту виконати команду: Вставка
Автотекст Вставить.
8. Створіть наступні елементи Автозаміни:
Квір – Комп’ютерний вірус
MW – Microsoft Word
Засіб Автозамена дозволяє замінити введення довгої послідовності символів введенням довільної (короткої) їх комбінації.
Для створення елементу автозаміни необхідно:
Сервис Автозамена вкладка Автозамена поставити папорець Заменять при вводе внести відповідні значення в текстові поля Заменить та На натиснути кнопку Добавить.
14. Користуючись автозаміною, внесіть наступний текст:
Комп’ютерний вірус, Microsoft Word.
15.Скопіюйте весь внесений в документ текст та вставте його в кінець цього документу. Таким чином в документі має утворитися два однакові блоки тексту.
16.Замініть в вашому документі слово “віруси” на “шкідники”.
Правка Найти вкладка Заменить у поле Найти внести слово (фрагмент тексту), яке буде замінюватись, а в поле Заменить - слово
(фрагмент тексту), на яке буде здійснюватись заміна.
17. Встановіть час автозбереження документу - 10 хвилин.
Сервис Параметры вкладка Сохранение.
18. Встановіть паролі (свій рік народження) на відкриття документу та на дозвіл внесення змін.
Сервис Параметры вкладка Безопасность.
19. Збережіть файл. Закінчіть роботу.
ПИТАННЯ ДЛЯ САМОПЕРЕВІРКИ
1.Для чого призначена команда Формат Регистр?
2.Як ввести символи, що відсутні на клавіатурі? Як призначити певному символу комбінацію клавіш для прискореного введення?
3.Що таке режим недрукованих символів?
4.Яке призначення засобу Автозамена?
5.Що вважається абзацем в текстовому процесорі?
6.Яка різниця в застосування клавіш <Delete> та <Backspace> при вилучення тексту?
7.Як створити та вставити Автотекст?
8.Що таке час автозбереження так як його задати?
9.Які паролі можна встановити на документ та як це зробити?
10.Як в документі замінити один фрагмент тексту на інший?
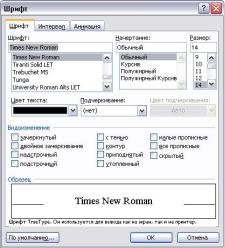
ЛАБОРАТОРНА РОБОТА №5
MICROSOFT WORD.
ФОРМАТУВАННЯ ТЕКСТОВОГО ДОКУМЕНТУ
Мета роботи: навчитися в текстовому документі виконувати форматування символів та абзаців.
ТЕОРЕТИЧНІ ВІДОМОСТІ
Форматування символів
Форматування символів передбачає: вибір типу, накреслення, розміру і кольору шрифту, встановлення інтервалів між символами, вибір засобу анімації.
Для форматування символів слід виділити потрібний фрагмент тексту та виконати команду: Формат Шрифт, після чого отримаємо діалогове вікно Шрифт з трьома вкладками: “Шрифт”, “Интервал” та “ Анимация”
(Рис. 22.).
Рис. 22. Діалогове вікно форматування символів (вкладка “Шрифт”).
Вкладка “Шрифт” дає можливість вибору типу шрифту, варіанту його накреслення, розміру, кольору, підкреслювання та видозмін шрифту. Вкладка
“Интервал” – вибору міжсимвольного інтервалу, зміни з допомогою

лічильника позиції символів відносно лінії. Вкладка “Анимация” - містить список спецефектів з оформлення тексту.
Форматування абзаців
Форматування абзаців включає: вирівнювання (по лівому краю, по центру, по правому краю, по ширині), встановлення інтервалів між абзацами та рядками, встановлення відступів (абзаців та першого рядка абзацу),
контроль “висячих” рядків тощо.
Для виконання цих операцій попередньо слід увімкнути режим недрукованих символів (кнопка “Непечатаемые символы”  панелі інструментів “Стандартная”), а далі виділити абзац(и) та виконати команду
панелі інструментів “Стандартная”), а далі виділити абзац(и) та виконати команду
Формат Абзац. Відповідне діалогове вікно (Рис. 23.) має дві вкладки –
“Отступы и интервалы” та “Положение на странице”.
Рис. 23.. Діалогове вікно встановлення параметрів абзацу (вкладка ”Отступы
и интервалы”).
Вкладка “Отступы и интервалы” дає можливість виконати вирівнювання та встановити відступи та інтервали.
Вкладка “Положение на странице” дозволяє встановити заборони розриву абзаців, «висячих» рядків, автоматичного перенесення слів та нумерації сторінок.
Створення буквиці
Буквиця – одна велика літера (або слово, що складається з великих літер), яка створюється з метою візуального виділення абзацу.
Для створення буквиці слід виділити літеру або перше слово абзацу та виконати команду:
Формат |
Буквица обрати положення буквиці в тексті та її |
розмір. |
|
Створення рамки і заливання в документі
Щоб підкреслити головну думку та більш наочно виділити абзац,
використовують функцію Границы и заливка.
Для створення рамки навколо фрагменту тексту слід виділити необхідний фрагмент тексту та виконати команду Формат Границы и заливка. З’являється відповідне діалогове вікно з трьома вкладками:
“Границы”, “Страница”, “Заливка”. Перша дає можливість вибору типу,
кольору та ширини ліній рамки. Друга - вибору кольору фону в рамці, типу візерунку. Третя - аналогічна вкладці “Граница”, але дозволяє визначити рамку не для фрагменту тексту, а для сторінок документу.
Форматування абзаців з допомогою функції Формат за зразком.
Дуже зручно для швидкого форматування абзаців використовувати функцію Формат за зразком. Для швидкого форматування слід виділити текст, формат якого буде застосовуватись до інших частин документа, як
зразок, та натиснути на кнопку Копировать формат  на панелі інструментів Форматирование.
на панелі інструментів Форматирование.
Після цього покажчиком миші, який автоматично приймає вигляд цієї кнопки, слід виділити текст, до якого застосовується формат-зразок.
Поділ тексту документу на сторінки
Поділ документу на сторінки може виконуватися автоматично або вручну. В автоматичному режимі нова сторінка утворюється після досягнення текстом нижнього поля документу.
Досить часто виникає потреба створити нову сторінку до того, як закінчиться вільне місце на поточній. У такому разі необхідно скористатися ручним режимом поділу сторінок. Для встановлення розриву сторінки необхідно: встановити курсор на місце, з якого потрібно починати нову сторінку, та виконати команду Вставка Разрыв Начать новую страницу (або скористатися комбінацією клавіш <Ctrl + Enter>). У такий спосіб можна починати не лише нову сторінку, а й нову колонку чи розділ.
Хід роботи
1.Відкрийте документ Мій перший текст. doc.
2.Збережіть цей документ в підпапці вашої групи папки Студентська під новим ім’ям – Форматування _ Ваше прізвище.doc.
3.Після кожного блоку тексту виконайте примусовий розрив сторінки,
так, щоб кожен блок розміщувався на окремій сторінці.
Поставити курсор на початок рядка, з якого має початися нова сторінка, та виконати команду: Вставка Разрыв Начать
Новую страницу.
4. Відкрийте файл з ім’ям Зразки - Додаток до ЛР 5.doc, що містититься в тій же папці, що і ЛАБОРАТОРНА РОБОТА №5.
Виконайте форматування кожного з блоків тексту цього документу так, як це показано у файлі Зразки - Додаток до ЛР 5.doc.
Вміст файлу Зразки - Додаток до ЛР 5.doc наведено в кінці цієї лабораторної роботи.

Для переходу між документами ЛАБОРАТОРНА РОБОТА №5.doc, Зразки - Додаток до ПР 5.doc та Форматування _ Ваше прізвище.doc.
користуйтесь комбінацією клавіш |
CTRL + F6. |
|
|
|
|
5. Попередньо ввімкнувши режим недрукованих символів |
|
), на |
|||
першому блоці тексту |
покажіть |
можливості |
форматування |
абзаців |
|
(відформатуйте текст за Зразком – 1)/ |
|
|
|
||
Виділити абзац(и) |
та виконати команду: |
Формат Абзац |
|
||
вкладка Отступы и интервалы.
6. На основі 2-ого блоку тексту покажіть можливості форматування
символів (відформатуйте текст за Зразком - 2).
Перед форматуванням для тексту 2-ого блоку задайте: вирівнювання по
ширині, полуторний міжрядковий інтервал та стандартний відступ на перший рядок кожного абзацу.
Виділити потрібний фрагмент тексту та виконати команду:
Формат Шрифт вибрати відповідну вкладку Шрифт, Интервал,
Анимация.
7. Виконайте форматування 3-го блоку тексту, скориставшись функцією Формат по образцу. Як зразок, використати 1-й абзац 2 блоку
тексту (Один з недоліків …).
Виділити текст, формат якого, буде застосовуватись до інших
частин документу, як зразок, та натиснути кнопку  на ПІ
на ПІ
Форматирование покажчиком миші виділити текст, до якого потрібно застосувати формат-зразок.
8. Для абзацу 3 блоку, що починається словами «Архів - це…»
використати для виділення абзацу буквицю.
Виділити літеру або перше слово абзацу та виконати команду:
Формат Буквица вибрати положення буквиці в тексті та її розмір.
9. Оформити останній абзац тексту цього блоку, користуючись функцією Границы и заливка.
Виділити необхідний фрагмент тексту та виконати команду:
Формат Границы и заливка вкладки Границы та Заливка.
10. Оформити всі сторінки документу, як показано в файлі Зразки -
Додаток до ЛР 5.
Формат Границы и заливка вкладка Страница.
11. В 1-му блоці тексту виконайте пошук і заміну фрагментів тексту.
Замініть всі слова архів на фразу архівний файл.
12. Задайте режим автоматичного розташування переносів.
Сервис Язык Расстановка переносов вибрати наступні
параметри:
автоматическая расстановка переносов;
максимальное число последовательных переносов - 2
не использовать автоматическую расстановку переносов в словах из прописных букв.
13.Виконайте попередній перегляд документу.
Файл Предварительный просмотр.
14. Збережіть файл. Закінчіть роботу.
ПИТАННЯ ДЛЯ САМОПЕРЕВІРКИ
1.Як задати накреслення символів - напівжирний підкреслений?
2.Як можна встановити анімацію?`
3.Як встановити різні інтервали між символами?
4.Чим відрізняється відступ абзацу ліворуч від відступу першого рядка?
5.Як встановити міжрядковий інтервал? Які види міжрядкових інтервалів існують?
6.Як скористатися функцією Формат по образцу?
7.Які види вирівнювання абзаців існують?
8. Які дії можна виконувати за допомогою команди Формат Границы и Заливка? Поясніть кожну вкладку.
9.Як виконати розстановку переносів?
10.Як створити буквицю?
