
- •Економічна інформатика
- •1) Лінійні і нелінійні задачі:
- •2) Дискретні та неперервні задачі:
- •3) Детерміновані та стохастичні (ймовірностні) задачі:
- •4) Статичні (однокрокові) та динамічні (багатокрокові) задачі:
- •Зміст виконання завдання
- •Зміст виконання завдання
- •Критерій оптимальності – мінімум затрат праці - запишемо як
- •Зміст виконання завдання
- •Скласти план вантажних перевезень з мінімальним вантажообігом.
- •Втрати живої ваги при перевезенні худоби, кг на 1 т
- •Площі попередників озимої пшениці, га
- •Площа сортів озимої пшениці, га
- •Середня урожайність озимої пшениці за попередниками, ц з 1 га
- •Зміст виконання завдання
- •Зм 3. Двоїстість у лінійному програмуванні
- •Зм 4. Цілочислове програмування
- •6.1. Метод відтинання Гоморі
- •6.2. Метод гілок і меж
- •Зм 5. Оптимізаційні економіко-математичні моделі
- •7.1. Моделювання виробничих систем в рослинництві
- •7.2. Моделювання виробничих систем в тваринництві
- •7.3. Моделювання виробництва і реалізації продукції
- •Зміст виконання завдання
- •Зм 6. Оптимізаційні задачі управління запасами Завдання 8. Детерміновані та стохастичні моделі управління запасами
- •Детермінована статична однономенклатурна модель управління запасами без дефіциту
- •Стохастична модель управління запасами за умови, що попит характеризується нормальним законом розподілу
- •Стохастична модель управління запасами за умови штрафу за дефіцит
- •Зм 7. Моделі задач масового обслуговування
- •Зміст виконання завдання
- •Зм 8. Задачі упорядкування та координації
- •Зміст виконання завдання
- •Зм 9. Задачі та моделі заміни обладнання Завдання 11. Моделювання заміни обладнання
- •Отже, рекурентне співвідношення для періоду т буде мати вигляд:
- •Якщо обладнання після списання реалізується, то рекурентне свіввідношення має вигляд
- •Зміст виконання завдання
- •Зм 10. Задачі з умовами невизначеності та конфлікту
- •Задачі для самостійного розв’язування
- •Зміст виконання завдання
- •Зміст виконання завдання
- •Зм 11. Багатокритеріальні задачі
- •Зміст виконання завдання
- •Додаток а Приклад використання надбудови SimplexWin для розв’язування задач лінійного програмування в симплексних таблицях
- •Додаток б Приклад використання Excel для розв" язання симплексних задач лінійного програмування за допомогою надбудови "Поиск решения"
- •Додаток в Приклад використання Excel для розв’язання транспортних задач лінійного програмування (тзлп) за програмою "Поиск решения"
- •Список рекомендованої літератури Підручники та навчальні посібники
- •Електронні ресурси
- •Марченко Володимир Петрович Економічна інформатика
Зміст виконання завдання
1. Запис умов задачі за індивідуальним варіантом.
2. Розв’язання задачі
3. Висновки за результатами розв’язку задачі.
Додаток а Приклад використання надбудови SimplexWin для розв’язування задач лінійного програмування в симплексних таблицях
Увійти у надбудову SimplexWin (Рис.1).

Рис. 1. Головне вікно надбудови SimplexWin
Встановити початкові налаштування надбудови, виконавши команду
Настройки – Размер матрицы (Рис. 2)

Рис. 2. Діалогове вікно Размер матрицы
Ввести вхідні дані, як показано на Рис. 3.

Рис. 3. Вхідна інформація
Натиснути кнопку Вычислить.
У діалоговому вікні Результаты (Рис. 4) для отримання розв’язку задачі у вигляді послідовності симплексних таблиць з кінцевим результатом слід натискати кнопку Авто, доки не відкриється діалогове вікно Результат (Рис. 5).

Рис. 4. Діалогове вікно Результаты

Рис. 5. Діалогове вікно Результат
Натиснути кнопку ОК для повернення до діалогового вікна Результаты (Рис. 6).

Рис. 6. Діалогове вікно Результаты із кінцевою симплексною таблицею розв’язку задачі
Натиснути кнопку Excel для виведення поетапного розв"язку задачі в симплексних таблицях.
Примітка: дана кнопка активна лише, якщо для отримання результату була використана кнопка Авто.
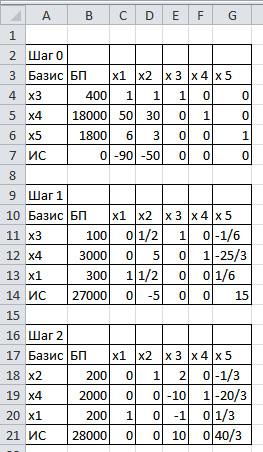
Рис. 7. Результати поетапного розв"язку задачі у симплексних таблицях
Додаток б Приклад використання Excel для розв" язання симплексних задач лінійного програмування за допомогою надбудови "Поиск решения"
Увійти у програму Excel.
Р
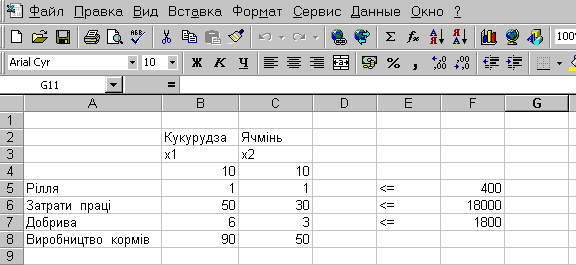 озташувати
вхідні дані, як показано на рис. ЛП1.
озташувати
вхідні дані, як показано на рис. ЛП1.
Рис.ЛП1. Вхідна інформація
Встановити курсор у чарунку D5 (перетин першого обмеження і колонки формул).
Використовуючи Мастер функций (fx), обчислити функцію СУММПРОИЗВ (рис.ЛП2), де у поле Массив 1 ввести діапазон чарунок
B4 : C4 (адреса розшукуваних значень змінних) і натиснути клавішу (F4), щоб зробити цю адресу абсолютною, у поле Массив 2 - відповідно B5 : C5 (згідно з першим обмеженням) і натиснути клавішу ОК.
Р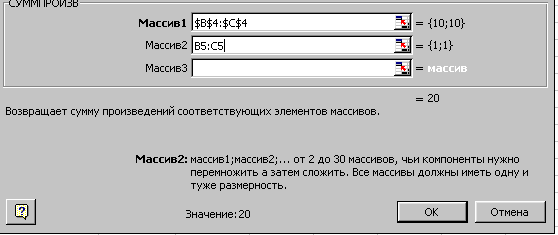 ис.
ЛП2.Діалогове
вікно Майстер
функцій СУММПРОИЗВ.
ис.
ЛП2.Діалогове
вікно Майстер
функцій СУММПРОИЗВ.
Продублювати цю формулу у чарунки D6: D8 (згідно з обмеженнями 2,3 і цільовою функцією).
Установити курсор у чарунку D8 (цільова функція).
Вибрати команду Сервис- Поиск решения.
У
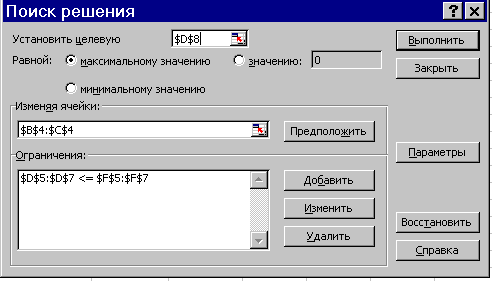 вікніПоиск
решения
заповнити поля так, як показано на
рис.ЛП3 (обмеження додавати за допомогою
клавіші Добавить,
однойменні
обмеження додаються одним блоком) і
натиснути клавішу Параметри.
вікніПоиск
решения
заповнити поля так, як показано на
рис.ЛП3 (обмеження додавати за допомогою
клавіші Добавить,
однойменні
обмеження додаються одним блоком) і
натиснути клавішу Параметри.
Рис. ЛП3 Діалогове вікно Поиск решения
В
 становити
параметри, як вказано на рис.ЛП4 і
натиснути клавішуОК.
становити
параметри, як вказано на рис.ЛП4 і
натиснути клавішуОК.
Рис.ЛП4. Діалогове вікно Параметры поиска решений
10. У вікні Поиск решения натиснути клавішу Выполнить.
 11.
У діалоговому вікні Результаты
поиска решения
(рис.ЛП5) вибрати
курсором Тип
отчета
і натиснути клавішу
ОК.
11.
У діалоговому вікні Результаты
поиска решения
(рис.ЛП5) вибрати
курсором Тип
отчета
і натиснути клавішу
ОК.
Рис.ЛП5. Діалогове вікно Результаты поиска решения
|
12. Звіт за результатами розрахунків |
| ||||||
|
Ячейка |
Имя |
Исходно |
Результат |
|
|
| |
|
$G$9 |
|
1200 |
27000 |
|
|
| |
|
Ячейка |
Имя |
Исходно |
Результат |
|
|
| |
|
$B$5 |
Х1 |
10 |
300 |
|
|
| |
|
$C$5 |
Х2 |
10 |
0 |
|
|
| |
|
Ячейка |
Имя |
Значение |
формула |
Статус |
Разница |
| |
|
$G$6 |
|
300 |
$G$6<=$I$ |
не связан. |
100 |
| |
|
$G$7 |
|
15000 |
$G$7<=$I$ |
не связан. |
3000 |
| |
|
$G$8 |
|
1800 |
$G$8<=$I$ |
связанное |
0 |
| |
