
Информатика. Методички. OpenOffice. Текстовый редактор. Основы работы с OpenOffice часть 2
.pdf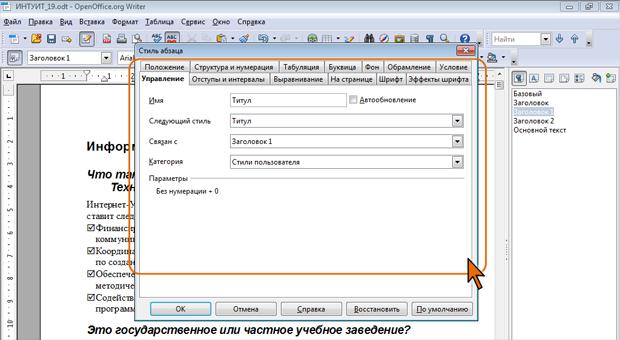
Рис. 9.11. Присвоение имени новому стилю Создание без использования фрагмента документа
Создание стиля на основе оформленного фрагмента документа не позволяет установить и настроить все параметры нового стиля. Новый стиль можно создавать и, не используя оформленный фрагмент документа.
 В окне Стили и форматирование отобразите категорию стилей, в которую должен входить создаваемый стиль.
В окне Стили и форматирование отобразите категорию стилей, в которую должен входить создаваемый стиль.
 Щелкните правой кнопкой мыши по любому названию существующего стиля или в пустом месте поля окна и в контекстном меню выберите команду Создать.
Щелкните правой кнопкой мыши по любому названию существующего стиля или в пустом месте поля окна и в контекстном меню выберите команду Создать.
 В результате будет отображено диалоговое окно для настройки параметров стиля. Название окна и его внешний вид зависит от категории создаваемого стиля.
В результате будет отображено диалоговое окно для настройки параметров стиля. Название окна и его внешний вид зависит от категории создаваемого стиля.
 Во вкладке Управление (рис. 9.12, рис. 9.13 и рис. 9.14) введите имя создаваемого стиля.
Во вкладке Управление (рис. 9.12, рис. 9.13 и рис. 9.14) введите имя создаваемого стиля.
Рис. 9.12. Создание стиля абзаца
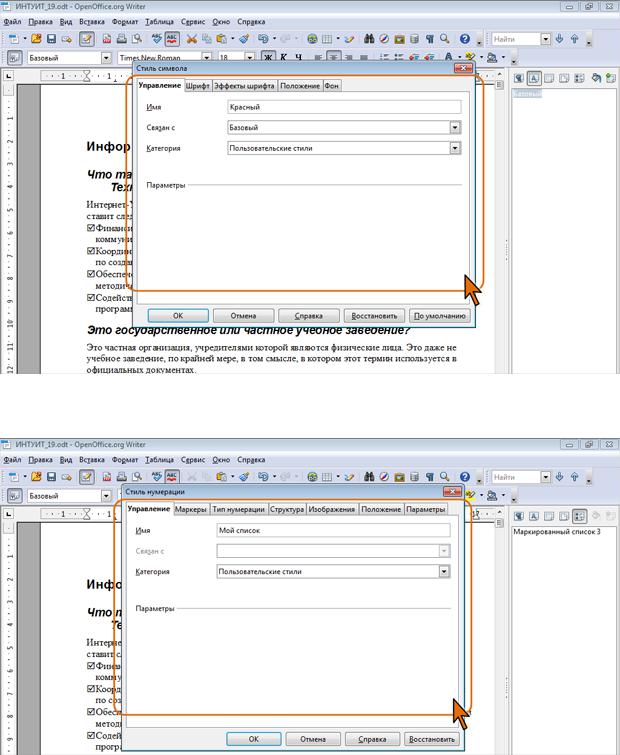
Рис. 9.13. Создание стиля символа
Рис. 9.14. Создание стиля списка  Для того чтобы параметры стиля абзаца автоматически изменялись
Для того чтобы параметры стиля абзаца автоматически изменялись
во всем документе при применении прямого форматирования к абзацу, который был отформатирован этим стилем, установите флажок Автообновление. Для стилей символа и списка этот режим невозможен.

 Для стиля абзаца в раскрывающемся списке Следующий стиль выберите имеющийся стиль, который автоматически будет использоваться следующим за текущим стилем абзаце в документе.
Для стиля абзаца в раскрывающемся списке Следующий стиль выберите имеющийся стиль, который автоматически будет использоваться следующим за текущим стилем абзаце в документе.
 Для стиля абзаца и символа в раскрывающемся списке Связан с выберите имеющийся стиль, на котором будет основан новый стиль. Поскольку в этом случае новый стиль будет наследовать некоторые параметры основного стиля, это может привести в последующем к изменениям параметров создаваемого стиля при изменении стиля, на котором он основан. Для того чтобы новый стиль не зависел от параметров имеющихся стилей, в раскрывающемся списке выберите значение Нет.
Для стиля абзаца и символа в раскрывающемся списке Связан с выберите имеющийся стиль, на котором будет основан новый стиль. Поскольку в этом случае новый стиль будет наследовать некоторые параметры основного стиля, это может привести в последующем к изменениям параметров создаваемого стиля при изменении стиля, на котором он основан. Для того чтобы новый стиль не зависел от параметров имеющихся стилей, в раскрывающемся списке выберите значение Нет.
 В раскрывающемся списке Категория отображается категория, к которой будет отнесен создаваемый стиль. При создании или изменении нового стиля выберите из списка значение Пользовательский стиль.
В раскрывающемся списке Категория отображается категория, к которой будет отнесен создаваемый стиль. При создании или изменении нового стиля выберите из списка значение Пользовательский стиль.
Для стиля абзаца можно настроить параметры шрифта и абзаца.
Во вкладках Шрифт, Эффекты шрифта, Положение, Буквица
(см. рис. 9.12) установите необходимые параметры шрифта, так же, как это делается при обычном оформлении текста (см. Лекция 6).
 Во вкладках Отступы и интервалы, Выравнивание, На странице, Структура и нумерация, Табуляция, Фон, Обрамление (см. рис.
Во вкладках Отступы и интервалы, Выравнивание, На странице, Структура и нумерация, Табуляция, Фон, Обрамление (см. рис.
9.12) установите необходимые параметры абзаца, так же, как это делается при обычном оформлении абзацев (см. Лекция 7).
Для стиля символа во вкладках Шрифт, Эффекты шрифта, Положение,
Фон (см. рис. 9.13) можно настроить только параметры шрифта. Делается это так же, как и при обычном оформлении текста (см. Лекция 6).
Для стиля списка во вкладках Маркеры, Тип нумерации, Структура,
Изображения, Положение, Параметры (рис. 9.14) можно настроить необходимые параметры списка точно так же, как это делалось при оформлении обычных нумерованных, маркированных и многоуровневых списков (см. Лекция 8).
Копирование стилей из других документов

Копирование одного стиля Для того чтобы копировать в текущий документ какой-либо стиль из
другого документа достаточно скопировать фрагмент, оформленный с применением этого стиля. После этого скопированный фрагмент из текущего документа можно удалить; стиль все равно останется в документе и может быть использован при оформлении.
Импорт всех стилей Можно импортировать все стили из другого документа или шаблона в
текущий документ.
 В окне Стили и форматирование нажмите кнопку Создать стиль из выделенного и появившемся меню выберите команду Загрузить стили (см.
В окне Стили и форматирование нажмите кнопку Создать стиль из выделенного и появившемся меню выберите команду Загрузить стили (см.
рис. 9.6).
 В окне Загрузить стили в списке Категории выберите категорию шаблонов, а в списке Шаблоны – конкретный шаблон, из которого будут импортироваться стили (рис. 9.15). Флажками в нижней части окна отметьте типы стилей, которые нужно импортировать. Установка флажка Текст обеспечивает импорт, как стилей абзаца, так и стилей символов. Чтобы заменять стили текущего документа, имеющие те же имена, что и импортируемые, установите флажок Заменить.
В окне Загрузить стили в списке Категории выберите категорию шаблонов, а в списке Шаблоны – конкретный шаблон, из которого будут импортироваться стили (рис. 9.15). Флажками в нижней части окна отметьте типы стилей, которые нужно импортировать. Установка флажка Текст обеспечивает импорт, как стилей абзаца, так и стилей символов. Чтобы заменять стили текущего документа, имеющие те же имена, что и импортируемые, установите флажок Заменить.
Рис. 9.15. Импорт стилей из шаблона
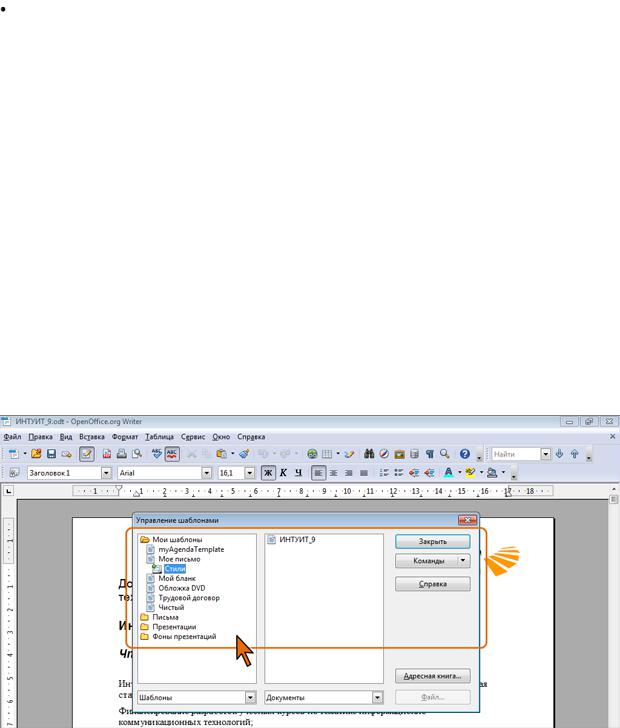
Нажмите кнопку ОК.
 Для копирования стилей из файла нажмите кнопку Из файла (см. рис. 9.15), в окне Открыть выберите файл, содержащий стили, которые требуется загрузить, затем нажмите кнопку Открыть.
Для копирования стилей из файла нажмите кнопку Из файла (см. рис. 9.15), в окне Открыть выберите файл, содержащий стили, которые требуется загрузить, затем нажмите кнопку Открыть.
Импорт избранных стилей Из шаблона или документа в текущий документ можно копировать не
обязательно все, но и только нужные стили.
 В меню Файл выберите команду Шаблоны, а затем в подчиненном меню команду Управление.
В меню Файл выберите команду Шаблоны, а затем в подчиненном меню команду Управление.
 В левой части диалогового окна Управление шаблонами дважды щелкните по группе шаблонов, затем дважды щелкните по имени нужного шаблона, после чего под именем шаблона отобразится значок Стили (рис.
В левой части диалогового окна Управление шаблонами дважды щелкните по группе шаблонов, затем дважды щелкните по имени нужного шаблона, после чего под именем шаблона отобразится значок Стили (рис.
9.16).
Рис. 9.16. Выбор шаблона, из которого копируются стили  Дважды щелкните по значку Стили, после чего отобразится список
Дважды щелкните по значку Стили, после чего отобразится список
стилей шаблона. Точно так же дважды щелкните по значку файла в правой части окна, а затем по появившемуся значку Стили, после чего будет отображен список стилей документа.
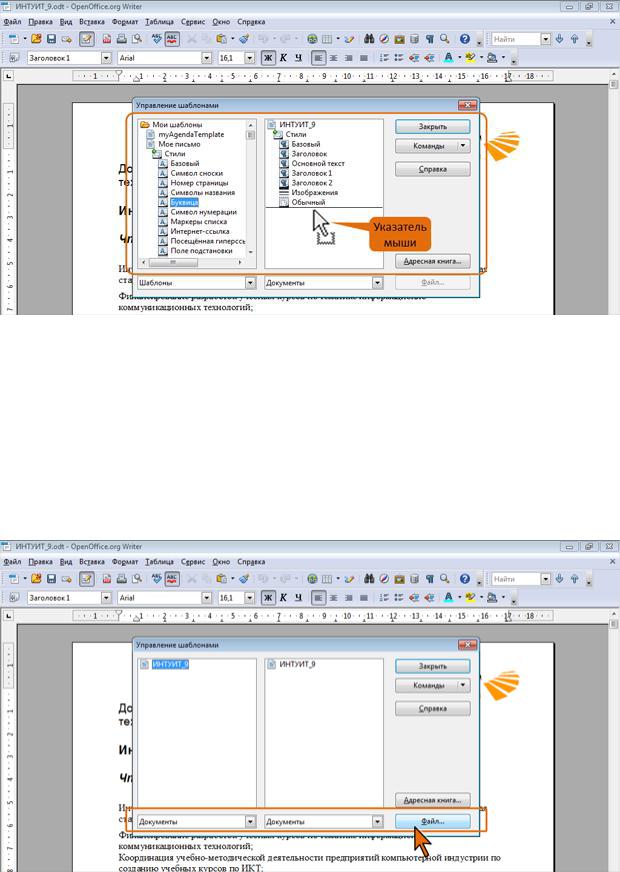
 При нажатой клавише Ctrl перетащите значок нужного стиля из левой части окна в правую (рис. 9.17).
При нажатой клавише Ctrl перетащите значок нужного стиля из левой части окна в правую (рис. 9.17).
Рис. 9.17. Копирование выбранного стиля из шаблона Стили таким образом можно копировать не только из шаблонов, но и из
любых файлов OpenOffice.org.
 Внизу левой части диалогового окна Управление шаблонами в раскрывающемся списке выберите параметр Документы и нажмите кнопку
Внизу левой части диалогового окна Управление шаблонами в раскрывающемся списке выберите параметр Документы и нажмите кнопку
Файл (рис. 9.18).
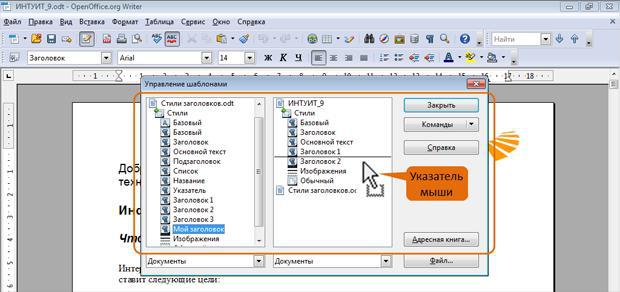
Рис. 9.18. Выбор файла, из которого копируются стили  В окне Открыть выберите файл, содержащий стили, которые
В окне Открыть выберите файл, содержащий стили, которые
требуется копировать, и нажмите кнопку Открыть, после чего значок файла отобразится в левой и правой частях окна Управление шаблонами.
 В левой части окна дважды щелкните по значку файла, из которого будут копироваться стили, а затем по значку Стили, после чего будет отображен список стилей файла. Точно так же в правой части окна отобразите список стилей файла, в который будут копироваться стили. При нажатой клавише Ctrl перетащите значок нужного стиля из левой части окна в область списка стилей в правой части окна (рис. 9.19).
В левой части окна дважды щелкните по значку файла, из которого будут копироваться стили, а затем по значку Стили, после чего будет отображен список стилей файла. Точно так же в правой части окна отобразите список стилей файла, в который будут копироваться стили. При нажатой клавише Ctrl перетащите значок нужного стиля из левой части окна в область списка стилей в правой части окна (рис. 9.19).
Рис. 9.19. Копирование выбранного стиля из файла При совпадении имени копируемого стиля с именем стиля, уже
имеющегося в документе, выйдет запрос на замену (рис. 9.20). Для подтверждения замены следует нажать кнопку ОК.
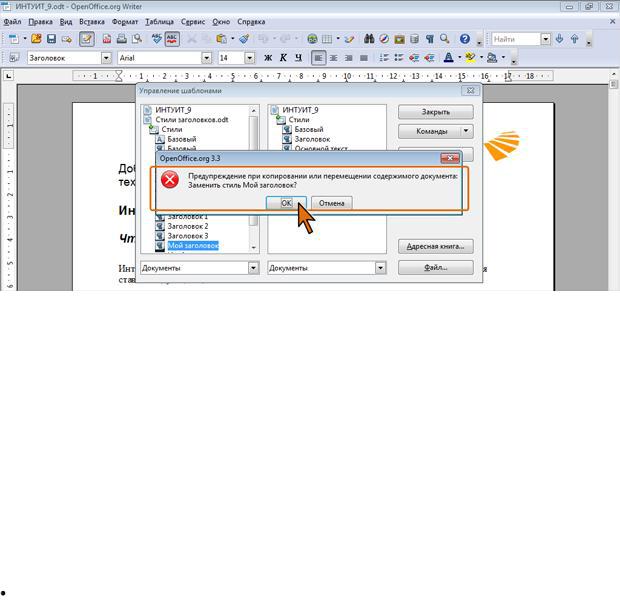
Рис. 9.20. Запрос на замену стиля отменить Следует иметь в виду, что действие по импорту и замене стилей
невозможно. Замена стилей
Во всем документе или в выделенном фрагменте можно один стиль заменить другим стилем.
 В панели инструментов Стандартная нажмите кнопку Найти и заменить или выберите эту команду в меню Правка.
В панели инструментов Стандартная нажмите кнопку Найти и заменить или выберите эту команду в меню Правка.
В диалоговом окне Найти и заменить нажмите кнопку Детали.
 Установите флажок Искать по стилям. В раскрывающемся списке Найти выберите заменяемый стиль, а в раскрывающемся списке Заменить на – заменяющий стиль (рис. 9.21).
Установите флажок Искать по стилям. В раскрывающемся списке Найти выберите заменяемый стиль, а в раскрывающемся списке Заменить на – заменяющий стиль (рис. 9.21).
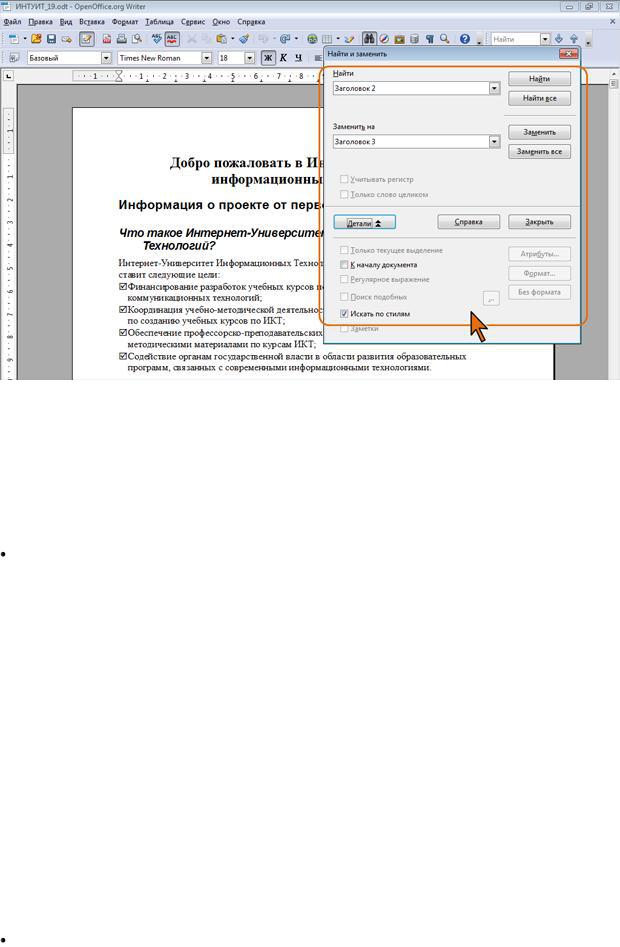
Рис. 9.21. Замена стилей в документе  Для поиска ближайшего вхождения искомого стиля нажмите
Для поиска ближайшего вхождения искомого стиля нажмите
кнопку Заменить. Следующее нажатие кнопки производит замену найденного стиля и переход к следующему вхождению.
Для замены всех вхождений искомого стиля нажмите кнопку
Заменить все.
Для замены стилей только в каком-либо фрагменте, необходимо его предварительно выделить, а в окне Найти и заменить (см. рис. 9.21)
установить флажок Только текущее выделение.
Удаление стиля Из документа можно удалить пользовательские стили. Встроенные стили
удалить невозможно.
 В окне Стили и форматирование отобразите категорию стилей, в которую входит удаляемый стиль.
В окне Стили и форматирование отобразите категорию стилей, в которую входит удаляемый стиль.
 По названию удаляемого стиля щелкните правой кнопкой мыши и в контекстном меню выберите команду Удалить.
По названию удаляемого стиля щелкните правой кнопкой мыши и в контекстном меню выберите команду Удалить.
В окне запроса на удаление стиля нажмите кнопку Да (рис. 9.22).
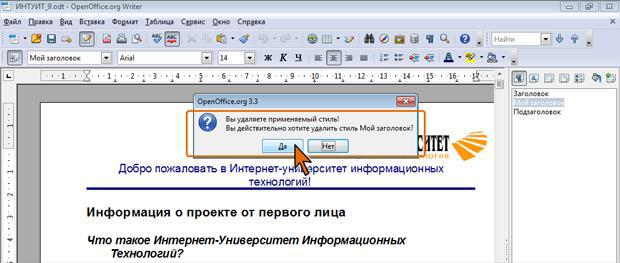
Рис. 9.22. Запрос на удаление стиля При удалении из документа стиля абзаца или символа ко всем
фрагментам, оформленным с его использованием, будет применен стиль, с которым он был связан.
Если удаляемый стиль абзаца не был связан с каким-либо другим стилем, то в документе он будет заменен стилем, принятым для шаблона по умолчанию
(в раскрывающемся списке Стиль панели инструментов Форматирование будет указано Textformatvorlage). Если удаляемый стиль символа не был связан с каким-либо другим стилем, к фрагменту применяется оформление абзаца, в котором этот фрагмент находится.
Пользовательский стиль списка можно удалить только в том случае, если он не назначен ни для одного фрагмента документа. Используемый в документе стиль списка удалить невозможно, даже если в окне запроса (см. рис. 9.22) нажать кнопку Да, стиль все равно останется в документе.
Очистка форматирования Можно очистить все форматирование (параметры шрифта и абзаца),
примененное непосредственно к фрагменту документа, и вернуться к исходным параметрам стиля.
 Выделите фрагмент документа, для которого требуется очистить форматирование.
Выделите фрагмент документа, для которого требуется очистить форматирование.
