
Информатика. Методички. OpenOffice. Текстовый редактор. Основы работы с OpenOffice часть 2
.pdf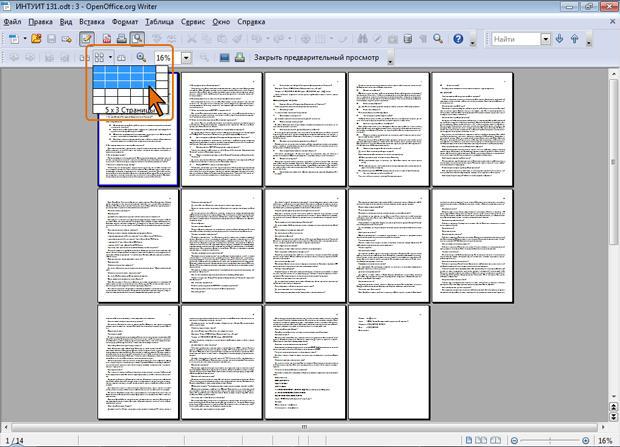
Для одновременного просмотра большого числа страниц можно щелкнуть по раскрывающейся кнопке Предварительный просмотр: несколько страниц
и в появившемся табло выбрать требуемое число отображаемых страниц документа (рис. 13.24).
Рис. 13.24. Настройка числа отображаемых страниц Масштаб отображения никак не влияет на масштаб печати документа.
Редактирование документа в режиме предварительного просмотра невозможно.
Печать документа Для печати всего документа в одном экземпляре достаточно в панели
инструментов Стандартная нажать кнопку Печать.
Для настройки параметров печати следует в меню Файл выбрать команду Печать, после чего отобразится диалоговое окно Печать (рис. 13.25).
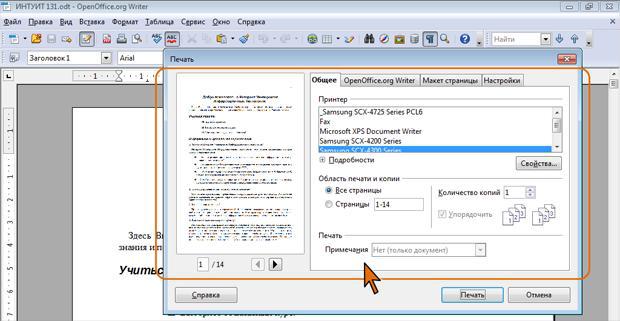
Рис. 13.25. Настройка выборочной печати документа и установка числа копий
При необходимости печати не всего документа, а только некоторых страниц, во вкладке Общие (см. рис. 13.25) следует установить переключатель
Страницы и в рядом расположенном поле ввести номера печатаемых страниц.
Всчетчике Количество копий можно указать число печатаемых экземпляров.
Всписке Принтер можно, при наличии нескольких принтеров, подключенных к компьютеру или локальной сети, выбрать принтер, на котором будет печататься документ.
Во вкладке OpenOffice.org Writer (рис. 13.26) сняв флажок Фон страницы можно отказаться от печати фона, в том числе и фоновых рисунков. Сняв соответствующий флажок можно отказаться и от печати всех графических объектов.
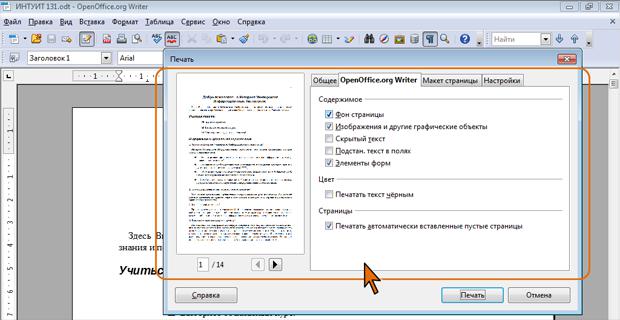
Рис. 13.26. Настройка особенностей печати Если друг за другом следуют две четных или две нечетных страницы,
между ними в документе автоматически вставляется пустая страница. Если снять соответствующий флажок, эта пустая страница печататься не будет.
В документе могут быть использованы разные цвета шрифта. При печати на монохромных принтерах они будут печататься разными, в том числе и весьма бледными, оттенками серого цвета. Установив флажок Печатать текст черным можно цветом, можно решать эту проблему.
На вкладке Макет страницы (рис. 13.27) можно установить печать нескольких страниц на одном листе бумаги.
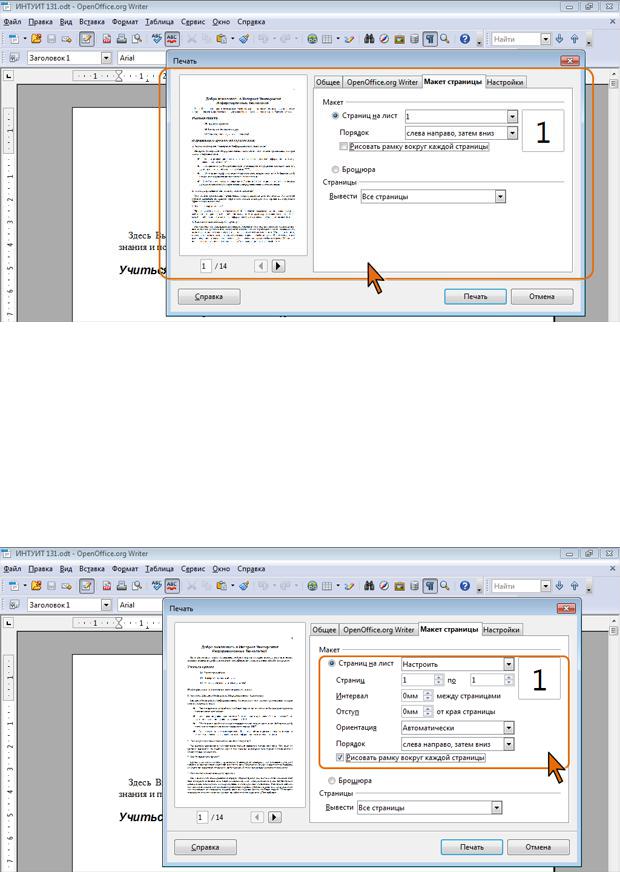
Рис. 13.27. Настройка масштаба печати документа В раскрывающемся списке Страниц на лист можно выбрать число
страниц документа (1, 2, 4, 6, 9 или 16), которые следует напечатать на каждом листе бумаги. Если в этом списке выбрать параметр Настроить, то во вкладке появятся дополнительные элементы, позволяющие настроить параметры печати нескольких страниц (рис. 13.28).
Рис. 13.28. Настройка параметров печати нескольких страниц на листе
При печати нескольких страниц на листе с помощью соответствующего флажка можно установить печать рамки вокруг каждой страницы.
В этой же вкладке можно настроить печать документа как брошюры с возможностью последующей брошюровки. Для этого необходимо установить соответствующий переключатель.
При создании документа, который будет напечатан как брошюра, следует использовать книжную ориентацию страницы.
Формат брошюры предполагает сгиб листа посередине. Размер страницы брошюры будет равен половине размера бумаги, установленного в параметрах страницы. При этом на одном листе бумаги будут печататься две страницы.
Например, для брошюры из 16 страниц на одном листе бумаги будут печататься страница 16 и страница 1, а на обратной стороне этого листа – страница 2 и страница 15. После этого все страницы этого документа можно сложить вместе, согнуть посередине и сшить, таким образом, чтобы получилась брошюра (книга) с правильной последовательностью листов. При большом количестве станиц можно напечатать брошюру, состоящую из нескольких книжек. Например, для брошюры из 32 страниц в первой книжке на о дном листе бумаги будут печататься страница 16 и страница 1, а на обратной стороне этого листа – страница 2 и страница 15. Во второй книжке на одном листе бумаги будут печататься страница 32 и страница 17, а на обратной стороне этого листа – страница 18 и страница 31
Для удобства брошюровки число страниц в документе должно быть кратно 4. Но, в принципе, может быть любым. В этом случае в конец документа при печати будет вставлены пустые страницы, дополняющие общее число страниц до числа, кратного 4. Если брошюра состоит из нескольких книжек, в
конец документа будут вставлены пустые страницы, дополняющие общее число страниц до числа, кратного 4xn, где n – число книжек брошюры.
При печати брошюр желательно, что принтер поддерживал двухстороннюю печать.
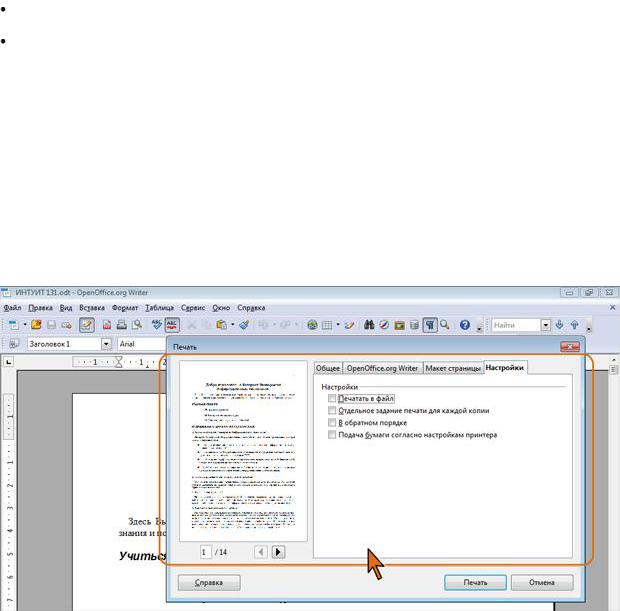
Если принтер поддерживает только одностороннюю печать, следует поступить следующим образом.
 В раскрывающемся списке Вывести (см. рис. 13.28 или рис. 13.29) сначала выбрать параметр Лицевые стороны / правые страницы и напечатать их.
В раскрывающемся списке Вывести (см. рис. 13.28 или рис. 13.29) сначала выбрать параметр Лицевые стороны / правые страницы и напечатать их.
Снова вставить всю стопку бумаги обратной стороной в принтер.
В раскрывающемся списке Вывести (см. рис. 13.28 или рис. 13.29)
сначала выбрать параметр Оборотные стороны / левые страницы и
напечатать их.
Этот же способ двухсторонней печати на принтере, который поддерживает только одностороннюю печать, можно использовать и при печати обычных документов.
На вкладке Настройки (рис. 13.29) можно настроить печать документа в обратном порядке, т.е. начиная с последней страницы.
Рис. 13.29. Настройка выборочной печати документа После настройки всех параметров печати следует нажать кнопку Печать.
