
Информатика. Методички. OpenOffice. Текстовый редактор. Основы работы с OpenOffice часть 2
.pdf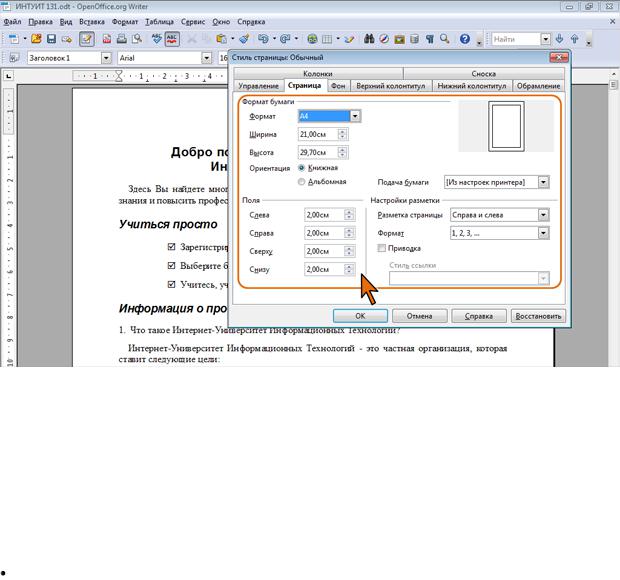
Рис. 13.4. Установка основных параметров страницы  В раскрывающемся списке Формат выберите требуемый формат
В раскрывающемся списке Формат выберите требуемый формат
бумаги. Если подходящего формата нет в списке, установите необходимые значения в счетчиках Ширина и Высота. Максимально большой размер бумаги – 300 см.
Установите переключатель требуемой ориентации страницы.
 В счетчиках раздела Поля установите требуемый размер полей. При подготовке документа к печати на двух сторонах листа бумаги в
В счетчиках раздела Поля установите требуемый размер полей. При подготовке документа к печати на двух сторонах листа бумаги в
раскрывающемся списке Разметка страницы (см. рис. 13.4) следует установить параметр Зеркально. В этом случае вместо полей справа и слева устанавливаются поля внутри и снаружи.
Минимальный размер полей зависит от параметров принтера, который будет применен для печати документа. Если устанавливаемый размер меньше возможностей принтера, появится соответствующее сообщение (рис. 13.5).
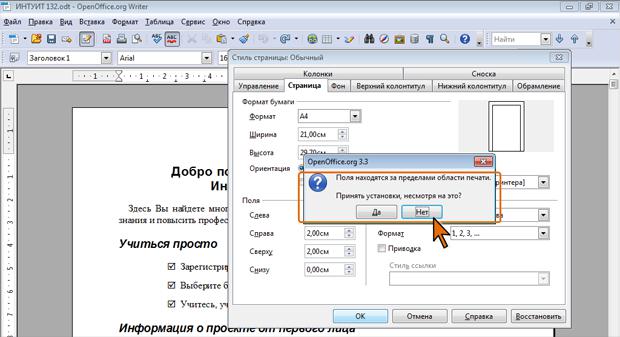
Рис. 13.5. Исправление размера полей страницы Следует нажать кнопку Да для подтверждения выбранных значений или
Нет для установки минимально возможных для принтера полей.
На странице, отображаемой на экране в режиме Разметка печати,
размеры полей можно увидеть на горизонтальной и вертикальной линейках. Поля на линейках выделены темным цветом, в отличие от основной части страницы, линейка для которой выделена белым цветом.
При изменении ориентации страницы следует иметь в виду, что может существенно измениться расположение рисунков, таблиц и др угих объектов,
оформленных в стиле обтекания текстом. Создание колонтитулов О колонтитулах
Колонтитулами называют области, расположенные вверху и внизу (Поля. Пустое пространство на странице за пределами области печати.) между текстом и полями страницы документа. Соответственно, различают верхний и нижний колонтитулы.
Колонтитулы могут содержать текст, таблицы, графические элементы. Например, в колонтитулы можно включать номера страниц, время, дату, эмблему компании, название документа, имя файла и т.д.
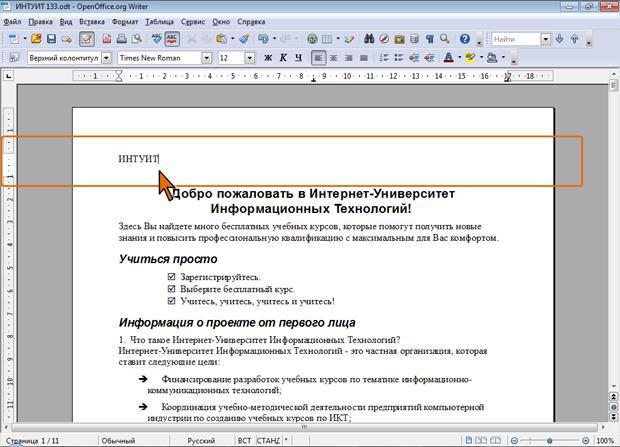
В документе все страницы могут иметь одинаковые колонтитулы. Но можно сделать так, чтобы отличались колонтитулы четных и нечетных страниц, а колонтитул первой страницы отличался от всех остальных.
Колонтитулы показаны в окне OpenOffice.org Writer в режиме отображения Разметка печати и в режиме предварительного просмотра.
Создание колонтитула Для создания колонтитула в меню Вставка следует выбрать команду
Верхний колонтитул или Нижний колонтитул, а затем в подчиненном меню выбрать стиль страницы.
После этого в документе будет создана область колонтитула и в нее будет автоматически переведен курсор. Текст, рисунки и другие объекты вставляются в колонтитул и оформляются в обычном порядке (рис. 13.6).
Рис. 13.6. Создание верхнего колонтитула Колонтитул добавляется ко всем страницам, для которых используется
этот же стиль страницы. При выборе в подчиненном меню команду Верхний
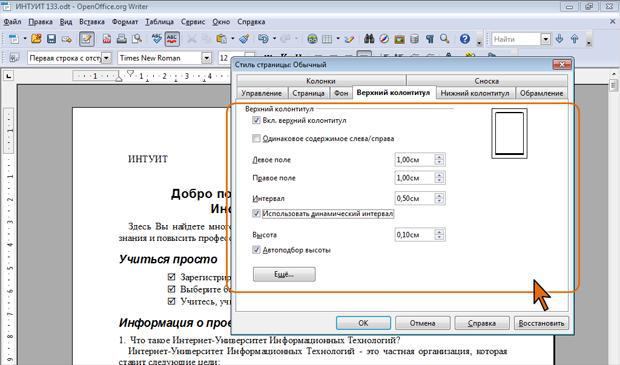
колонтитул (Нижний колонтитул) в новом документе в списке содержится только стиль страницы Обычный. Другие стили будут добавлены в этот список после того, как они будут использованы в документе.
Содержимое колонтитула можно изменять, находясь на любой странице документа, к которой применен данный стиль.
Настройка колонтитула Настроить параметры колонтитулов можно во вкладках Верхний
колонтитул и Нижний колонтитул диалогового окна Стиль страницы (рис.
13.7).
Рис. 13.7. Настройка параметров колонтитула Если в документе должны различаться колонтитулы четных и нечетных
страниц следует снять флажок Одинаковое содержание слева/справа. Если какой-либо колонтитул уже был создан, то первоначально будет отображаться на всех страницах. В этом случае требуется изменить содержимое колонтитулов на четных или нечетных страницах.
В счетчике Левое поле устанавливается расстояние между левым полем страницы и левым краем колонтитула. Например, если для страницы установлено левое поле 2 см, а в указанном счетчике установлено значение 1
см, то левый край колонтитула будет отстоять от левого края страницы на 3 см. Аналогично, в счетчике Правое поле устанавливается расстояние между правым полем страницы и правым краем колонтитула.
Между колонтитулом и текстом документа должен быть просвет. Величину этого расстояния устанавливают в счетчике Интервал. Для верхнего колонтитула это интервал между верхним краем текста документа и нижним краем колонтитула, а для нижнего – между нижним краем текста документа и верхним краем колонтитула. Можно установить флажок Использовать динамический интервал, чтобы расширить текст верхнего колонтитула в область между колонтитулом и текстом документа.
Высота колонтитула устанавливает в счетчике Высота, но лучше установить флажок Автоподбор высоты, чтобы высота автоматически в соответствии с вводимым содержимым.
Для установки обрамления и фоновой заливки колонтитула следует нажать кнопку Еще (см. рис. 13.7).
Во вкладках диалогового окна Обрамление/Фон (рис. 13.8) можно установить границы колонтитула и выбрать цвет фона или использовать заливку фоновым рисунком.
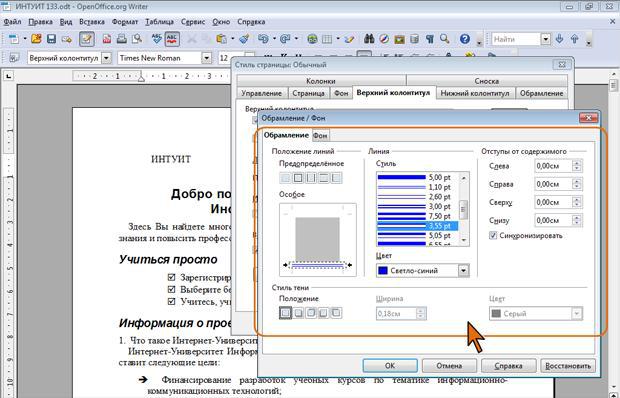
Рис. 13.8. Установка границ и цвета фона колонтитула Удаление колонтитулов
Для удаления существующего колонтитула необходимо в меню Вставка
выбрать команду Верхний колонтитул или Нижний колонтитул, а затем в подчиненном меню выбрать стиль страницы, для которого удаляется колонтитул.
В запросе на удаление колонтитула (рис. 13.9) следует нажать кнопку Да.
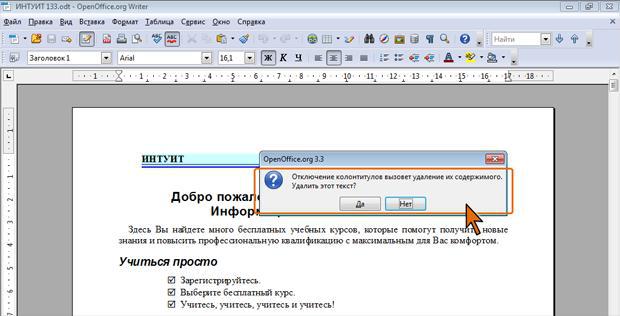
Рис. 13.9. Запрос на удаление колонтитула Колонтитулы для выбранного стиля страницы будут удалены во всем
документе.
Для удаления колонтитула можно также снять соответствующий флажок во вкладке Верхний колонтитул или Нижний колонтитул диалогового окна
Стиль страницы (см. рис. 13.7).
Следует обратить особое внимание, что отменить удаление колонтитула невозможно.
Установка обрамления страниц Обрамление страниц устанавливается во вкладке Обрамление
диалогового окна Стиль страницы (рис. 13.10).
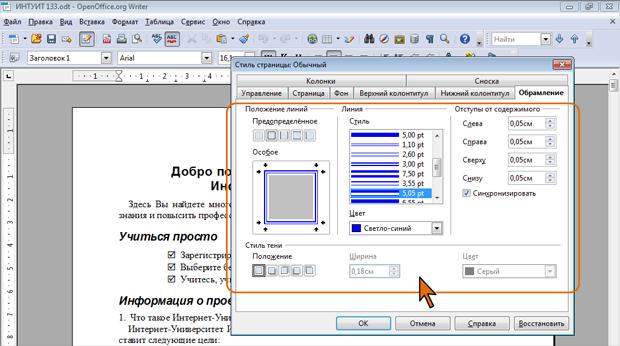
Рис. 13.10. Установка обрамления страниц Параметры обрамления настраиваются в обычном порядке, как это,
например, делается при установке обрамления абзацев или рисунков.
Следует отметить, что установка отступов от содержимого в соответствующих счетчиках не отодвигает линии границ от текста ближе к краю страницы, а наоборот, сдвигает текст документа к центру страницы, таким образом, как бы увеличивая размер полей.
Для того чтобы реально отодвинуть линии границ от содержимого, надо установить требуемое значение в счетчиках (см. рис. 13.10) и на такую же величину уменьшить размер полей страницы (см. рис. 13.4).
Установка фона страницы Фон страниц устанавливается во вкладке Фон диалогового окна Стиль
страницы (рис. 13.11).
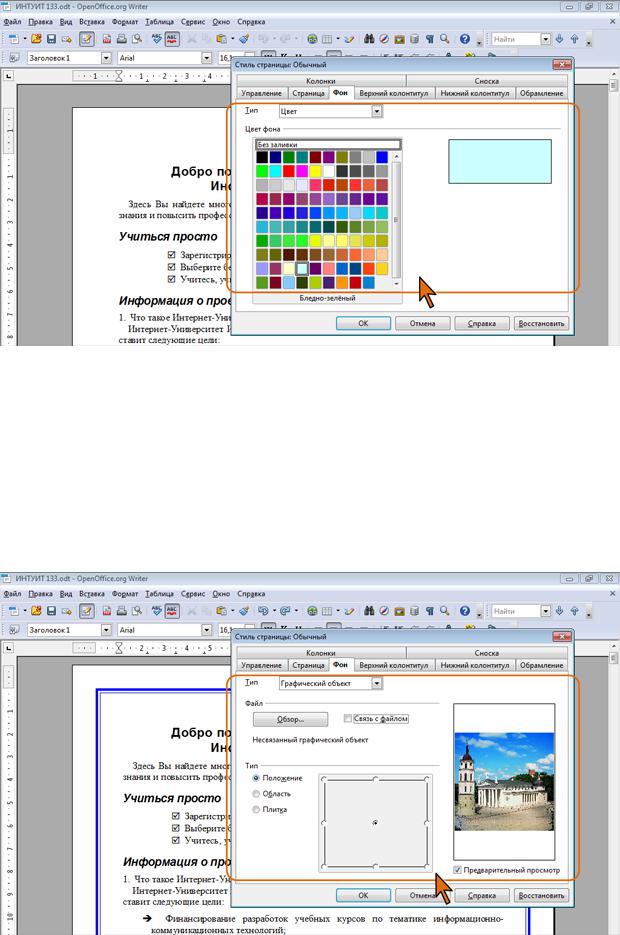
Рис. 13.11. Выбор фона страницы В качестве фона можно использовать не только цвет, но и рисунки из
графических файлов. Для этого необходимо в раскрывающемся списке Тип выбрать режим Графический объект (рис. 13.12), а в последующем выбрать файл рисунка и настроить его расположение, как это делается, например, при установке фонового рисунка для абзаца.
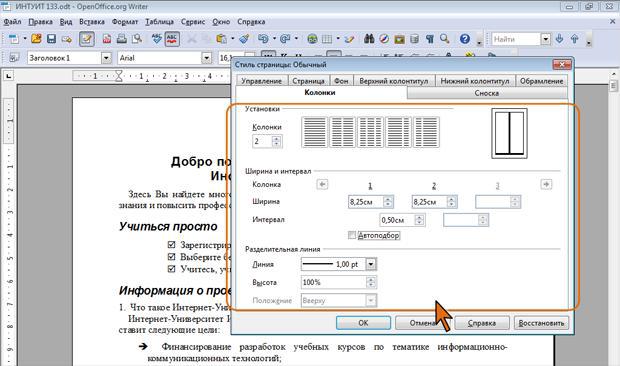
Рис. 13.12. Использование рисунка как фона страницы Следует отметить, что цветом или рисунком заполняется не вся страница,
а только часть, ограниченная полями страницы. Многоколоночный текст Страницы многоколоночного текста
Текст на страницах может располагаться в несколько колонок, как в газете или в некоторых журналах. Иногда это облегчает его чтение, особенно при большой ширине страницы.
Настройка параметров многоколоночного текста производится во вкладке
Колонки диалогового окна Стиль страницы (рис. 13.13).
Рис. 13.13. Настройка параметров многоколоночного текста Сначала в разделе Установки нужно выбрать один из типовых способов
разбивки колонок или указать требуемое число колонок в счетчике Колонки.
Всчетчике Интервал обязательно нужно указать какое-нибудь значение (обычно 0,3…1,0 см) для того, чтобы колонки не сливались друг с другом.
Всчетчиках Ширина можно установить ширину колонок. Если установлен флажок Автоподбор, колонки будут иметь одинаковую ширину.
