
Информатика. Методички. OpenOffice. Текстовый редактор. Основы работы с OpenOffice часть 2
.pdf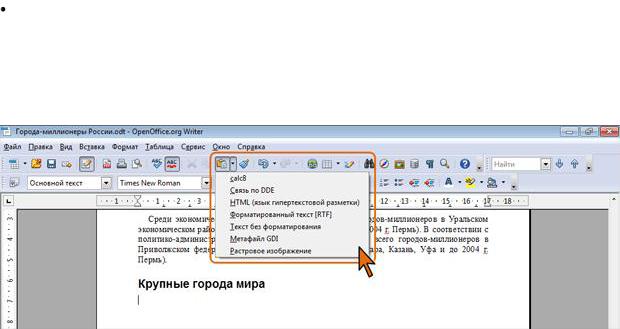
Таблицу из документов OpenOffice.org Calc можно копировать в документ OpenOffice.org Writer с помощью буфера обмена. Вставляемая таблица может быть связанной или несвязанной. В связанной таблице данные могут обновляться при изменении данных в исходной таблице. В несвязанной таблице обновление данных не происходит.
 Выделите таблицу или фрагмент таблицы на листе документа OpenOffice.org Calc и скопируйте в буфер обмена.
Выделите таблицу или фрагмент таблицы на листе документа OpenOffice.org Calc и скопируйте в буфер обмена.
Установите курсор туда, где будет находиться вставляемая таблица.
 Для выбора способа вставки таблицы щелкните по стрелке кнопки Вставить панели инструментов Стандартная и выберите нужную команду
Для выбора способа вставки таблицы щелкните по стрелке кнопки Вставить панели инструментов Стандартная и выберите нужную команду
(рис. 10.10).
Рис. 10.10. Выбор способа вставки таблицы OpenOffice.org Calc Варианты вставки и их возможности приведены в таблице.
|
Варианты |
|
|
Результат вставки |
|
|
|
|
|
|
|
|
|
|
|
|
|
|
сalc8 |
|
|
Таблица вставляется как объект. Двойным щелчком по |
|
|
|
|
|
||
|
|
|
|
объекту можно активировать лист OpenOffice.org Calc |
|
|
|
|
|
и внести необходимые изменения |
|
|
|
|
|
|
|
|
Связь по DDE |
|
|
Таблица OpenOffice.org Writer с обрамлением и |
|
|
|
|
|
||
|
|
|
|
оформлением содержимого с использованием стилей, |
|
|
|
|
|
установленных по умолчанию. Данные могут |
|
|
|
|
|
обновляться при изменении исходного файла |
|
|
|
|
|
OpenOffice.org Calc |
|
|
|
|
|
|
|
|
HTML |
(язык |
|
Таблица OpenOffice.org Writer без обрамления, но с |
|
|
|
|
|||
|
гипертекстовой |
|
|
оформлением содержимого с использованием стилей, |
|
|
разметки) |
|
|
установленных по умолчанию |
|
|
|
|
|
|
|
|
|
|
|
|
|
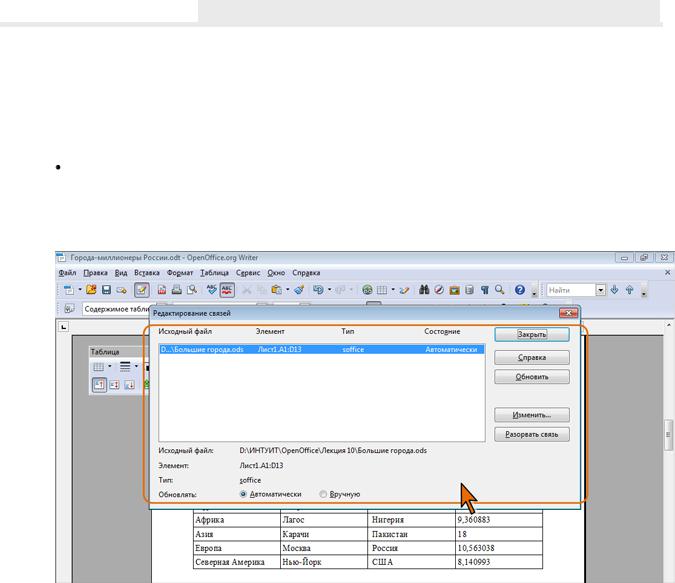
|
Форматированный |
|
|
|
Таблица OpenOffice.org Writer без обрамления и |
|
|
|
|
|
|
||
|
текст (RTF) |
|
|
|
оформления содержимого |
|
|
Текст |
без |
|
|
Только текст с позициями табуляции в качестве |
|
|
|
|
|
|||
|
форматирования |
|
|
|
разделителей |
|
|
|
|
|
|
|
|
|
Метафайл GDI |
|
|
|
Графический объект |
|
|
|
|
|
|
||
|
|
|
|
|
|
|
|
|
|
|
|
|
|
|
Растровое |
|
|
|
Графический объект |
|
|
изображение |
|
|
|
|
|
Как видно из таблицы, использование команды Связь по DDE обеспечивает связь таблицы в документе OpenOffice.org Writer с таблицей в исходном файле OpenOffice.org Calc. Параметрами обновления связанной таблицы можно управлять.
В меню Вставка и выберите команду Связи.
 В окне Редактирование связей (рис. 10.11) выберите режим обновления: Автоматически или Вручную.
В окне Редактирование связей (рис. 10.11) выберите режим обновления: Автоматически или Вручную.
Рис. 10.11. Настройка параметров обновления связанной таблицы Добавление и удаление элементов таблицы Добавление строк
В простейшем случае для вставки одной строки ниже той, в которой в данный момент находится курсор, достаточно в панели инструментов Таблица
(см. рис. 10.3) нажать кнопку Вставить строку.
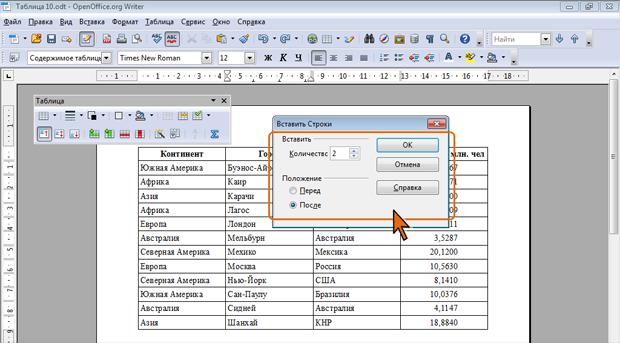
Можно вставить сразу несколько строк.
 Установите курсор в любую ячейку строки таблицы, выше или ниже которой требуется вставить новые строки.
Установите курсор в любую ячейку строки таблицы, выше или ниже которой требуется вставить новые строки.
 В меню Таблица выберите команду Вставить, а затем в подчиненном меню команду Строки.
В меню Таблица выберите команду Вставить, а затем в подчиненном меню команду Строки.
 В диалоговом окне Вставить Строки укажите требуемое число строк и выберите место их вставки: выше (Перед) или ниже (После) текущей строки (рис. 10.12).
В диалоговом окне Вставить Строки укажите требуемое число строк и выберите место их вставки: выше (Перед) или ниже (После) текущей строки (рис. 10.12).
Рис. 10.12. Добавление нескольких строк Вместо меню Таблица можно воспользоваться контекстным меню. Для
этого следует в подчиненном меню команды Строка выбрать команду
Вставить.
Новая строка снизу таблицы автоматически появляется, если, находясь в последней ячейке последней строки таблицы, нажать клавишу Tab.
Добавление столбцов
Впростейшем случае для вставки одного столбца правее того, в котором
вданный момент находится курсор, достаточно в панели инструментов
Таблица (см. рис. 10.3) нажать кнопку Вставить столбец.
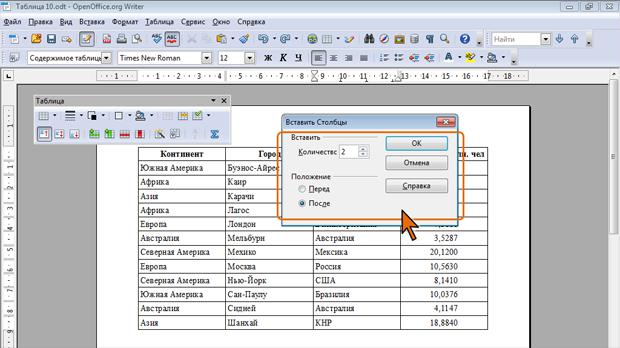
Можно вставить сразу несколько столбцов.
 Установите курсор в любую ячейку столбца таблицы, правее или левее которого требуется вставить новые столбцы.
Установите курсор в любую ячейку столбца таблицы, правее или левее которого требуется вставить новые столбцы.
 В меню Таблица выберите команду Вставить, а затем в подчиненном меню команду Столбцы.
В меню Таблица выберите команду Вставить, а затем в подчиненном меню команду Столбцы.
 В диалоговом окне Вставить Столбцы укажите требуемое число столбцов и выберите место их вставки: левее (Перед) или правее (После) текущего столбца (рис. 10.13).
В диалоговом окне Вставить Столбцы укажите требуемое число столбцов и выберите место их вставки: левее (Перед) или правее (После) текущего столбца (рис. 10.13).
Рис. 10.13. Добавление нескольких столбцов Вместо меню Таблица можно воспользоваться контекстным меню. Для
этого следует в подчиненном меню команды Столбец выбрать команду
Вставить.
Удаление элементов таблицы Удаление строк и столбцов
Для удаления строк и столбцов таблицы можно воспользоваться кнопками панели инструментов Таблица (см. рис. 10.3).
 Установите курсор в любую ячейку удаляемой строки или удаляемого столбца таблицы.
Установите курсор в любую ячейку удаляемой строки или удаляемого столбца таблицы.

Нажмите кнопку Удалить строку или Удалить столбец.
Если в таблице требуется удалить сразу несколько строк или столбцов, то следует их выделить, а затем воспользоваться соответствующей кнопкой панели инструментов Таблица.
Клавиша Delete, равно как и клавиша BackSpace, не удаляет строки и столбцы таблицы, а только очищает их содержимое.
Удаление таблицы Можно выделить всю таблицу и воспользоваться для ее удаления
кнопкой Удалить строку или Удалить столбец панели инструментов Таблица
(см. рис. 10.3).
Для удаления большой или сложной таблицы будет проще в меню Таблица выбрать команду Удалить, а затем в подчиненном меню выбрать команду Таблицу.
Изменение размеров таблицы Установка ширины таблицы и ее столбцов Установка ширины таблицы
Вновь вставленная таблица обычно занимает всю ширину страницы от левого поля до правого. Соответственно, она не имеет никаких отступов слева и справа и о выравнивании таблицы относительно полей страницы говорить бессмысленно.
Все эти параметры можно настроить.
В панели инструментов Таблица (см. рис. 10.3) нажмите кнопку
Свойства таблицы.
 Во вкладке Таблица диалогового окна Свойства таблицы (рис. 10.14) настройте необходимые параметры.
Во вкладке Таблица диалогового окна Свойства таблицы (рис. 10.14) настройте необходимые параметры.

Рис. 10.14. Настройка ширины таблицы и ее выравнивания на странице Возможности изменения ширины таблицы, а также ее отступов
относительно полей зависят от способа выравнивания, выбранного в разделе
Выравнивание (см. рис. 10.14).
Если установлен переключатель Автоматически, то таблица занимает всю ширину активной части страницы и изменение каких-либо параметров невозможно.
При выборе любого другого переключателя можно изменить ширину таблицы, а также отступы слева и/или справа.
Ширина таблицы устанавливается в соответствующем счетчике. По умолчанию значение ширины устанавливают в сантиметрах. Однако можно установить флажок Относительная, и тогда ширина таблицы будет установлена в процентах от ширины активной части страницы.
В счетчиках Слева и/или Справа может быть установлено положение соответствующего края таблицы относительно левого или правого поля. Отступ может иметь как положительное значение (смещение края таблицы к центру страницы), так и отрицательное. В последнем случае край таблицы смещается на поле страницы.
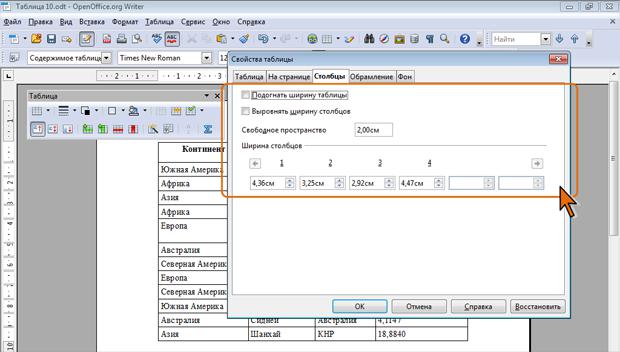
При изменение ширины таблицы автоматически будут изменяться значения, установленные в счетчиках Слева и/или Справа. Точно также, при изменении значений в счетчиках Слева и/или Справа автоматически будут изменяться ширина таблицы. При установке выравнивания таблицы по левому краю можно изменять только отступ справа, и, наоборот, при выравнивании таблицы по правому краю страницы и по центру можно изменять только отступ слева.
Флажок Вручную обеспечивает положение таблицы по горизонтали на основании значений, введенных в счетчиках Слева и Справа. При этом автоматически рассчитывается ширина таблицы.
Настройка ширины столбцов Настройка ширины столбцов таблицы производится во вкладке Столбцы
диалогового окна Свойства таблицы (рис. 10.15).
Рис. 10.15.
Первоначально следует определить, должна ли изменяться ширина всей таблицы при изменении ширины отдельных ее столбцов.
Если флажок Подогнать ширину таблицы (см. рис. 10.15) не установлен, то ширина таблицы изменяться не будет, а изменение ширины
отдельного столбца автоматически будет приводить к изменению справа расположенного столбца. Например, если в соответствующем счетчике увеличить ширину столбца 1 на 0,5 см, то автоматически на эту же величину уменьшится ширина столбца 2. При изменении ширины последнего столбца автоматически будет изменяться ширина первого столбца таблицы.
Для того чтобы ширину каждого столбца можно было изменять независимо от других, следует установить флажок Подогнать ширину таблицы (см. рис. 10.15). В этом случае изменение ширины одного столбца будет приводить к изменению ширины всей таблицы. При этом суммарная ширина таблицы не будет превышать ширину активной части страницы, кроме тех случаев, когда во вкладке Таблица установлены отрицательные значения в счетчиках Слева и Справа (см. рис. 10.14). Например, если ширина активной части страницы 17 см, а в счетчиках Слева и Справа установлены отступы -1 см, то максимально возможная ширина таблицы будет 19 см.
О возможностях увеличения ширины столбцов всегда можно судить по значению, отображающемуся в поле Свободное пространство (см. рис. 10.15). Если в поле отображается значение 0,00 см, дальнейшее увеличение ширины столбцов невозможно. Вручную ввести какое-либо значение в это поле невозможно.
Следует отметить, что флажок Подогнать ширину таблицы (см. рис.
10.15) недоступен, если во вкладке Таблица в разделе Выравнивание выбран параметр Автоматически (см. рис. 10.14).
Если требуется одновременно изменять ширину всех столбцов на одинаковую величину, следует установить флажок Выровнять ширину столбцов (см. рис. 10.15). В этом случае изменение ширины любого столбца в соответствующем счетчике приведет к изменению значений ширины столбцов в других счетчиках на точно такую же величину. При этом автоматически устанавливается флажок Подогнать ширину таблицы и вручную снять этот флажок невозможно.
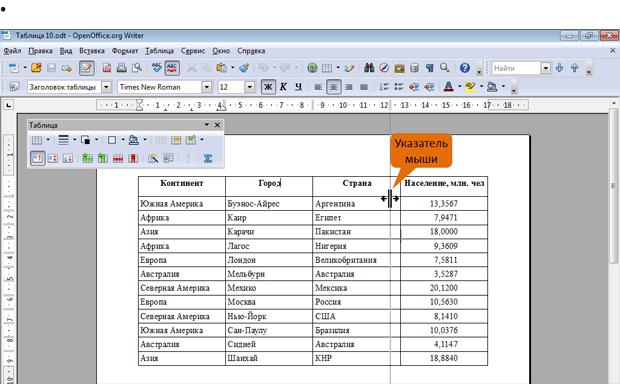
Следует отметить, что такой режим изменения ширины столбцов невозможен, если во вкладке Таблица выбран параметр Автоматически (см.
рис. 10.14).
Изменение ширины столбцов Ширину столбца можно быстро изменить перетаскиванием его границы.
 Наведите указатель мыши на границу столбца так, чтобы он превратился в двунаправленную стрелку (рис. 10.16).
Наведите указатель мыши на границу столбца так, чтобы он превратился в двунаправленную стрелку (рис. 10.16).
Нажмите на левую кнопку мыши и перетащите границу столбца.
Рис. 10.16. Изменение ширины столбца перетаскиванием границы Следует иметь в виду, что при перетаскивании границы между столбцами
будет изменяться ширина рядом расположенного столбца. Например, если перетаскивать влево границу между третьим и четвертым столбцами (см. рис. 10.16) будет уменьшаться ширина третьего столбца и увеличиваться ширина четвертого. При перетаскивании левой границы первого столбца будет автоматически изменяться левый отступ таблицы, а при перетаскивании правой границы последнего столбца – правый отступ.
Можно установить определенную ширину каждого столбца.
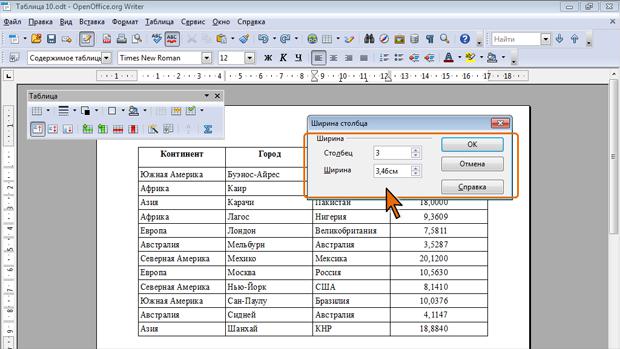
 В меню Таблица выберите команду Автоподбор, а затем в починенном меню выберите команду Ширина столбца.
В меню Таблица выберите команду Автоподбор, а затем в починенном меню выберите команду Ширина столбца.
 В диалоговом окне Ширина столбца в счетчике Столбец выберите номер столбца, для которого устанавливается ширина, а затем в счетчике Ширина становите требуемое значение (рис. 10.17).
В диалоговом окне Ширина столбца в счетчике Столбец выберите номер столбца, для которого устанавливается ширина, а затем в счетчике Ширина становите требуемое значение (рис. 10.17).
Рис. 10.17. Установка ширины столбцов Вместо меню Таблица можно воспользоваться контекстным меню. Для
этого следует в подчиненном меню команды Столбец (см. рис. 10.3) выбрать команду Ширина.
Следует иметь в виду, что суммарная ширина таблицы при этом изменяться не будет. Таким образом, при изменении ширины любого столбца,
кроме последнего, будет автоматически изменяться ширина столбца, расположенного справа. При изменении ширины последнего столбца автоматически изменяется ширина предпоследнего столбца.
Подбор ширины столбца Ширину столбцов можно подобрать в зависимости от содержимого ячеек.
Для подбора ширины по какой-либо определенной ячейке столбца следует поставить в нее курсор, а затем в меню Таблица выбрать команду
