
Информатика. Методички. OpenOffice. Текстовый редактор. Основы работы с OpenOffice часть 2
.pdf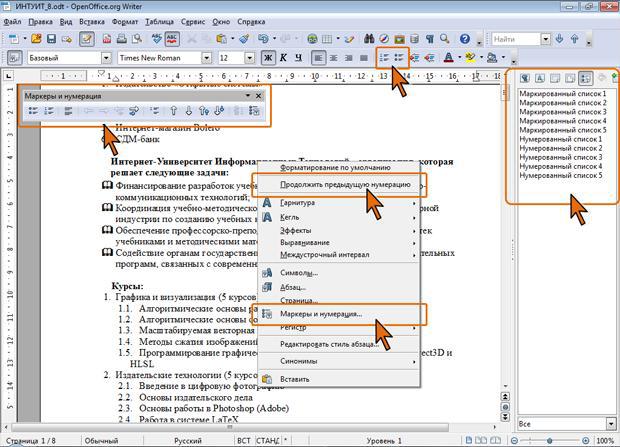
Рис. 9.1. Инструменты для работы со стилями Для отображения окна Стили и форматирование следует нажать кнопку
Стили, расположенную в левой части панели инструментов Форматирование (см. рис. 9.1) или функциональную клавишу F11. Можно также в меню Формат
выбрать команду Стили.
Вверхней части окна расположены кнопки выбора категории отображаемых в окне стилей: Стили абзаца, Стили символа, Стили врезок,
Стили страницы и Стили списка, соответственно слева направо. Кроме того, справа в верхней части расположены кнопки применения и создания стилей.
Внижней части окна расположен раскрывающийся список, в котором можно выбрать группы стилей, отображаемых в окне.
|
Группа |
|
Какие стили отображаются |
|
|
|
|
||
|
|
|
|
|
|
|
|
|
|
|
По иерархии |
|
Стили выбранной категории в иерархическом списке. Чтобы |
|
|
|
|
просмотреть стили нижестоящего уровня, щелкните крестик |
|
|
|
|
(+) рядом с именем уровня |
|
|
|
|
|
|
|
Все стили |
|
Все стили активной категории |
|
|
|
|
||
|
|
|
|
|
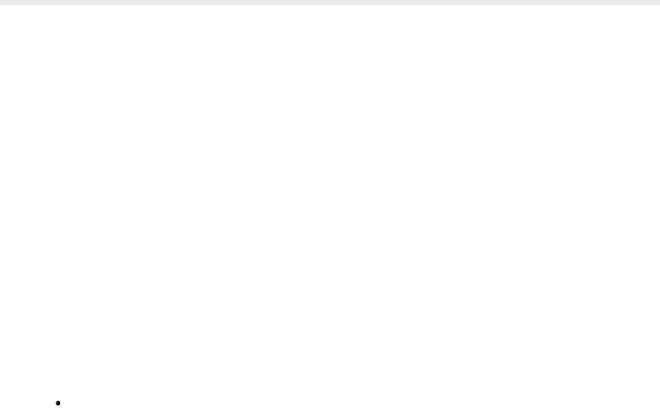
|
Используемые |
|
Стили выбранной категории, используемые в текущем |
|
|
|
|
||
|
стили |
|
документе |
|
|
Стили |
|
Все созданные пользователем стили выбранной категории |
|
|
|
|
||
|
пользователя |
|
|
|
|
|
|
|
|
|
Автоматически |
|
Стили, соответствующие текущему контексту |
|
|
|
|
||
|
|
|
|
|
|
|
|
|
|
|
Стили текста |
|
Стили форматирования абзаца |
|
|
|
|
|
|
|
Стили главы |
|
Стили форматирования заголовков |
|
|
|
|
||
|
|
|
|
|
|
Стили списка |
|
Стили форматирования нумерованных и маркированных |
|
|
|
|
списков |
|
|
Стили указателя |
|
Стили форматирования указателей |
|
|
|
|
||
|
|
|
|
|
|
Специальные |
|
Стили форматирования верхних и нижних колонтитулов, |
|
|
|
|
|
|
|
стили |
|
сносок и концевых сносок, таблиц и названий |
|
|
Стили HTML |
|
Список стилей для HTML-документов |
|
|
|
|
||
|
|
|
|
|
|
Условные стили |
|
Заданные пользователем условные стили |
|
Полный список групп стилей отображается только для категории Стили абзаца. В остальных случаях можно выбрать только одну из четырех групп: По иерархии, Все, Используемые стили или Стили пользователя.
Для назначения стиля, а также для восстановления стиля абзаца по умолчанию, можно использовать раскрывающийся список Стиль в панели инструментов Форматирование (см. рис. 9.1).
Назначение стиля Автоматическое назначение стиля при вводе текста
По умолчанию при вводе текста в новом документе используется стиль
Базовый.
Можно настроить параметры автозамены таким образом, чтобы при вводе текста автоматически назначались некоторые стили.
В меню Сервис выберите команду Параметры автозамены.
 В диалоговом окне Автозамена перейдите во вкладке Параметры в столбце [В] установите флажок Применять стили (рис. 9.2).
В диалоговом окне Автозамена перейдите во вкладке Параметры в столбце [В] установите флажок Применять стили (рис. 9.2).
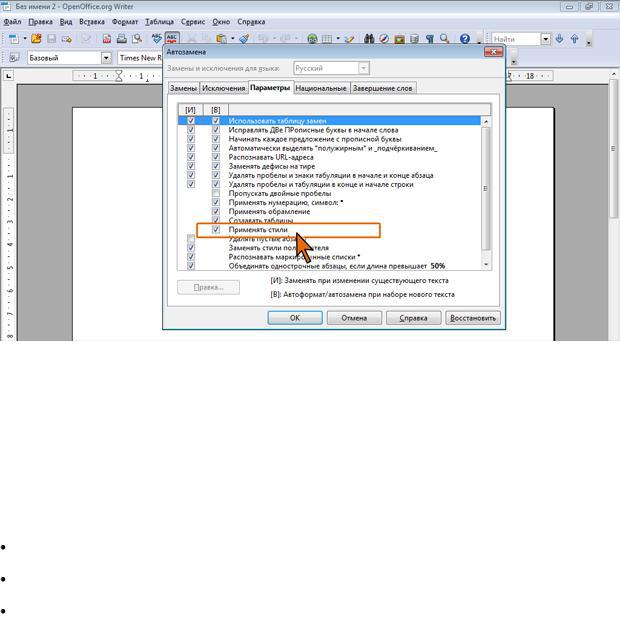
Рис. 9.2. Настройка параметров автозамены Особенно удобно использование автозамены для применения стилей
Заголовок 1 – Заголовок 8.
Абзац форматируется как заголовок, если выполнены следующие условия:
абзац начинается с заглавной буквы;
в конце абзаца нет знака препинания;
над и под абзацем расположены пустые абзацы.
Для применения стиля подзаголовка перед вводом текста заголовка следует несколько раз нажать клавишу Tab. Например, для получения стиля Заголовок 2 следует один раз нажать клавишу Tab, а для получения стиля Заголовок 3 – два раза и так далее.
Для автоматического применения стиля Первая строка с отступом следует перед началом ввода текста абзаца нажать клавишу Tab.
Назначение произвольного стиля Чаще всего для назначения стиля фрагменту документа используют окно
Стили и форматирование.

 Выделите текст. Чтобы применить стиль символов к одному слову, достаточно установить курсор на это слово. Чтобы применить стиль к одному абзацу, достаточно установить курсор в любом месте этого абзаца.
Выделите текст. Чтобы применить стиль символов к одному слову, достаточно установить курсор на это слово. Чтобы применить стиль к одному абзацу, достаточно установить курсор в любом месте этого абзаца.
 В окне Стили и форматирование (см. рис. 9.1) отобразите список нужных стилей (абзацев, символов или списков).
В окне Стили и форматирование (см. рис. 9.1) отобразите список нужных стилей (абзацев, символов или списков).
 Дважды щелкните по названию назначаемого стиля в окне Стили и форматирование.
Дважды щелкните по названию назначаемого стиля в окне Стили и форматирование.
В тех случаях, когда какой-либо один стиль требуется назначить для различных фрагментов документа, удобно пользоваться возможностями стилевой заливки.
 В окне Стили и форматирование выберите требуемый стиль и нажмите кнопку Стилевая заливка. Указатель мыши при этом примет вид наклоненной банки с выливающейся краской (рис. 9.3).
В окне Стили и форматирование выберите требуемый стиль и нажмите кнопку Стилевая заливка. Указатель мыши при этом примет вид наклоненной банки с выливающейся краской (рис. 9.3).
Рис. 9.3. Выбор стиля  Выделите указателем мыши фрагменты, для которых назначается
Выделите указателем мыши фрагменты, для которых назначается
стиль (рис. 9.4). При назначении стиля символа достаточно щелкнуть по слову, при назначении стиля абзаца или списка достаточно щелкнуть по абзацу.

Рис. 9.4. Назначение стиля  Таким образом можно выделить любое число произвольно
Таким образом можно выделить любое число произвольно
расположенных абзацев.
 Если какой-либо фрагмент был выделен по ошибке, щелкните правой кнопкой мыши в любом месте документа и продолжите выделение нужных фрагментов.
Если какой-либо фрагмент был выделен по ошибке, щелкните правой кнопкой мыши в любом месте документа и продолжите выделение нужных фрагментов.
 Для завершения режима применения стиля, нажмите кнопку Стилевая заливка еще раз или нажмите клавишу Esc
Для завершения режима применения стиля, нажмите кнопку Стилевая заливка еще раз или нажмите клавишу Esc
При назначении стилей абзацев можно использовать раскрывающийся список Стиль в панели инструментов Форматирование.
Выделите текст, к которому требуется применить стиль.
 Щелкните по стрелке раскрывающегося списка и выберите требуемый стиль (рис. 9.5).
Щелкните по стрелке раскрывающегося списка и выберите требуемый стиль (рис. 9.5).

Рис. 9.5. Выбор стиля Копирование форматирования
Стиль, а точнее, все параметры форматирования, можно копировать с одного фрагмента документа на другой.
 Выделите текст или объект, форматирование которого необходимо копировать.
Выделите текст или объект, форматирование которого необходимо копировать.
 На панели инструментов Стандартная нажмите кнопку Формат по образцу. Указатель мыши примет вид инструмента заливки (такой же, как и при использовании нажмите кнопку Стилевая заливка на рис. 9.3).
На панели инструментов Стандартная нажмите кнопку Формат по образцу. Указатель мыши примет вид инструмента заливки (такой же, как и при использовании нажмите кнопку Стилевая заливка на рис. 9.3).
 Выделите фрагмент документа или нажмите кнопку мыши, поместив указатель мыши в область текста или на объект, к которому необходимо применить форматирование.
Выделите фрагмент документа или нажмите кнопку мыши, поместив указатель мыши в область текста или на объект, к которому необходимо применить форматирование.
 Чтобы исключить форматирование абзаца, при щелчке мышью удерживайте клавишу Ctrl. Чтобы исключить форматирование символа, при щелчке мышью удерживайте комбинацию клавиш Ctrl + Shift.
Чтобы исключить форматирование абзаца, при щелчке мышью удерживайте клавишу Ctrl. Чтобы исключить форматирование символа, при щелчке мышью удерживайте комбинацию клавиш Ctrl + Shift.
В случае необходимости применения форматирования к нескольким объектам или фрагментам текста следует дважды щелкнуть кнопку Формат по образцу. Для прекращения применения форматирования необходимо еще раз нажать эту кнопку или нажать клавишу Esc.
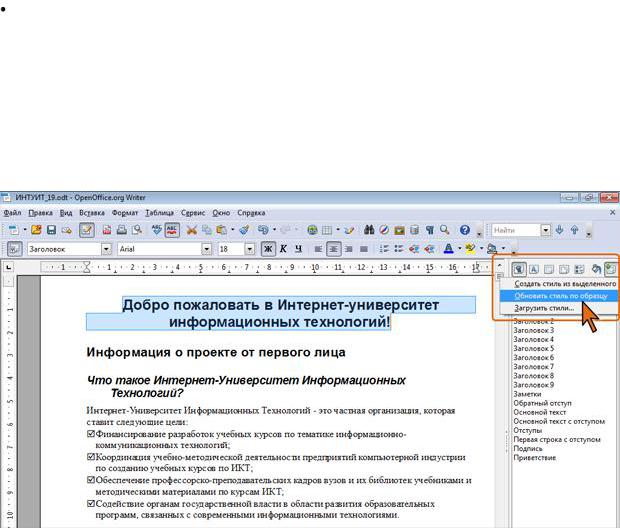
Изменение стилей Изменение на основе фрагмента документа
Проще всего изменить параметры стиля можно путем переопределения на основе фрагмента документа.
Выделите текст, в котором требуется изменить параметры стиля.
 Установите новые параметры оформления. Можно изменить параметры шрифта, абзаца, заливки, границ и т.д.
Установите новые параметры оформления. Можно изменить параметры шрифта, абзаца, заливки, границ и т.д.
 В окне Стили и форматирование нажмите кнопку Создать стиль из выделенного и появившемся меню выберите команду Обновить стиль по образцу (рис. 9.6).
В окне Стили и форматирование нажмите кнопку Создать стиль из выделенного и появившемся меню выберите команду Обновить стиль по образцу (рис. 9.6).
Рис. 9.6. Переопределение параметров стиля Произвольное изменение параметров
Некоторые параметры стиля невозможно изменить путем переопределения его в соответствии с образцом.
Для получения возможности изменения любых параметров стиля следует отобразить соответствующее диалоговое окно.
 Для изменения стиля абзаца, символа или списка в окне Стили и форматирование щелкните правой кнопкой мыши по названию стиля и в контекстном меню выберите команду Изменить (рис. 9.7).
Для изменения стиля абзаца, символа или списка в окне Стили и форматирование щелкните правой кнопкой мыши по названию стиля и в контекстном меню выберите команду Изменить (рис. 9.7).
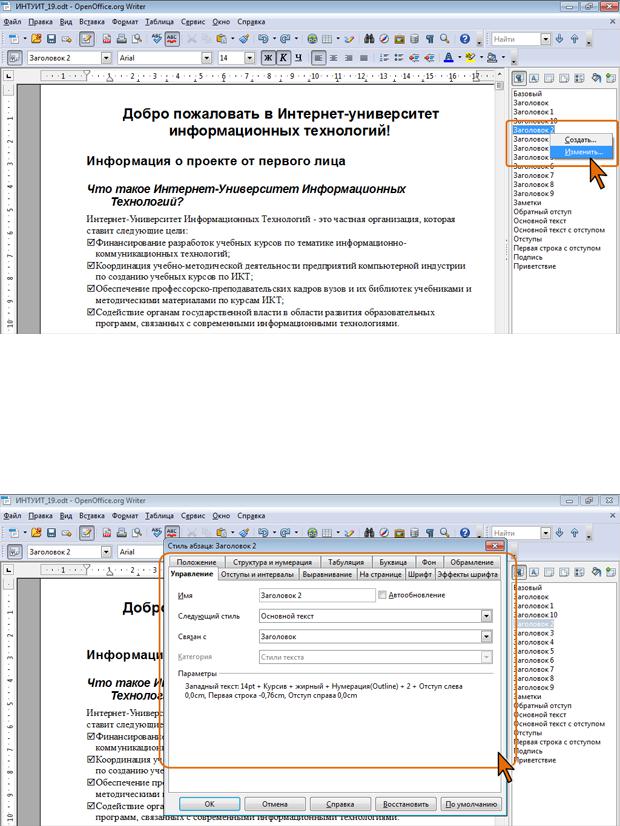
Рис. 9.7. Переход к изменение параметров стиля  В результате будет отображено диалоговое окно для изменения
В результате будет отображено диалоговое окно для изменения
параметров стиля. Название и внешний вид окна зависит от имени и категории изменяемого стиля (рис. 9.8, рис. 9.9 и рис. 9.10).
Рис. 9.8. Изменение стиля абзаца
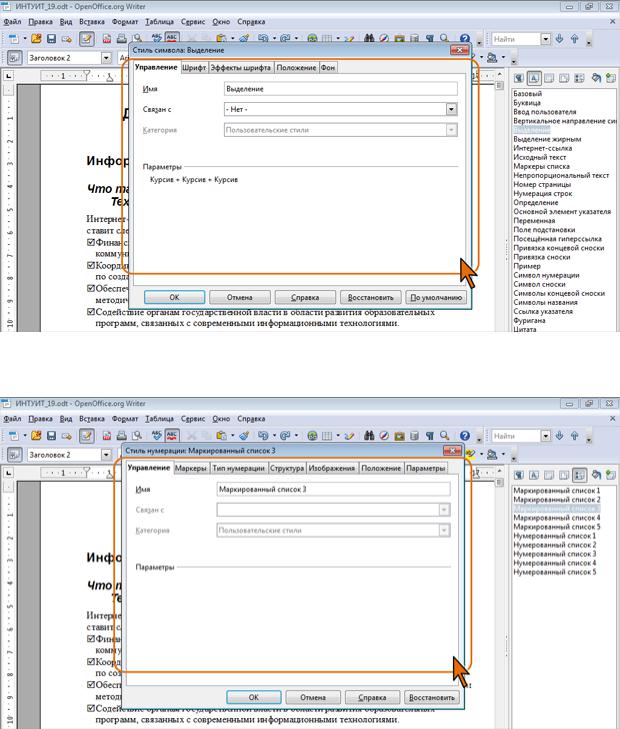
Рис. 9.9. Изменение стиля символа
Рис. 9.10. Изменение стиля списка Для отображения диалогового окна изменения параметров стиля абзаца
(см. рис. 9.8) можно также щелкнуть по абзацу правой кнопкой мыши и в контекстном меню выбрать команду Редактировать стиль абзаца (см. рис.
9.1).
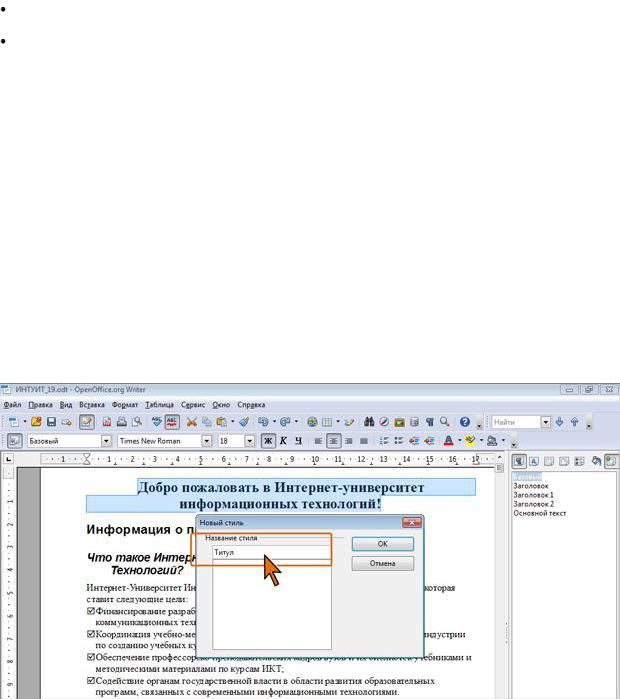
Параметры стилей изменяются во вкладках соответствующих диалоговых окон. Подробнее о настройке параметров стилей см. раздел Создание стилей.
Следует отметить, что изменить имя встроенного стиля невозможно. Создание стилей Создание на основе фрагмента документа
Проще всего создать новый стиль на основе оформленного фрагмента документа.
Выделите текст, в котором требуется изменить параметры стиля. Установите новые параметры оформления. Можно изменить
параметры шрифта, абзаца, заливки, границ и т.д.
 В окне Стили и форматирование отобразите категорию стилей, в которую должен входить создаваемый стиль.
В окне Стили и форматирование отобразите категорию стилей, в которую должен входить создаваемый стиль.
 Нажмите кнопку Создать стиль из выделенного и появившемся меню выберите команду Создать стиль из выделенного (см. рис. 9.6).
Нажмите кнопку Создать стиль из выделенного и появившемся меню выберите команду Создать стиль из выделенного (см. рис. 9.6).
 В окне Новый стиль в поле Название стиля введите имя нового стиля и нажмите кнопку ОК (рис. 9.11). Имя нового стиля может быть произвольным, но не должно повторять имена встроенных и ранее созданных пользовательских стилей. При этом в разных категориях могут быть стили с одинаковыми именами.
В окне Новый стиль в поле Название стиля введите имя нового стиля и нажмите кнопку ОК (рис. 9.11). Имя нового стиля может быть произвольным, но не должно повторять имена встроенных и ранее созданных пользовательских стилей. При этом в разных категориях могут быть стили с одинаковыми именами.
