
Информатика. Методички. OpenOffice. Текстовый редактор. Основы работы с OpenOffice часть 2
.pdf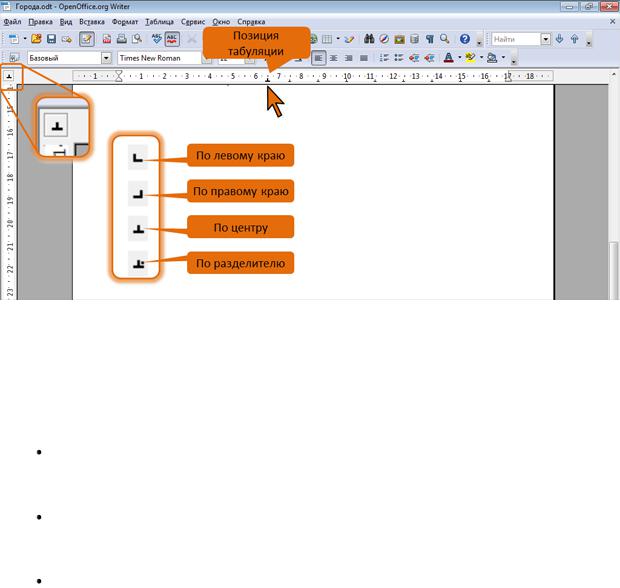
Рис. 7.20. Установка позиции табуляции Удаление пользовательских позиций табуляции
Для удаления пользовательских позиций табуляции необходимо выполнить следующие действия.
Во вкладке Табуляция диалогового окна Абзац (см. рис. 7.18)
выберите удаляемую позицию и нажмите кнопку Удалить.
Для удаления всех позиций табуляции нажмите кнопку Удалить
все.
После удаления позиций табуляции нажмите кнопку ОК.
Для удаления позиции табуляции можно также перетащить в поле документа метку табуляции, отображаемую на горизонтальной линейке.
Настройка положения абзаца на странице Переход текста на новую страницу происходит автоматически. Однако,
во многих случаях при оформлении заголовков, а также и основного текста, следует принудительно задать положение абзаца на странице и порядок его разделения при переходе к новой странице. Для этого используется вкладка
Положение на странице диалогового окна Абзац (рис. 7.21).
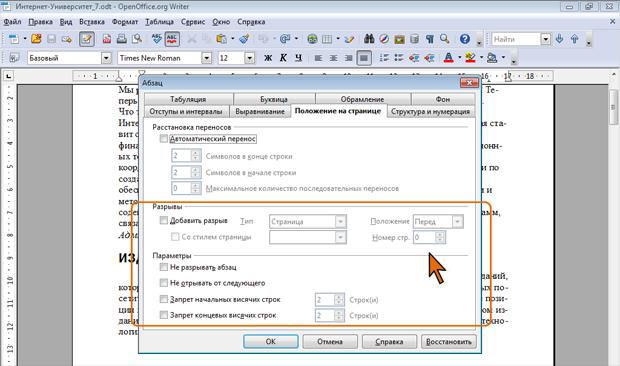
Рис. 7.21. Настройка положения абзаца на странице Крупные части документа (разделы, главы и т.п.), как правило,
начинаются с новой страницы. Для того чтобы заголовок такой части документа всегда находился наверху новой страницы следует установить флажок Добавить разрыв, в раскрывающемся списке Тип выбрать параметр Страница, а в раскрывающемся списке Положение – Перед (см. рис. 7.21).
При работе с многоколоночным текстом можно сделать так, чтобы абзац заголовка находился наверху новой колонки. Для этого в раскрывающемся списке Тип следует выбрать параметр Столбец. В редких случаях требуется,
чтобы текст после какого-либо абзаца всегда был расположен на новой странице. В этом случае для абзаца в раскрывающемся списке Положение следует выбрать параметр После.
Заголовок чаще всего должен находиться на одной странице со следующим за ним текстом. Для такого абзаца следует установить флажок Не отрывать от следующего (см. рис. 7.21).
Для того чтобы не допустить разрыва абзаца между страницами следует установить флажок Не разрывать абзац. Этот режим чаще всего применяется для заголовков.
Считается некрасивым, когда при разделении абзаца между страницами образуются висячие строки. То есть, первая строка абзаца остается на одной странице, а остальные переносятся на следующую, или, напротив, весь абзац расположен на одной странице, а его последняя строка перенесена на следующую страницу.
Установка флажков Запрет начальных висячих строк и Запрет конечных висячих строк (см. рис. 7.21) позволяет решить эту проблему. При этом в соответствующих счетчиках можно указать минимальное число строк абзаца, которые могут быть оставлены на странице (перенесены на новую страницу) при разделении абзаца. Если число строк в конце страницы (в начале страницы) меньше указанного в счетчике Строк(и), абзац перемещается на следующую страницу.
Такой режим разделения абзацев обычно устанавливают для всего текста документа.
Оформление текста: работа со списками О списках Понятие списка
При создании документов может потребоваться различная нумерация абзацев.
Нумерация с использованием клавиатуры приводит к существенным затратам времени на перенумерацию при изменении количества нумеруемых элементов. Гораздо рациональнее использовать возможности автоматической нумерации, которые предоставляет OpenOffice.org Writer .
В некоторых случаях список требуется не пронумеровать, а отметить какими-либо значками – маркерами. Часто такое оформление применяется не только к спискам, но и к обычным абзацам текста.
Помимо нумерованных и маркированных списков есть еще один способ оформления текста – многоуровневые списки. В них можно использовать и нумерацию, и маркеры, либо и то, и другое одновременно. Чаще всего применяют такое оформление к заголовкам, но можно оформлять и обычный текст. При этом вид нумерации и маркеров определяется уровнем текста.
При оформлении списков следует иметь в виду, что элементом списка может быть только абзац. Список, набранный в строку, автоматически пронумеровать или маркировать нельзя.
Примеры различных списков приведены на рис. 8.1.

Рис. 8.1. Списки в документе Инструменты для оформления списков
В OpenOffice.org Writer есть несколько инструментов для создания и оформления списков.
Для создания простейших нумерованных и маркированных списков можно использовать кнопки Нумерованный список и Маркированный список панели инструментов Форматирование (рис. 8.2).
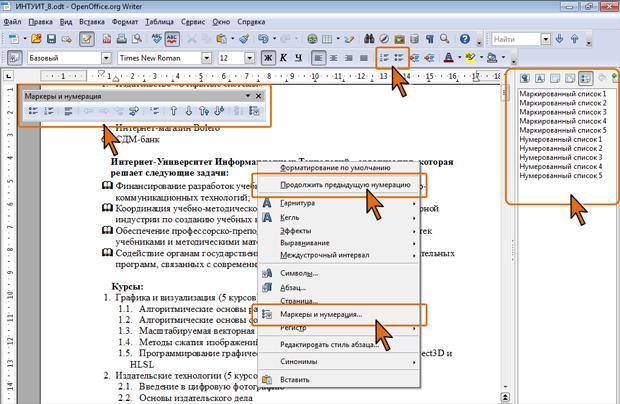
Рис. 8.2. Панели инструментов и команды контекстного меню,
используемые при создании и оформлении списков Для создания списков можно использовать также окно Стили и
форматирование. Для отображения в нем только стилей списков следует нажать соответствующую кнопку в верхней части окна.
Для работы со списками используют панель инструментов Маркеры и нумерация (см. рис. 8.2).
Если в документе непосредственно выше текущего текста уже имеется какой-либо список, то в контекстном меню появляется команда, позволяющая применить его к текущему абзацу (см. рис. 8.2). Если же щелкнуть правой кнопкой мыши по имеющемуся списку, то в верхней части контекстного меню будут располагаться команды для работы с ним (рис. 8.3).
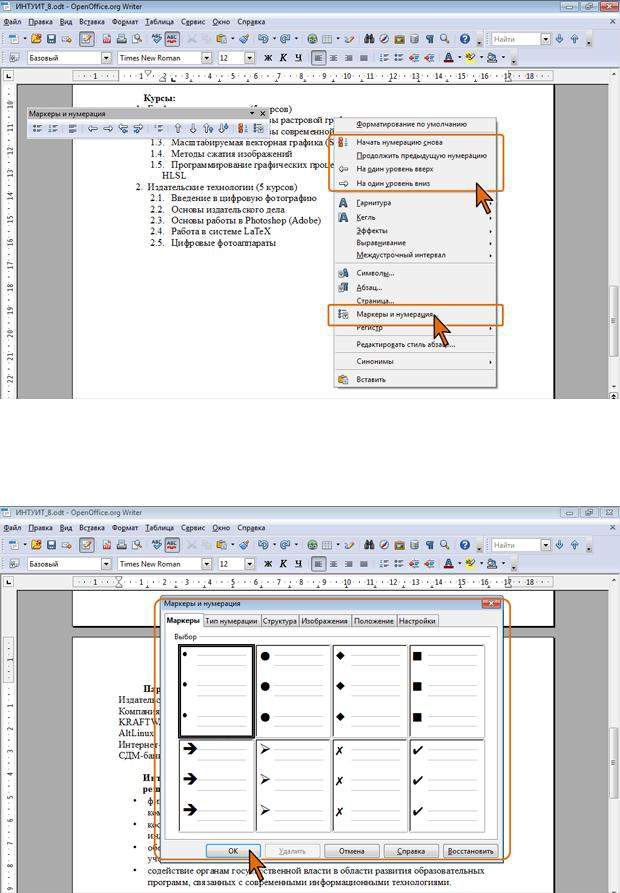
Рис. 8.3. Контекстное меню при работе со списком Для выбора оформления создаваемого списка и настройки его параметров
используют диалоговое окно Маркеры и нумерация (рис. 8.4).
Рис. 8.4. Диалоговое окно Маркеры и нумерация

Для отображения диалогового окна следует команду Маркеры и нумерация выбрать в меню Формат или в контекстном меню, или нажать одноименную кнопку в панели инструментов Маркеры и нумерация (см. рис.
8.2).
При создании списка следует выделить все оформляемые абзацы. При работе с имеющимся списком в большинстве случаев достаточно поставить курсор в любой из его абзацев.
Создать список можно и из абзацев, идущих не по порядку. Для выделения несмежных абзацев следует, удерживая нажатой клавишу Ctrl, протащить выделение по первому абзацу. Продолжая удерживать клавишу Ctrl,
необходимо протащить выделение по каждому следующему абзацу списка. Во всех случаях не требуется выделение всего абзаца; достаточно выделить один или несколько символов.
Оформление нумерованных списков Создание списка Создание списка при вводе текста
При настройках автоформатирования, принятых по умолчанию, нумерованный список можно создать при вводе текста.
 Арабскими или римскими цифрами введите число, с которого начинается нумерованный список.
Арабскими или римскими цифрами введите число, с которого начинается нумерованный список.
После номера введите точку или закрывающую скобку.
 Введите пробел или нажмите клавишу Tab, а затем введите необходимый текст.
Введите пробел или нажмите клавишу Tab, а затем введите необходимый текст.
 Нажмите клавишу Enter. Новому абзацу будет автоматически присвоен следующий номер.
Нажмите клавишу Enter. Новому абзацу будет автоматически присвоен следующий номер.
 Продолжайте вводить абзацы текста, каждый раз в конце абзаца нажимая клавишу Enter.
Продолжайте вводить абзацы текста, каждый раз в конце абзаца нажимая клавишу Enter.
Чтобы закончить список, два раза нажмите клавишу Enter.
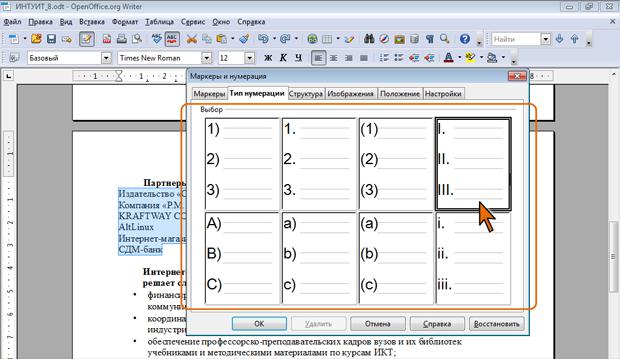
Следует отметить, что автонумерация возможна только в абзацах, при оформлении которых использовались стили Базовый, Основной текст или
Основной текст с отступом.
Создание списка, принятого по умолчанию Для создания простейшего нумерованного списка, принятого по
умолчанию, достаточно нажать кнопку Нумерованный список панели инструментов Форматирование (см. рис. 8.2).
Использование стилей списков При создании нумерованного списка можно пользоваться стилями типа
Нумерованный список. Для этого достаточно выделить нумеруемые абзацы и в окне Стили и форматирование (см. рис. 8.2) дважды щелкнуть по названию используемого стиля.
Выбор типа нумерации Можно выбрать тип нумерации. Для этого следует во вкладке Тип
нумерации диалогового окна Маркеры и нумерации дважды щелкнуть по требуемому образцу или выбрать его и нажать кнопку ОК (рис. 8.5).
Рис. 8.5. Выбор типа нумерации Настройка параметров списка Изменение нумерации
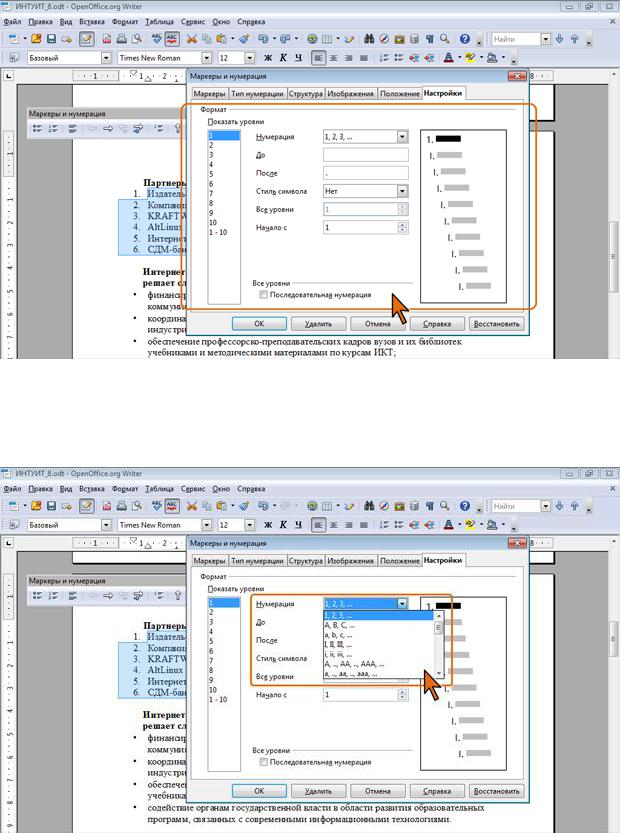
Во вкладке Настройки диалогового окна Маркеры и нумерация (рис. 8.6) можно изменить тип нумерации и настроить ее параметры.
Рис. 8.6. Изменение нумерации В раскрывающемся списке Нумерация можно выбрать один из типов
нумерации (рис. 8.7).
Рис. 8.7. Выбор типа нумерации
