
Информатика. Методички. OpenOffice. Текстовый редактор. Основы работы с OpenOffice часть 2
.pdf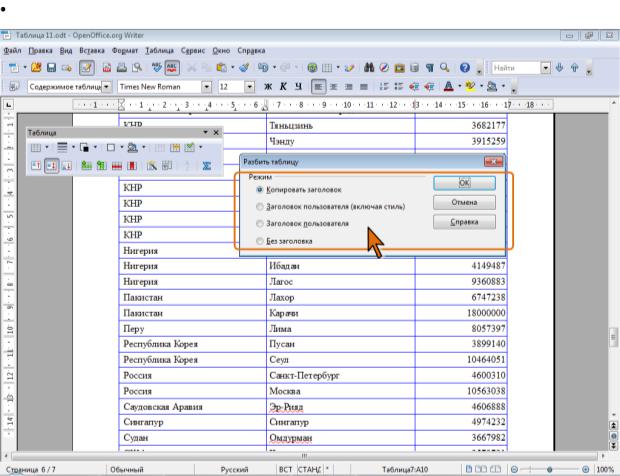
Таблицу по строкам можно разделить на части.
 Установите курсор в любой ячейке строки, с которой будет начинаться новая таблица.
Установите курсор в любой ячейке строки, с которой будет начинаться новая таблица.
 В меню Таблица выберите команду Разбить таблицу. Или щелкните по строке правой кнопкой мыши и выберите эту же команду в контекстном меню.
В меню Таблица выберите команду Разбить таблицу. Или щелкните по строке правой кнопкой мыши и выберите эту же команду в контекстном меню.
В окне Разбить таблицу (рис. 11.21) выберите режим разделения.
Рис. 11.21. Разделение таблицы Чаще всего используют режим Копировать заголовок. В этом случае
первая строку исходной таблицы копируется как первая строка второй таблицы. Если вторая таблица будет иметь другие заголовки, можно выбрать режим Заголовок пользователя (включая стиль) или Заголовок пользователя. В обоих случаях в начало второй таблицы будет вставлена пустая строка. В первом случае первая строка второй таблицы будет оформлена
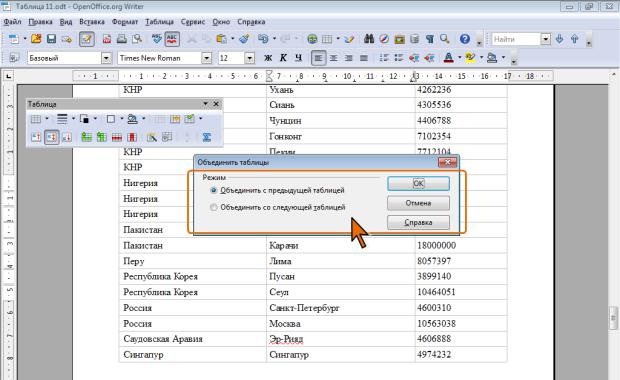
так же, как и первая строка исходной таблицы, а во втором случае – так же как и все остальные строки второй таблицы.
Выбор режима Без заголовка разбивает таблицу, не копируя строку заголовка и не добавляя новых строк в начало второй таблицы.
Объединение таблиц
Объединение таблиц в OpenOffice.org Writer представляет собой некоторую проблему. Даже если удален весь текст между таблицами, и они идут непосредственно друг за другом, это еще не превращает их в одну таблицу.
Для объединения двух таблиц следует щелкнуть правой кнопкой по любой из них и в контекстном меню выбрать команду Объединить таблицы.
Если объединяется три таблицы и щелкнуть мышью по второй из них, появится запрос на выбор присоединяемой таблицы (рис. 11.22).
Рис. 11.22. Выбор присоединяемой таблицы Вместо команды контекстного меню можно выбрать эту же команду в
меню Таблица.
Преобразование таблицы в текст
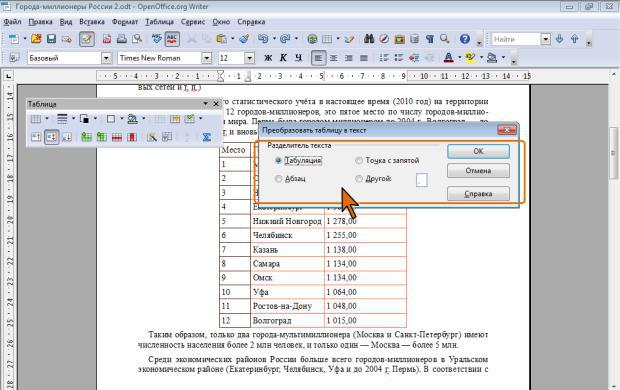
Всю таблицу или ее фрагмент можно преобразовать в текст.
 Установите курсор в любую ячейку таблицы или выделите преобразуемый диапазон
Установите курсор в любую ячейку таблицы или выделите преобразуемый диапазон
 В меню Таблица выберите команду Преобразовать, а затем в подчиненном меню команду Таблицу в текст.
В меню Таблица выберите команду Преобразовать, а затем в подчиненном меню команду Таблицу в текст.
 В окне Преобразовать таблицу в текст (рис. 11.23) укажите символ, который будет разделять фрагменты текста, сформированные из отдельных ячеек таблицы. Это может быть один из типовых символов (знак абзаца, знак табуляции или точка с запятой) или любой символ, например, точка, пробел, запятая и т. п. В этом случае установите переключатель Другой,
В окне Преобразовать таблицу в текст (рис. 11.23) укажите символ, который будет разделять фрагменты текста, сформированные из отдельных ячеек таблицы. Это может быть один из типовых символов (знак абзаца, знак табуляции или точка с запятой) или любой символ, например, точка, пробел, запятая и т. п. В этом случае установите переключатель Другой,
поставьте курсор в рядом расположенное поле и с клавиатуры введ ите символ разделителя.
Рис. 11.23. Преобразование таблицы в текст Выбранный разделитель разделяет данные ячеек одной строки;
независимо от выбранного разделителя разделителем строк таблицы является знак абзаца.

Графические возможности О рисунках и других графических объектах Виды графических объектов
Документ OpenOffice.org Writer может содержать различные графические объекты: рисунки из графических файлов, врезки, объекты текстовых эффектов, горизонтальные линии, рисованные фигуры и др. (рис. 12.1).
Рис. 12.1. Графические объекты OpenOffice.org Writer
Рисунки из графических файлов используют для размещения в документе фотографий и сканированных изображений, а также изображений, созданных в графических редакторах. OpenOffice.org Writer позволяет вставлять в документ рисунки из графических файлов всех основных графических форматов: jpeg, bmp, gif, tiff и др.
Врезки (рамки) используют для помещения в них текста, таблиц и другого содержимого с последующим произвольным позиционированием на странице документа.
Объекты текстового эффекта используют при создании заголовков, иных крупных художественно оформленных надписей.
Горизонтальная линия позволяет четко и наглядно разделять части документа, а также может быть использована как виньетка в начале или конце частей документа.
Использование фигур OpenOffice.org Writer позволяет непосредственно в документе самостоятельно создавать несложные рисунки, например, схемы.
Инструменты для работы с графическими объектами Для вставки в документ графических объектов используется несколько
инструментов OpenOffice.org Writer.
Для вставки рисунков из графических файлов, врезок, горизонтальных линий и т.п. используют меню Вставка (рис. 12.2). При необходимости частой вставки объектов для удобства работы можно отобразить панель инструментов
Вставка.

Рис. 12.2. Инструменты для вставки и создания графических объектов Для создания рисованных фигур, объектов текстового эффекта, для
вставки рисунков из графических файлов используют панель инструментов Рисование, которая обычно размещается в нижней части окна (см. рис. 12.2).
Для отображения и скрытия этой панели можно использовать кнопку Функции рисования панели инструментов Стандартная.
Особым инструментом для вставки графических объектов является Галерея. Для отображения и скрытия окна Галереи используют кнопку Галерея в панели инструментов Стандартная (рис. 12.3).
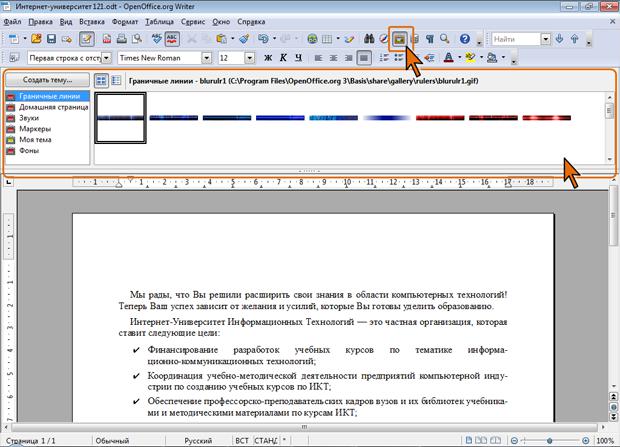
Рис. 12.3. Галерея Для работы с графическими объектами используют специальные панели
инструментов, команду меню Формат и контекстного меню.
Необходимые для работы панели инструментов обычно отображаются автоматически при выделении соответствующего объекта. Например, при выделении рисунка из графического файла автоматически отображаются панели инструментов Врезка (на месте панели Форматирование) и
Изображение (рис. 12.4).

Рис. 12.4. Панели инструментов для работы с рисунком Если требуемая панель не отображается автоматически, ее можно
отобразить с использованием команды Панели инструментов из меню Вид. Все действия всегда выполняются только с выделенным графическим
объектом.
Для выделения графического объекта достаточно щелкнуть по нему мышью. В тех случаях, когда объект оформлен в режиме обтекания Позади текста, перед его выделением следует нажать кнопку Выделить в панели инструментов Рисование.
Для удаления объекта достаточно выделить его и нажать клавишу Delete.
Вставка и создание графических объектов Вставка рисунка из графического файла
 Установите курсор туда, где будет находиться вставляемый рисунок. При необходимости потом рисунок можно будет переместить в другое место.
Установите курсор туда, где будет находиться вставляемый рисунок. При необходимости потом рисунок можно будет переместить в другое место.
 Нажмите кнопку Из файла в панели инструментов Рисование (см. рис. 12.2) или в меню Вставка выберите команду Изображение (см. рис. 12.2), а затем в подчиненном меню команду Из файла.
Нажмите кнопку Из файла в панели инструментов Рисование (см. рис. 12.2) или в меню Вставка выберите команду Изображение (см. рис. 12.2), а затем в подчиненном меню команду Из файла.
 В окне Вставить изображение (рис. 12.5) перейдите в папку с нужным графическим файлом.
В окне Вставить изображение (рис. 12.5) перейдите в папку с нужным графическим файлом.
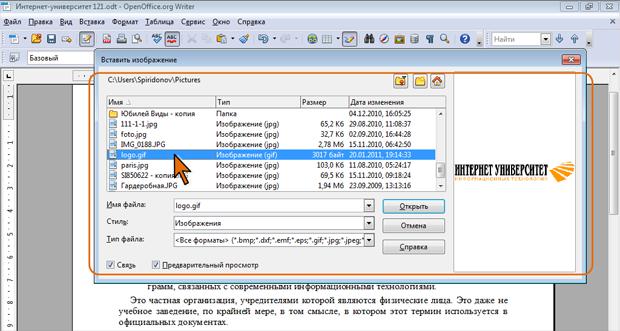
Рис. 12.5. Выбор файла вставляемого рисунка  В раскрывающемся списке Стиль можно выбрать стиль рамки, в
В раскрывающемся списке Стиль можно выбрать стиль рамки, в
которой рисунок будет вставлен в документ.
 Можно установить флажок Связь для того, чтобы рисунок в документе был связан с исходным графическим файлом и мог обновляться при его изменении.
Можно установить флажок Связь для того, чтобы рисунок в документе был связан с исходным графическим файлом и мог обновляться при его изменении.
 Дважды щелкните по значку файла рисунка или выделите значок и нажмите кнопку Открыть.
Дважды щелкните по значку файла рисунка или выделите значок и нажмите кнопку Открыть.
Вставка врезки  В меню Вставка выберите команду Врезка (см. рис. 12.2), после
В меню Вставка выберите команду Врезка (см. рис. 12.2), после
чего на экране появится диалоговое окно Врезка (рис. 12.6).

Рис. 12.6. Вставка врезки  Во вкладках окна Врезка настройте основные параметры
Во вкладках окна Врезка настройте основные параметры
вставляемой врезки. При желании все эти параметры можно будет настроить в последующем.
 Нажмите кнопку ОК. Врезка будет вставлена в указанное место страницы (рис. 12.7).
Нажмите кнопку ОК. Врезка будет вставлена в указанное место страницы (рис. 12.7).
