
Информатика. Методички. OpenOffice. Текстовый редактор. Основы работы с OpenOffice часть 2
.pdf
увеличенные интервалы после абзаца используются при оформлении заголовков.
Интервалы между абзацами устанавливают в соответствующих счетчиках вкладки Отступы и интервалы диалогового окна Абзац (см. рис. 7.9). По умолчанию значение указывается в сантиметрах (см) с точностью до 0,01 см,
но, при желании, его можно указать в пунктах. Для этого следует в поле счетчика ввести число и сокращение пт, например, 10 пт.
Установка обрамления О границах абзацев
Установка обрамления (границ) абзаца используется при оформлении заголовков, выделения фрагментов текста в документе и в других случаях. Обрамлять можно один или сразу несколько абзацев. Границы могут располагаться как со всех сторон абзаца (абзацев), так и только с некоторых сторон (рис. 7.10).
Рис. 7.10. Границы абзацев

Параметры границ абзацев можно настраивать, например, изменять вид, цвет, толщину линии и ее расстояние от текста.
Установка нижней границы при вводе текста При настройках автоформатирования, принятых по умолчанию, нижнюю
границу абзаца можно устанавливать при вводе текста. Для этого следует в следующем абзаце ввести три или более специальных символа, а затем нажать клавишу Enter.
В таблице указаны параметры линии для каждого символа.
|
|
|
|
|
|
|
Символ |
|
Параметры линии границ |
|
|
|
|
|
|
|
|
|
|
|
|
|
|
|
Дефис (-) |
|
|
0,5 пт, одинарное подчеркивание |
|
|
|
|
|
||
|
Подчеркивание (_) |
|
|
пт, одинарное подчеркивание |
|
|
|
1,0 |
|
||
|
|
|
|||
|
|
|
|
|
|
|
|
|
|
|
|
|
Равно (=) |
|
1,1 |
пт, двойное подчеркивание |
|
|
Звездочка (*) |
|
|
пт, двойное подчеркивание |
|
|
|
|
|
||
|
|
4,5 |
|
||
|
|
|
|
|
|
|
|
|
|
|
|
|
Тильда (~) |
|
6,0 |
пт, двойное подчеркивание |
|
|
Решетка (#) |
|
|
пт, двойное подчеркивание |
|
|
|
9,0 |
|
||
|
|
|
|||
|
|
|
|
|
|
Установка обрамления Для установки обрамления и настройки его параметров используют
вкладку Обрамление диалогового окна Абзац (рис. 7.11).
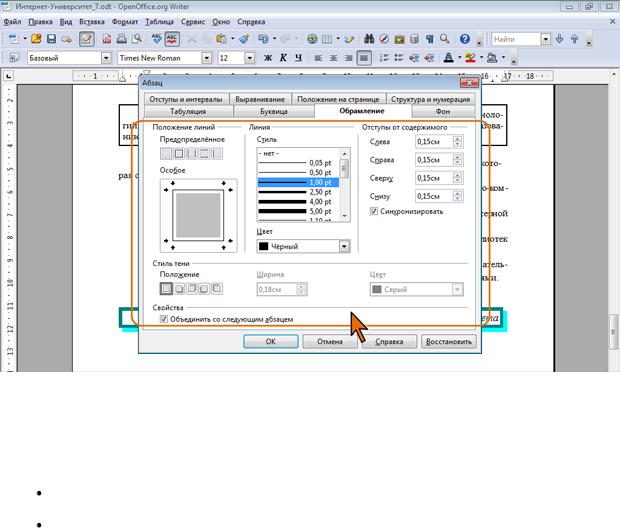
Рис. 7.11. Установка обрамления абзацев Устанавливать обрамление и настраивать его параметры можно в
произвольном порядке.
В списке Стиль выберите линию обрамления.
В раскрывающемся списке Цвет выберите цвет обрамления.
 В разделе Положение линий с помощью имеющихся там кнопок выберите один из четырех предлагаемых расположений линий рамки: со всех сторон, сверху и снизу, слева и справа или только слева.
В разделе Положение линий с помощью имеющихся там кнопок выберите один из четырех предлагаемых расположений линий рамки: со всех сторон, сверху и снизу, слева и справа или только слева.
 С помощью поля Особое можно установить произвольное расположение линий обрамления. Для установки линии щелкните по ее положению в поле. Точно также щелчком можно отказаться от имеющейся уже линии.
С помощью поля Особое можно установить произвольное расположение линий обрамления. Для установки линии щелкните по ее положению в поле. Точно также щелчком можно отказаться от имеющейся уже линии.
 В счетчиках раздела Отступы от содержимого можно установить расстояние между линией рамки и текстом абзаца. Для того чтобы можно было устанавливать различные расстояния, снимите флажок Синхронизировать. Максимальное расстояние от рамки до текста – 5 см.
В счетчиках раздела Отступы от содержимого можно установить расстояние между линией рамки и текстом абзаца. Для того чтобы можно было устанавливать различные расстояния, снимите флажок Синхронизировать. Максимальное расстояние от рамки до текста – 5 см.
Для обрамления можно установить эффект тени.
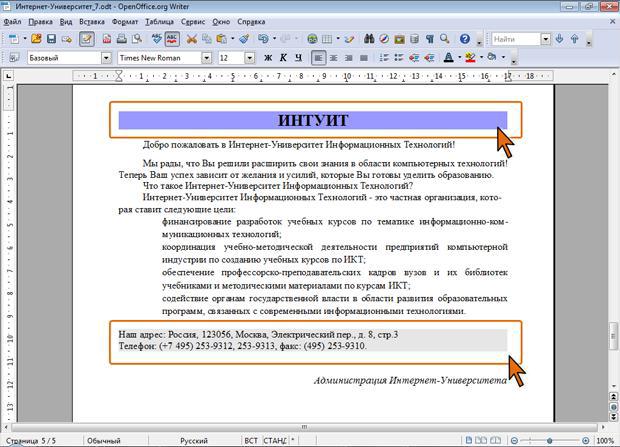
 В разделе Стиль теней выберите один из предлагаемых вариантов расположения тени.
В разделе Стиль теней выберите один из предлагаемых вариантов расположения тени.
 В счетчике Ширина установите ширину линии тени, а в раскрывающемся списке Цвет выберите ее цвет.
В счетчике Ширина установите ширину линии тени, а в раскрывающемся списке Цвет выберите ее цвет.
Обрамление можно установить сразу для нескольких абзацев. В этом случае следует их выделить, а для того чтобы граница была общая для всех абзацев, а не для каждого в отдельности, в разделе Свойства вкладки Обрамление (см. рис. 7.11) необходимо установить флажок Объединить со следующим абзацем.
Для снятия обрамления следует в разделе Положение линий нажать кнопку Убрать обрамление (см. рис. 7.11).
Заливка абзацев О заливке абзацев
Заливка (изменение цвета фона) абзацев используется для выделения фрагментов текста в документе. Заливку можно установить для одного или сразу для нескольких абзацев (рис. 7.12).
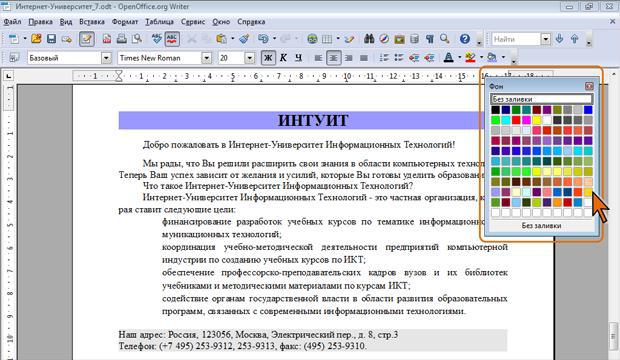
Рис. 7.12. Заливка абзацев Заливка абзаца отличается от установки цвета фона шрифта. При заливке
изменяется фон всего абзаца – от левого до правого поля (с учетом отступов слева и справа). Не рекомендуется применять заливки темными тонами: чтение текста в этом случае будет затруднено. При установке очень темных цветов заливок цвет шрифта может быть автоматически изменен на белый.
Следует обратить внимание, что фон шрифта превалирует над заливкой абзаца. То есть, если для текста установлено какое-либо выделение цветом, а для абзаца установлена заливка другим цветом, то на общем фоне абзаца текст будет выделен установленным для него цветом. При этом цвета не смешиваются и не накладываются друг на друга.
Установка заливки Цвет заливки выбирается в палитре цветов раскрывающейся кнопки Цвет
фона панели инструментов Форматирование (см. рис. 7.3). Если требуется многократно устанавливать разные цвета фона, палитру можно сместить в сторону от кнопки (рис. 7.13), после чего она перестанет автоматически скрываться, превратившись в своеобразную панель инструментов.
Рис. 7.13. Открепленная палитра цветов фона
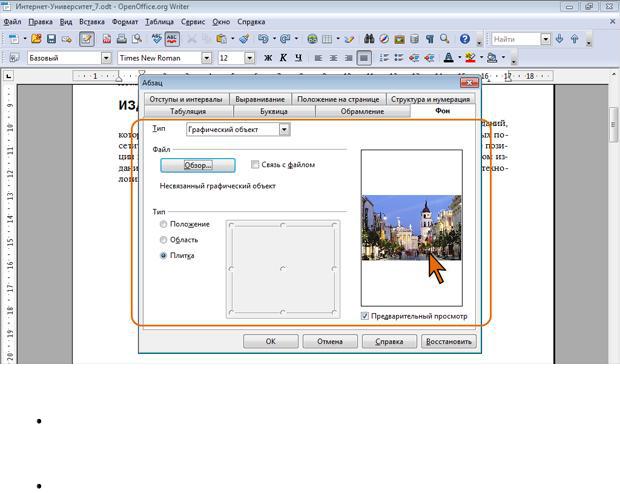
По окончании работы с цветами фона можно закрыть палитру щелчком по кнопке Закрыть в ее заголовке.
С использованием вкладки Фон диалогового окна Абзац (рис. 7.14) можно в качестве фона абзаца использовать рисунки из графических файлов. Следует отметить, что настроить параметры изображения в документе
OpenOffice.org Writer невозможно, поэтому яркость, контрастность и другие параметры рисунка следует устанавливать при работе с графическим файлом в каком-либо графическом редакторе.
Рис. 7.14. Использование рисунка в качестве фона абзаца В раскрывающемся списке Тип выберите параметр Графический
объект.
Нажмите кнопку Обзор и в окне Найти графические объекты
выберите графический файл, который будет использоваться в качестве фона.  Для небольших рисунков в разделе Тип можно выбрать способ
Для небольших рисунков в разделе Тип можно выбрать способ
отображения фонового графического объекта. Переключатель Область обеспечивает растяжение графического объекта до заполнения фона абзаца.
Переключатель Плитка устанавливает повторение рисунка так, чтобы покрыть
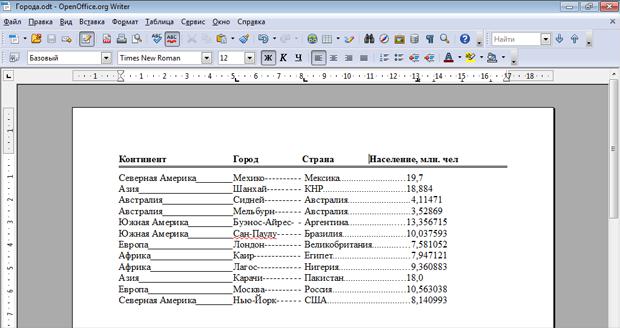
весь фон абзаца. При установке переключателя Положение, в сетке положений можно выбрать расположение рисунка относительно абзаца.
 Можно установить флажок Связь с файлом для того, чтобы фон в документе автоматически изменялся при изменении рисунка в графич еском файле.
Можно установить флажок Связь с файлом для того, чтобы фон в документе автоматически изменялся при изменении рисунка в графич еском файле.
Независимо от числа выделенных абзацев фоновый рисунок устанавливается отдельно для каждого абзаца.
Для удаления фона (заливки цветом или рисунком) щелкните по кнопке Цвет фона панели инструментов Форматирование (см. рис. 7.3) и в палитре выберите параметр Без заливки.
Использования табуляции при вводе О табуляции
Табуляция используется для выравнивания текста в пределах строки. Позиции табуляции позволяют перемещать курсор по строке клавишей клавиатуры Tab на определенные расстояния от левого поля.
Пример использования табуляции приведен на рис. 7.15.
Рис. 7.15. Использование табуляции в документе
В OpenOffice.org Writer есть позиции табуляции, установленные по умолчанию, которые отмечены метками на горизонтальной линейке (рис. 7.16).
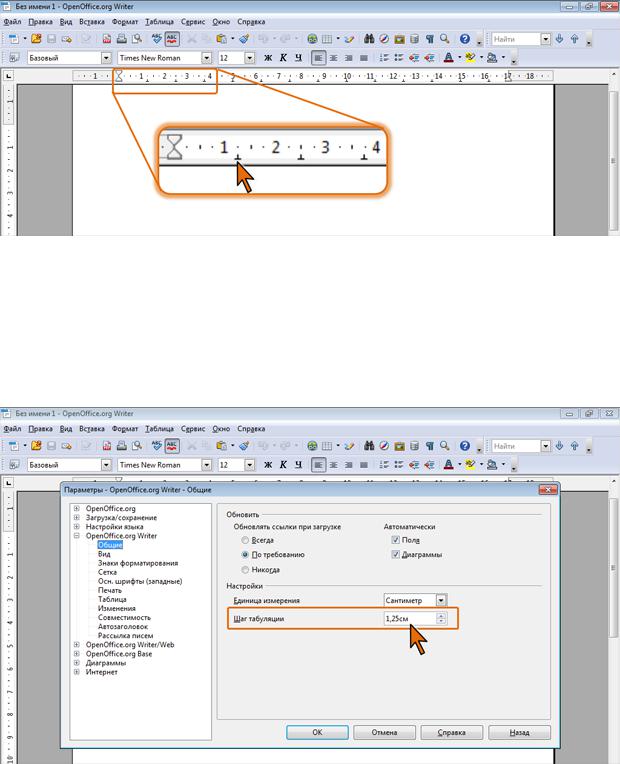
Рис. 7.16. Метки позиций табуляции, установленных по умолчанию Для изменения значений позиций табуляции, установленных по
умолчанию, следует в меню Сервис выбрать команду Параметры, и на странице OpenOffice.org Writer/Общие установить требуемое значение в счетчике Шаг табуляции (рис. 7.17).
Рис. 7.17. Изменение шага позиций табуляции, установленных по умолчанию
Позиции табуляции, установленные по умолчанию, действуют во всем документе.
Для отдельных фрагментов документа можно устанавливать пользовательские позиции табуляции. При этом позиции табуляции,
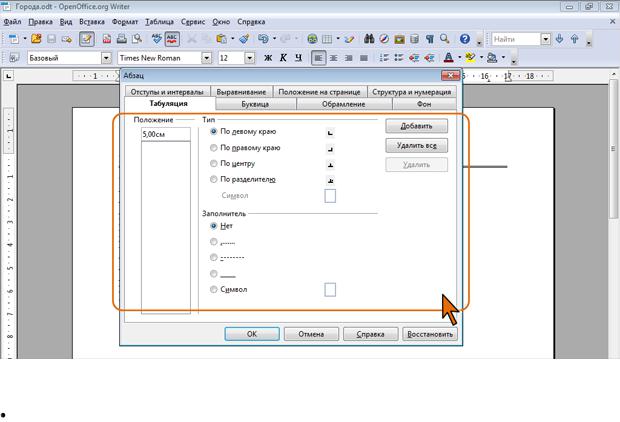
установленные по умолчанию, которые находятся слева от позиции, установленной пользователем, удаляются.
Установка пользовательских позиций табуляции Для установки пользовательских позиций табуляции, а также настройки
их параметров используют вкладку Табуляция диалогового окна Абзац (рис.
7.18).
Рис. 7.18. Установка пользовательских позиций табуляции В поле Положение введите отступ позиции табуляции от левого
края абзаца.
 В разделе Тип выберите тип выравнивания текста в позиции табуляции. Выравнивание устанавливает расположение текста относительно позиции табуляции (рис. 7.19).
В разделе Тип выберите тип выравнивания текста в позиции табуляции. Выравнивание устанавливает расположение текста относительно позиции табуляции (рис. 7.19).
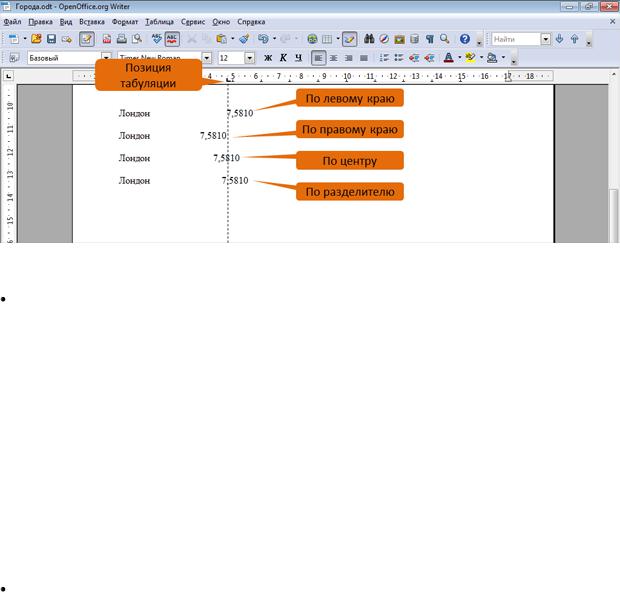
Рис. 7.19. Выравнивание относительно позиций табуляции В разделе Заполнитель выберите заполнитель строки от
предыдущего текста до этой позиции. Заполнитель – сплошная, пунктирная,
прерывистая линия или произвольный набор символов, используемый для заполнения пространства, занятого знаками табуляции (примеры разных заполнителей показаны на рис. 7.15).
 После установки всех параметров для позиции табуляции нажмите кнопку Добавить.
После установки всех параметров для позиции табуляции нажмите кнопку Добавить.
 При необходимости установите другие значения позиций табуляции и их параметры, каждый раз после этого нажимая кнопку Добавить.
При необходимости установите другие значения позиций табуляции и их параметры, каждый раз после этого нажимая кнопку Добавить.
После установки всех позиций нажмите кнопку ОК.
Позиции табуляции отображаются на горизонтальной линейке (см. рис. 7.19). Метки позиций пользовательской табуляции можно перемещать перетаскиванием, при этом будут изменяться и позиции табуляции.
Для установки позиции табуляции можно использовать также горизонтальную линейку.
 Щелкните несколько раз по кнопке выбора типа выравнивания табуляции слева от горизонтальной линейки (рис. 7.20) пока не отобразится значок нужного типа.
Щелкните несколько раз по кнопке выбора типа выравнивания табуляции слева от горизонтальной линейки (рис. 7.20) пока не отобразится значок нужного типа.
 Щелкните мышью в требуемой позиции на горизонтальной линейке.
Щелкните мышью в требуемой позиции на горизонтальной линейке.
