
Информатика. Методички. OpenOffice. Текстовый редактор. Основы работы с OpenOffice часть 2
.pdf
Откройте окно папки с файлом рисунка.
Перетащите значок файла из окна папки в окно Галереи.
В Галерею можно поместить графический объект (рисунок, рисованная фигура, объект текстового эффекта и др., за исключением врезки) из любого открытого документа OpenOffice.org.
Откройте тему Галереи, в которую будет добавляться рисунок.
Щелчком мыши выделите графический объект.
 После выделения объекта отпустите кнопку мыши. Снова щелкните объект и удерживайте кнопку мыши нажатой в течение более двух секунд.
После выделения объекта отпустите кнопку мыши. Снова щелкните объект и удерживайте кнопку мыши нажатой в течение более двух секунд.
Не отпуская кнопку мыши, перетащите рисунок в галерею.
Удаление объектов из Галереи Для удаления одиночного объекта из Галереи необходимо щелкнуть по
нему правой кнопкой мыши и в контекстном меню выбрать команду Удалить. В окне запроса подтверждения удаления следует нажать кнопку Да.
Аналогичным образом из Галереи можно удалить тему.
 Щелкните правой кнопкой мыши по имени темы и в контекстном меню выберите команду Удалить.
Щелкните правой кнопкой мыши по имени темы и в контекстном меню выберите команду Удалить.
 В окне запроса подтверждения удаления нажмите кнопку Да. Все удаленные из Галереи файлы остаются в прежних папках. Изменение положения графических объектов в документе Изменение стиля обтекания текстом
В окне запроса подтверждения удаления нажмите кнопку Да. Все удаленные из Галереи файлы остаются в прежних папках. Изменение положения графических объектов в документе Изменение стиля обтекания текстом
В документах OpenOffice.org Writer графические объекты могут быть оформлены в различных стилях обтекания текстом (рис. 12.19).
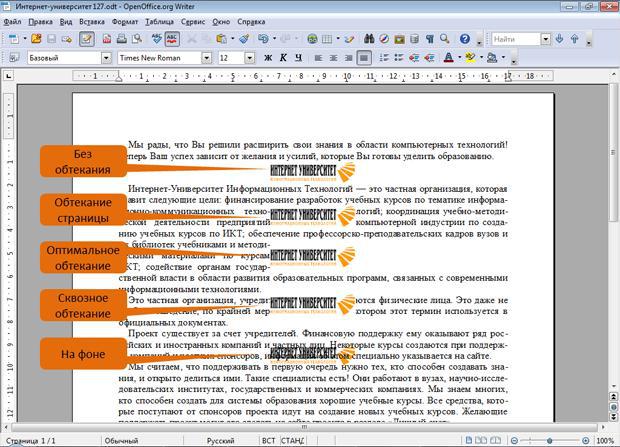
Рис. 12.19. Стили обтекания текстом В стиле Без обтекания объект размещается в документе на отдельной
строке. Текст в документе располагается выше и ниже объекта, но не по сторонам от него.
Стиль Обтекание страницы используется тогда, когда требуется обтекание объекта текстом со всех сторон.
В стиле Оптимальное обтекание текст, обычно, окружает объект с трех сторон, оставляя пустым пространство слева или справа, в зависимости от того, с какой стороны меньше расстояние до поля страницы. Обтекание текстом ни слева, ни справа не производится, если расстояние между о бъектом и полем страницы составляет менее 2 см.
При Сквозном обтекании объект расположен поверх текста, заслоняя его. В стиле На фоне – наоборот, объект находится позади текста.
Первоначально различные графические объекты вставляются в документ в различных режимах обтекания текстом.
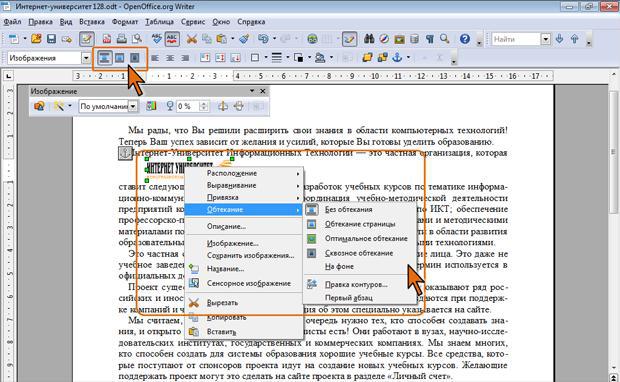
Для выбора стиля обтекания следует щелкнуть по объекту правой кнопкой мыши и в подчиненном меню команду Обтекание выбрать требуемый стиль (рис. 12.20). Для выбора некоторых стилей обтекания (Без обтекания,
Обтекание страницы, Сквозное обтекание) можно воспользоваться также кнопками панели инструментов Врезка.
Рис. 12.20. Выбор стиля обтекания текстом При необходимости, для объекта в дополнение к основному стилю можно
настроить обтекание с учетом контура. Для этого в контекстном меню (см. рис. 12.20) необходимо выбрать команду Правка контура. В диалоговом окне Редактор контура (рис. 12.21) с помощью имеющихся там элементов следует нарисовать линию контура и нажать кнопку Применить.
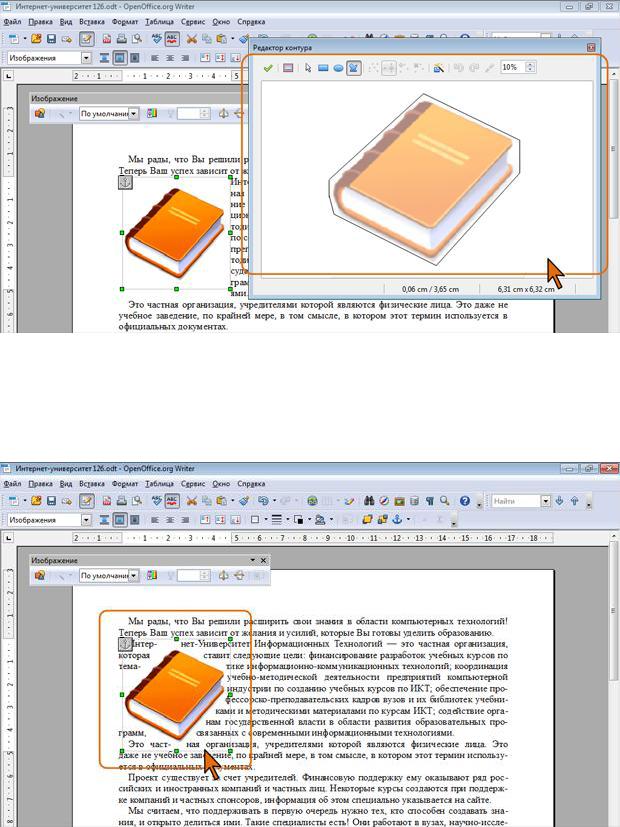
Рис. 12.21. Прорисовка контура графического объекта После этого для объекта будет установлено обтекание с учетом его
контура (рис. 12.22).
Рис. 12.22. Обтекание с учетом контура объекта В режиме обтекания текст может находиться на разном расстоянии от
объекта. Для настройки параметров обтекания следует отобразить диалоговое
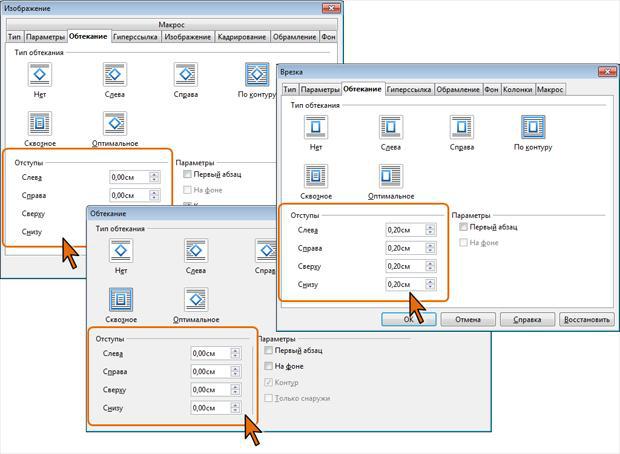
окно соответствующего объекта и перейти во вкладку Обтекание или отобразить диалоговое окно Обтекание (рис. 12.23).
Рис. 12.23. Установка отступов текста от графического объекта Расстояние от объекта до текста устанавливается в счетчиках раздела
Отступы.
Привязка объекта Любой графический объект обычно привязан к какому-либо элементу
документа: странице, абзацу или символу. При выделении объекта в соответствующем месте документа отображается знак привязки.
Для выбора типа привязки следует щелкнуть по объекту правой кнопкой мыши и в подчиненном меню команду Привязка выбрать требуемый тип (рис. 12.24). Для выбора типа привязки можно воспользоваться также раскрывающейся кнопкой Изменить привязку панели инструментов Врезка.
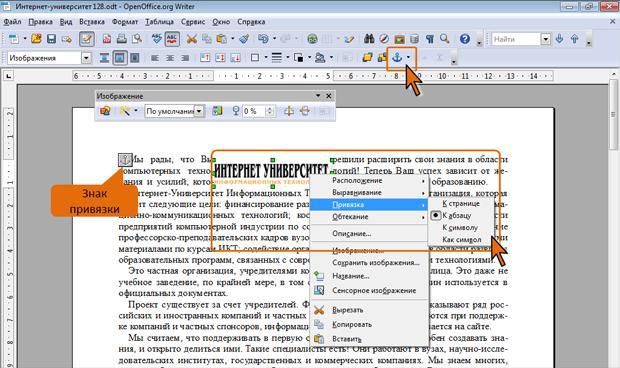
Рис. 12.24. Выбор типа привязки Для того чтобы объект при редактировании документа перемещался
вместе с абзацем, выбирают привязку К абзацу.
Если требуется, чтобы объект оставался на текущей странице, даже если будет вставлен или удален текст, выбирают привязку К странице.
Привязка Как символ оформляет объект как символ в текущей строке текста. Если высота объекта больше размера текущего шрифта, высота строки автоматически увеличивается. Выбрать стиль обтекания для такого объекта невозможно.
Размещение графического объекта Графические объекты можно перетаскивать мышью.
 Наведите указатель мыши на любую часть объекта так, чтобы он превратился в четырехнаправленную стрелку.
Наведите указатель мыши на любую часть объекта так, чтобы он превратился в четырехнаправленную стрелку.
 Нажмите на левую кнопку мыши и перетащите объект. В процессе перетаскивания будет отображаться пунктирный контур рисунка (рис. 12.25).
Нажмите на левую кнопку мыши и перетащите объект. В процессе перетаскивания будет отображаться пунктирный контур рисунка (рис. 12.25).
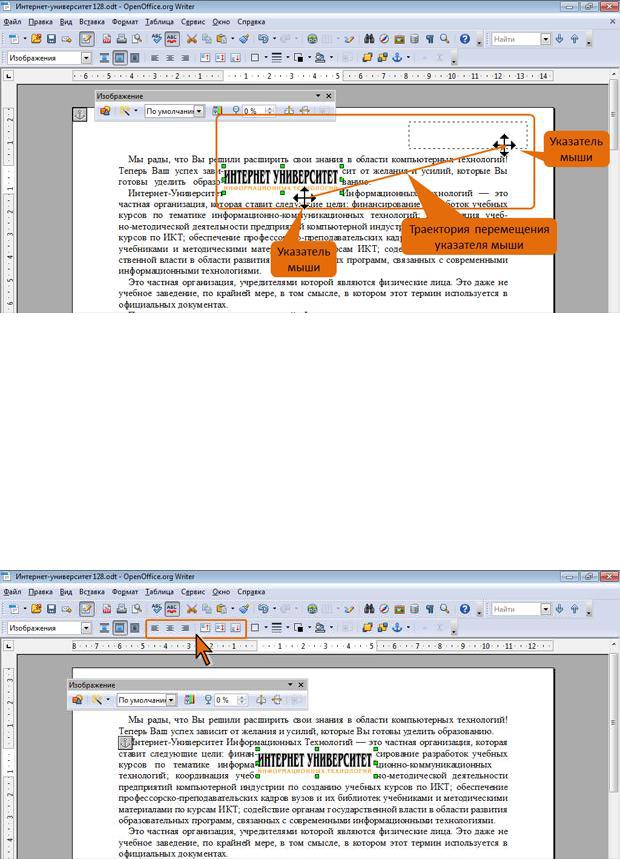
Рис. 12.25. Перемещение объекта Чтобы объект перемещался строго по горизонтали или по вертикали, во
время его перетаскивания удерживайте нажатой клавишу Shift.
Можно установить выравнивание графического объекта по горизонтали и по вертикали относительно элемента документа, к которому он привязан. Для этого используют кнопки панели инструментов Врезка (рис. 12.26). Для рисованных фигур и объектов текстового эффекта эта возможность недоступна.
Рис. 12.26. Инструменты для выравнивания положения графического объекта
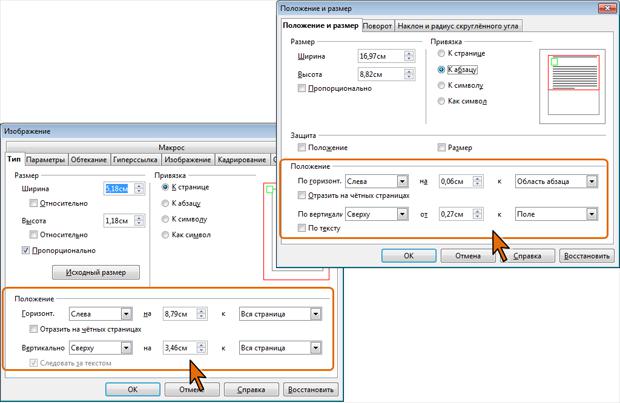
Можно задать точное положение графического объекта. В зависимости от вида объекта, это производится во вкладке Тип или Положение и размер (рис.
12.27).
Рис. 12.27. Установка точного положения графического объекта Изменение графического объекта Изменение размера
Изменить размер объекта можно вручную перетаскиванием его маркеров.  Выделите объект.
Выделите объект.
 Наведите указатель мыши на маркер объекта так, чтобы он превратился в двунаправленную стрелку.
Наведите указатель мыши на маркер объекта так, чтобы он превратился в двунаправленную стрелку.
 Нажмите на левую кнопку мыши и перетащите маркер. Если требуется изменить размер в каком-либо одном направлении, перетащите прямоугольный маркер, расположенный на одной из сторон объекта. Если размер требуется изменять одновременно по высоте и ширине, перетащите угловой маркер (для пропорционального изменения ширины и высоты держите
Нажмите на левую кнопку мыши и перетащите маркер. Если требуется изменить размер в каком-либо одном направлении, перетащите прямоугольный маркер, расположенный на одной из сторон объекта. Если размер требуется изменять одновременно по высоте и ширине, перетащите угловой маркер (для пропорционального изменения ширины и высоты держите
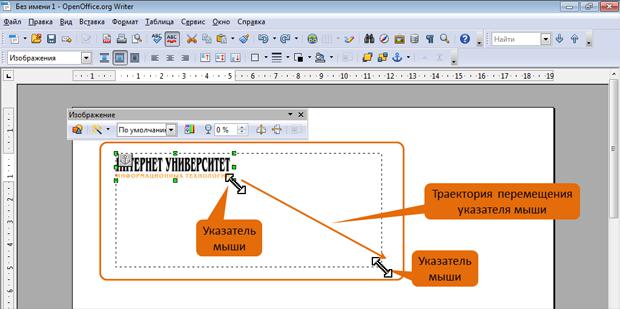
нажатой клавишу Shift). В процессе изменения размера будет отображаться пунктирный контур объекта (рис. 12.28).
Рис. 12.28. Изменение размера графического объекта Размер объекта можно установить с высокой точностью. В зависимости
от вида объекта, это производится во вкладке Тип или Положение и размер
(см. рис. 12.27).
Изменение размера изображения Можно уменьшить размер изображения рисунка, то есть "обрезать края"
рисунка. Это производится в счетчиках Слева, Справа, Сверху, Снизу вкладки Кадрирование диалогового окна Изображение (рис. 12.29).
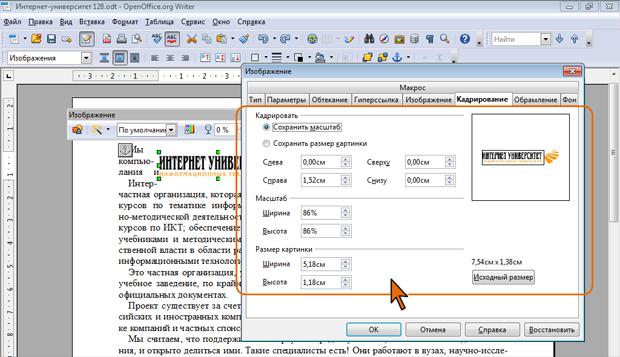
Рис. 12.29. Обрезка изображения Поворот графического объекта
Рисованные фигуры и объекты текстового эффекта можно поворачивать на произвольный угол.
В панели инструментов Свойства рисунка нажмите кнопку Повернуть, после чего изменится внешний вид маркеров фигуры, а в ее центре появится маркер центра поворота (рис. 12.30).
