
Информатика. Методички. OpenOffice. Текстовый редактор. Основы работы с OpenOffice часть 2
.pdf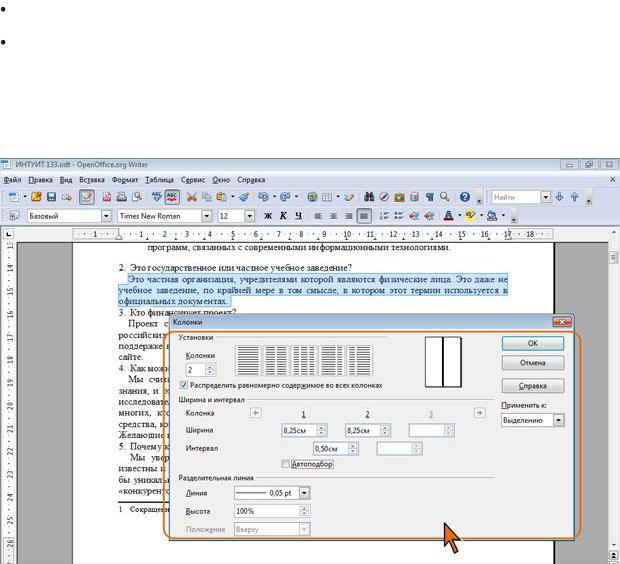
Для удобства чтения текста можно установить между ними разделительную линию. Толщина линии выбирается в раскрывающемся списке Линия, а высота в процентах от высоты колонок, устанавливается в соответствующем счетчике. Если высота разделительной линии менее 100%, в раскрывающемся списке Положение можно выбрать ее расположения относительно колонок текста.
Фрагмент многоколоночного текста В многоколоночный текст можно превратить не только страницы, но и
произвольную часть документа.
Выделите фрагмент документа, оформляемый в несколько колонок.
В меню Формат выберите команду Колонки.
 В диалоговом окне Колонки (рис. 13.14) настройте параметры многоколоночного текста так же, как это делается при настройке колонок текста на странице.
В диалоговом окне Колонки (рис. 13.14) настройте параметры многоколоночного текста так же, как это делается при настройке колонок текста на странице.
Рис. 13.14. Настройка параметров многоколоночного текста для фрагмента документа
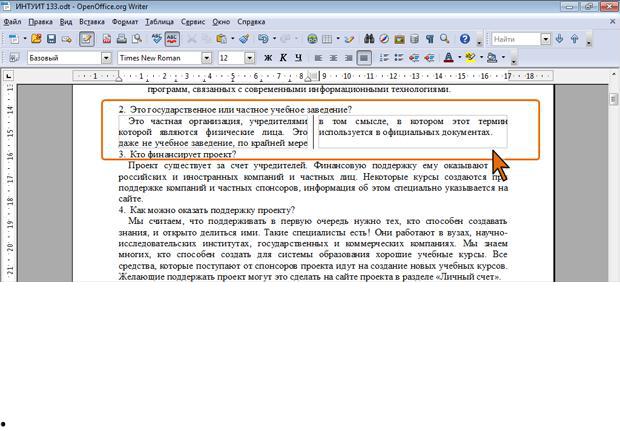
В этом случае в документе автоматически создается раздел, текст которого оформлен в несколько колонок. Границы раздела отображаются в виде бледно-серой рамки, которая, впрочем, не печатается на бумаге (рис.
13.15).
Рис. 13.15. Фрагмент многоколоночного текста Для превращения такого фрагмента в одноколоночный текст проще всего
удалить этот раздел.
В меню Формат выберите команду Разделы.
 В окне Редактирование разделов выберите раздел, содержащий многоколоночный текст и нажмите кнопку Удалить (рис. 13.16).
В окне Редактирование разделов выберите раздел, содержащий многоколоночный текст и нажмите кнопку Удалить (рис. 13.16).
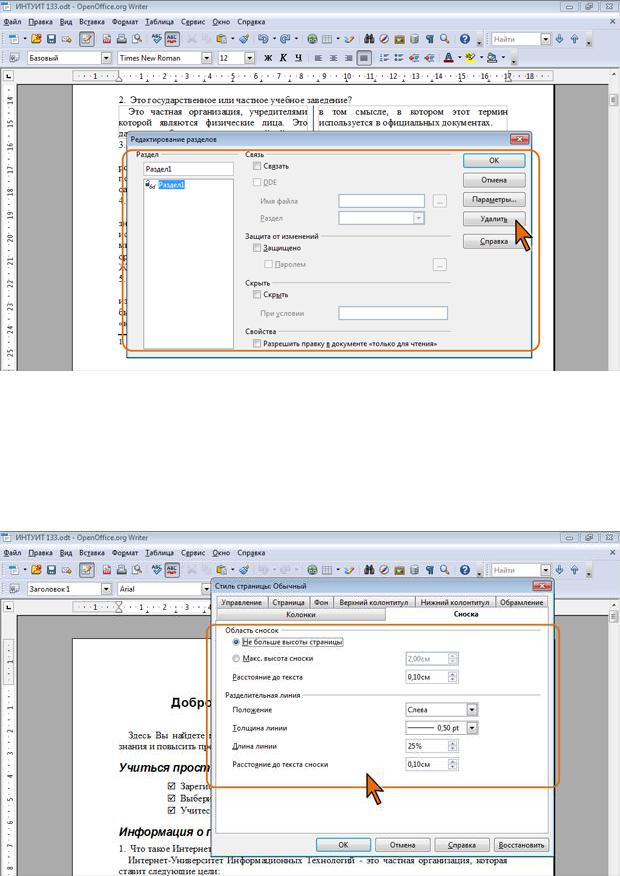
Рис. 13.16. Удаление раздела многоколоночного текста Настройка параметров сносок
Параметры сносок настраивают во вкладке Сноски диалогового окна
Стиль страницы (рис. 13.17).
Рис. 13.17. Настройка параметров сносок
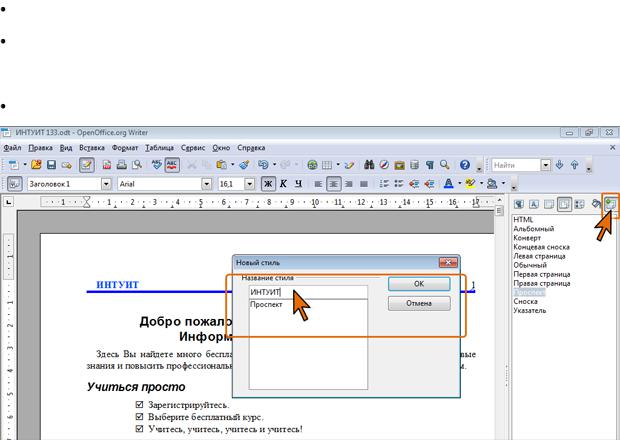
Здесь можно настроить размеры области сносок, а также параметры линии, отделяющей основной текст документа от сносок.
Создание стиля страницы Сохранение стиля
Все установленные параметры страницы (включая содержимое колонтитулов) можно сохранить как новый стиль для использования его, как в текущем документе, так и для копирования в другие документы.
В окне Стили и форматирование отобразите стили страниц. Нажмите кнопку Создать стиль из выделенного и в появившемся
меню выберите команду Создать стиль из выделенного.
В окне Новый стиль введите имя создаваемого стиля (рис. 13.18).
Рис. 13.18. Создание нового стиля страницы Управление стилем
Создаваемый стиль может быть одностраничным. В этом случае, он предназначен для оформления каких-либо одиночных страниц документа, например, титульной страницы или страницы с альбомной ориентацией для размещения широких таблиц и рисунков. Стиль может быть многостраничным, предназначенным для оформления некоторого числа идущих подряд страниц.
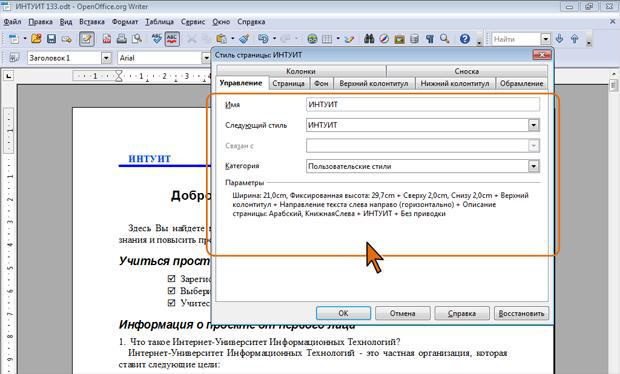
Для того чтобы стиль применялся для оформления нескольких страниц, идущих подряд, во вкладке Управление диалогового окна Стиль страницы (рис. 13.19) в раскрывающемся списке Следующий стиль следует выбрать имя текущего стиля.
Рис. 13.19. Управление стилем Если же стиль должен применяться только для одной страницы, в
раскрывающемся списке Следующий стиль следует выбрать имя другого стиля, который будет использован на последующих страницах.
Нумерация страниц Вставка номеров страниц
Номера страниц обычно размещают в колонтитулах.
 Поставьте курсор в то место колонтитула, где будет находиться номер страницы. Для оптимального размещения номера можно использовать выравнивание и табуляцию.
Поставьте курсор в то место колонтитула, где будет находиться номер страницы. Для оптимального размещения номера можно использовать выравнивание и табуляцию.
 В меню Вставка выберите команду Поля, а затем в подчиненном меню – команду Номер страницы.
В меню Вставка выберите команду Поля, а затем в подчиненном меню – команду Номер страницы.
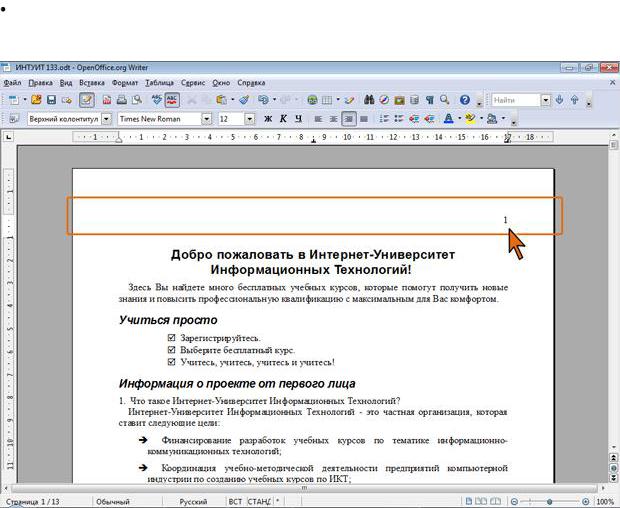
В документе в выбранном месте будет установлен номер страницы
(рис. 13.20).
Рис. 13.20. Номер страницы в документе Номер страницы вставляется только в колонтитулы страниц,
оформленных с использованием того же шаблона, что и текущая, в которой происходила вставка. Кроме того, если в шаблоне страницы использованы разные колонтитулы четных и нечетных (левых и правых) страниц, то номер будет вставлен только в четные или нечетные страницы.
В этих случаях надо последовательно переходить от колонтитула к колонтитулу и вставлять в них номера страниц. Нумерация страниц при этом, по умолчанию, все равно будет сплошная.
Если вместо номера страницы отображается текст Номер страницы, в меню Вид выберите команду Имена полей.
Изменение нумерации Изменение начального номера
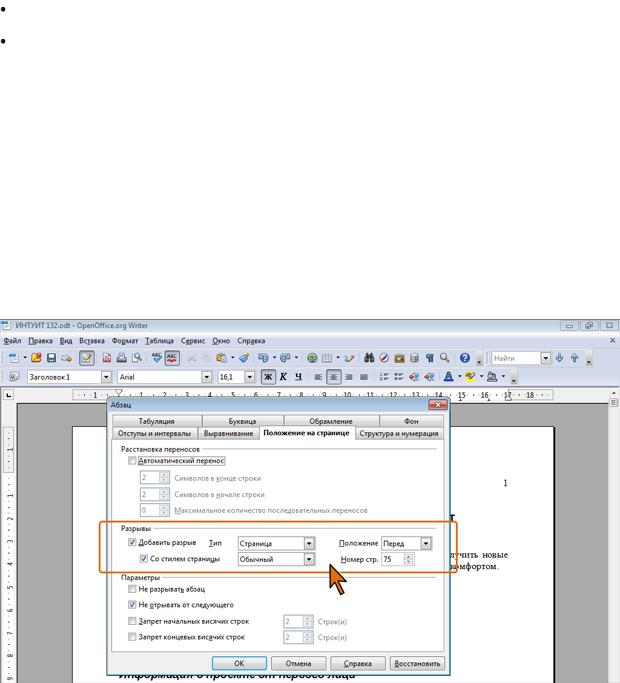
Нумерация страниц документа не обязательно должна начинаться с номера 1. Текущий документ может являться продолжением какого-либо другого, и, следовательно, начальный номер может быть любой.
Установите курсор в первый абзац документа.
В меню Формат выберите команду Абзац и перейдите на вкладку
Положение на странице.
 В разделе Разрывы установите флажок Добавить разрыв, в раскрывающемся списке Тип выберите параметр Страница, а в раскрывающемся списке Положение выберите Перед.
В разделе Разрывы установите флажок Добавить разрыв, в раскрывающемся списке Тип выберите параметр Страница, а в раскрывающемся списке Положение выберите Перед.
 Установите флажок Со стилем страницы. В раскрывающемся списке стиль страницы будет выбран автоматически, изменять его не надо. В счетчике Номер стр. введите номер первой страницы текущего документа (рис.
Установите флажок Со стилем страницы. В раскрывающемся списке стиль страницы будет выбран автоматически, изменять его не надо. В счетчике Номер стр. введите номер первой страницы текущего документа (рис.
13.21).
Рис. 13.21. Изменение начального номера нумерации страниц
Нажмите OK. Нумерация изменится во всех колонтитулах на всех страницах, независимо от используемых шаблонов страниц.
Пропуски номеров в документе

В документе могут быть пропущено некоторое число номеров страниц, например, для того, чтобы в последующем после печати вложить в это место страницы, напечатанные в другом приложении OpenOffice.org.
Для пропуска номеров страниц после определенной страницы нужно сделать следующее.
 Поставьте курсор в конец страницы (или текста), после которой необходимо использовать другой стиль страницы.
Поставьте курсор в конец страницы (или текста), после которой необходимо использовать другой стиль страницы.
В меню Вставка выберите команду Разрыв.
 В окне Вставить разрыв установите переключатель Разрыв страницы, а в раскрывающемся списке Стиль выберите стиль страниц следующих за разрывом (см. рис. 13.2). Если стиль страницы не изменяется, выберите этот стиль.
В окне Вставить разрыв установите переключатель Разрыв страницы, а в раскрывающемся списке Стиль выберите стиль страниц следующих за разрывом (см. рис. 13.2). Если стиль страницы не изменяется, выберите этот стиль.
 Установите флажок Изменить номер страницы и в счетчике укажите значение номера страницы, с которого должна продолжаться нумерация.
Установите флажок Изменить номер страницы и в счетчике укажите значение номера страницы, с которого должна продолжаться нумерация.
 Нажмите OK. Нумерация изменится во всех колонтитулах на всех последующих страницах, независимо от используемых стилей страниц.
Нажмите OK. Нумерация изменится во всех колонтитулах на всех последующих страницах, независимо от используемых стилей страниц.
Изменение способа нумерации По умолчанию нумерация страниц производится арабскими цифрами.
Можно изменить способ нумерации.
 Дважды щелкните мышью по номеру страницы, в результате чего отобразится диалоговое окно Редактирование полей (рис. 13.22).
Дважды щелкните мышью по номеру страницы, в результате чего отобразится диалоговое окно Редактирование полей (рис. 13.22).
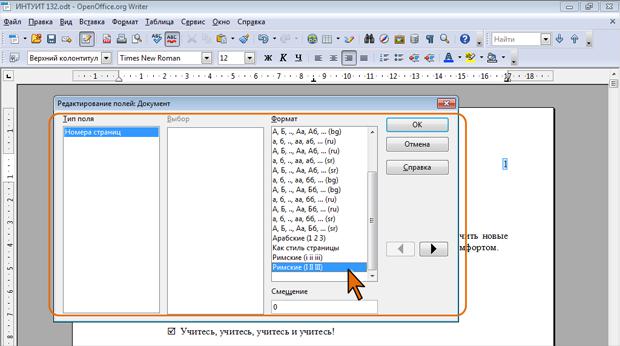
Рис. 13.22. Изменение способа нумерации  В списке Формат выдерите требуемый способ нумерации страниц.
В списке Формат выдерите требуемый способ нумерации страниц.
 Если во всем документе используются одинаковые колонтитулы, то для замены достаточно нажать кнопку ОК.
Если во всем документе используются одинаковые колонтитулы, то для замены достаточно нажать кнопку ОК.
 Если в документе используются разные колонтитулы (разные шаблоны страниц, колонтитулы четных и нечетных страниц), то нажмите кнопку со стрелкой вправо для перехода к следующему полю и снова выберите новый способ нумерации.
Если в документе используются разные колонтитулы (разные шаблоны страниц, колонтитулы четных и нечетных страниц), то нажмите кнопку со стрелкой вправо для перехода к следующему полю и снова выберите новый способ нумерации.
 Продолжайте нажимать кнопку со стрелкой вправо и выбирать новый способ нумерации, пока кнопка не перестанет быть активной. После этого нажмите ОК.
Продолжайте нажимать кнопку со стрелкой вправо и выбирать новый способ нумерации, пока кнопка не перестанет быть активной. После этого нажмите ОК.
Печать документов Предварительный просмотр документа
Предварительный просмотр используется для просмотра документа перед его печатью. Особенно полезен такой режим при печати документов, для работы с которыми использовали Режим веб-страница.
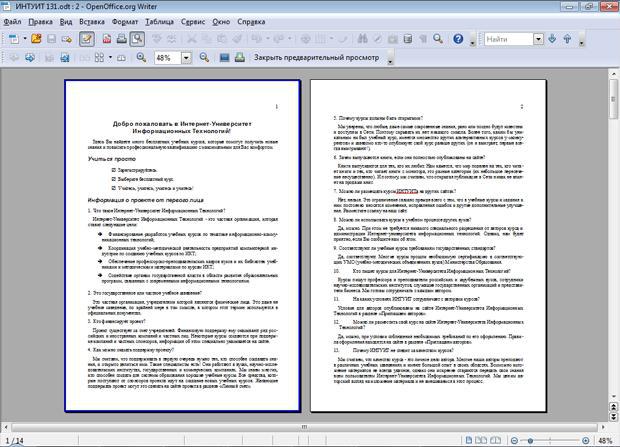
Для перехода в режим предварительного просмотра в панели
Стандартная следует нажать кнопку Предварительный просмотр страницы
или в меню Файл выбрать одноименную команду.
Для постраничного просмотра документа используют кнопки панели инструментов Предыдущая страница, Следующая страница, полосу прокрутки и кнопки в нижней части полосу прокрутки или клавиши Page Down
и Page Up (рис. 13.23).
Рис. 13.23. Просмотр документа в режиме предварительного просмотра Для перехода в начало или конец документа используют кнопки панели
инструментов К началу документа и К концу документа или комбинации клавиш Ctrl + Home и Ctrl + End.
По умолчанию в режиме предварительного просмотра отображается две страницы документа. Для изменения масштаба просмотра используют кнопки панели инструментов и раскрывающийся список.
