
Информатика. Методички. OpenOffice. Текстовый редактор. Основы работы с OpenOffice часть 2
.pdf В меню Формат выберите команду Форматирование по умолчанию или щелкните по выделенному фрагменту правой кнопкой мыши и выберите эту же команду в контекстном меню.
В меню Формат выберите команду Форматирование по умолчанию или щелкните по выделенному фрагменту правой кнопкой мыши и выберите эту же команду в контекстном меню.
Можно отказаться от стилей, назначенных фрагментам документа и вернуться к стилю, принятому по умолчанию (Базовый).
 Выделите фрагмент документа, для которого требуется очистить форматирование.
Выделите фрагмент документа, для которого требуется очистить форматирование.
 В панели инструментов Форматирование щелкните по стрелке раскрывающегося списка Стиль и выберите режим Отменить форматирование.
В панели инструментов Форматирование щелкните по стрелке раскрывающегося списка Стиль и выберите режим Отменить форматирование.
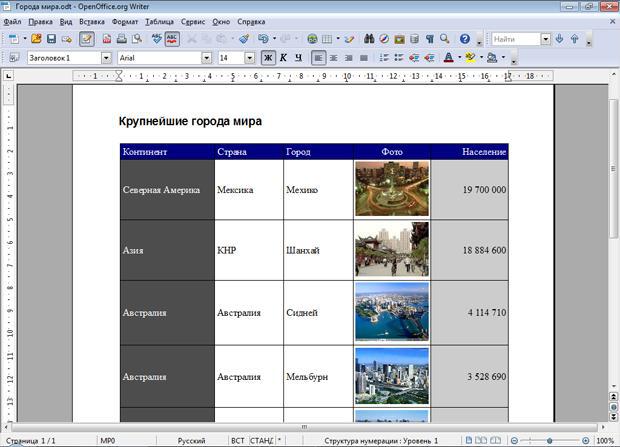
Работа с таблицами: создание и изменение О таблицах
Использование таблиц в документах OpenOffice.org Writer
Таблицы в документах OpenOffice.org Writer используют, большей частью, для упорядочивания представления данных. В таблицах можно производить вычисления, к данным в таблицах можно применять числовой формат. Ячейки таблицы могут содержать текст, графические объекты, вложенные таблицы (рис. 10.1).
Рис. 10.1. Таблица в документе OpenOffice.org Writer
Таблицы без линий обрамления можно использовать для создания бланков документов (рис. 10.2), двуязычных документов и т.п.
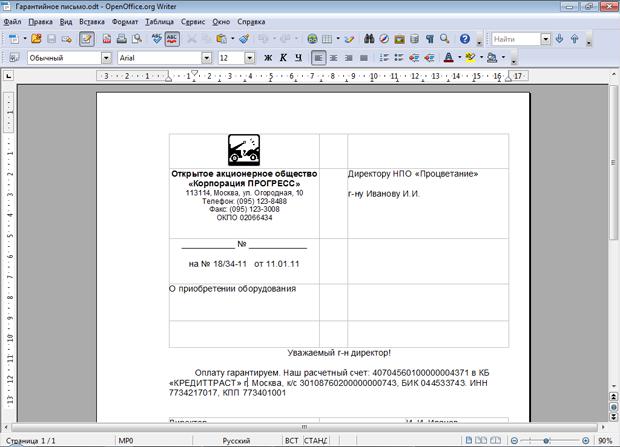
Рис. 10.2. Использование таблиц при создании бланков документов Инструменты для работы с таблицами Для вставки таблицы используют раскрывающуюся кнопку Таблица в
панели инструментов Стандартная (рис. 10.3). Можно использовать также команду Таблицу из меню Вставка или в меню Таблица выбрать команду
Вставить, а затем – команду Таблицу.
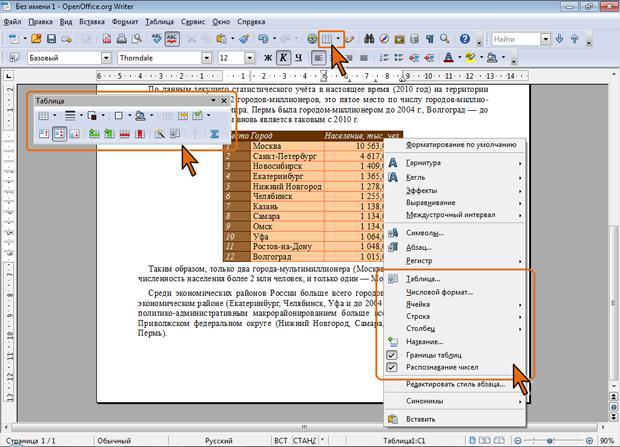
Рис. 10.3. Кнопка Таблица, панель Таблицы и команды контекстного меню для работы с таблицами
Для работы с таблицами в OpenOffice.org Writer используют, в первую очередь, панель инструментов Таблица (рис. 10.3). Обычно эта панель появляется автоматически, если выделен какой-либо элемент таблицы или курсор находится в одной из ее ячеек. При необходимости, панель можно Таблица отобразить и с использованием подчиненного меню команды Панели инструментов меню Вид.
Вместо панели инструментов можно использовать команды меню
Таблица (рис. 10.4).

Рис. 10.4. Меню Таблица В некоторых случаях при работе с таблицей бывает удобнее пользоваться
командами контекстного меню, в том числе, подчиненными меню этих команд
(см. рис. 10.3).
Создание таблицы Вставка таблицы
Таблица всегда вставляется в то место документа, где в данный момент находится курсор. Лучше всего поставить курсор в начало абзаца текста, перед которым должна располагаться создаваемая таблица.
Для быстрой вставки таблицы в панели инструментов Стандартная щелкните по стрелке кнопки Таблица и в появившемся табло при нажатой левой кнопке выделите необходимое число столбцов и строк (рис. 10.5). Таблица занимает всю ширину страницы и имеет столбцы одинаковой ширины.
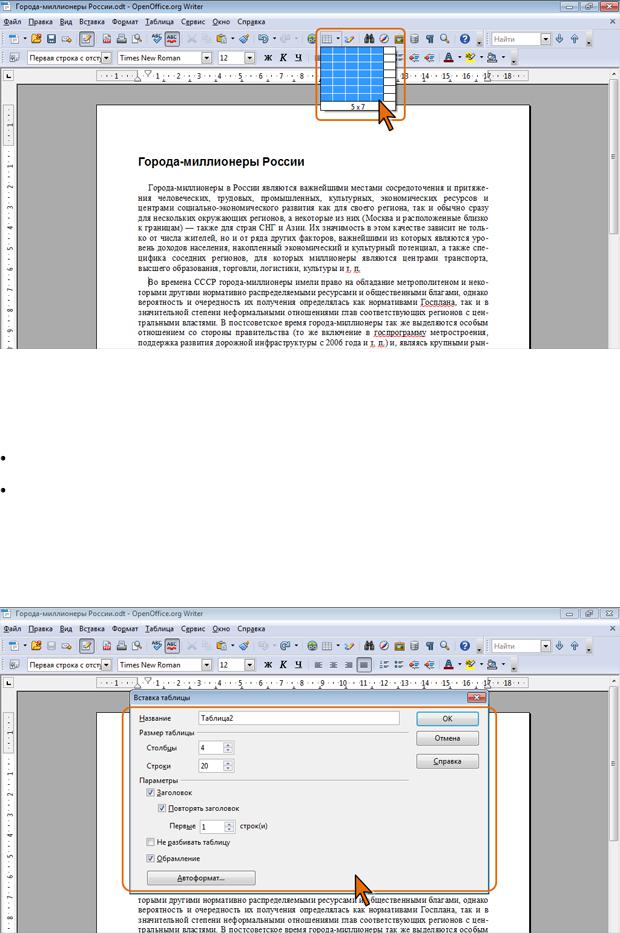
Рис. 10.5. Вставка таблицы Можно настроить некоторые параметры создаваемой таблицы.
Установите курсор туда, где будет находиться создаваемая таблица. Нажмите кнопку Таблица в панели инструментов Стандартная
(рис. 10.3) или в меню Вставка выберите команду Таблицу.
 В окне Вставка таблицы (рис. 10.6) укажите требуемое количество строк и столбцов.
В окне Вставка таблицы (рис. 10.6) укажите требуемое количество строк и столбцов.
Рис. 10.6. Выбор параметров вставляемой таблицы Все последующие параметры можно установить сейчас или настроить в
последующем при работе с таблицей.
 В поле Название можно ввести внутреннее имя таблицы. В последующем это имя можно использовать для быстрого поиска таблицы в Навигаторе.
В поле Название можно ввести внутреннее имя таблицы. В последующем это имя можно использовать для быстрого поиска таблицы в Навигаторе.
 Установите флажок Заголовок для того, чтобы первая строка или несколько первых строк в таблице определялись как заголовок. При этом стиль абзаца Заголовок таблицы применяется к строкам заголовка и делает текст выровненным по центру, полужирным и курсивным. При необходимости в последующем можно будет изменить параметры этого стиля. Впрочем, флажок можно не устанавливать, а стиль к заголовку таблицы применить в последующем.
Установите флажок Заголовок для того, чтобы первая строка или несколько первых строк в таблице определялись как заголовок. При этом стиль абзаца Заголовок таблицы применяется к строкам заголовка и делает текст выровненным по центру, полужирным и курсивным. При необходимости в последующем можно будет изменить параметры этого стиля. Впрочем, флажок можно не устанавливать, а стиль к заголовку таблицы применить в последующем.
 При создании таблиц, размещаемых на нескольких страницах, необходимо, чтобы названия столбцов таблицы отображались и печатались на каждой следующей странице документа. Для этого установите флажок Повторить заголовок. Если необходимо повторять несколько первых строк, в счетчике Первые укажите требуемое значение.
При создании таблиц, размещаемых на нескольких страницах, необходимо, чтобы названия столбцов таблицы отображались и печатались на каждой следующей странице документа. Для этого установите флажок Повторить заголовок. Если необходимо повторять несколько первых строк, в счетчике Первые укажите требуемое значение.
 Если таблица обязательно должна целиком располагаться на одной странице, установите флажок Не разбивать таблицу. Если же предполагается,
Если таблица обязательно должна целиком располагаться на одной странице, установите флажок Не разбивать таблицу. Если же предполагается,
что таблица по размеру будет больше одной страницы, этот флажок устанавливать не следует. В последующем можно вручную разбить таблицу.
 Если таблицу предполагается использовать для разметки страницы при создании бланков и в аналогичных ситуациях, снимите флажок Обрамление. В остальных случаях флажок лучше оставить установленным.
Если таблицу предполагается использовать для разметки страницы при создании бланков и в аналогичных ситуациях, снимите флажок Обрамление. В остальных случаях флажок лучше оставить установленным.
 Для того чтобы сразу применить к создаваемой таблице один из типовых вариантов форматирования, нажмите кнопку Автоформат и в появившемся окне выберите требуемое оформление (рис. 10.7).
Для того чтобы сразу применить к создаваемой таблице один из типовых вариантов форматирования, нажмите кнопку Автоформат и в появившемся окне выберите требуемое оформление (рис. 10.7).
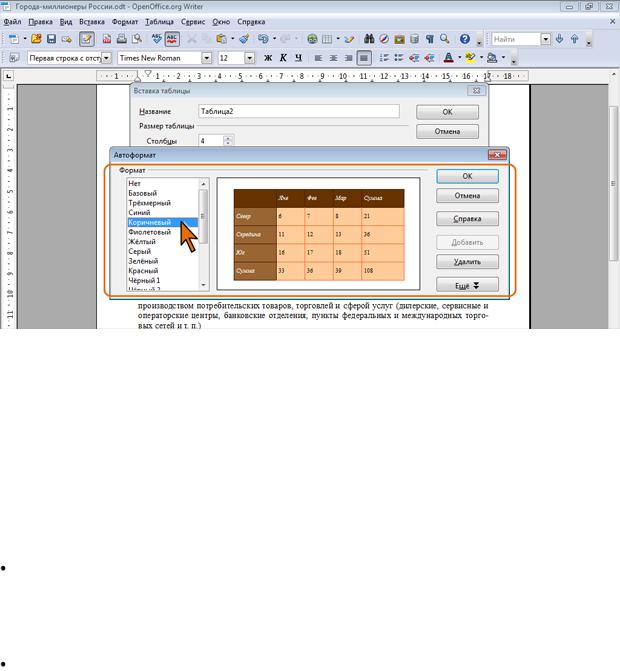
Рис. 10.7. Выбор варианта формата создаваемой таблицы Преобразование текста в таблицу Для преобразования текста в таблицу необходимо разделить текст с
помощью табуляции, точки с запятой или другого знака разделителя, чтобы указать начало нового столбца. Для указания строки таблицы используется знак абзаца.
Выделите фрагмент документа, преобразуемый в таблицу.
 В меню Таблица выберите команду Преобразовать (см. рис. 10.4), а затем в подчиненном меню команду Текст в таблицу.
В меню Таблица выберите команду Преобразовать (см. рис. 10.4), а затем в подчиненном меню команду Текст в таблицу.
В окне Преобразовать текст в таблицу (рис. 10.8) в разделе
Разделитель текста выберите знак разделителя. При использовании в качестве разделителя знака табуляции, ширина столбцов будет примерная равна позициям табуляции преобразуемого текста. Если требуется создать таблицу со столбцами одинаковой ширины, установите соответствующий флажок. При выборе других разделителей ширина столбцов всегда будет одинаковой.
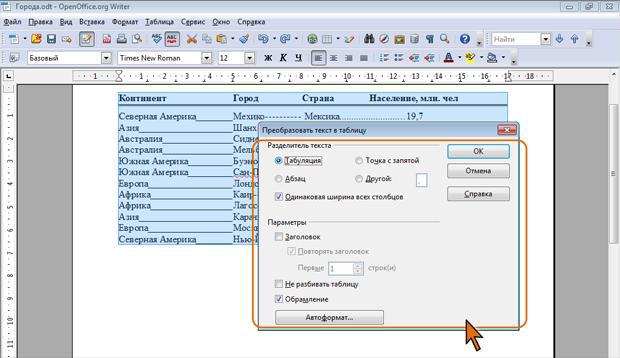
Рис. 10.8. Преобразование текста в таблицу В разделе Параметры (см. рис. 10.8) точно так же, как при вставке
таблицы (см. рис. 10.6), можно настроить некоторые параметры создаваемой таблицы.
Ввод данных в таблицу Ячейки таблицы могут содержать текст, числа, даты и другие типы
данных. При этом при оформлении данных в таблице можно использовать числовые форматы.
Можно настроить режим распознавания вводимых данных.  В меню Сервис выберите команду Параметры.
В меню Сервис выберите команду Параметры.
 На странице OpenOffice.org Writer/Таблица в разделе Ввод в таблицы установите необходимые флажки (рис. 10.9).
На странице OpenOffice.org Writer/Таблица в разделе Ввод в таблицы установите необходимые флажки (рис. 10.9).
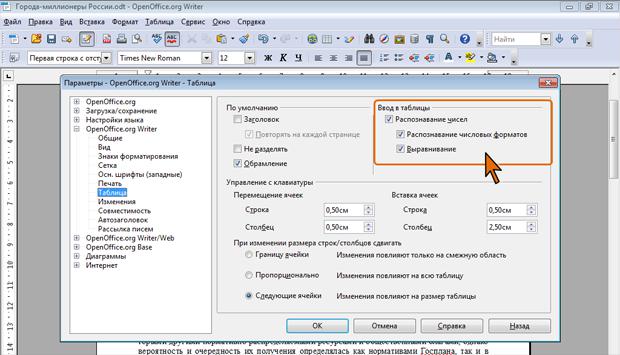
Рис. 10.9. Настройка распознавания числовых данных  Установите флажок Распознавание чисел, чтобы числа
Установите флажок Распознавание чисел, чтобы числа
распознавались и форматировались как числа. Если флажок не установлен, числа сохраняются в текстовом формате и автоматически выравниваются по левому краю.
 Установите флажок Распознавание числовых форматов, чтобы при вводе распознавались даты, время, проценты и другие типы данных. Если флажок не установлен, принимается ввод в ячейку только в установленном для нее формате. Все другие вводы переопределяются на формат Текст.
Установите флажок Распознавание числовых форматов, чтобы при вводе распознавались даты, время, проценты и другие типы данных. Если флажок не установлен, принимается ввод в ячейку только в установленном для нее формате. Все другие вводы переопределяются на формат Текст.
 Для того чтобы числа всегда выравниваются в ячейках по нижнему и правому краям установите флажок Выравнивание. Если этот флажок не установлен, числа всегда выравниваются по верхнему левому краю.
Для того чтобы числа всегда выравниваются в ячейках по нижнему и правому краям установите флажок Выравнивание. Если этот флажок не установлен, числа всегда выравниваются по верхнему левому краю.
При необходимости в некоторых таблицах или элементах таблиц можно отказаться от автоматического распознавания форматов чисел. Для этого следует выделить таблицу или ее фрагмент, щелкнуть правой кнопкой мыши и в контекстном меню выбрать команду Распознавание чисел (см. рис. 10.3). В
результате указанная команда не должна быть отмечена галочкой.
Вставка таблицы OpenOffice.org Calc
