
Информатика. Методички. OpenOffice. Текстовый редактор. Основы работы с OpenOffice часть 2
.pdf
Рис. 12.30. Подготовка к повороту фигуры При желании маркер центра поворота можно сместить.
 Наведите указатель мыши на маркер объекта так, чтобы он превратился в ладонь (см. рис. 12.30).
Наведите указатель мыши на маркер объекта так, чтобы он превратился в ладонь (см. рис. 12.30).
Нажмите на левую кнопку мыши и перетащите маркер.
Для поворота фигуры следует навести указатель мыши на любую часть фигуры так, чтобы он превратился в четырехнаправленную стрелку, и при нажатой левой кнопке мыши и повернуть фигуру. В процессе поворота фигура будет отображаться в бледных тонах (рис. 12.31).

Рис. 12.31. Поворот фигуры
Рисунки, вставленные из графических файлов, средствами OpenOffice.org Writer повернуть невозможно. Единственное, что можно сделать с ними – отразить по горизонтали или вертикали с помощью соответствующих кнопок панели инструментов Изображение (см. рис. 12.4).
Настройка изображения рисунка Для настройки изображения рисунка используют панель инструментов
Изображение. С помощью имеющихся там элементов можно отобразить еще две панели: Графический фильтр и Цвет (рис. 12.32).
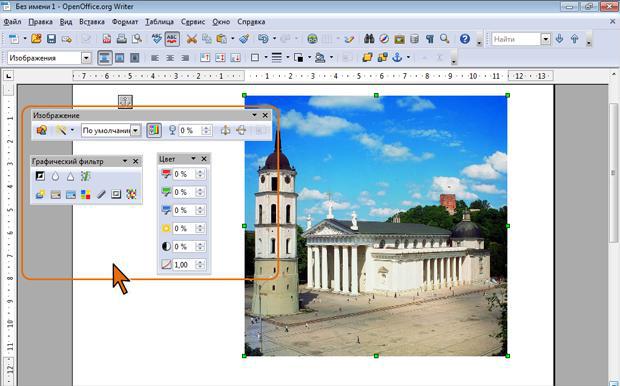
Рис. 12.32. Инструменты для настройки изображения рисунка С использованием раскрывающегося списка Режим графических
объектов панели Изображение можно преобразовать изображение рисунка в черно-белое или в оттенки серого цвета. С помощью счетчика Прозрачность изображение можно сделать прозрачным.
Всчетчиках панели инструментов Цвет можно настроить яркость и контрастность изображения, изменить цветовые пропорции.
Впанели Графический фильтр имеются кнопки для изменения резкости изображения и применения к рисунку различных художественных эффектов.
Оформление графических объектов Установка рамки
Рамку можно установить для рисунков и врезок.
Для установки обрамления таблицы можно использовать палитр раскрывающихся кнопок Стиль обрамления, Цвет обрамления и Обрамление панели инструментов Врезка. После выбора нужного параметра палитра автоматически скрывается. Для удобства работы палитру можно сместить в сторону от кнопки (рис. 12.33).
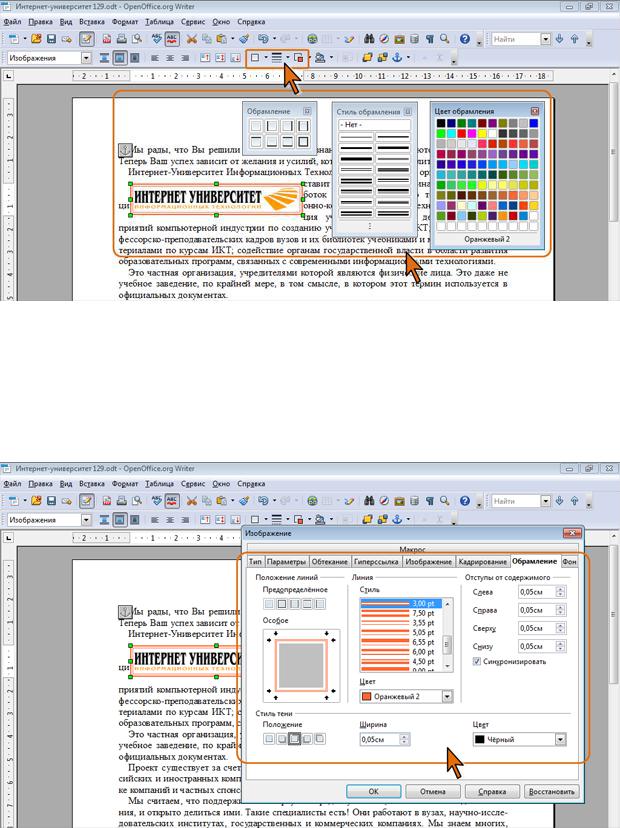
Рис. 12.33. Установка рамки рисунка Последовательность выбора параметров обрамления значения не имеет.
Некоторые дополнительные возможности при установке границ можно получить во вкладке Обрамление (рис. 12.34).
Рис. 12.34. Настройка параметров рамки рисунка Например, можно назначить эффект тени и настроить его параметры
(ширина и цвет). Для врезки в счетчиках раздела Отступы от содержимого

можно изменить расстояние от границы до ее содержимого. Для рисунка эти параметры изменять не рекомендуется.
Изменение линии контура Для рисованных фигур и объектов текстового эффекта невозможно
установить рамку, но можно настроить параметры линии контура. Это производится с использованием элементов панели инструментов Свойства рисунка (рис. 12.35).
Рис. 12.35. Инструменты для изменения линии контура Последовательность выбора параметров линии значения не имеет.
Впанели инструментов Свойства рисунка можно нажать кнопку Линия
иво вкладках появившегося диалогового окна (рис. 12.36) настроить параметры линии контура.

Рис. 12.36. Настройка параметров линии контура Установка заливки
Заливку можно установить для врезок, рисованных фигур, объектов текстового эффекта, но выполняется это разными способами.
Заливка для врезки устанавливается с использованием палитры раскрывающейся кнопки Цвет фона панели Врезка (рис. 12.37).
Рис. 12.37. Выбор цвета заливки врезки
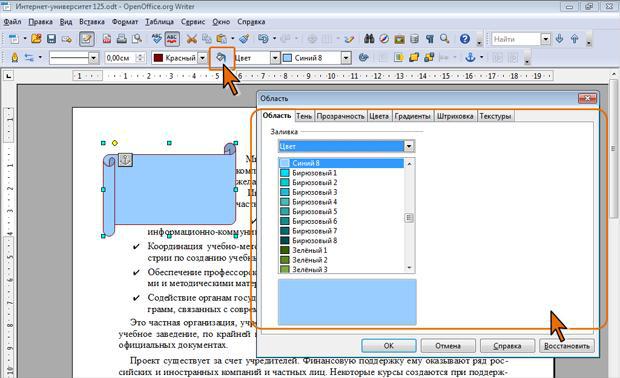
Для заливки фигур и объектов текстового эффекта следует нажать кнопку Область панели Свойства рисунка и настроить параметры во вкладках диалогового окна Область (рис. 12.38).
Рис. 12.38. Заливка рисунка
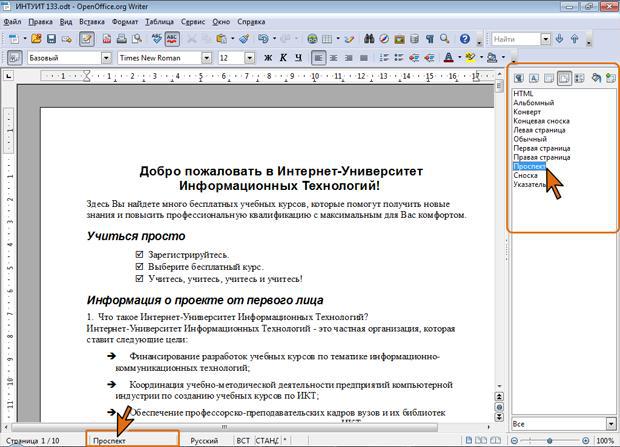
Подготовка к печати и печать документа Установка параметров страниц О параметрах страниц
К параметрам страниц в OpenOffice.org Writer относят размеры и ориентацию страницы, размеры полей, колонтитулы, фон и обрамление страницы и др.
Параметры страницы задаются стилем страницы. В новом документе всем страницам назначен стиль Обычный.
Для назначения стиля достаточно дважды щелкнуть на имени нужного стиля в окне Стили и форматирование (рис. 13.1). Имя назначенного стиля страницы отображается в строке состояния.
Рис. 13.1. Назначение стиля страницы По умолчанию стиль применяется ко всем страницам документа.
Исключение составляет стиль Первая страница, при назначении которого он
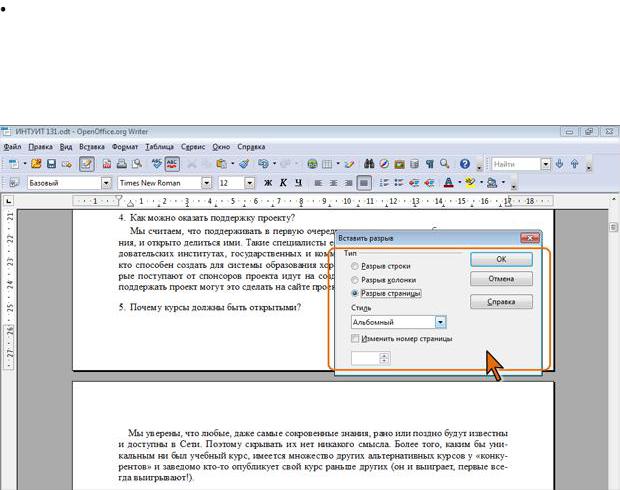
применяется только к первой странице документа, а для остальных страниц назначается стиль Обычный.
Если для разных страниц требуется использовать разные стили, необходимо использовать разрывы страниц.
 Поставьте курсор в конец страницы (или текста), после которой необходимо использовать другой стиль страницы.
Поставьте курсор в конец страницы (или текста), после которой необходимо использовать другой стиль страницы.
В меню Вставка выберите команду Разрыв.
 В окне Вставить разрыв установите переключатель Разрыв страницы, а в раскрывающемся списке Стиль выберите стиль страниц следующих за разрывом (рис. 13.2).
В окне Вставить разрыв установите переключатель Разрыв страницы, а в раскрывающемся списке Стиль выберите стиль страниц следующих за разрывом (рис. 13.2).
Рис. 13.2. Вставка разрыва страницы Таких разрывов в документе может быть неограниченное количество.
При необходимости в последующем стиль страниц можно будет изменить. Для этого достаточно поставить курсор в любое место страницы и дважды щелкнуть по имени стиля в окне Стили и форматирование. Выбранный стиль будет применен ко всем страницам документа от предыдущего разрыва страницы до следующего.
Инструменты для изменения параметров страниц

Для работы с параметрами страниц используют вкладки диалогового окна Стиль страницы, при этом после заголовка окна будет указано имя стиля страницы (рис. 13.3).
Рис. 13.3. Изменение параметров страницы Для отображения этого окна можно в меню Формат выбрать команду
Страница, а можно щелкнуть правой кнопкой мыши по имени стиля в окне Стили и форматирование и в контекстном меню выбрать команду Изменить или дважды щелкнуть мышью по имени стиля страницы в строке состояния. Результат во всех случаях будет тот же. Независимо от способа отображения окна, параметры страниц будут изменены для всех страниц документа, оформленных с использованием данного стиля.
Установка основных параметров страницы Для установки основных параметров страницы используют вкладку
Страница диалогового окна Стиль страницы (рис. 13.4).
