
Информатика. Методички. OpenOffice. Текстовый редактор. Основы работы с OpenOffice часть 2
.pdf
отображения окна следует в панели Таблицы нажать кнопку Свойства таблицы или щелкнуть правой кнопкой мыши по выделенному фрагменту таблицы и в контекстном меню выбрать команду Таблица.
Рис. 11.12. Изменение направления текста в ячейках Выбор режима Справа-налево (вертикально) в раскрывающемся списке
Направление текста обеспечивает поворот содержимого ячейки вправо на 90 градусов, таким образом, чтобы текст читался сверху вниз.
В комбинации с возможностями вкладки Положение диалогового окна Символы это позволяет повернуть содержимое ячейки влево или вправо на 90
градусов, а также расположить "вверх ногами" (повернуть на 180 градусов). Защита содержимого ячеек Во избежание случайного повреждения данных в ячейках таблицы можно
установить защиту ячеек.
Выделите защищаемые ячейки.
 В меню Таблица выберите команду Защитить ячейки. Или щелкните по выделенным ячейкам правой кнопкой мыши, в контекстном меню выберите команду Ячейка, а затем в подчиненном меню – команду Защищено.
В меню Таблица выберите команду Защитить ячейки. Или щелкните по выделенным ячейкам правой кнопкой мыши, в контекстном меню выберите команду Ячейка, а затем в подчиненном меню – команду Защищено.
Эта защита не предназначена для обеспечения безопасности. Это просто переключатель для предотвращения случайных изменений ячейки.
После установки защиты в ячейках невозможно ввести, удалить или изменить данные. Невозможно разделение ячеек или объединение их, в том числе с незащищенными ячейками таблицы. Изменение ширины столбцов и высоты строк возможно.
Невозможно удалить строку или столбец, если в них имеется хотя бы одна защищенная ячейка.
Невозможно форматирование содержимого ячеек с использованием панелей инструментов Форматирование и Таблица. Однако возможно отображение диалогового окна Свойства таблицы и в нем изменение обрамления и фона. Невозможно назначение стилей. Однако изменение параметров стилей, используемых в ячейках, возможно. Если в таблице есть хоть одна незащищенная ячейка, можно поставить в нее курсор и назначить таблице стиль оформления с использованием автоформатирования. Для защищенных ячеек можно устанавливать числовые форматы.
Для снятия защиты следует выделить ячейки, щелкнуть по ним правой кнопкой мыши, в контекстном меню выбрать команду Ячейка, а затем в подчиненном меню – команду Снять защиту. Не обязательно выделять только защищенные ячейки, для удобства можно выделить таблицу целиком.
Сортировка таблиц О сортировке
Сортировка – расположение строк в таблице в определенном порядке. Чаще всего необходимо сортировать строки по данным одного или нескольких столбцов, но можно сортировать и столбцы по данным в строках.
Сортировку можно производить как по возрастанию, так и по убыванию. При сортировке по возрастанию используется следующий порядок.
Сначала числа от наименьшего отрицательного до наибольшего положительного числа, затем различные знаки (+, -, !, и др.), затем английские

буквы, затем русские буквы. При сортировке по убыванию порядок заменяется на обратный.
При сортировке строка заголовков столбцов обычно не сортируются вместе с остальными строками, но сортируемая таблица может и не иметь заголовков столбцов. Последняя строка обычно включается в диапазон сортировки, поэтому нежелательно сортировать целиком таблицы, содержащие итоговые строки.
Как правило, при сортировке упорядочиваются целиком строки, но можно сортировать и отдельные диапазоны.
Сортировка таблицы  Выделите сортируемую таблицу или диапазон таблицы,
Выделите сортируемую таблицу или диапазон таблицы,
подлежащий сортировке.
Нажмите кнопку Сортировка в панели инструментов Таблица.
 В окне Сортировка (рис. 11.13) в разделе Направление выберите объект сортировки: Столбцы или Строки.
В окне Сортировка (рис. 11.13) в разделе Направление выберите объект сортировки: Столбцы или Строки.
 Установите флажок Ключ 1 и в счетчике Столбец выберите столбец, по данным которого будет выполняться сортировка таблицы. В раскрывающемся списке Тип ключа выберите тип данных. Установите переключатель направления сортировки (По возрастанию или По убыванию).
Установите флажок Ключ 1 и в счетчике Столбец выберите столбец, по данным которого будет выполняться сортировка таблицы. В раскрывающемся списке Тип ключа выберите тип данных. Установите переключатель направления сортировки (По возрастанию или По убыванию).
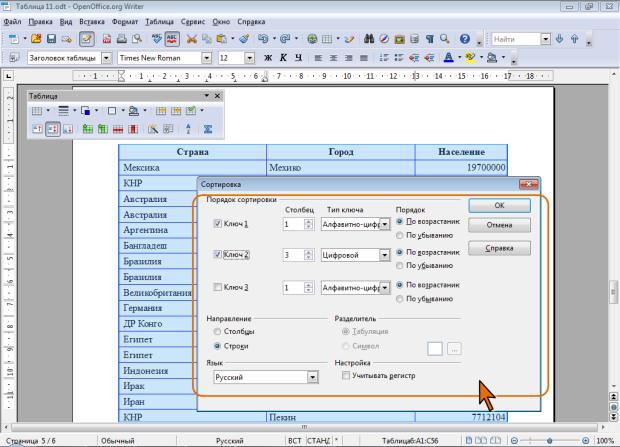
Рис. 11.13. Установка параметров сортировки Если столбец, по которому выполняется сортировка, содержит
повторяющиеся записи, можно выполнить многоуровневую сортировку. Для этого следует в окне Сортировка (см. рис. 11.13) установить флажок Ключ 2, в
счетчике Столбец указать выбрать столбец, по данным которого следует сортировать строки таблицы после сортировки по первому ключу. При наличии повторяющихся записей в первом и втором столбцах можно произвести еще одну сортировку.
Вычисления в таблице
В таблицах OpenOffice.org Writer можно выполнять несложные вычисления с использованием формул.
 Установите курсор в ячейку, в которой требуется получить результат вычисления.
Установите курсор в ячейку, в которой требуется получить результат вычисления.
 В меню Таблица выберите команду Формула, после чего в верхней части окна будет отображена строка формул (рис. 11.14).
В меню Таблица выберите команду Формула, после чего в верхней части окна будет отображена строка формул (рис. 11.14).
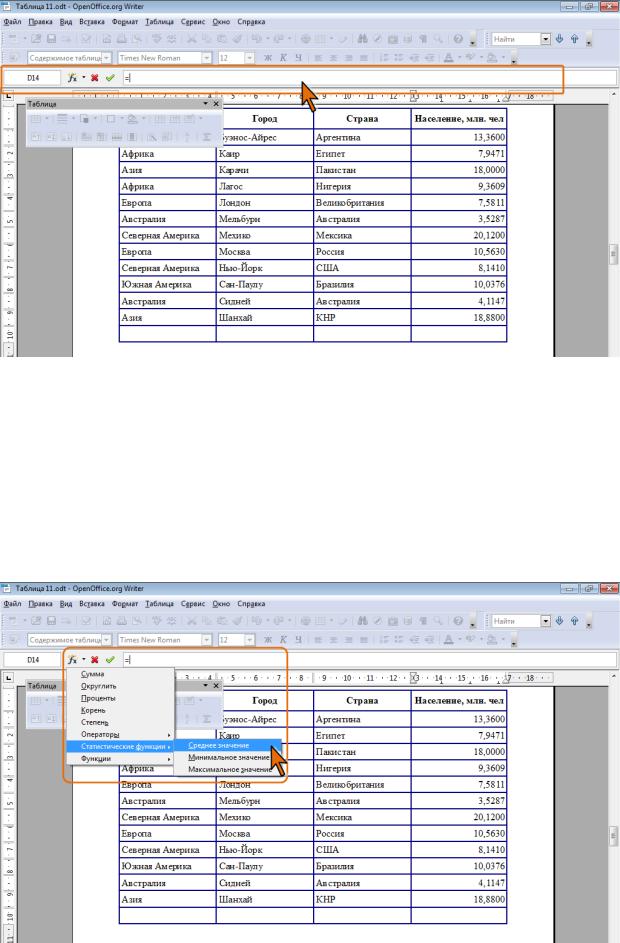
Рис. 11.14. Начало создания формулы в ячейке  Щелкните по кнопке Формула в строке формул и выберите
Щелкните по кнопке Формула в строке формул и выберите
требуемую функцию, например, Среднее значение (рис. 11.15). Для поиска нужной функции может потребоваться использование подчиненных меню групп функций. После выбора функции в строку формул будет автоматически введен знак равенства и имя функции.
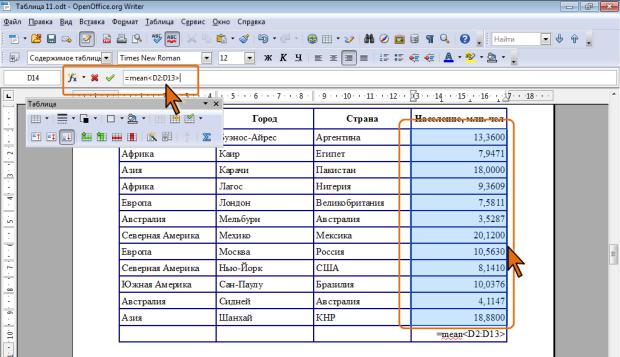
Рис. 11.15. Выбор функции  Выделите в таблице ячейки, к которым применяется выбранная
Выделите в таблице ячейки, к которым применяется выбранная
функция (рис. 11.16). Эти ячейки будут указаны в строке формул в треугольных скобках после имени функции.
Рис. 11.16. Ввод ячеек в формулу
Для подтверждения создания формулы нажмите клавишу Enter или кнопку Применить в строке формул. Для отказа – нажмите клавишу Esc или кнопку Отменить в строке формул.
Формула вставляется в ячейку таблицы как специальное поле. При изменении значений в вычисляемых ячейках результат будет автоматически изменяться.
При наведении указателя мыши на ячейку формула отображается в виде всплывающей подсказки (рис. 11.17).
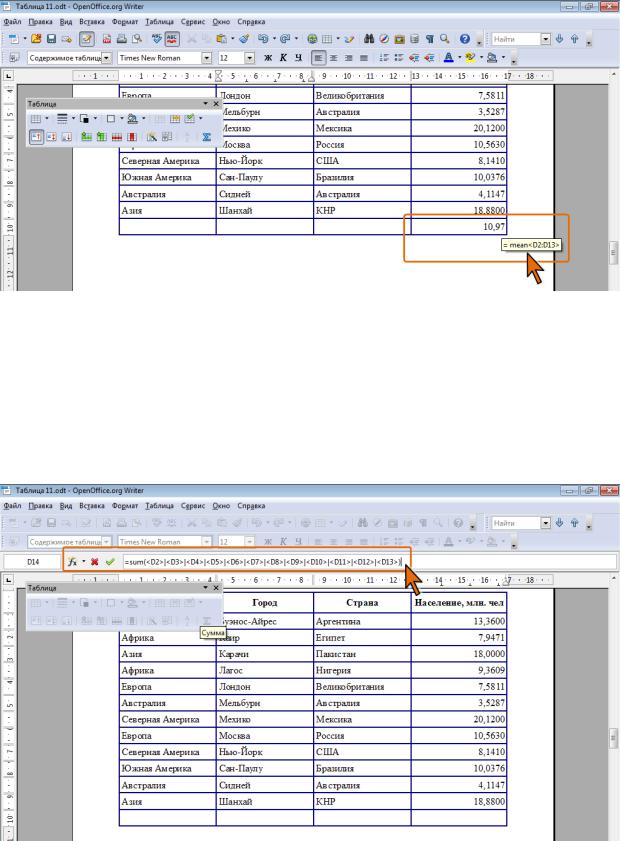
Рис. 11.17. Отображение формулы во всплывающей подсказке Для быстрого суммирования вышерасположенных ячеек одного столбца
можно в панели инструментов Таблица нажать кнопку Сумма. В этом случае в ячейке будет создана формула, суммирующая вышерасположенные ячейки
(рис. 11.18).
Рис. 11.18. Суммирование вышерасположенных ячеек Можно подтвердить ввод этой формулы или, при необходимости,
очистить поле строки формул и создать требуемую формулу самостоятельно.
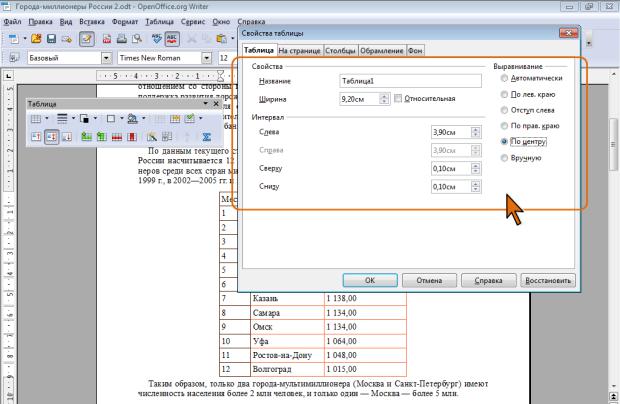
Работа с таблицей в документе Выравнивание и отступы таблицы
Выравнивание таблицы относительно полей страницы и соответствующие отступы справа и слева устанавливаются во вкладке Таблица диалогового окна Свойства таблицы (рис. 11.19). Подробнее об этом см.
раздел лекции 10.
Рис. 11.19. Установка выравнивания и отступов таблицы В этой же вкладке устанавливаются интервалы, отделяющие таблицу от
выше- и нижерасположенного текста, счетчики Сверху и Снизу,
соответственно (см. рис. 11.19). Для облегчения восприятия таблицы величина этих интервалов должна быть 0,1…0,5 см.
Размещение таблицы на странице
Разбивка документа на страницы в OpenOffice.org Writer производится автоматически. При этом таблица может быть разорвана между страницами или находиться в неоптимальном месте страницы. Во вкладке На странице
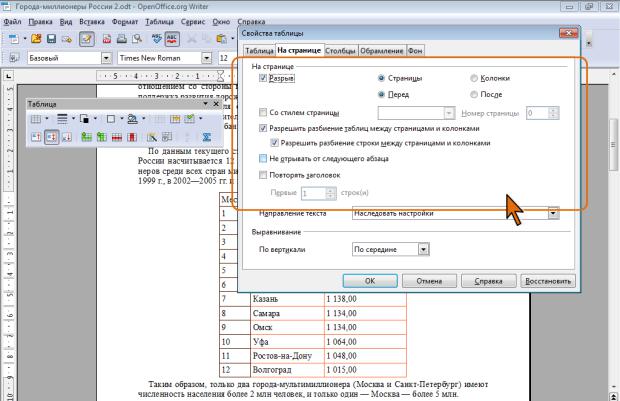
диалогового окна Свойства таблицы настраивают особенности расположения таблицы на страницах документа (рис. 11.20).
Рис. 11.20. Настройка особенностей расположения таблицы на страницах Если требуется, чтобы таблица всегда была вверху страницы, следует установить флажок Разрыв и переключатели Страницы и Перед. Для того чтобы текст, следующий за таблицей, всегда начинался с новой страницы
следует установить переключать После.
При желании можно задать стиль страницы, в верхней части которой будет располагаться таблица. Для этого следует установить переключатель Со стилем страницы и выбрать нужный стиль в рядом расположенном раскрывающемся списке.
Аналогично, можно управлять расположением таблицы в колонках многоколоночного текста (переключатель Колонки).
Ячейки строки таблицы могут включать в себя большое количество текста. И в этом случае есть риск, что при разделении таблицы между страницами часть строки останется внизу страницы, а часть будет перенесена
на следующую страницу. Для предотвращения этого следует снять флажок
Разрешить разбиение строки между страницами и колонками.
Для того чтобы таблица совсем не разрывалась между страницами и колонками текста, следует снять соответствующий флажок. Впрочем, если таблица имеет размер больше страницы, часть ее все равно будет перенесена на следующую страницу.
Если абзац, следующий за таблицей, например, поясняющий текст, всегда должен находится на той же странице, что и таблица, следует установить флажок Не отрывать от следующего абзаца.
Перенос заголовков таблицы на следующую страницу При создании таблиц, размещаемых на нескольких страницах,
необходимо, чтобы названия столбцов таблицы отображались и печатались на каждой странице документа.
Установите курсор в первую строку таблицы или, если в качестве заголовков используется несколько первых строк, выделите их.
В меню Таблица выберите команду Повторять заголовки столбцов.
Этот же параметр можно настроить во вкладке На странице диалогового окна Свойства таблицы (см. рис. 11.20). При этом заранее выделять какиелибо строки не требуется. Достаточно установить флажок Повторять заголовок, а в счетчике Первые указать число строк, которые должны повторяться на каждой странице.
Ввод текста перед таблицей и после таблицы Если необходимо вставить текст перед таблицей, расположенной в
верхней части первой страницы документа, следует поставить курсор перед первым символом первой ячейки первой строки таблицы и нажать клавишу
Enter.
Чтобы вставить текст после таблицы в конце документа, следует поставить курсор после последнего символа последней ячейки последней строки таблицы и нажать Alt + Enter.
Разделение таблицы
