
Информатика. Методички. OpenOffice. Текстовый редактор. Основы работы с OpenOffice часть 2
.pdf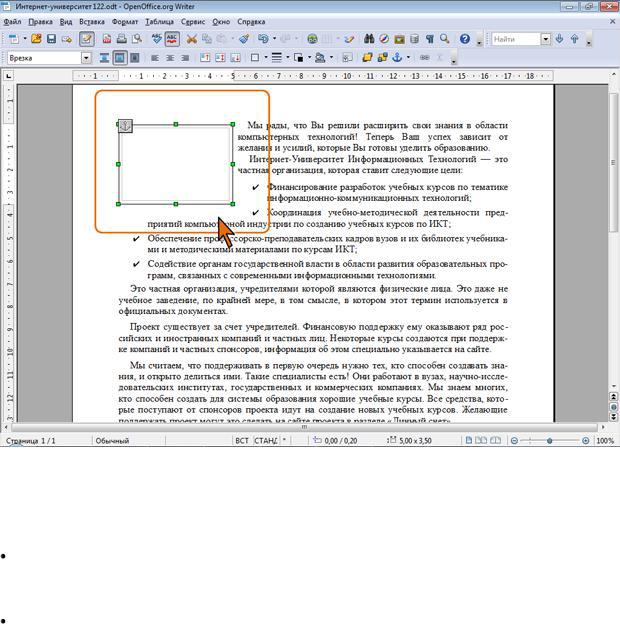
Рис. 12.7. Врезка в документе Вставка горизонтальной линии
Установите курсор в том месте документа, куда требуется вставить
линию.
В меню Вставка выберите команду Горизонтальная линия (см.
рис. 12.2).
 В окне Вставить горизонтальную линию (рис. 12.8) дважды щелкните по линии, которую нужно вставить или выделите ее и нажмите кнопку ОК.
В окне Вставить горизонтальную линию (рис. 12.8) дважды щелкните по линии, которую нужно вставить или выделите ее и нажмите кнопку ОК.
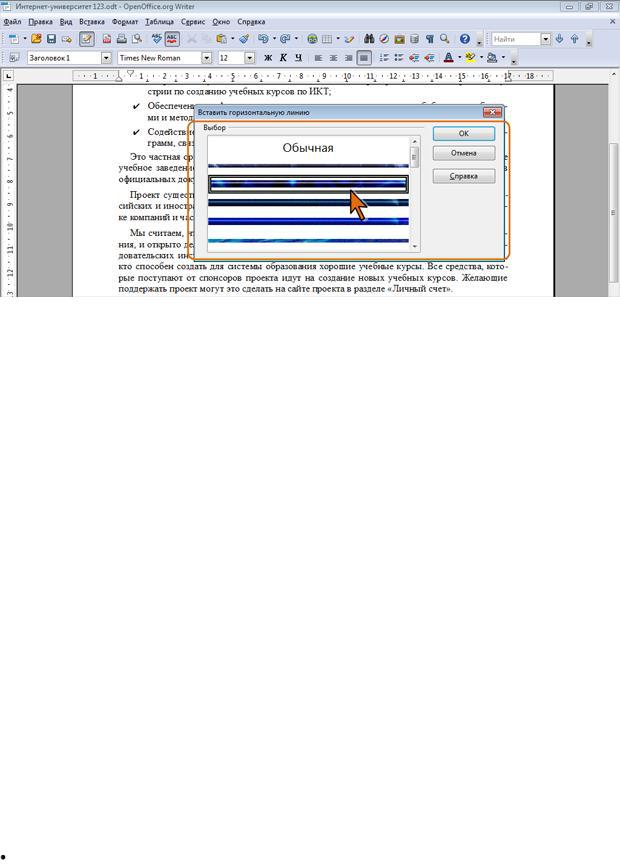
Рис. 12.8. Вставка горизонтальной линии При выборе типа линии Обычная в позицию, где установлен курсор,
вставляется пустой абзац. Этот абзац имеет стиль Горизонтальная линия, в котором в качестве нижней границы абзаца применяется линия. Этот стиль абзаца можно изменить, что приведет к изменению свойств всех содержащихся в документе линеек со стилем типа Обычная. Например, можно задать отступ или изменить стиль, толщину и цвет линии.
При вставке любой графической линии, в позицию, где установлен курсор, автоматически вставляется новый абзац, в который и будет вставлено графическое изображение горизонтальной линии. При этом еще один пустой абзац автоматически будет добавлен выше горизонтальной линии.
Вставленная линия будет привязана к текущему абзацу и выровнена по центру между полями страницы.
Создание объекта текстового эффекта  Установите курсор туда, где будет находиться вставляемый объект.
Установите курсор туда, где будет находиться вставляемый объект.
При необходимости потом его можно будет переместить в другое место.
В панели инструментов Рисование (см. рис. 12.2) нажмите кнопку
Галерея текстовых эффектов.
 В окне Галерея текстовых эффектов (рис. 12.9) дважды щелкните по нужному стилю объекта или выделите его и нажмите кнопку ОК.
В окне Галерея текстовых эффектов (рис. 12.9) дважды щелкните по нужному стилю объекта или выделите его и нажмите кнопку ОК.

Рис. 12.9. Выбор стиля текстового эффекта  Дважды щелкните по объекту в документе, чтобы перейти в режим
Дважды щелкните по объекту в документе, чтобы перейти в режим
редактирования текста объекта. При этом примерно в средней части объекта должен появиться текст Fontwork (рис. 12.10).
Рис. 12.10. Переход к редактированию текста объекта текстового эффекта  Замените стандартный текст эффекта своим.
Замените стандартный текст эффекта своим.
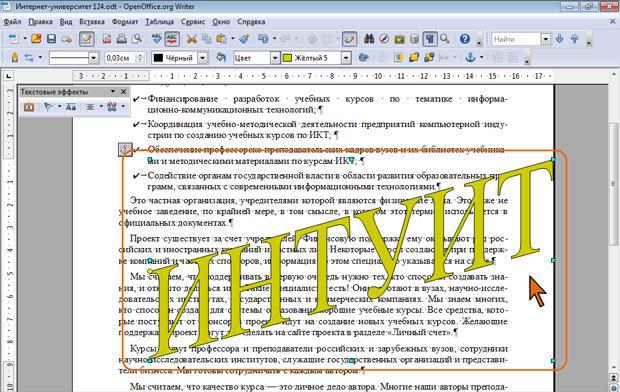
 Чтобы выйти из режима редактирования текста, нажмите клавишу Esc или щелкните мышью за пределами объекта (рис. 12.11).
Чтобы выйти из режима редактирования текста, нажмите клавишу Esc или щелкните мышью за пределами объекта (рис. 12.11).
Рис. 12.11. Объект текстового эффекта в документе Создание рисованной фигуры
 В панели инструментов Рисование (см. рис. 12.2) выберите требуемую фигуру. При необходимости воспользуйтесь панелями Основные фигуры, Фигуры-символы и др. Для открытия панели щелкните по стрелке соответствующей кнопки (рис. 12.12). Для удобства работы панель можно открепить, перетащив ее в поле документа.
В панели инструментов Рисование (см. рис. 12.2) выберите требуемую фигуру. При необходимости воспользуйтесь панелями Основные фигуры, Фигуры-символы и др. Для открытия панели щелкните по стрелке соответствующей кнопки (рис. 12.12). Для удобства работы панель можно открепить, перетащив ее в поле документа.
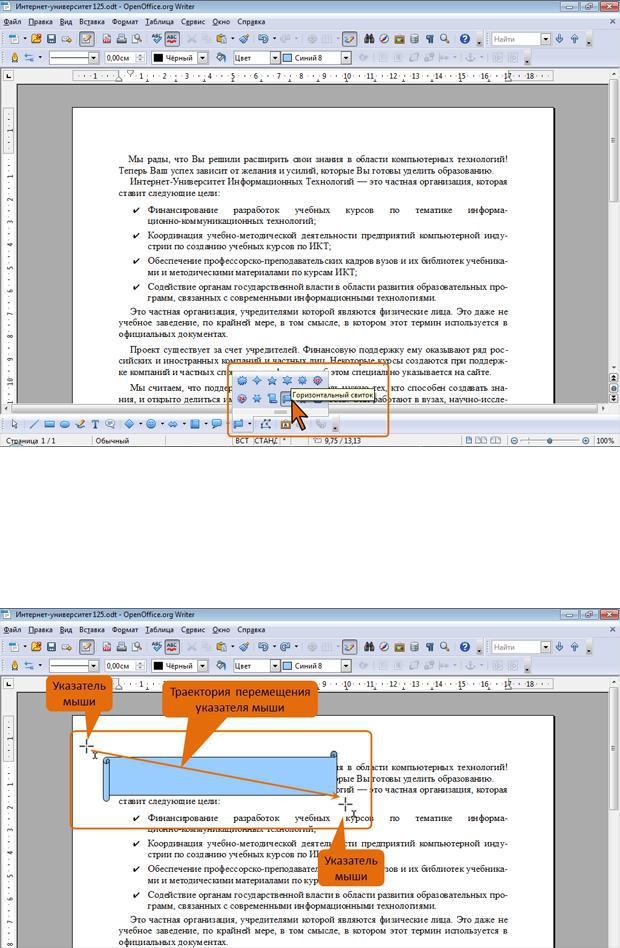
Рис. 12.12. Выбор фигуры  Переведите указатель мыши, который принял вид крестика, в поле
Переведите указатель мыши, который принял вид крестика, в поле
документа. Нажмите на левую кнопку мыши и протащите мышь, чтобы получить фигуру нужного размера (рис. 12.13).
Рис. 12.13. Рисование фигуры При рисовании некоторых фигур необходимо выполнить более сложные
движения мышью. Работа с Галереей О Галерее
Галерея служит для быстрой вставки документ часто используемых графических объектов. Достоинством Галереи является так же то, что она может быть использована во всех приложениях OpenOffice.org.
Для отображения и скрытия окна Галереи используют кнопку Галерея в панели инструментов Стандартная (см. рис. 12.3). По умолчанию окно Галереи прикреплено к верхней границе окна документа. При желании окно можно открепить и свободно разместить в окне или прикрепить к другой границе.
Галерея по умолчанию содержит различные графические и звуковые объекты, помещаемые туда автоматически при установке OpenOffice.org.
Все объекты в Галерее сгруппированы по темам. Пользователь может создавать, переименовывать и удалять собственные темы. В пользовательские темы можно добавлять графические объекты и удалять их оттуда. При этом один и тот же объект может одновременно находиться в нескольких темах.
Встроенные темы (Граничные линии, Домашняя страница и др.)
пользователь изменить не может.
Объекты в окне Галереи могут быть просмотрены в двух видах: в виде эскизов (см. рис. 12.3) и в виде списка. Переключение между видами производится кнопками Вид значков и Вид деталей окна Галереи. Для более подробного просмотра объекта в Галерее следует дважды щелкнуть по нему.
Для возврата в установленный режим просмотра необходимо опять два раза щелкнуть по объекту.
Вставка графического объекта из Галереи
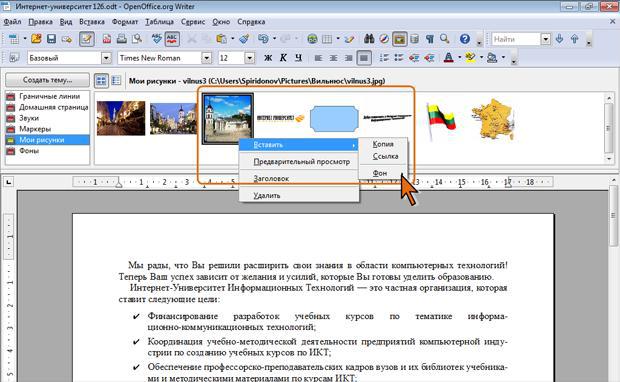
Самым простым способом вставки графического объекта из Галереи является перетаскивание его мышью в нужное место в документе. При этом изображение будет вставлено как копия объекта.
 Больше возможностей можно получить при использовании другого способа вставки.
Больше возможностей можно получить при использовании другого способа вставки.
 Установите курсор в том месте документа, куда требуется вставить изображение.
Установите курсор в том месте документа, куда требуется вставить изображение.
 Щелкните правой кнопкой мыши по объекту в Галерее и выберите команду Вставить, а затем в подчиненном меню нужную команду для указания особенностей вставки (рис. 12.14).
Щелкните правой кнопкой мыши по объекту в Галерее и выберите команду Вставить, а затем в подчиненном меню нужную команду для указания особенностей вставки (рис. 12.14).
Рис. 12.14. Вставка объекта из Галереи  Объект можно вставить в документ либо как копию, либо как
Объект можно вставить в документ либо как копию, либо как
ссылку. Копия независима от исходного объекта. Любые изменения оригинала никак не отражаются на копии. Ссылка является зависимой от оригинала. Изменения в оригинале объекта отражаются и в документе.
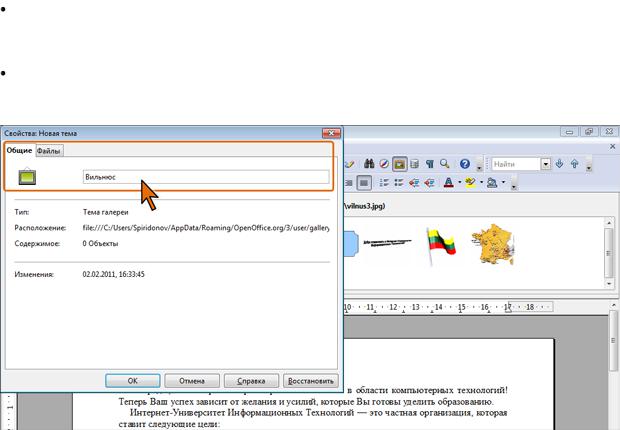
Использование подчиненного меню команды Фон (см. рис. 12.14) позволяет вставлять изображение как фоновый рисунок для страницы, абзаца, таблицы или ее элементов.
Работа с элементами Галереи Создание новой темы
В окне Галереи (см. рис. 12.3 или рис. 12.14) нажмите кнопку
Создать тему.
Во вкладке Общие окна Свойства введите имя создаваемой темы
(рис. 12.15).
Рис. 12.15. Создание новой темы в Галерее  Для добавления рисунков в тему Галереи во вкладке Файлы
Для добавления рисунков в тему Галереи во вкладке Файлы
нажмите кнопку Найти файлы, а затем в окне Выберите путь перейдите в папку с файлами (файлы в папке отображаться не будут) и нажмите кнопку
Выбор (рис. 12.16).
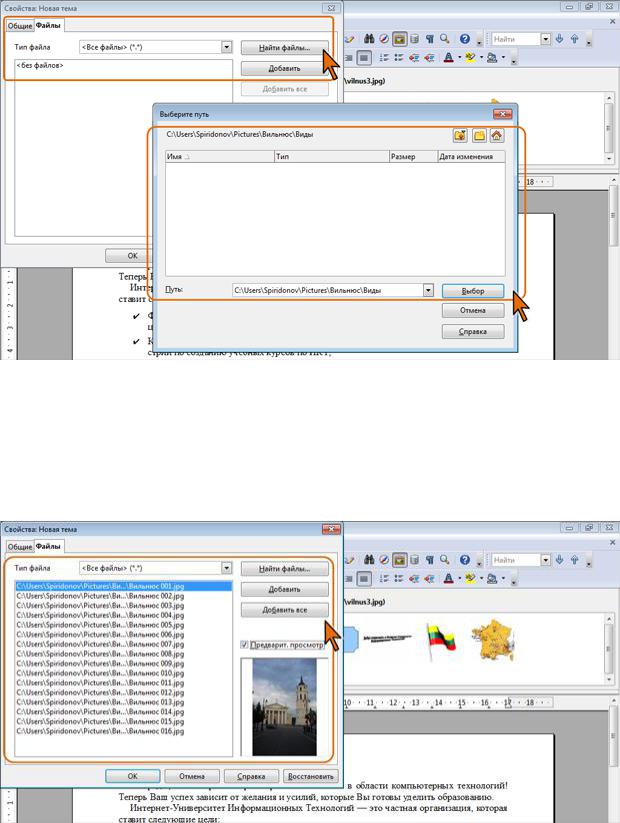
Рис. 12.16. Переход в папку для добавления рисунков в Галерею  Во вкладке Файлы (рис. 12.17) выделите нужные файлы и нажмите
Во вкладке Файлы (рис. 12.17) выделите нужные файлы и нажмите
кнопку Добавить. Или нажмите кнопку Добавить все для добавления всех файлов выбранной папки.
Рис. 12.17. Добавление рисунков в Галерею Аналогичным образом в данную тему Галереи можно добавить и файлы
других папок. По окончании добавления файлов следует нажать кнопку ОК.
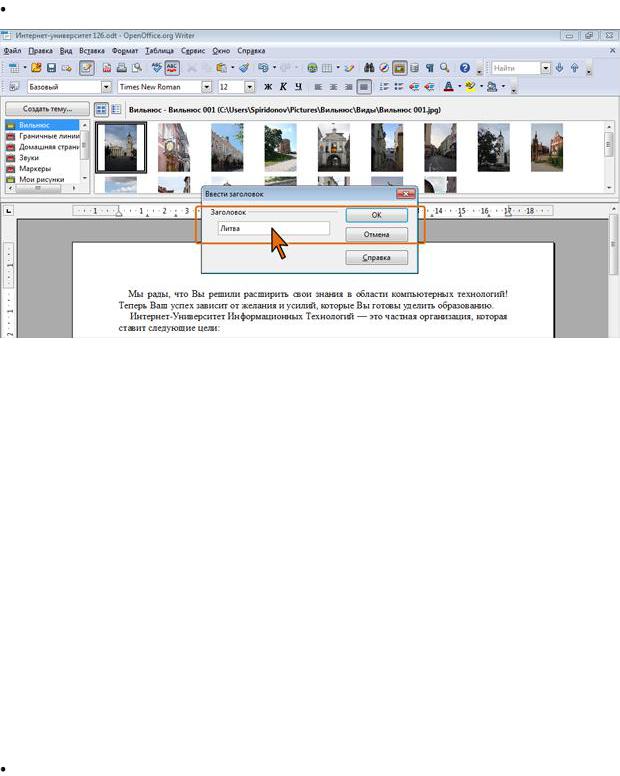
Все добавленные в Галерею файлы остаются в прежних папках. Переименование темы Переименовывать можно только темы, созданные пользователем.
 В списке тем окна Галереи щелкните правой кнопкой мыши по теме и в контекстном меню выберите команду Переименовать.
В списке тем окна Галереи щелкните правой кнопкой мыши по теме и в контекстном меню выберите команду Переименовать.
В окне Ввести заголовок (рис. 12.18) введите новое имя темы.
Рис. 12.18. Переименование темы в Галерее Добавление графических объектов в Галерею
Существует несколько способов добавления объектов в Галерею. Следует напомнить, что объекты можно добавлять только в темы, созданные пользователем.
Для добавления большого числа рисунков из графических файлов лучше всего щелкнуть правой кнопкой мыши по имени темы в списке тем Галереи и в контекстном меню выбрать команду Свойства. После отображения вкладки
Файлы окна Свойства нажать кнопку Найти файлы (см. рис. 12.16) и
добавить файлы так же, как это делалось при создании новой темы. Непосредственно при работе в OpenOffice.org в Галерею можно добавить
рисунок из любого графического файла, расположенного в любой папке. Откройте тему Галереи, в которую будет добавляться рисунок.
