
Robur-rail
.pdf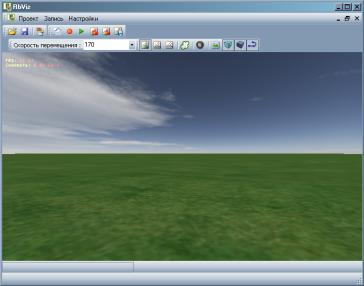
Визуализация проектных решений |
411 |
|
|
Трек
Трек – заранее записанное перемещение наблюдателя по сцене, с возможностью просмотра только из программ Robur и модуля Визуализации.
Рендеринг
Рендеринг – процесс построения видеоролика из имеющегося трека, с возможностью его просмотра из любой программы, считающей видеофайлы с расширением avi.
Установка модуля Визуализация
Для установки программного обеспечения выполните следующие действия:
1.Установите дистрибутивный диск в устройство для чтения компакт-дисков. Автоматически запустится программа установки;
2.Выберите ссылку Инструкции по установке. Ознакомьтесь с содержимым документа;
3.Выберите ссылку Установить Robur - Визуализация проектных решений. Далее следуйте инструкциям мастера.
412 |
Глава 9 |
|
|
Просмотр сцены в модуле визуализации
Запуск модуля визуализации
Модуль визуализации является отдельной программой, которая может запускаться как из программ Robur, так и самостоятельно.
Запуск модуля из программ Robur выполняется для создания новой сцены по данным открытого проекта (см пункт Создание новой сцены). При этом в модуль импортируются следующие данные:
•поверхность;
•растры;
•текущий подобъект;
•примитивы с назначенной семантической информацией. Запуск непосредственно модуля Визуализации выполняется
для работы с уже сохраненной ранее сценой. В этом случае импорт данных из других програм Robur не требуется. Для этого
необходимо дважды нажать на ярлык  на рабочем столе, или на панели задач щелкните кнопку Пуск, а затем выберите элемент меню Программы–Topomatic-Robur-Visualization Viewer.
на рабочем столе, или на панели задач щелкните кнопку Пуск, а затем выберите элемент меню Программы–Topomatic-Robur-Visualization Viewer.

Визуализация проектных решений |
413 |
|
|
Создание новой сцены
Для того чтобы создать сцену по данным, импортируемым из программ Robur, необходимо выполнить следующие действия:
1.Выберите пункт меню Задачи – Визуализация – Запустить визуализацию. Откроется диалоговое окно:
2.Выбрите метод визуализации. Имеется возможность выбрать следующие методы визуализации:
•Фактические данные – данный метод визуализации позволяет создать трехмерную модель текущей поверхности;
•Быстрая визуализация по подобъекту – при данном методе визуализации трехмерная модель поверхности строится по поперечникам. Этот способ визуализации является самым быстрым;
•Детальная визуализация по подобъекту – данный метод визуализации позволяет построить трехмерную модель поверхности по поперечникам и поверхности, на которой располагается текущий подобъект.
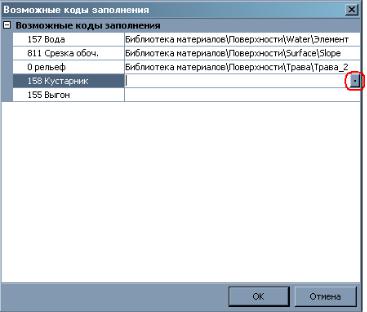
414 |
Глава 9 |
|
|
3.Задайте параметры в окна в группе Параметры наблюдателя (данные параметры применимы для трека созданного по умолчанию):
•Смещение наблюдателя от оси – положение наблюдателя относительно оси трассы слева или справа в зависимости от знака;
•Скорость перемещения по трассе – скорость перемещения наблюдателя при записи трека по умолчанию.
4.Отметьте, какие из дополнительных параметров необходимо использовать:
•Автоматически запустить трек – при построении сцены по умолчанию записывается трек по подобъекту, причем положение наблюдателя на нем задается через параметры наблюдателя (см. выше);
•Показывать настройки кодов заполнения – перед построением сцены открывается диалоговое окно, в котором пользовательможетизменитьэлементыотображениянамодели соответвующие кодам, присутствующим на поверхности контуров.
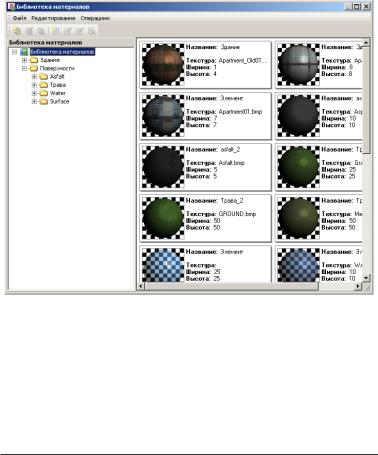
Визуализация проектных решений |
415 |
|
|
Для изменения отображения поверхности из библиотеки материалов семантическому коду, необходимо выполнить следующие действия:
-Наведите курсор на строку с кодом, отображение которого необходимо поменять и нажмите левую кнопку мыши;
-Нажмите на появившуюся кнопку  , расположенную в правой части строки. При этом откроется диалоговое окно:
, расположенную в правой части строки. При этом откроется диалоговое окно:
-Выберите материал для отображения и нажмите кнопку ОК;
•Показывать объекты ситуации – при построении сцены отрисовываются только примитивы с назначенной семантикой.
•Показыватьпримитивыбезсемантики–визуализируютсявся ситуация, причем примитивы без семантики отрисовываются как трехмерные линии.
•Визуализировать воду (уровень воды) – данным параметром задается отметка, ниже которой во всей сцене будет отрисовываться вода.
Примечание:
1.Время построения сцены зависит от размера поверхности;
2.Всеобъектывизуализацииинтерполируютсянарезультирующую трехмерную поверхность.
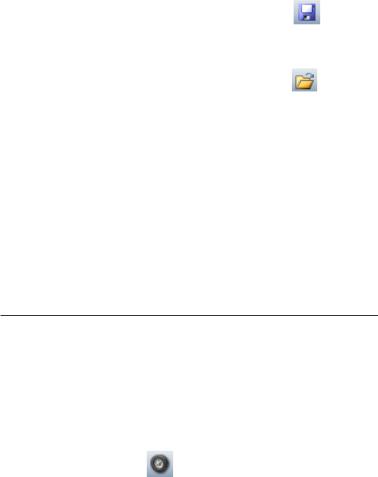
416 |
Глава 9 |
|
|
Сохранение сцены
После создания сцены пользователь может её сохранить, чтобы в последствии открыть из модуля Визуализации, без повторного еёсоздания.ФайлсценыТопоматикRobur–Визуализацияимеет расширение 3dc (Топоматик 3D scene).
Для того чтобы сохранить сцену выберите элемент меню
Проект–Сохранитьлибовоспользуйтеськнопкой напанели инструментов.Откроетсядиалоговоеокно,гдепользователюбудет предложено ввести имя сохраняемой сцены.
Чтобы открыть ранее сохраненную сцену воспользуйтесь
элементом меню Проект – Открыть или кнопкой |
на панели |
инструментов. |
|
Управление перемещением по сцене
По умолчанию заданы следующие кнопку управления направлением перемещения по сцене:
•W - движение вперед;
•S - движение назад;
•A - движение влево;
•D - движение вправо;
•Shift - движение вверх;
•Ctrl - движение вниз;
•С - смена камеры;
•V - показать/скрыть автомобиль.
Примечание: Все эти настройки можно просмотреть, и при необходимости изменить в диалоговом окне Настройки сцены на вкладке Управление (см пункт Настройки).
Режимы отображения сцены
В модуле визуализации пользователю предлагается выбрать варианты режимов отображения сцены на панели инструментов окна модуля визуализации (см. пункт Настройки сцены):
•Автомобиль, кнопка – позволяет показать автомобиль и привязать к нему точку наблюдения, причем с помощью назначеннойвнастройкахуправлениякнопкисменыположения камеры, пользователь может наблюдать перемещение по сцене с различных точек (например, виды: из салона автомобиля,
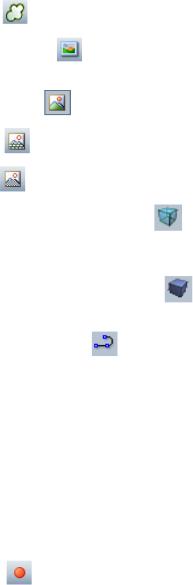
Визуализация проектных решений |
417 |
|
|
сбоку, сзади, сзади-сверху).
•Туман, кнопка – отображение тумана на горизонте, для увеличения степени реалистичности.
•Показать карту, кнопка – в нижней правой части экрана отображается карта, показывающая положение наблюдателя на сцене и его направление взгляда.
•Треугольники,кнопка -реалистичноеотображениесцены сформированное из треугольников поверхности;
•Каркас, кнопка - отображение сцены, сформированное из ребер треугольников поверхности;
•Точки, кнопка - отображение сцены, сформированное из точек пересечения ребер треугольников поверхности;
• |
Показать прозрачные объекты, кнопка |
- отображает / |
|
|
скрывает прозрачные объекты визуализации, для экономии |
||
|
ресурсов памяти компьютера (все объекты, через которые |
||
|
можно смотреть - ограды, деревья и т. п.); |
|
|
• |
Показать непрозрачные объекты, кнопка |
- отображает |
|
|
/ скрывает непрозрачные объекты визуализации, для экономии |
||
|
ресурсов памяти компьютера (здания, столбы, дороги и т. п.); |
||
• |
Показывать3Dлинии,кнопка |
-отображает/скрывает3D |
|
линии, для экономии ресурсов памяти компьютера (примитивы на чертеже плана без семантической информации). 3D линии отображаются при включенной опции Показывать объекты без семантики в диалоговом окне Визуализация
Работа с треками
Запись трека
Функция предназначена для записи перемещения наблюдателя с целью его дальнейшего просмотра. Для этого необходимо выполнить следующие действия:
1. Выберите элемент меню Запись – Записать новый трек, или
нажмитекнопку напанелиинструментов.Вовремязаписи трека в верхнем левом углу основного окна будет отображаться надпись «Запись нового трека…»;
2. Для завершения записи трека выберите элемент меню
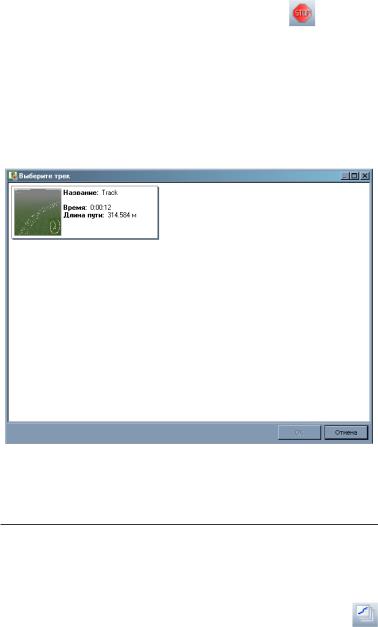
418 |
Глава 9 |
|
|
Запись – Стоп либо воспользуйтесь кнопкой |
на панели |
инструментов. |
|
Воспроизведение трека
Функция предназначена для просмотра перемещений по сцене, записанных в выбранном треке. Для этого необходимо выполнить следующие действия:
1.Выберите элемент меню Запись – Проиграть трек или нажмите на кнопку  . Откроется диалоговое окно:
. Откроется диалоговое окно:
2.Выберите из списка всех треков в окне необходимый трек. Для каждого трека отображается информация о времени записи и длине пути, пройденным наблюдателем;
3.Нажмите на кнопку ОК.
Примечание:
1.Привоспроизведениитрекаскоростьперемещениянаблюдателя не меняется и остается такой, какая использовалась при записи трека.
2.Просмотреть список всех записанных треков можно выбрав пункт меню Запись - Список треков или нажав на кнопку на панели инструментов;
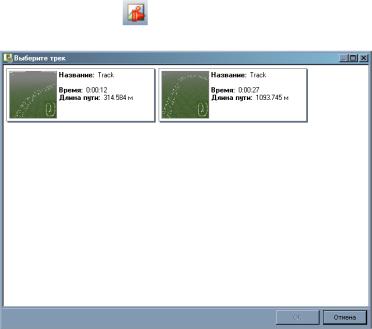
Визуализация проектных решений |
419 |
|
|
Рендеринг
Быстрый рендеринг
Быстрый рендеринг представляет собой процесс создания видеоролика без использования специальных эффектов отображения объектов. Позволяет существенно сэкономить время присозданиивидеоролика,посравнениюсобычнымрендерингом. Для этого необходимо выполнить следующие действия:
1. Выберите элемент меню Запись – Быстрый рендеринг или
нажмите кнопку на панели инструментов. При этом откроется диалоговое окно:
2.Выберите трек, из которого вы хотите создать видеоролик и нажмите ОК. При этом откроется диалоговое окно:
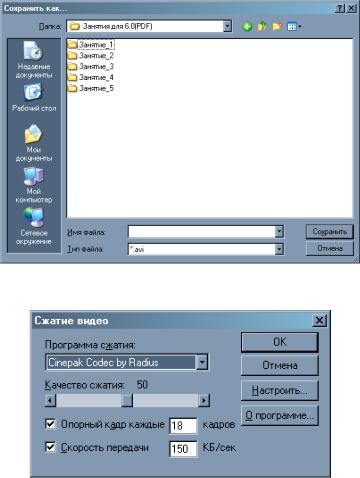
420 |
Глава 9 |
|
|
3.Введите имя файла и нажмите ОК. При этом откроется диалоговое окно с параметрами сжатия видеоролика:
4.Установите параметры и нажмите ОК. Программа в автоматическом режиме сгенерирует трек в видеоролик.
Рендеринг
Рендеринг представляет собой процесс создания видеоролика при высоком качестве изображения, которое достигается за счет использования дополнительных эффектов и функций. Для этого необходимо выполнить следующие действия:
