
Robur-rail
.pdf
Введение |
11 |
|
|
Шаг 3. Выберите протокол TCP/IP (позиция 1) и запишите адрес (позиция 2).
Шаг 4. Извлеките файл Nethasp.ini из архива tcpip.zip в папке Hasp на компакт-диске. В файле конфигурации Nethasp.ini в строке
NH_SERVER_ADDR = xx.xx.xx.xx;
заменитеадресназначениеизокнаActivityLog,(шаг3,позиция
2)
Шаг 5. Сохраните файл в системной директории Windows и запустите Robur. Все должно работать.
Примечание. Более подробные рекомендации по установке и настройке програмного комплекса Топоматик-Robur описанная в отдельном руководстве находящемся на установочном компактдиске, в папке Документация. Выше указанное руководство можно скачать по следующей ссылке http://www.topomatic.ru/ download/readme.rar

12 |
Глава 1 |
|
|
Глава 1 Начало работы
Запуск Robur - Железные дороги
Вы можете запустить Robur - Железные дороги, выполнив одно из следующих действий:
•Выберите иконку Robur - Rail 3.0 Net  на рабочем столе;
на рабочем столе;
•На панели задач щелкните кнопку Пуск, а затем выберите элемент меню Программы–Topomatic - Robur-Rail 3.0 Net.
При старте Robur открывается окно выбора/создания проекта:
Чтобы открыть проект дважды щелкните левой кнопкой мыши по его шифру.
Чтобы создать новый проект выберите кнопку Новый. Откроется окно создания нового проекта:
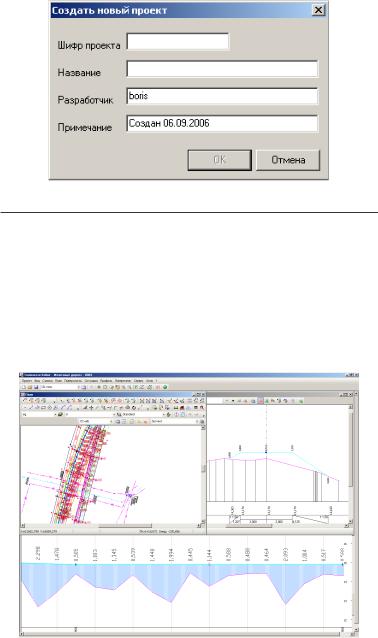
Начало работы |
13 |
|
|
Заполните поля ввода и выберите кнопку OK.
Примечание: 1. Шифр должен быть уникален. Если уже имеется проект с таким же шифром, программа выдаст сообщение об ошибке; 2. Данные о названии проекта и разработчике являются необязательными. Они отображаются в диалоговом окне при открытии проекта.
Интерфейс Robur - Железные дороги
Robur имеет три рабочих окна: План, Профиль и
Поперечник.
14 |
Глава 1 |
|
|
Для переключения между окнами используйте меню Окно.
Кроме того, каждое из меню План, Поверхность, Ситуация, Профиль, Поперечник, содержат элемент Показать окно, при выборе которого открывается и распахивается на весь экран соответствующее изображение.
Данные в окнах взаимосвязаны. Редактирование в одном окне приводит к модификации данных в других окнах.
Процесс, обеспечивающий взаимосвязь данных во всех окнах называется увязкой. В некоторых случаях увязка выполняется автоматически, а иногда требуются дополнительные действия пользователя.
Взаимодействиеспрограммойосуществляетсякакприпомощи
падающего меню, так и при помощи панелей инструментов.
Каждое окно имеет одну или несколько панелей инструментов, расположенную в его верхней части.
Для просмотра изображения во всех окнах используются следующие кнопки:
 – показать рамку;
– показать рамку;
 – показать все;
– показать все;
 – показать предыдущий вид;
– показать предыдущий вид;
 – двигать изображение (панорамирование);
– двигать изображение (панорамирование);
 – обновить границы;
– обновить границы;
 – перерисовать;
– перерисовать;
 - увеличить изображение;
- увеличить изображение;
 - уменьшить изображение;
- уменьшить изображение;
 - отменить последнее действие.
- отменить последнее действие.
Вы можете использовать колесико мыши для быстрого масштабирования изображения. Вращение колесика «от себя» увеличивает фрагмент на экране, вращение «к себе» – уменьшает, перемещение мыши с нажатым колесиком – двигает изображение.
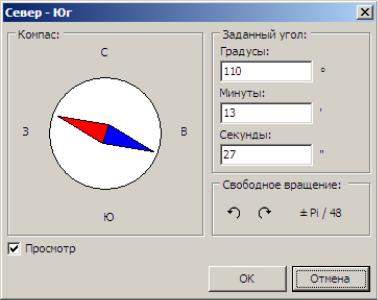
Начало работы |
15 |
|
|
Системы координат
ВRobur используются три системы координат: глобальная, локальная и железнодорожная.
Вглобальной (геодезической) системе координат ось X
направлена на север, а Y – на восток. Во избежание путаницы, в тех случаях, когда применяется геодезическая система координат, в Robur координата X называется северной, а Y – восточной.
Традиционно, план трассы располагается практически горизонтально, а пикетаж идет слева-направо. Так как все объекты в плане привязаны к глобальной системе координат, а трасса может идти в произвольном направлении, то для удобства работы можно использовать локальную систему координат, повернув
план на нужный угол. Для этого выберите кнопку  на панели инструментов окна План. Появится диалоговое окно:
на панели инструментов окна План. Появится диалоговое окно:
Для поворота изображения используйте кнопки со стрелками или тяните левой кнопкой мыши за северный конец стрелки компаса. Для того, чтобы точно задать угол поворота введите необходимые значения в графах градусы, минуты и секунды.
ВдорожнойсистемекоординатосьXкриволинейнаисовпадает
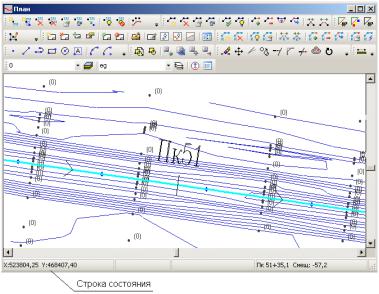
16 |
Глава 1 |
|
|
с осью проектируемой трассы. Данные по этой оси отображаются в виде Пикет-Плюс. Ось Y имеет переменное направление, всегда перпендикулярна оси X в точке их пересечения и идет слева-направо относительно оси пикетажа. Отсчет по оси Y в терминологии Robur называется смещением.
Во всех системах координат ось Z направлена вверх.
При перемещении мыши в строке состояния активного окна отображаются координаты, отметки и другая информация, соответствующая текущему положению курсора мыши.
Управляющие элементы плана трассы
Когда вы работаете в окне План, вы редактируете либо поверхность, либо ситуацию. Во всех случаях вы можете перетаскивать мышью примитивы чертежа, ребра модели поверхности или вершины углов поворота трассы.
Чтобы облегчить выбор объектов и зафиксировать данные, все элементы окна План разнесены на логические слои. Вы можете управлять видимостью и активностью логических слоев окна плана трассы.
Для управления элементами окна плана трассы выберите кнопку  на панели инструментов окна План.
на панели инструментов окна План.
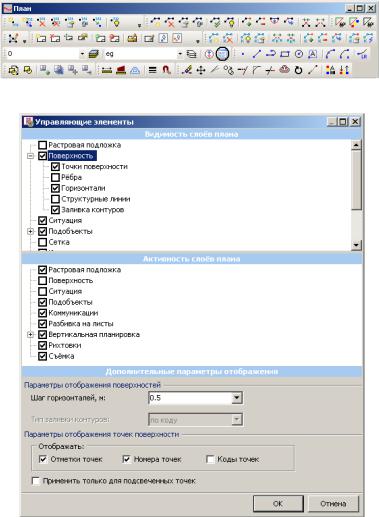
Начало работы |
17 |
|
|
Откроется диалоговое окно управляющих элементов:
Видимостьслоевпланаопределяет,будутлисоответствующие слои отображаться в окне плана трассы.
Активностьслоевпланаразрешаетилизапрещаетвозможность изменения соответствующих слоев при помощи мыши.
Настройка параметров рабочей среды
Вы можете изменять форму представления данных в Robur
при помощи окна Настройки параметров рабочей среды.

18 |
Глава 1 |
|
|
Для того, чтобы открыть окно параметров рабочей среды выберете элемент меню Сервис-Настройка.
Примечание: Окно настройки параметров рабочей среды можно открыть сразу после запуска Robur, выбрав кнопку Настройка в окне выбора проекта.
Данные в окне сгруппированы на вкладках:
•Общие;
•Папки.
•Подобъекты;
•Съемка;
•Поверхности;
•Рихтовки;
•Осевые линии
Вкладка Общие
Даннойвкладкаокнанастроекпозволяетустановитьпараметры общие для всего проекта. Условно настройки на этой вкладке можно разделить на два радела:
-Параметры среды, в котором задается цвет фона рабочих окон,размеркурсора,отображаемыепанели,параметрыотрисовки ситуации и т.д.;
-Настроки по умолчанию для новых проектов, определяющие точность и вид отображаемых даных в вновь создаваемых проектах.
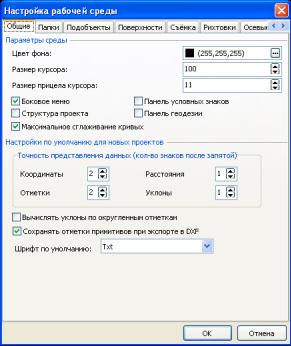
Начало работы |
19 |
|
|
Вкладка Подобъекты
НастройкинавкладкеПодобъектыокнанастроекпредставляют собой совокупность настроек трех разделов, определяющие отображение данных в соответствующих окнах:
-Продольный профиль
-Поперечники
-План
Если установлен флажок Экспортировать данные с максимальной точностью в разеделе Настройки экспорта данных, то при экспорте данных в текстовый файл будет записываться максимально возможное количество значений после десятичного разделителя. Если флажок не установлен, то в этом случае данные будут экспортироваться с той точностью, которая задана на вкладке Точность окна Свойств проекта.
ЕслиустановленфлажокЭкспортироватьтолькопомеченные поперечники, то в этом случае поперечники будут выводиться в файл экспортируемых поперечников только те, на которые

20 |
Глава 1 |
|
|
пользователь установил пометку (галочку), в противном случае будут выводиться все поперечники.
Вкладка Съемка
На данной вкладке представлены параметры отображения данных съемки в окне План. Здесь пользователь может изменить цвета отбражения данных, а так же изменить размер шрифта отображения.
