
- •А. М. Пєтух, д. Т. Обідник
- •З м і с т
- •1 Лабораторний практикум
- •1.1 Вимоги до виконання лабораторних робіт
- •1.2 Лабораторні роботи з дослідження цифрових елементів та вузлів еом Лабораторна робота № 1
- •Теоретичні відомості і рекомендації щодо виконання лабораторної роботи
- •Питання для самоперевірки
- •Лабораторна робота № 2
- •Теоретичні відомості і рекомендації щодо виконання лабораторної роботи
- •Питання для самоперевірки
- •Лабораторна робота № 3
- •Теоретичні відомості і рекомендації щодо виконання лабораторної роботи
- •Питання для самоперевірки
- •Лабораторна робота № 4
- •Теоретичні відомості і рекомендації щодо виконання лабораторної роботи
- •Питання для самоперевірки
- •Лабораторна робота № 5
- •Теоретичні відомості і рекомендації щодо виконання лабораторної роботи
- •Питання для самоперевірки
- •Лабораторна робота № 6
- •Теоретичні відомості і рекомендації щодо виконання лабораторної роботи
- •Питання для самоперевірки
- •Лабораторна робота № 7
- •Теоретичні відомості і рекомендації щодо виконання лабораторної роботи
- •Питання для самоперевірки
- •Лабораторна робота № 8
- •Теоретичні відомості і рекомендації щодо виконання лабораторної роботи
- •Питання для самоперевірки
- •1.3 Лабораторні роботи з дослідження цифрових пристроїв еом Лабораторна робота № 9
- •Теоретичні відомості і рекомендації щодо виконання лабораторної роботи
- •Питання для самоперевірки
- •Лабораторна робота № 10
- •Теоретичні відомості і рекомендації щодо виконання лабораторної роботи
- •Питання для самоперевірки
- •Лабораторна робота № 11
- •Теоретичні відомості і рекомендації щодо виконання лабораторної роботи
- •Питання для самоперевірки
- •Лабораторні роботи № 12-13
- •Теоретичні відомості і рекомендації щодо виконання лабораторної роботи
- •Питання для самоперевірки
- •Питання для самоперевірки
- •Варіанти завдань
- •Лабораторна робота № 15
- •Теоретичні відомості і рекомендації щодо виконання лабораторної роботи
- •Питання для самоперевірки
- •Варіанти завдань
- •Лабораторна робота № 16
- •Теоретичні відомості і рекомендації щодо виконання лабораторної роботи
- •Питання для самоперевірки
- •2 Курсове проектування
- •2.1 Загальні вимоги щодо організації курсового проектування
- •2.4 Рекомендації щодо викладення змісту пз
- •2.5 Приклад синтезу двійково-десяткового лічильника
- •2.6 Приклад синтезу циклічного зсувного регістра
- •Реалізація логічної функції на основі мультиплексора
- •3 Моделювання схем у середовищі OrCad
- •3.1 Створення схеми
- •3.2 Вибір елемента з бібліотеки
- •3.3 Розміщення вибраного елемента
- •3.4 Побудова електричних зв'язків
- •3.5 Моделювання цифрових схем
- •3.6 Додання файлів
- •3.7 Використання шин
- •3.8 Документування схем і діаграм
- •3.9 Перезавантаження проекту
- •3.10 Групування сигналів
- •Словник термінів
- •Перелік посилань
- •Додаток а Зразок завдання до курсової роботи першого типу
- •Індивідуальне завдання
- •Додаток б Зразок завдання до курсової роботи другого типу
- •Індивідуальне завдання
- •Додаток в
- •Додаток е Аналоги деяких інтегральних ttl-схем
- •Додаток ж
- •Один автор
- •Два автори
- •Три автори
- •Чотири та більше авторів
- •Навчальне видання
Теоретичні відомості і рекомендації щодо виконання лабораторної роботи
Розширена характеристика середовища моделювання „OrCAD” версії 9.0 наведена у розділі 3. Розглянемо короткі рекомендації, дотримання яких дасть змогу за обмежений час (дві години) ознайомитись з інтерфейсом середовища та пройти цикл створення і моделювання схеми.
Запуск програми „OrCAD” можна здійснити декількома способами: за допомогою ярлика (якщо він наявний на робочому столі), активізувавши виконавчий файл CAPTURE.EXE, відповідний значок на панелі задач (якщо він тут наявний) або командою
Пуск→Програми→OrCAD→Capture CIS
Для створення нового проекту можна скористатись командою
File→New→Project
У вікні, яке при цьому відкривається, потрібно у відповідних полях вказати ім’я файлу, вибрати різновид PC Board Wizard та вибрати або створити директорію для зберігання файлів створюваного проекту. Після цього потрібно натиснути кнопку OK.
У діалоговому вікні, що відкривається при цьому (рис. 1.1), потрібно підключити ресурси для надання можливості моделювання цифрових схем, як це показано нижче, і натиснути кнопку Далее.
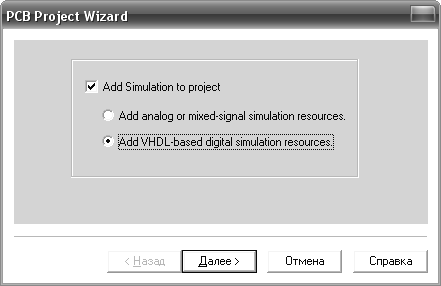
Рисунок 1.1 – Діалогове вікно PCB Project Wizard
Відкривається діалогове вікно, яке забезпечує підключення бібліотек елементів. Потрібно вибрати файл TTL.OLB, натиснути кнопки Add і Далее, вибрати файл TTL.VHD та натиснути кнопки Add і Готово. При цьому відривається вікно проекту, у якому створюється схема.
З правого боку з’являється вертикально розміщена панель інструментів, які використовуються для створення схеми. Для початку будемо користуватись п’ятьма інструментами:
![]() –інструмент
для вибору (виділення, переміщення)
об’єктів;
–інструмент
для вибору (виділення, переміщення)
об’єктів;
![]() –інструмент
для вибору бібліотечного елемента;
–інструмент
для вибору бібліотечного елемента;
![]() –інструмент
для рисування ліній електричних з’єднань;
–інструмент
для рисування ліній електричних з’єднань;
![]() –інструмент
для нанесення точки електричного
з’єднання;
–інструмент
для нанесення точки електричного
з’єднання;
![]() –інструмент
для вибору портів.
–інструмент
для вибору портів.
Розглянемо процес створення і моделювання схеми на прикладі простої схеми, яка складається з одного інвертора.
Елементи в бібліотеках елементів OrCAD розташовані за номерами. Для бібліотеки TTL початковими цифрами номера є 74. До них додається порядковий номер елемента (додаток Е). Інвертор має номер 7404.
Вибираємо інструмент для вибору бібліотечного елемента. При цьому відкривається вікно Place Part (рис. 1.2), у якому виділяємо номер 7404 та натискаємо кнопку OK.
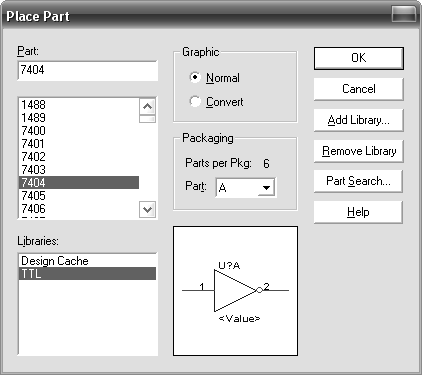
Рисунок 1.2 – Діалогове вікно Place Part
Розміщуємо вибраний елемент на робочому полі проекту, фіксуючи його лівою кнопкою миші. При необхідності розміщуємо декілька таких елементів. Для завершення цього процесу в контекстному меню, яке з’являється при натисканні правої кнопки миші, потрібно вибрати End Mode. Недопустимим є копіювання елемента на робочому полі та використання декількох його копій, оскільки елемент і всі його копії будуть мати один і той же номер, що призведе до виникнення проблем при моделюванні схеми.
Після розміщення елементів і встановлення зв’язків між ними потрібно підключити вхідні та вихідні порти, використовуючи інструмент для вибору портів. Порти є вхідними та вихідними контактами схеми. Діалогове вікно Place Hierarchical Port показано на рис. 1.3.
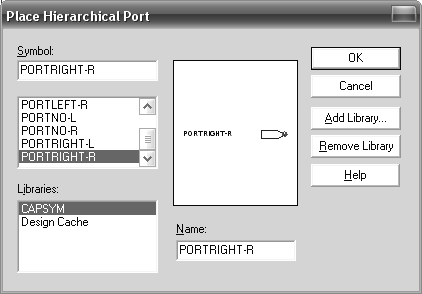
Рисунок 1.3 – Діалогове вікно Place Hierarchical Port
Як вхідний використовуємо порт PORTRIGHT-R, а як вихідний – PORTLEFT-L. Подвійним клацанням на імені порту, яке за замовчуванням відповідає назві порту, можна відкрити діалогове вікно, у якому вводиться конкретне ім’я порту. Таким чином створюється схема, показана на рис. 1.4.
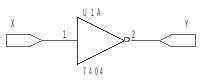
Рисунок 1.4 – Схема для дослідження інвертора
Після створення схему потрібно зберегти, а вікно проекту згорнути. У списку, що відкривається, треба виділити рядок ім’яфайлу.dsn та скористатись командою Tools→Simulate. Це забезпечує перехід до процесу моделювання схеми.
Далі виконуємо послідовність команд: In Design→OK→Да.
Для задання вхідних сигналів потрібно вибрати пункт меню Stimulus та підпункт New Interactive. Відкривається діалогове вікно Interactive Stimulus з трьома закладками: Basic, Advanced, Clock.
Закладка Basic призначена для опису вхідного сигналу, при якому вказуються тільки його перемикання, записувані в хронологічному порядку. При цьому кожне перемикання супроводжується встановленням значення логічного сигналу і моменту часу, з якого це значення триває далі, та натискання кнопки Add. За замовчуванням час вимірюється у наносекундах. У віконці Remove at потрібно залишити нульове значення сигналу.
Закладка Clock призначена для опису періодичних вхідних сигналів. При цьому вказуються значення сигналу та його тривалість протягом періоду. Кількість повторів періоду може бути вказана у віконці Repeat. Якщо кількість повторів не має кінця, вибирають Repeat forever. Задання супроводжується натисканням кнопки Add.
Закладка Advanced поєднує попередні два способи задання сигналів (розділ 3).
Отже, задамо вхідний сигнал нашої схеми як періодичний із періодом, наприклад, 400 нс. Спочатку, скориставшись кнопкою Browse, вибираємо вхідний сигнал із множини вхідних сигналів. У діалоговому вікні Interactive Stimulus задаємо тривалість нульового та одиничного значень сигналу по 200 нс. Задаємо нескінченну кількість повторів. Не забуваємо натиснути кнопки Add та OK, а у вікні, що відкривається – Да.
Для вибору сигналів, які будуть наявні у часовій діаграмі, виконують команду Trace→New Wave Window. У вікні, яке при цьому відкривається, вибирають потрібні сигнали та переносять їх до віконця вибраних сигналів.
Процедура моделювання запускається натисканням кнопки Run головної панелі інструментів (при цьому тривалість часу моделювання за замовчуванням складає 10000 нс) або командою Simulate Run (при цьому тривалість часу моделювання може задаватись користувачем).
У результаті моделювання отримуємо часову діаграму роботи схеми. Підбираючи відповідний масштаб та застосовуючи маркери, добиваємось зручного для аналізу вигляду часової діаграми. Аналізуємо часову діаграму на предмет правильності функціонування схеми. Визначаємо затримки вихідного сигналу відносно переднього і заднього фронту вхідного сигналу.
Повторне моделювання за замовчуванням починається з моменту часу зупинки попередньої процедури моделювання. Для запуску процедури моделювання з нульового моменту часу потрібно перезавантажити проект командою Simulate→Reload Project.
До звіту включають послідовність команд для створення проекту, створення та моделювання схеми, способи задання вхідних сигналів, особливості використання портів і под.
