
- •А. М. Пєтух, д. Т. Обідник
- •З м і с т
- •1 Лабораторний практикум
- •1.1 Вимоги до виконання лабораторних робіт
- •1.2 Лабораторні роботи з дослідження цифрових елементів та вузлів еом Лабораторна робота № 1
- •Теоретичні відомості і рекомендації щодо виконання лабораторної роботи
- •Питання для самоперевірки
- •Лабораторна робота № 2
- •Теоретичні відомості і рекомендації щодо виконання лабораторної роботи
- •Питання для самоперевірки
- •Лабораторна робота № 3
- •Теоретичні відомості і рекомендації щодо виконання лабораторної роботи
- •Питання для самоперевірки
- •Лабораторна робота № 4
- •Теоретичні відомості і рекомендації щодо виконання лабораторної роботи
- •Питання для самоперевірки
- •Лабораторна робота № 5
- •Теоретичні відомості і рекомендації щодо виконання лабораторної роботи
- •Питання для самоперевірки
- •Лабораторна робота № 6
- •Теоретичні відомості і рекомендації щодо виконання лабораторної роботи
- •Питання для самоперевірки
- •Лабораторна робота № 7
- •Теоретичні відомості і рекомендації щодо виконання лабораторної роботи
- •Питання для самоперевірки
- •Лабораторна робота № 8
- •Теоретичні відомості і рекомендації щодо виконання лабораторної роботи
- •Питання для самоперевірки
- •1.3 Лабораторні роботи з дослідження цифрових пристроїв еом Лабораторна робота № 9
- •Теоретичні відомості і рекомендації щодо виконання лабораторної роботи
- •Питання для самоперевірки
- •Лабораторна робота № 10
- •Теоретичні відомості і рекомендації щодо виконання лабораторної роботи
- •Питання для самоперевірки
- •Лабораторна робота № 11
- •Теоретичні відомості і рекомендації щодо виконання лабораторної роботи
- •Питання для самоперевірки
- •Лабораторні роботи № 12-13
- •Теоретичні відомості і рекомендації щодо виконання лабораторної роботи
- •Питання для самоперевірки
- •Питання для самоперевірки
- •Варіанти завдань
- •Лабораторна робота № 15
- •Теоретичні відомості і рекомендації щодо виконання лабораторної роботи
- •Питання для самоперевірки
- •Варіанти завдань
- •Лабораторна робота № 16
- •Теоретичні відомості і рекомендації щодо виконання лабораторної роботи
- •Питання для самоперевірки
- •2 Курсове проектування
- •2.1 Загальні вимоги щодо організації курсового проектування
- •2.4 Рекомендації щодо викладення змісту пз
- •2.5 Приклад синтезу двійково-десяткового лічильника
- •2.6 Приклад синтезу циклічного зсувного регістра
- •Реалізація логічної функції на основі мультиплексора
- •3 Моделювання схем у середовищі OrCad
- •3.1 Створення схеми
- •3.2 Вибір елемента з бібліотеки
- •3.3 Розміщення вибраного елемента
- •3.4 Побудова електричних зв'язків
- •3.5 Моделювання цифрових схем
- •3.6 Додання файлів
- •3.7 Використання шин
- •3.8 Документування схем і діаграм
- •3.9 Перезавантаження проекту
- •3.10 Групування сигналів
- •Словник термінів
- •Перелік посилань
- •Додаток а Зразок завдання до курсової роботи першого типу
- •Індивідуальне завдання
- •Додаток б Зразок завдання до курсової роботи другого типу
- •Індивідуальне завдання
- •Додаток в
- •Додаток е Аналоги деяких інтегральних ttl-схем
- •Додаток ж
- •Один автор
- •Два автори
- •Три автори
- •Чотири та більше авторів
- •Навчальне видання
3.5 Моделювання цифрових схем
До початку моделювання необхідно виконати оновлення посилань на елементи. У вікні менеджера проекту виділіть теку \design1.dsn (якщо Ви зберігали файл розробки під іншим ім’ям, то виберіть відповідну теку).
Після цього виконайте команду „Tools\Update Part Reference...”
У діалоговому вікні „Update Part Reference” перемикач „Scope” (діапазон) встановіть в положення „Update entire design” (обновити весь проект), перемикач „Action” (дія) – в положення „Incremental reference update” (інкрементне коригування посилань). Після цього натисніть кнопку „ОК”.
До початку моделювання виконайте команду „Tools\Simulate”. Звичайно при цьому пакет пропонує зберегти файли проекту і дизайну.
В діалоговому вікні „Select Simulation Configuration” виберіть в списку опцію „In Design” і натисніть клавішу „ОК” (рис.3.6).
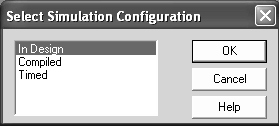
Рисунок 3.6 – Діалогове вікно „Select Simulation Configuration”
Після цього запуститься „OrCAD Express Simulate for Windows” і задасть запитання: „Ви хочете завантажити дизайн для даного проекту зараз? ”. Натисніть кнопку „ОК”.
У разі наявності в проекті помилок буде видане повідомлення з пропозицією переглянути журнал реєстрації, в який записуються повідомлення про помилки. При успішному завантаженні виконайте команду „Stimulus\New Interactive...”
У діалоговому вікні „Interactive Stimulus” виберіть потрібну закладку: „Absolute”, „Relative” або „Clock”. Для вибору входу, на який буде подаватися сигнал, натисніть кнопку „Browse...” і в діалоговому вікні „Browse Signals” в списку „Signal in Context” виберіть потрібний сигнал і натисніть кнопку „ОК” (рис. 3.7).
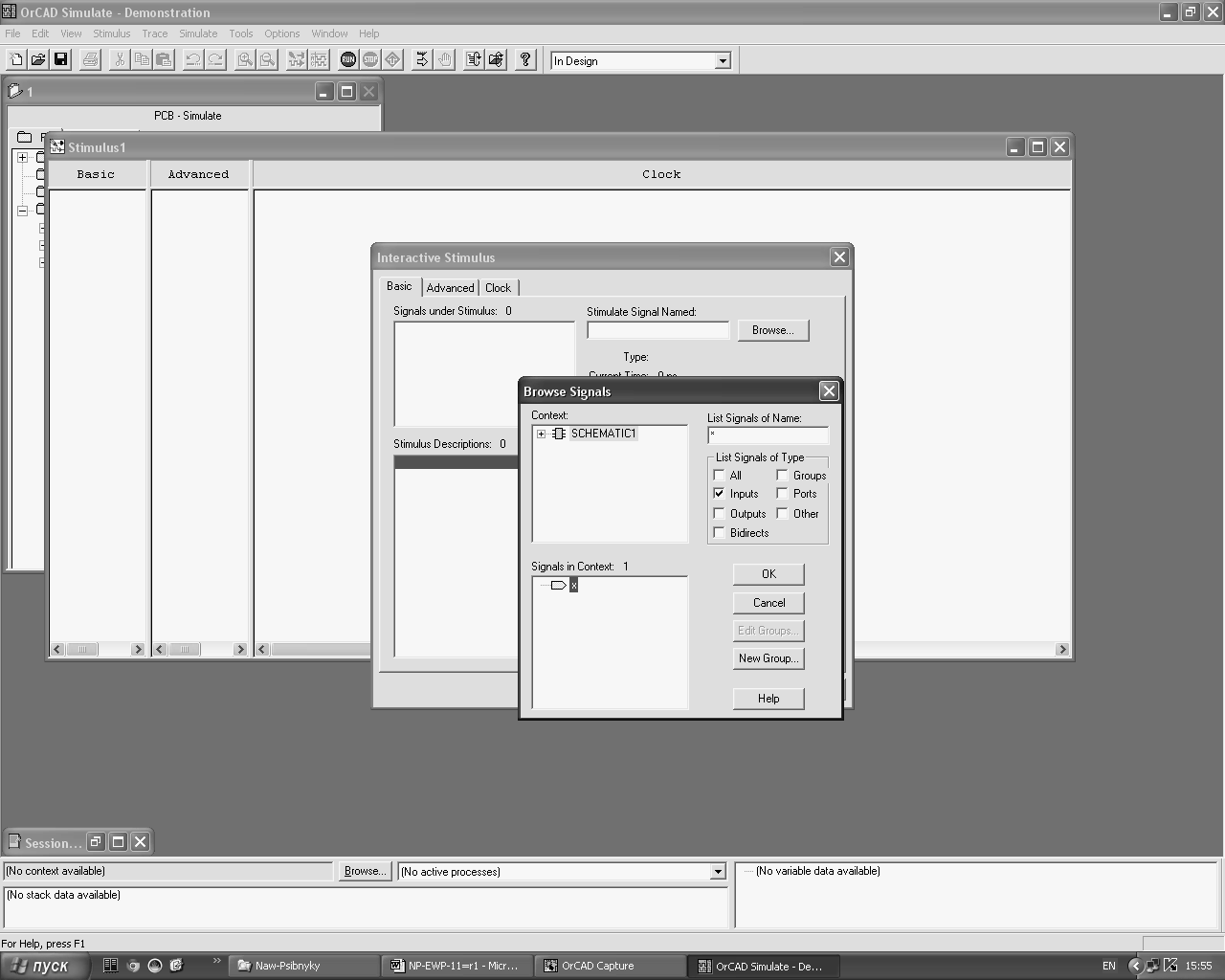
Рисунок 3.7 – Діалогове вікно „Interactive Stimulus”
У діалоговому вікні „Interactive Stimulus” виконайте налагодження сигналу.
У полі введення „Start at” введіть момент часу, в який буде поданий даний сигнал.
У полі введення „Set to” встановлюється значення сигналу (можливі 9 значень):
U невизначений;
X невідомий;
0 логічний нуль;
1 логічна одиниця;
Z високоімпедансний стан;
W слабке невідоме;
L слабкий нуль;
Н слабка одиниця;
– значення не важливе.
Значення за замовчуванням U – невизначене.
В полі „for” введіть тривалість сигналу.
Після заповнення параметрів сигналу натисніть на кнопку „Add” для доповнення параметрів сигналу до списку вхідних сигналів.
Після налагодження всіх сигналів натисніть кнопку „ОК”.
На запитання „Load this interactive stimulus file now?” (Завантажити цей файл сигналів зараз?) дайте відповідь „Так” (рис. 3.8).

Рисунок 3.8 – Завантаження файлу сигналів
Збережіть файл сигналів і на питання „Add this interactive stimulus file to the project?” (Додати цей файл сигналів до проекту?) дайте відповідь „Так”.
На рис. 3.9 показаний вигляд вікна вхідних сигналів (стимулів). Вікно стимулів розділене на три частини: „Basic” (базовий спосіб), „Advanced” (поліпшений спосіб), „Clock” (для періодичних сигналів).
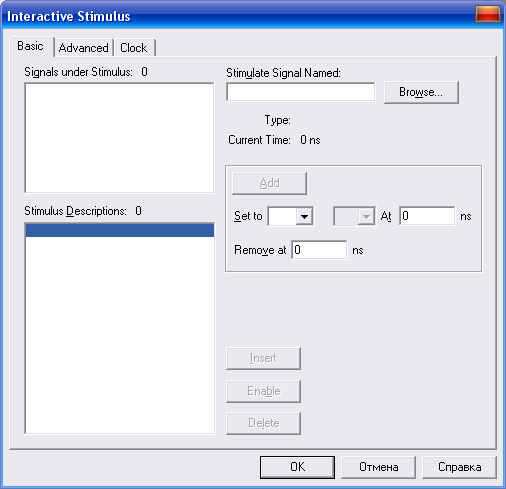
Рисунок 3.9 – Вікно задавання вхідних сигналів
Базовим способом задаються сигнали, що набувають певного значення в певний момент часу (неперіодичні). Як відносні задаються вхідні сигнали на шинах, коли вони повинні змінюватися з часом на певне значення. Як періодичні задаються тактові сигнали або набір сигналів для перебору всіх комбінацій двійкового коду.
Виконайте команду „Trace\New Wave Window...” (рис. 3.10).
У
діалоговому вікні „Select Signals” встановіть
вмикачі „Inputs” і „Outputs” у
включений
стан,
всі інші вимкніть. Потім перенесіть в
список „Selected Signals” вхідні і вихідні
сигнали і натисніть кнопку „ОК”.
Для перенесення сигналу із списку
„Signal in Context” в список „Selected Signals”
виділіть ім’я сигналу в першому списку
й натисніть кнопку
![]() (перенесення виділеного сигналу) або
>> (перенесення всіх сигналів в даному
контексті, тобто видимих в списку
„Signals in Context”).
(перенесення виділеного сигналу) або
>> (перенесення всіх сигналів в даному
контексті, тобто видимих в списку
„Signals in Context”).
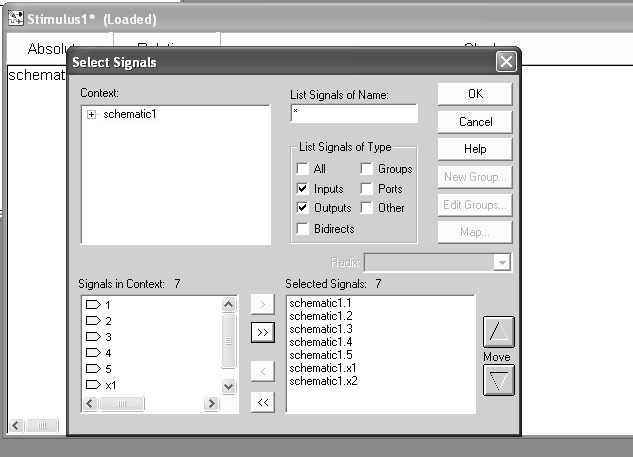
Рисунок 3.10 – Вибір сигналів для часової діаграми
Після цього повинно з’явитися вікно часових діаграм, вигляд якого показаний на рис. 3.11.
Вікно часових діаграм розділене на чотири частини: Context (контекст), „Signal” (сигнал – ім’я виводу або псевдонім провідника), State (стан) і область діаграм.
В області контексту відображається ім’я ієрархічного блока, в якому знаходиться вивід або провідник.
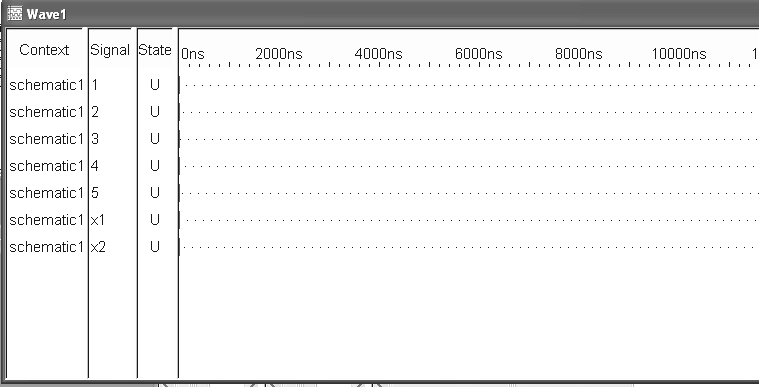
Рисунок 3.11 – Вікно часової діаграми
У зоні сигналів відображається ім’я сигналу.
У зоні стану відображається стан (U, X, 0, 1, Z, W, L, Н, –) сигналу в момент часу, який задається курсором, що пересувається по області часових діаграм. Курсор зображений вертикальною лінією, що проходить через все вікно, при цьому над верхнім кінцем виводиться значення моменту часу.
Для
початку
процесу моделювання виконайте команду
„Simulate\Run...” або натисніть кнопку „Run”
на панелі піктограм.
Якщо
Ви виконуєте команду „Run” з
меню, то в діалоговому вікні „Start
Simulator” в полі введення „Run Time” можна
встановити період часу, за який буде
моделюватися схема. При значенні 10000 в
поле „Run Time” моделювання буде проводитися
від
![]() до
до![]() .
.
Після цього натисніть кнопку „ОК”.
Якщо Ви виконуєте команду „Run”, натискаючи на кнопку „Run”, то діалогове вікно „Start Simulator” не відображається.
П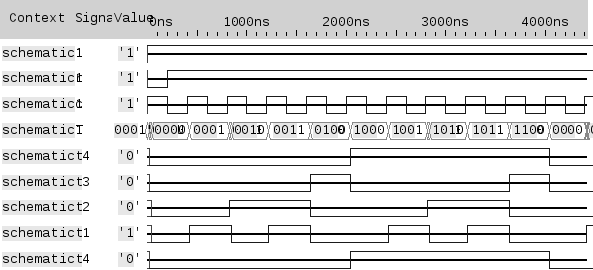 ісля
проведення моделювання вікно часових
діаграм буде мати вигляд,
показаний на рис. 3.12.
ісля
проведення моделювання вікно часових
діаграм буде мати вигляд,
показаний на рис. 3.12.
Рисунок 3.12 – Вікно часової діаграми після процесу моделювання
Масштаб змінюється за допомогою команд „View\Zoom In” і „View\Zoom Out”.
Іноді, після редагування стимулів, необхідно здійснити скидання поточного часу і почати моделювання спочатку. Для цього виконайте команду „Simulate\Restart”. Після цього можна знов виконувати команду „Run”.
